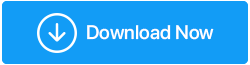Cara Memperbaiki Video Dxgkrnl Fatal Error Di Windows 10
Diterbitkan: 2021-06-20Kita semua pernah ke sana dan mengalami kesalahan komputer beberapa waktu atau lainnya. Dari semua ini, beberapa adalah umum, sementara beberapa kesalahan seperti video_dxgkrnl_fatal_error dapat menyebabkan masalah serius seperti Blue Screen of Death pada Windows 10. Kesalahan ini biasanya terjadi ketika driver perangkat lunak atau perangkat keras baru diinstal. Karena merupakan masalah yang serius dan bisa membuat kita kehilangan data, berikut cara mengatasi blue screen video_dxgkrnl_fatal_error Windows 10.
Solusi termudah untuk memecahkan masalah Kesalahan PC Untuk memperbaiki berbagai masalah PC, termasuk Video_dxgkrnl_fatal_error, kami sarankan untuk mencoba Pengoptimal Sistem Tingkat Lanjut: Utilitas tweaker sistem ini membantu memecahkan masalah kesalahan umum Windows, melindungi file dari malware, serangan virus, memulihkan file, menghapus data sampah, menghapus file duplikat, dan mengoptimalkan PC Anda untuk kinerja maksimum. Bersihkan Sampah Sistem dan Perbarui Driver yang Kedaluwarsa dalam 3 langkah mudah : 1. Unduh dan instal Pengoptimal Sistem Tingkat Lanjut 2. Jalankan alat > tekan Start Smart PC Care > Tunggu pemindaian selesai 3. Untuk memperbaiki kesalahan yang terdeteksi, klik Optimalkan dan restart PC setelah itu. Tinjauan – Pengoptimal Sistem Tingkat Lanjut |
Seperti yang telah dibahas, kesalahan kernel grafis DirectX bisa serius dan dapat menurunkan produktivitas. Oleh karena itu, hari ini kami akan menunjukkan kepada Anda cara memperbaiki kesalahan Dxgkrnl dengan benar.
Baca Juga : Cara Memperbaiki Bad System Config Info Error – Windows 10
Cara Terbaik untuk Memperbaiki Stop Code video_dxgkrnl_fatal_error
1. Jalankan alat pengoptimalan sistem (Pengoptimal Sistem Lanjutan)
Dikembangkan oleh Systweak Software Advanced System Optimizer adalah salah satu alat pembersih PC jenisnya. Dengan fitur-fitur seperti pengoptimal disk, pembersih registri tidak valid, pembaruan driver, pembersih malware, pelindung privasi, dan banyak lagi, ini memungkinkan Anda untuk menjaga sistem tetap bersih dan optimal dengan mudah.
Perangkat lunak ini memperbarui driver yang sudah ketinggalan zaman dan membuat titik pemulihan sebelum memperbaiki kesalahan apa pun, sehingga menjaga PC Anda terlindungi. Selain itu, Anda dapat kembali ke keadaan sebelumnya jika terjadi kesalahan.
Ini adalah bagaimana Anda dapat memperbaiki kesalahan registri yang tidak valid menggunakan Pengoptimal Sistem Lanjutan:
Unduh Pengoptimal Sistem Tingkat Lanjut
- Unduh dan instal Pengoptimal Sistem Tingkat Lanjut.
- Luncurkan aplikasi.
- Untuk memperbaiki entri registri yang tidak valid, klik Pengoptimal Registri dari panel kiri > Pembersih Registri
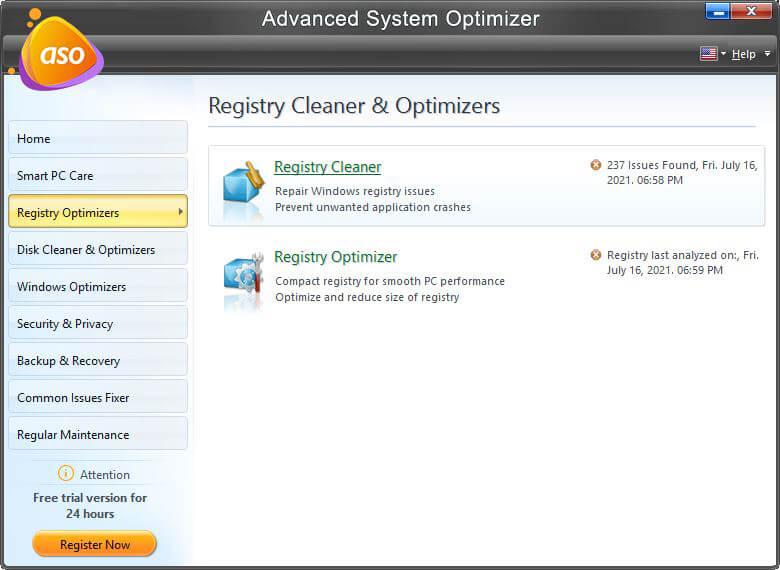
- Klik Mulai Pindai Sekarang untuk memindai PC dari kesalahan registri.
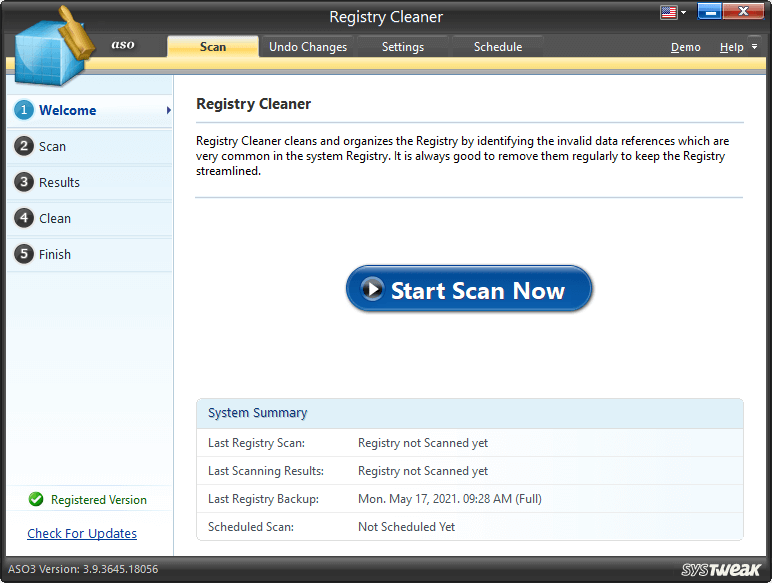
- Tunggu hingga proses selesai.
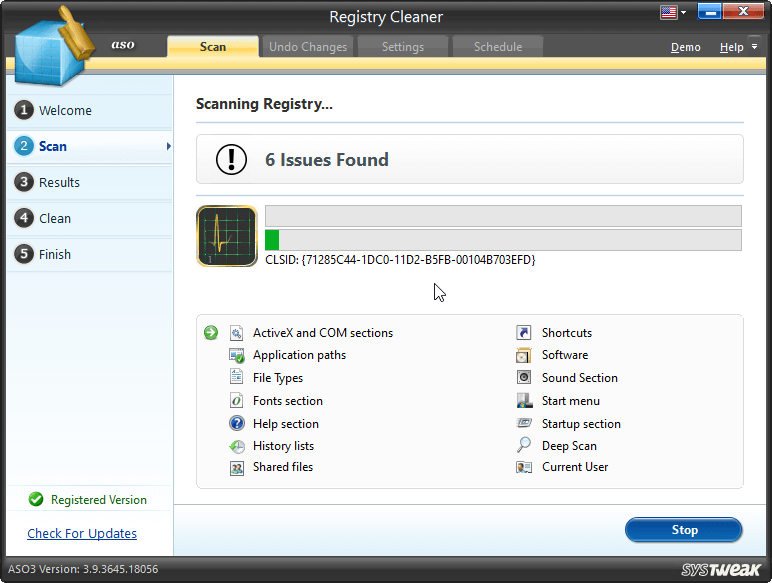
- Setelah itu klik Perbaiki Semua Masalah.
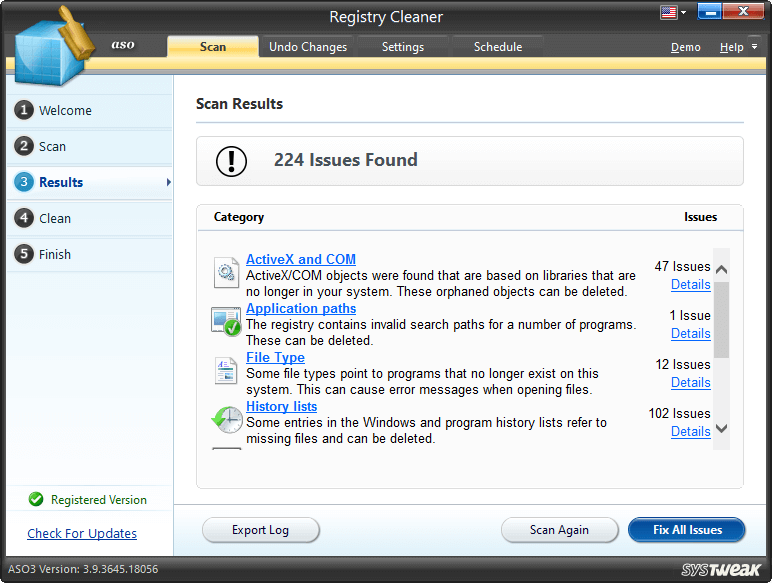
- Mulai ulang sistem dan biarkan perubahan diterapkan.
PC Anda seharusnya tidak bekerja tanpa masalah, dan Anda tidak akan menemukan BSOD karena video dxgkrnl.
3. Perbarui Windows
Jika langkah-langkah di atas tidak banyak membantu, coba perbarui Windows karena ini akan membantu memperbaiki bug dan memperbarui driver.
- Tekan Windows + I > Perbarui & Keamanan.
- Pilih, Pembaruan Windows dari panel kiri > Periksa Pembaruan.
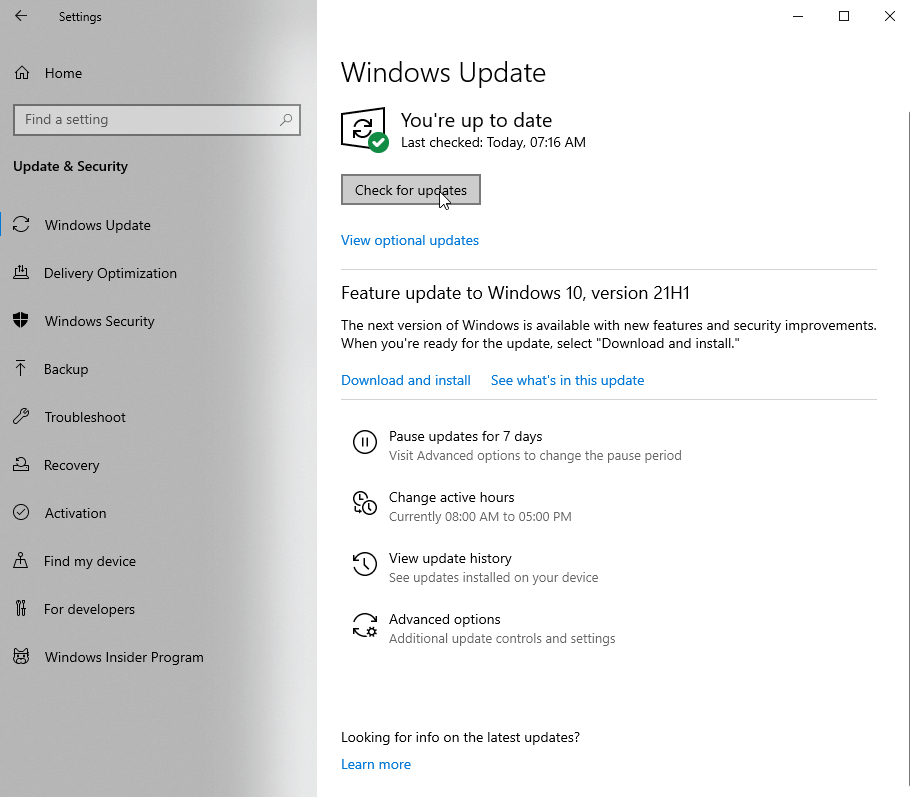
- Tunggu Windows untuk mencari pembaruan. Jika tersedia, Anda akan diberi tahu, klik Unduh dan instal untuk memperbarui Windows.
- Restart komputer Anda untuk menerapkan perubahan.
Sekarang, coba dan jalankan sistem Anda. Anda seharusnya tidak menghadapi video_dxgkrnl_fatal_error di Windows 10. Namun, jika ini tidak membantu, sebaiknya perbarui driver yang sudah usang. Untuk ini, Anda dapat mencoba Driver Updater yang ditawarkan oleh Advanced System Optimizer.

Ingat tanpa driver yang tepat, Windows gagal berkomunikasi dengan perangkat keras, dan jika driver rusak, kemungkinan menemukan BSOD seperti VIDEO DXGKRNL FATAL ERROR meningkat.
Untuk mencegah hal ini terjadi, unduh driver terbaru secara otomatis dengan mengikuti langkah-langkah ini.
3. Perbarui Driver yang Kedaluwarsa
- Unduh dan instal Pengoptimal Sistem Tingkat Lanjut
- Luncurkan alat pembersihan PC
- Klik Pemeliharaan Reguler > Pembaruan Driver
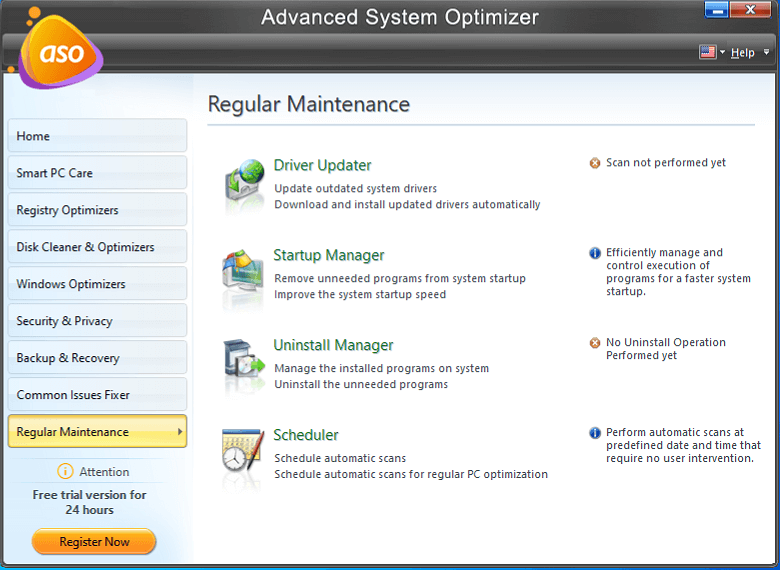
- Tekan Mulai Pindai Sekarang untuk mencari driver yang sudah ketinggalan zaman
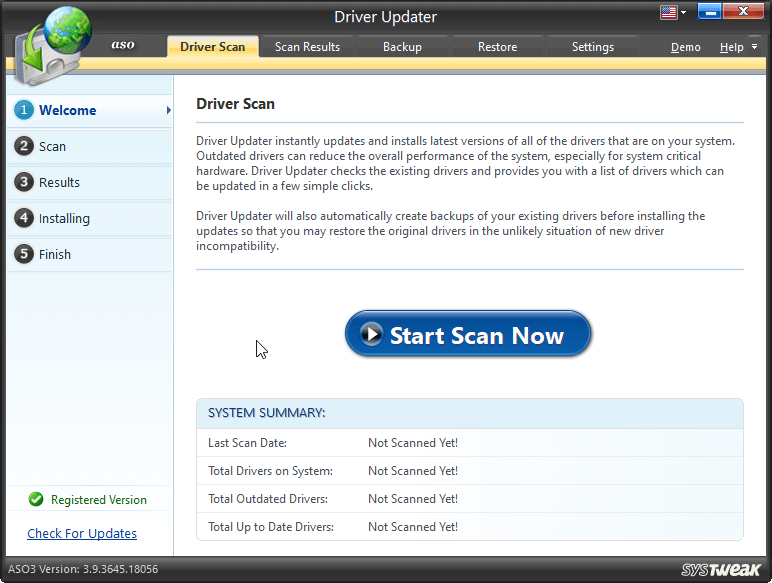
- Lihat Hasil Pemindaian dan perbarui driver yang salah yang terdeteksi oleh Driver Updater dengan mengklik Update Selected Drivers.
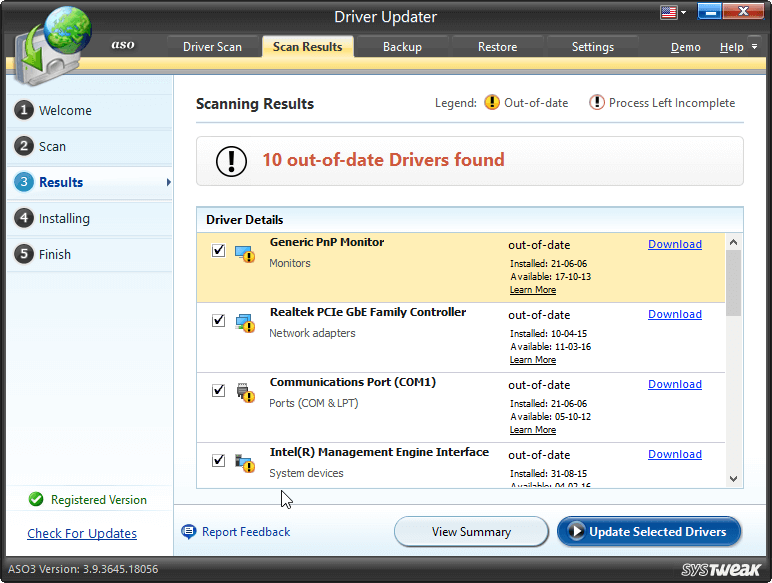
- Reboot PC untuk menyimpan perubahan.
4. Jalankan pemindaian SFC
- Di bilah pencarian Windows ketik Command Prompt dan pilih Run as administrator
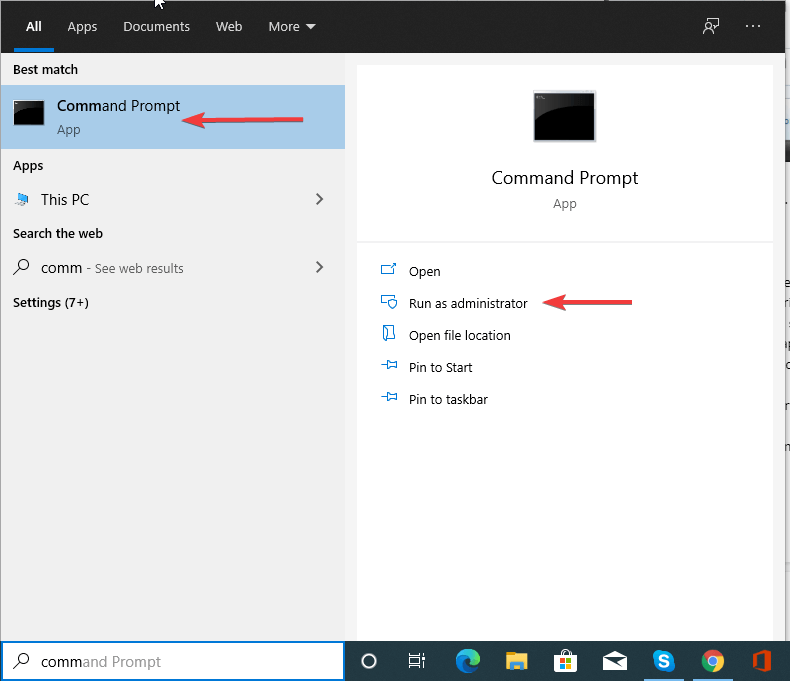
- Masukkan perintah berikut: sfc /scannow
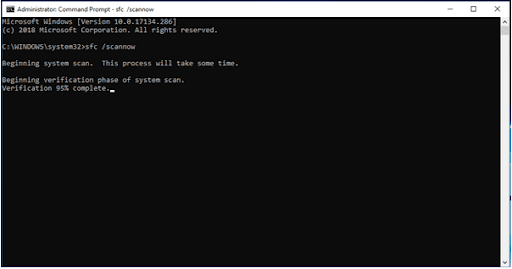
- Tunggu hingga proses selesai, terapkan solusi yang disarankan.
- Keluar dari Command Prompt dan reboot sistem.
Jika tidak ada yang terdeteksi dalam pemindaian SFC, coba jalankan perintah DISM.
Untuk melakukannya, ikuti langkah-langkah berikut:
- Jalankan Command Prompt sebagai Admin
- Ketik perintah berikut satu per satu. Pastikan Anda menekan Enter setelah setiap perintah
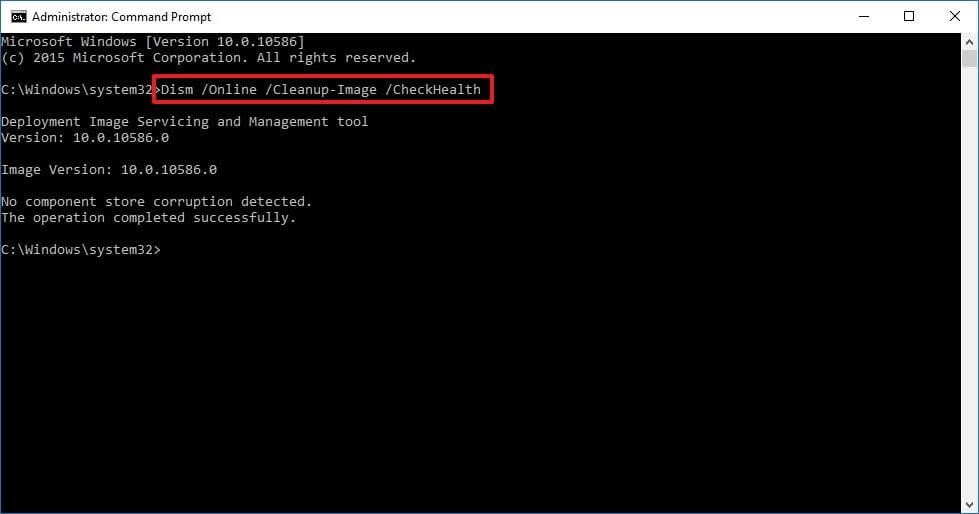
dism/online/cleanup-image/scanhealth
dism/online/cleanup-image/restorehealth
DISM/Online/Cleanup-Image/RestoreHealth/source:WIM:X:SourcesInstall.wim:1/LimitAccess
Catatan : Ganti X dengan huruf drive yang terpasang dengan instalasi Windows 10
- Tunggu hingga pemindaian selesai
- Setelah selesai restart sistem dan lihat BSOD video_dxgkrnl_fatal_error pada Windows 10 sekarang harus diperbaiki.
5. Nonaktifkan perangkat lunak antivirus
Aplikasi keamanan pihak ketiga sering kali dapat berkonflik; ini adalah alasan lain untuk VIDEO DXGKRNL FATAL ERROR dan kesalahan BSOD lainnya. Oleh karena itu, untuk memastikan hal ini tidak terjadi, kami sarankan Anda menonaktifkan sementara program keamanan pihak ketiga.
Jika Anda ingin mencopot pemasangan, Anda dapat melihat daftar pencopot pemasangan terbaik.
Perbaiki – Video_dxgkrnl_fatal_error Windows 10
Untuk memperbaiki video_dxgkrnl_fatal_error Windows 10 layar biru, Anda dapat mengikuti cara manual atau dapat menggunakan Pengoptimal Sistem Lanjutan, alat pembersihan PC terbaik untuk memperbaiki kesalahan. Menggunakannya dalam waktu singkat, Anda dapat membersihkan sampah dan file lain yang tidak diinginkan yang menyebabkan BSOD.
Selain itu, jika Anda menggunakan adaptor grafis khusus dan terintegrasi, kami sarankan untuk mengaturnya sebagai default melalui BIOS. Ini pasti akan membantu memperbaiki kesalahan kernel grafis DirectX. Selanjutnya Anda dapat mencoba mengatur ulang Windows 10. Tapi ingat melakukan akan menghapus semua file yang tersimpan di driver instalasi Windows yang sebagian besar C. Oleh karena itu ambil cadangan file penting.
Semua ini akan membantu memperbaiki VIDEO DXGKRNL FATAL ERROR Blue Screen of Death error. Semoga informasinya bermanfaat, bagikan tanggapan Anda di bagian komentar.
Baca Selanjutnya:
Memperbaiki: Kesalahan "Windows telah Dipulihkan dari Shutdown yang Tidak Terduga"
Fix - Host layanan SysMain High Disk Usage Di Windows 10
Berikut Cara Menghapus File Cadangan di Windows 10
Cara Mengoptimalkan Windows 10 Untuk Gaming