Trik untuk melihat kata sandi yang disimpan di windows 10 Internet Explorer
Diterbitkan: 2022-02-13Apakah Anda menyimpan kata sandi Anda di Windows 10 Internet Explorer saat mencari di perangkat Anda? Setelah Anda menyimpannya, di mana semua kata sandi yang disimpan itu ditempatkan? Bagaimana Anda bisa melihat kata sandi yang disimpan itu? Dalam konteks ini, kami akan menunjukkan cara melihat kata sandi yang disimpan di Windows 10 Internet Explorer.
Anda akan mengunjungi sejumlah situs web di Internet Explorer setiap hari untuk mencari, melakukan pekerjaan, atau berkomunikasi dengan orang-orang. Dalam beberapa kasus untuk perlindungan akun Anda, Anda menetapkan kata sandi panjang yang kuat yang berisi kombinasi huruf, angka, dan karakter khusus. Anda tidak dapat mengingat semua kata sandi situs web di internet hampir sepanjang waktu, Jadi Anda menyimpannya untuk akses yang mudah dan cepat.
Petunjuk: Kami menyarankan Anda menggunakan kata sandi Sticky (tautan diskon 85%) yang merupakan pengelola kata sandi hebat yang membantu menyimpan dan mengelola kata sandi kompleks untuk semua perangkat Anda.
Pertanyaan utama di sini adalah, misalkan jika Anda ingin melihat kata sandi yang disimpan itu, bagaimana Anda bisa melihatnya? Dalam konteks ini, kita akan membahas cara melihat kata sandi yang disimpan di Windows 10 Internet Explorer.
- Baca juga : 2 Cara Terbaik Melindungi Password Bisa Membuat Anda Tak Terkalahkan
- Cara Mengubah browser web default di Windows 7,8,8.1 & 10
Daftar isi
Bagaimana cara melihat kata sandi yang disimpan di Windows 10 Internet Explorer?
Mari kita lihat apa saja metode untuk melihat kata sandi yang disimpan di Internet Explorer. Terutama kita membahas tiga metode sederhana untuk melihat kata sandi yang disimpan dalam artikel ini. Ketiga metode tersebut adalah
- Lihat kata sandi yang disimpan menggunakan menu Alat Internet Explorer
- Lihat kata sandi yang disimpan dengan mencari kredensial web
- Lihat kata sandi yang disimpan dengan menggunakan metode Win+R (Run)
1. Bagaimana cara melihat kata sandi yang disimpan menggunakan menu Alat Internet Explorer?
Video tutorial:
Kami menyediakan artikel ini dalam bentuk video tutorial untuk kenyamanan pembaca kami. Jika Anda tertarik untuk membaca, Anda dapat melewatkan video dan mulai membaca.
Dalam metode ini kami memulai prosedur dari Internet Explorer.

Pada artikel ini, kita akan membahas cara melihat kata sandi yang disimpan sebelumnya, dan langkah-langkah apa yang harus diikuti untuk melihat kata sandi tersebut di Internet Explorer.
Total Waktu: 3 menit
Langkah 1: Klik opsi Internet dari menu Alat
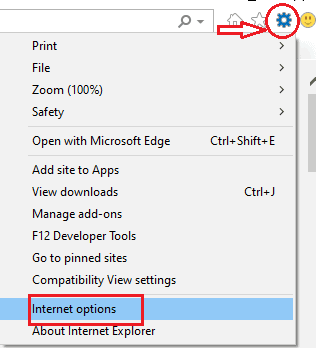
Hal pertama yang perlu Anda lakukan adalah, buka Internet Explorer. Di sisi kiri layar, Anda akan menemukan beberapa opsi seperti home, favorite, tools, dll.
Klik menu "Alat" . Di menu alat, Anda akan menemukan sejumlah opsi seperti yang ditunjukkan pada gambar di atas.
Klik pada "Opsi Internet" dari opsi menu yang tersedia.
Langkah 2: Klik Konten dan Pergi ke bagian AutoComplete
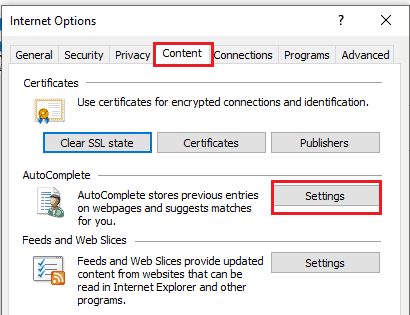
Ketika Anda mengklik opsi Internet, jendela baru akan terbuka dengan beberapa opsi. Di sana Anda akan menemukan menu Konten bersama dengan beberapa opsi lainnya.
Klik pada opsi " Konten ".
Kemudian Anda akan menemukan jendela seperti yang ditunjukkan pada gambar di atas.
Di menu Konten, Anda akan menemukan terutama tiga bagian. Pergi ke bagian AutoComplete .
Di bagian AutoComplete, klik opsi "Pengaturan" seperti yang ditunjukkan pada gambar di atas.
Langkah 3: Klik Kelola kata sandi
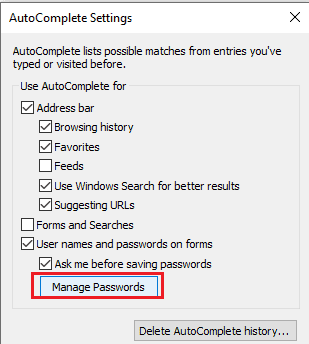
Pada langkah ini, Anda akan menemukan beberapa menu opsi mengenai pengaturan AutoComplete seperti penggunaan autocomplete untuk address bar, form, dan pencarian, dll. Klik tombol “Manage Passwords” . Itu ditunjukkan pada gambar di atas.
Langkah 4: Klik Kredensial Web
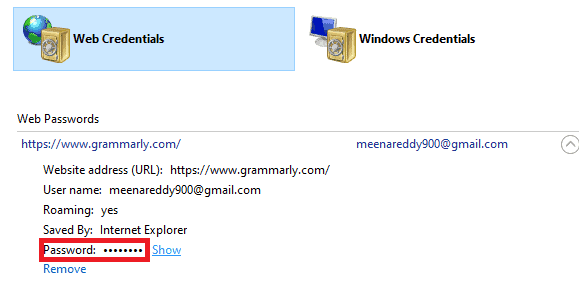
Ketika Anda mengklik opsi Kelola kata sandi, menu panel kontrol akan terbuka. Di sana Anda akan melihat dua bagian yaitu kredensial web dan kredensial windows.
Klik pada " Kredensial Web " . Di bawah bagian kredensial web, Anda akan melihat kata sandi web tetapi itu disembunyikan. Sekarang klik opsi " Tampilkan " yang ditempatkan tepat di samping kata sandi untuk melihatnya. Kemudian membuka satu jendela pop-up untuk memverifikasi kredensial Anda seperti yang ditunjukkan gambar di bawah ini. 
Masukkan pin atau kata sandi Anda yang sebelumnya Anda atur untuk mengamankan perangkat Anda dari orang-orang pihak kedua.
Langkah 5: Lihat kata sandi yang Anda simpan

Ini adalah langkah terakhir untuk melihat kata sandi Anda. Setelah Anda memverifikasi dengan pin atau kata sandi Anda, kata sandi yang disimpan akan ditampilkan secara otomatis. Di sana Anda dapat melihat alamat situs web, nama pengguna, dan kata sandi yang disimpan seperti yang ditunjukkan pada gambar di atas. Di atas kata sandi, Anda dapat melihat bahwa kata sandi tersebut disimpan oleh Internet Explorer.

Ini adalah langkah-langkah yang harus diikuti untuk melihat kata sandi yang disimpan di Internet Explorer. Setelah Anda melihatnya, Anda dapat mengubahnya dengan mudah kapan saja jika Anda membutuhkannya.
- Baca juga: Perlindungan Internet 2020 | Pengelola Kata Sandi
- Cara Menggunakan Zoom Video Conferencing Untuk Rapat, Kelas, dan Pelatihan Di Desktop Dan Seluler
2. Bagaimana cara melihat kata sandi yang disimpan dengan mencari kredensial Web?
Tidak selalu perlu memulai prosedur melihat kata sandi dari Internet Explorer. Anda dapat melihatnya menggunakan kredensial web karena semua kata sandi yang disimpan disimpan di bawah kredensial web.
Mari kita lihat langkah-langkah apa yang harus diikuti untuk melihat kata sandi yang disimpan dalam metode ini.
Langkah 1: Cari kredensial Web di desktop Anda
Ketik kredensial Web di bilah pencarian Anda. Kemudian hasil yang sesuai untuk kredensial web ditampilkan seperti yang ditunjukkan pada gambar di bawah ini.
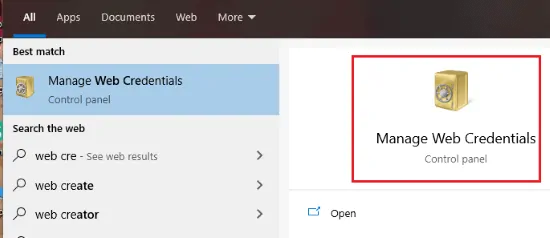
Buka kredensial web dengan memberikan klik dua kali pada " Kelola kredensial web ".
Langkah 2: Klik Kredensial Web
Setelah membuka Kelola kredensial web, Anda akan menemukan dua bagian di jendela itu. Salah satunya adalah kredensial web dan yang lainnya adalah kredensial jendela.
Sekarang Klik pada Bagian “ Kredensial Web ”. Di bawah bagian Kredensial web, Anda akan melihat opsi kata sandi web. Di sini Anda dapat melihat kata sandi yang disimpan oleh penjelajah internet. Anda dapat melihat nama situs web, nama pengguna, dan kata sandi yang disimpan seperti yang ditunjukkan pada gambar di bawah ini.
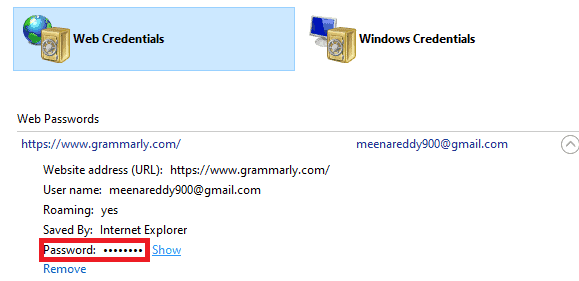
Tetapi kata sandi disembunyikan oleh titik-titik, sehingga Anda tidak dapat melihatnya pada awalnya. Jadi klik opsi " tampilkan " yang ditampilkan di samping kata sandi.
Langkah 3: Verifikasi kredensial Anda
Ketika Anda mengklik opsi show satu layar akan terbuka seperti yang ditunjukkan pada gambar di bawah ini.

Untuk melihat kata sandi di perangkat, pertama-tama, Anda perlu memverifikasi kredensial Anda. Kredensial dapat diverifikasi dengan memasukkan pin atau kata sandi yang Anda atur ke perangkat Anda. Setelah Anda melakukan verifikasi dengan memasukkan pin/password, maka password secara otomatis muncul di layar seperti pada gambar di bawah ini. Proses ini untuk memastikan bahwa orang yang mengakses adalah pengguna perangkat asli.
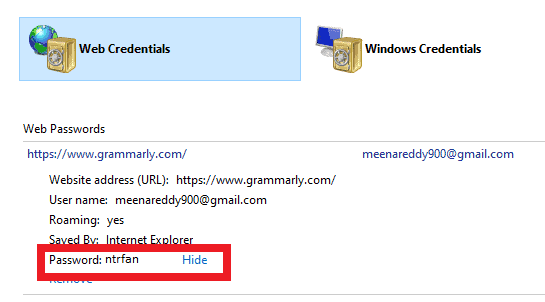
Ini adalah metode kedua untuk melihat kata sandi yang disimpan di Internet Explorer menggunakan metode kredensial web.
3. Bagaimana cara melihat kata sandi yang disimpan dengan menggunakan metode Win+R?
Ada metode lain untuk melihat kata sandi yang disimpan. Dalam metode ini, kami akan menggunakan tombol Windows dan R secara bersamaan untuk melihat kata sandi yang disimpan. Ikuti langkah-langkah di bawah ini untuk metode ini.
Langkah 1: Tekan tombol Win + R secara bersamaan di keyboard Anda
Di keyboard Anda tekan tombol " Win (windows) " dan tombol " R " secara bersamaan. Setelah Anda menekan kedua tombol itu, maka sistem masuk ke mode run untuk memeriksa elemen.
Langkah 2: Ketik inetcpl.cpl
Sekarang di jendela mode run, ada kotak kosong untuk mengetik nama elemen. Di sana ketik inetcpl.cpl dan klik OK seperti yang ditunjukkan pada gambar di bawah ini.
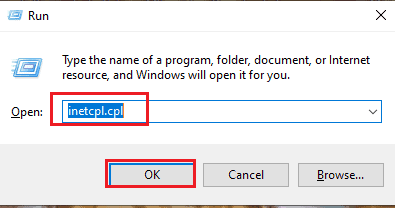
Langkah 3: Klik menu konten
Ketika Anda mengklik ok, itu membuka menu properti internet seperti yang ditunjukkan di bawah ini. Klik menu konten dari opsi menu yang tersedia.
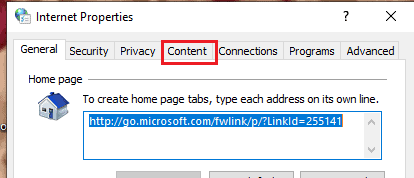
Sekarang prosedurnya sama seperti pada metode pertama. Ikuti prosedur metode pertama (menggunakan menu alat penjelajah internet) dari langkah 2 dan seterusnya untuk melihat kata sandi.
- Klik menu konten
- Di menu konten, Buka bagian Pelengkapan Otomatis
- Klik opsi pengaturan di Pelengkapan Otomatis
- Dalam pengaturan pelengkapan otomatis, klik Kelola kata sandi
- Buka bagian kredensial web.
- Pilih opsi Kata sandi web di bagian kredensial web
- Verifikasi kredensial Anda dengan memasukkan pin atau kata sandi Anda dan lihat kata sandi tersimpan yang tersembunyi
Tiga adalah tiga metode sederhana untuk melihat kata sandi yang disimpan di Internet Explorer.
- Baca juga: Cara Menggunakan LastPass Untuk Mengamankan Kata Sandi Anda
- Trik Luar Biasa untuk Menyimpan halaman web sebagai PDF dari browser apa pun
Dalam tutorial ini, saya menjelaskan prosedur bertahap untuk melihat kata sandi yang disimpan di Internet Explorer. Saya harap Anda memahami proses melihat kata sandi yang disimpan. Jika Anda menyukai artikel ini, silakan bagikan dan ikuti WhatVwant di Facebook, Twitter, dan YouTube untuk kiat lainnya.
Trik untuk melihat kata sandi yang disimpan di Windows 10 Internet Explorer- FAQ
Saya tidak menyimpan kata sandi saya di Internet Explorer dan lupa kata sandinya, lalu bagaimana saya bisa masuk ke situs web?
Yah, itu tidak masalah sama sekali. Jika Anda tidak dapat mengingat kata sandi Anda, Anda memiliki pilihan lain yaitu “lupa kata sandi” untuk mengatur ulang kata sandi Anda. Di sana Anda dapat mengklik opsi itu dan kemudian tautan kata sandi akan dikirim ke email atau telepon daftar Anda. Anda dapat mengatur ulang kata sandi Anda dengan mengklik tautan itu dan memasukkan kata sandi baru untuk masuk ke situs web Anda di Internet Explorer. Kemudian ia meminta Anda untuk menyimpan kata sandi lalu klik OK . Sehingga internet explorer menyimpan password baru Anda.
Apakah Internet explorer akan menyimpan semua kata sandi situs web yang saya kunjungi?
Ada beberapa pengaturan yang harus Anda perhatikan di Internet Explorer. Jika Anda mengatur opsi "Simpan kata sandi" ke "Aktif" atau "Aktifkan" maka kata sandi akan disimpan dengan nama situs web, nama pengguna, dan kata sandi di Internet explorer.
Ketika Anda pertama kali mengunjungi situs web dan masuk dengan kata sandi, ia meminta izin untuk Menyimpan kata sandi dan nama pengguna ke Internet Explorer, Kemudian Anda harus mengklik opsi "Ya". Jadi alamat situs web Anda bersama dengan kata sandi disimpan. Jadi situs web yang Anda izinkan untuk menyimpan kata sandi hanya menyimpan kata sandinya tetapi tidak semua. Tetapi ada beberapa situs web yang memiliki opsi untuk tidak pernah menyimpan nama pengguna dan kata sandi.
Mengapa semua kata sandi yang disimpan oleh penjelajah Internet awalnya disembunyikan oleh titik-titik?
Mungkin ada kemungkinan sistem Anda digunakan oleh orang pihak kedua setelah Anda membuka kuncinya. Untuk menghindari aktivitas pihak kedua pada keamanan situs web kami, kata sandi tersebut disembunyikan. Tanpa verifikasi pengguna perangkat, itu tidak dapat ditampilkan. Hal ini untuk memastikan keamanan website yang kita kunjungi dari orang lain.
Apa itu inetcpl.cpl?
inetcpl.cpl adalah prompt perintah yang digunakan untuk meluncurkan jendela properti internet. Ini bekerja pada semua edisi Windows.
