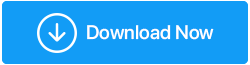5 Cara Boot Ke Safe Mode di Windows 11
Diterbitkan: 2022-05-14Safe Mode adalah mode diagnostik Windows yang memulai Windows dengan file sistem penting dan driver agar berfungsi dalam keadaan dasar. Safe Mode biasanya digunakan untuk membatalkan kesalahan konfigurasi Windows, penginstalan driver, dan pemberantasan virus.
Mungkin ada beberapa cara untuk masuk ke mode aman di Windows 11, kami telah mencantumkan semuanya agar Anda dapat memutuskan mana yang akan dipilih Safe Mode. Mari kita mulai!
Apa Saja Jenis Safe Mode yang Berbeda dan Kapan Anda Harus Menggunakannya?
Advanced Boot menawarkan tiga jenis opsi Safe Mode yang digunakan untuk tujuan yang berbeda. Mari kita lihat bagaimana mengetahui opsi mana yang harus dipilih saat membuka Safe Mode :
- Safe Mode: Windows akan mulai dalam Safe Mode dengan driver dan file sistem yang diperlukan dalam keadaan dasar. Dengan opsi ini, koneksi jaringan juga diblokir.
- Safe Mode with Networking: Windows akan memulai Safe Mode with Networking dengan seperangkat driver dasar dan driver jaringan yang diperlukan untuk terhubung ke jaringan atau Internet. Mode ini tidak mendukung konektivitas Wi-Fi.
- Safe Mode with Command Prompt: Untuk pengguna berpengalaman yang tidak memerlukan antarmuka grafis Windows tetapi ingin menggunakan Command Prompt dalam mode aman untuk melakukan pemindaian atau pemeriksaan disk.
1. Cara Masuk Safe Mode Dari Halaman Pengaturan
Halaman Pengaturan adalah cara paling sederhana untuk masuk ke mode aman. Anda dapat mengunjungi opsi Start-up Lanjutan dan kemudian boot ke mode aman menggunakan opsi Pemulihan. Ini adalah bagaimana Anda melakukannya.
- Untuk membuka Pengaturan, tekan Win + I.
- Gulir ke bawah ke opsi Pemulihan di bawah tab Sistem.
- Untuk Memulai lanjutan, klik opsi Mulai ulang sekarang.
- Untuk mengonfirmasi tindakan, klik opsi Mulai ulang sekarang.
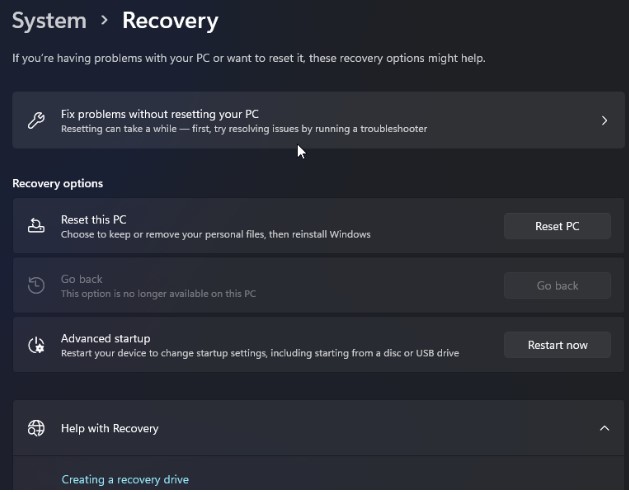
- Klik Troubleshoot pada layar Choose an option.
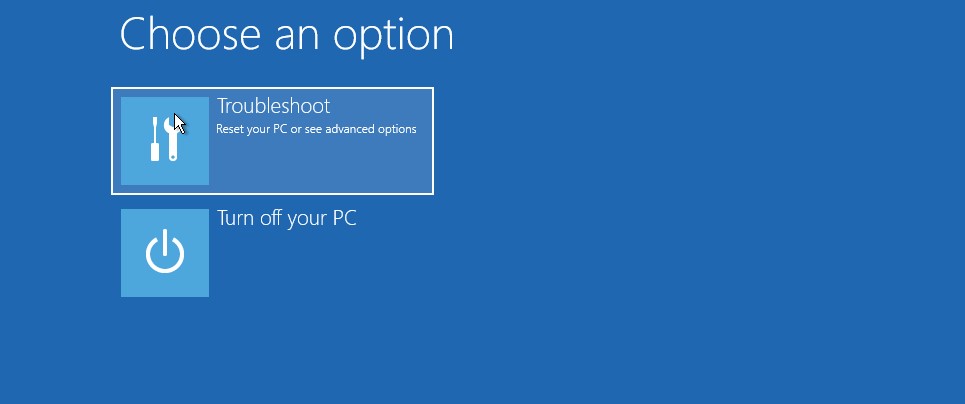
- Kemudian pilih Pengaturan lanjutan.
- Di bawah Opsi lanjutan, pilih Pengaturan mulai.
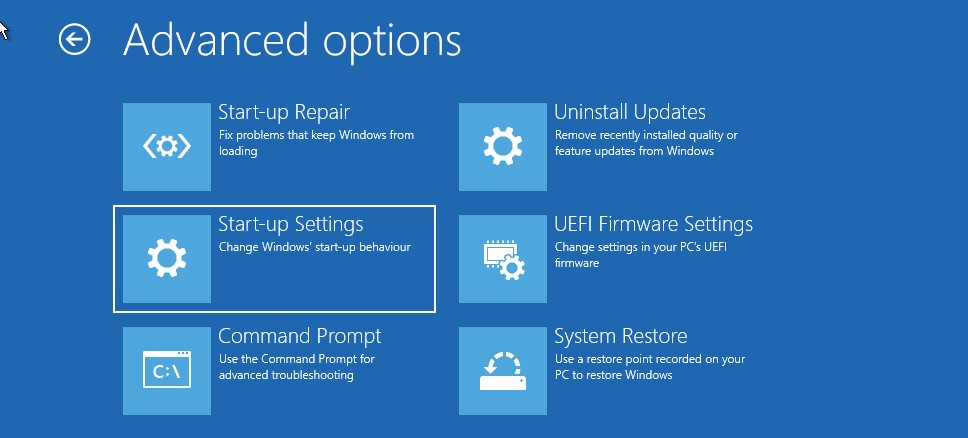
- Untuk mengkonfirmasi & membuka pengaturan start-up, klik tombol Restart. Beberapa alternatif numerik akan muncul di layar Anda di Windows.
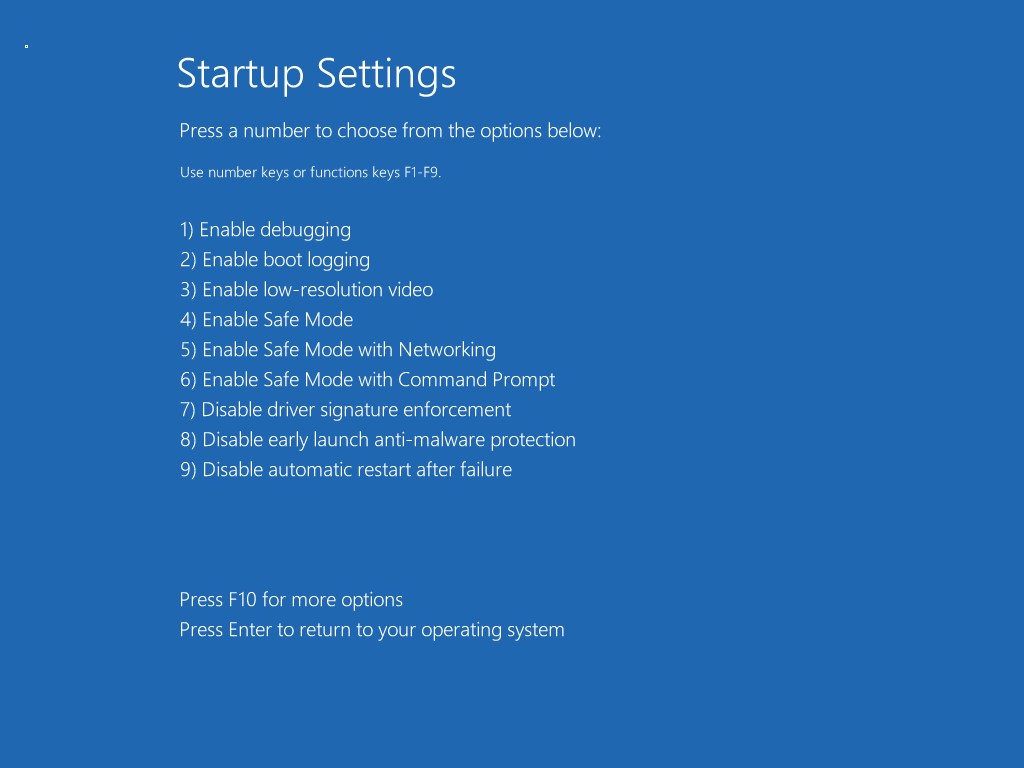
- Tergantung pada mode aman yang ingin Anda masuki, tekan nomor, misalnya, 3. Sekarang Windows akan restart dan masuk ke mode aman.
- Restart komputer Anda untuk keluar dari mode aman, dan Windows akan boot secara normal.
2. Boot Ke Safe Mode Menggunakan Command Prompt
Menggunakan Command Prompt, Anda harus pergi ke Windows Recovery Environment. Kemudian, dengan menggunakan opsi start-up, Anda dapat boot ke mode aman.
- Untuk membuka Jalankan, tekan Win + R.
- Untuk meluncurkan Command Prompt, ketik cmd & klik OK.
- Ketik perintah berikut di jendela Command Prompt dan klik Enter untuk menjalankannya:
shutdown.exe /r /o
- Saat dialog pop-up ditampilkan, klik tombol Tutup. Itu dia. Dalam satu menit, Windows akan restart. Akibatnya, tunggu hingga komputer restart dan masuk ke Windows Recovery Environment.
- Buka Troubleshoot > Advanced Options > Start-up settings > Restart in Windows RE.
- Untuk masuk ke mode aman setelah restart, tekan tombol yang sesuai.
3. Cara Boot Ke Safe Mode Dari Lock-Screen
Mode aman juga dapat diakses dari layar kunci. Ini adalah bagaimana Anda melakukannya.
- Hidupkan Kembali komputer Anda.
- Untuk melihat layar masuk Anda, tekan tombol apa saja saat berada di layar kunci.
- Tekan dan tahan tombol Daya. Kemudian, sambil menahan tombol Shift, pilih Restart. Jika konfirmasi diminta, klik Restart anyway.
- Lingkungan Pemulihan Windows akan muncul. Buka Troubleshoot > Advanced Options > Start-up settings > Restart from this point.
- Untuk memulai ulang dan masuk ke mode aman, tekan 4.
4. Boot Ke Safe Mode Saat Windows Tidak Booting
Semua cara untuk memasuki mode aman yang tercantum di atas memerlukan komputer yang berfungsi dengan setidaknya layar masuk yang dapat diakses. Jadi, bagaimana Anda bisa masuk ke mode aman jika Windows tidak bisa boot atau restart dengan cepat?

Setelah tiga kali gagal memuat sistem operasi, default Windows ke Lingkungan Pemulihan Windows. Anda dapat mematikan komputer secara paksa beberapa kali untuk membuat Windows percaya bahwa sistem gagal memulai dengan benar. Ini kemudian akan boot ke Windows RE dan membiarkan Anda mengubah opsi startup Anda. Ini adalah bagaimana Anda melakukannya.
- Jika komputer Anda hidup, matikan.
- Untuk menyalakan komputer Anda, tekan tombol Daya. Saat mulai memuat, tekan & tahan tombol Daya untuk memaksa komputer mati. Untuk memaksa PC mati lagi, ulangi instruksi.
- Pada percobaan ketiga, tekan tombol daya dan tunggu Windows memuat dan boot ke Lingkungan Pemulihan Windows.
- Klik Troubleshoot di bawah Choose an option.
- Kemudian pilih Opsi lanjutan > Pengaturan awal > Mulai ulang dari menu tarik-turun.
- Tekan 4,5 atau 6 setelah restart untuk masuk ke safe mode dengan beberapa pengaturan.
5. Menggunakan Drive USB yang Dapat Di-boot, lakukan Boot Bersih
Coba boot bersih jika Anda kesulitan masuk ke mode aman. Windows dimulai dalam mode boot bersih dengan serangkaian driver terbatas tetapi lebih banyak kontrol atas layanan dan aplikasi daripada mode aman.
Dialog Konfigurasi Sistem dapat digunakan untuk melakukan boot bersih. Jika Anda tidak dapat boot ke Windows, Anda dapat menggunakan perangkat USB yang dapat di-boot untuk melakukan boot bersih.
Jika Anda tidak memiliki media instalasi, gunakan tutorial ini untuk membuat drive USB yang dapat di-boot untuk Windows 11. Setelah itu, ikuti petunjuk di bawah ini.
- Matikan komputer Anda dan colokkan perangkat USB yang dapat di-boot.
- Tekan tombol Power dan ketuk tombol F9 di laptop HP atau F2 di laptop Lenovo untuk membuka Boot Manager. Tergantung pada produsen laptop/motherboard, kunci Boot Manager mungkin berbeda.
- Gunakan tombol panah untuk memilih drive USB yang dapat di-boot sebagai perangkat boot di Boot Manager. Pilih opsi untuk meluncurkan wizard Pengaturan Windows dengan menekan Enter.
- Klik Berikutnya dalam proses Pengaturan Windows.
- Kemudian, klik Perbaiki mesin Anda di sudut kiri bawah untuk masuk ke Windows RE.
- Buka Troubleshoot > Command Prompt di bawah Choose an option.
- Untuk memodifikasi file Boot Configuration Data (BCD), jalankan perintah berikut di jendela Command Prompt dan klik Enter.
- Prosedur akan berhasil dilakukan jika berhasil.
- Untuk keluar dari Command Prompt, ketik exit dan tekan Enter.
- Klik Lanjutkan di Windows RE. Mode boot bersih sekarang akan digunakan untuk me-restart Windows.
Tips Penulis:- Selain itu, kami merekomendasikan untuk menginstal Advanced System Optimizer, utilitas pengoptimalan sistem yang dapat membantu membersihkan dan meningkatkan PC Anda. Anda dapat menggunakannya untuk menghapus file sampah, aplikasi yang tidak diinginkan atau duplikat, dll.
Unduh & Instal Pengoptimal Sistem Tingkat Lanjut
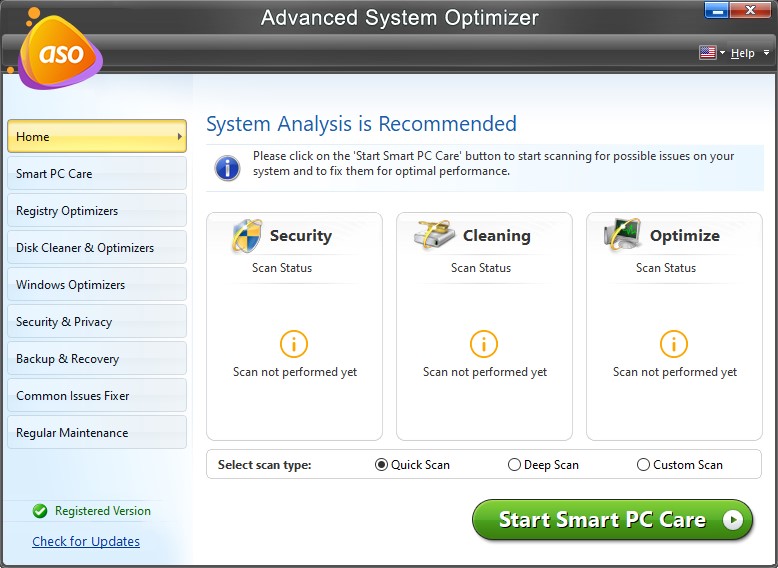
Utilitas ini menyediakan modul berikut yang membantu komputer Anda berjalan dengan lancar.
- Pembaruan Driver
- Perawatan PC Cerdas
- Pengoptimal Registri
- Pembersih dan Pengoptimal Disk
- Keamanan & Privasi
- Pencadangan & Pemulihan
- Pemecah Masalah Umum
- Perawatan Reguler
Dengan menggunakan semua modul ini, Anda dapat memindai komputer Anda untuk semua sampah dan aplikasi yang tidak diinginkan. Anda dapat menyingkirkannya agar PC Anda berjalan lebih lancar dari sebelumnya.
Kesimpulan
Di Windows, mode aman adalah mode diagnostik yang berguna. Ini memberi Anda akses ke driver penting dan berguna untuk memecahkan masalah perangkat keras. Boot bersih adalah opsi yang baik untuk memecahkan masalah perangkat lunak vendor pihak ketiga. Ini memungkinkan Anda memuat komputer Anda dalam keadaan dasar dengan driver penting dan file sistem untuk melakukan langkah-langkah pemecahan masalah untuk menyelesaikan masalah pada komputer tanpa gangguan. Juga, gunakan Pengoptimal Sistem Tingkat Lanjut sehingga komputer Anda memberikan hasil yang cepat dan dapat dioptimalkan.