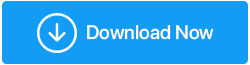8 Cara Teratas untuk Memperbaiki Suara Tidak Berfungsi di Windows 11
Diterbitkan: 2022-04-28Setiap pembaruan Windows yang besar menambahkan banyak fitur dan peningkatan baru. Namun, Anda harus mengharapkan beberapa masalah kecil untuk menyertainya. Ketika suara berhenti beroperasi pada Windows 11, misalnya, mungkin cukup merepotkan bagi pengguna mana pun.
Tidak perlu khawatir; masalah suara pada Windows lebih mungkin disebabkan oleh pengaturan yang salah atau driver yang tidak berfungsi daripada perangkat keras yang rusak. Apa pun masalahnya, artikel ini akan membuatnya mudah untuk menyelesaikan masalah suara Anda di Windows 11.
Jadi, mari kita lihat.
Cara Terbaik untuk Memperbaiki Suara Tidak Berfungsi di Windows 11
1. Periksa Volumenya
Untuk memulai, periksa volume komputer Windows 11 Anda. Meskipun mungkin tampak jelas, ada baiknya memeriksa ulang sebelum benar-benar beralih ke kemungkinan lain.
Klik speaker di Taskbar dan gerakkan penggeser ke atas atau ke bawah untuk mengubah level. Pastikan headphone atau speaker yang Anda gunakan memiliki kontrol volume.
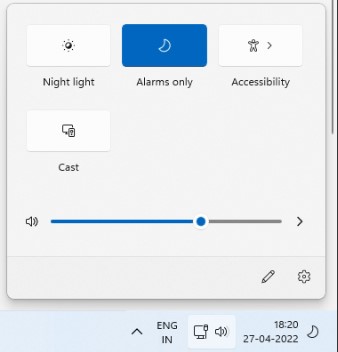
2. Pembaruan Windows
Ketika datang untuk mengatasi bug dan kesalahan, Windows biasanya cepat merespons. Windows mungkin telah menerbitkan pembaruan untuk memperbaiki masalah suara yang Anda alami. Akibatnya, Anda harus memeriksa dan menginstal pembaruan yang luar biasa untuk PC Windows 11 Anda.
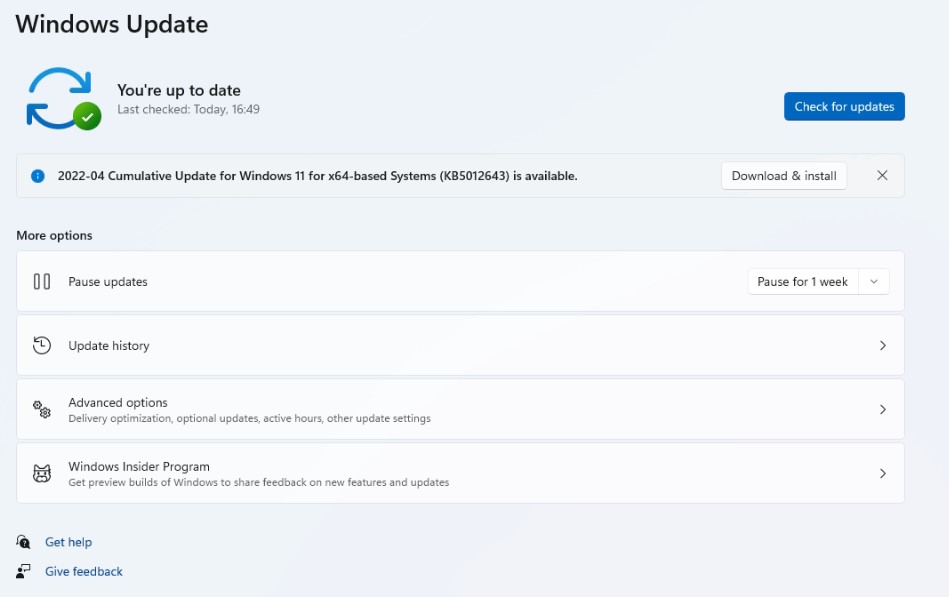
3. Ubah Perangkat Pemutaran
Jika Anda memiliki banyak perangkat audio yang tersambung ke komputer, audio mungkin hanya berasal dari salah satunya. Untuk memastikan perangkat yang Anda pilih dikonfigurasi sebagai perangkat pemutaran, klik kanan pada ikon speaker di Taskbar & pilih Open volume mixer.
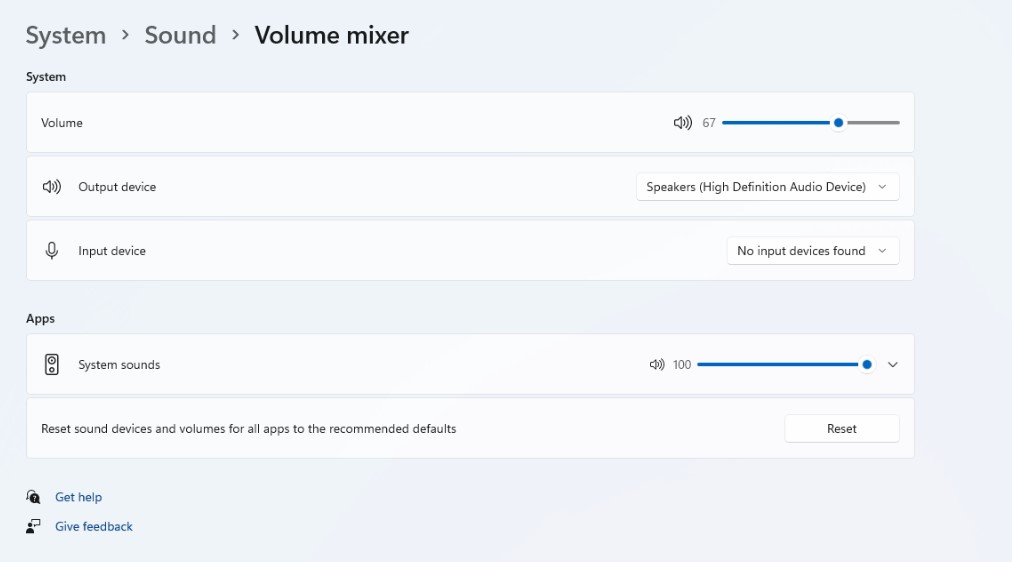
Pastikan perangkat Input & Output diatur ke perangkat audio yang Anda inginkan di jendela berikutnya.
4. Mulai Ulang Layanan Audio
Setiap fungsi di Windows memiliki layanan yang dimulai setiap kali komputer Anda boot. Kemungkinan, layanan audio tidak dimulai dengan benar, menyebabkan masalah suara yang Anda alami. Untuk menguji apakah itu membantu, Anda harus memulai ulang layanan audio. Bagaimana Anda melakukannya?
Langkah 1: Tekan Enter setelah membuka menu Start dan ketik services.
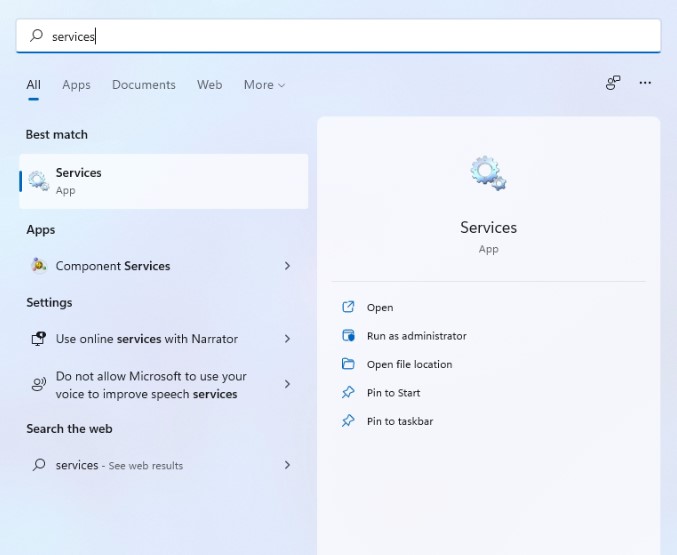
Langkah 2: Gulir ke bawah ke Windows Audio di panel Layanan. Pilih Restart dari menu saat mengklik kanan pada Windows Audio.
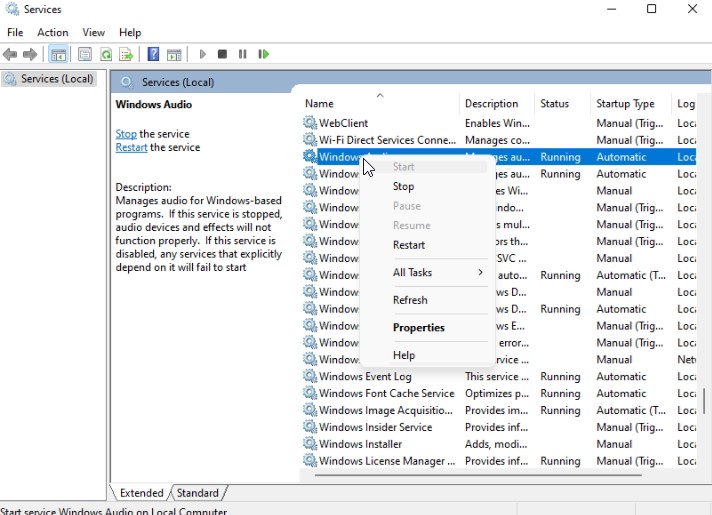
Mulai ulang layanan 'Windows Audio Endpoint Builder' dan 'Remote Procedure Call' dengan mengulangi prosedur yang dijelaskan di atas.
5. Mulai Pemecah Masalah Audio
Jika masalah berlanjut, Anda dapat menggunakan Pemecah Masalah Windows untuk membantu Anda. Ini memiliki pemecah masalah audio bawaan yang dapat mendeteksi dan memperbaiki masalah audio kecil secara otomatis. Berikut cara menyatukannya.
Langkah 1: Buka menu Start, ketik pengaturan pemecahan masalah dan klik pada hasil pertama.
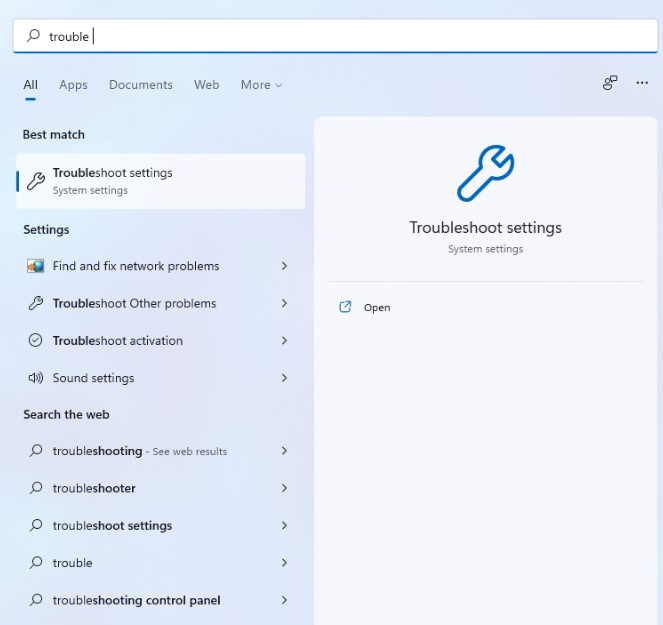
Langkah 2: Pilih Pemecah Masalah Lainnya dari menu tarik-turun.
Langkah 3: Untuk menyelesaikan pemecahan masalah, klik tombol Jalankan di sebelah Memutar audio dan ikuti petunjuk di layar.
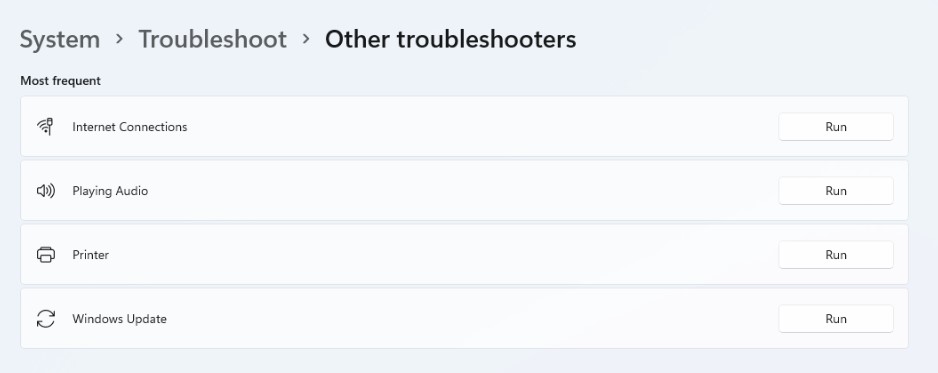
6. Matikan Peningkatan Suara
Anda dapat memanfaatkan paket peningkatan audio yang disertakan dengan PC Windows 11 untuk mendapatkan kualitas suara terbaik. Namun, jika Anda mengalami masalah suara, Windows menyarankan untuk mematikannya sepenuhnya. Berikut cara melakukannya.
Langkah 1: Di Windows, buka aplikasi Pengaturan dan pilih Suara.
Langkah 2: Buka bagian Lanjutan dan pilih Semua perangkat suara dari menu.
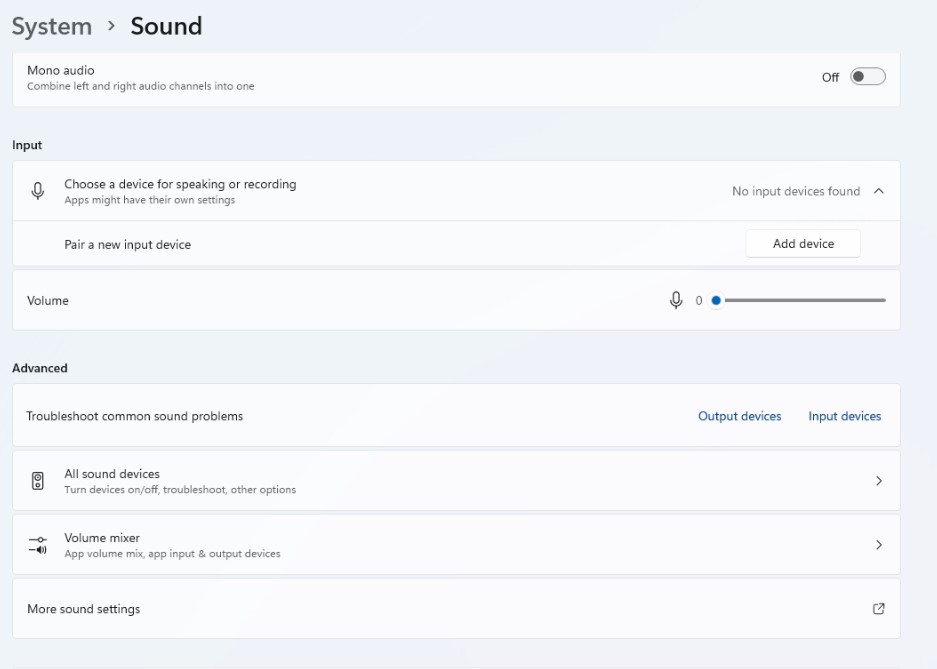
Langkah 3: Pilih perangkat Output yang bermasalah.
Langkah 4: Matikan sakelar di sebelah Tingkatkan audio di bawah Pengaturan keluaran.
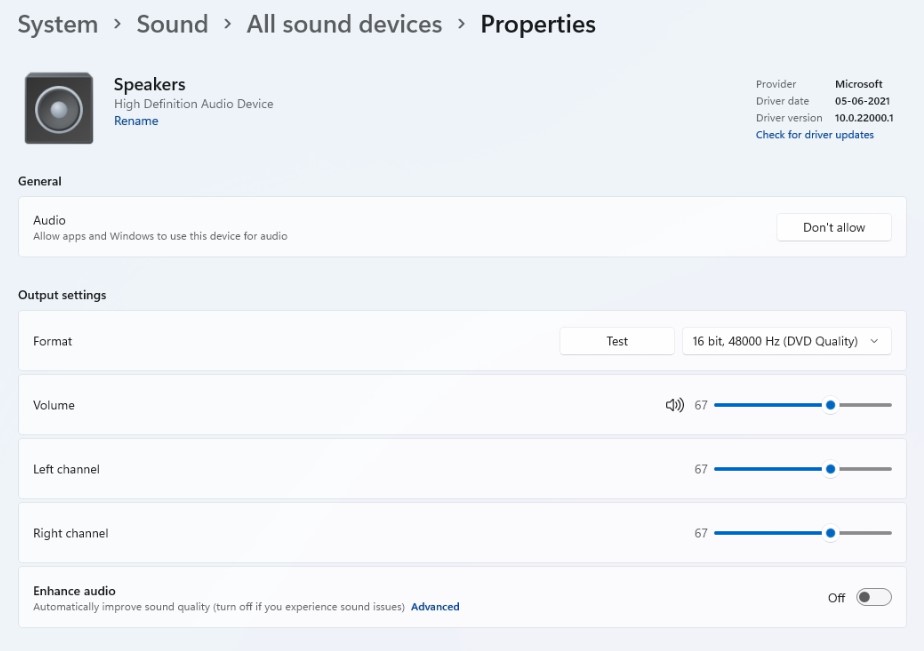
Jika ini tidak membantu, lanjutkan ke langkah berikutnya.

7. Perbarui Atau Instal Ulang Driver Audio
Driver audio PC Anda membantu Windows mengenali dan berinteraksi dengan perangkat keras komputer Anda. Dan tidak jarang driver audio menjadi usang atau rusak seiring waktu. Akibatnya, Anda dapat mencoba memutakhirkan driver audio untuk melihat apakah itu membantu. Berikut cara melakukannya.
Langkah 1: Klik ikon Pencarian dari Taskbar, ketik device manager dan klik pada hasil pertama yang muncul.
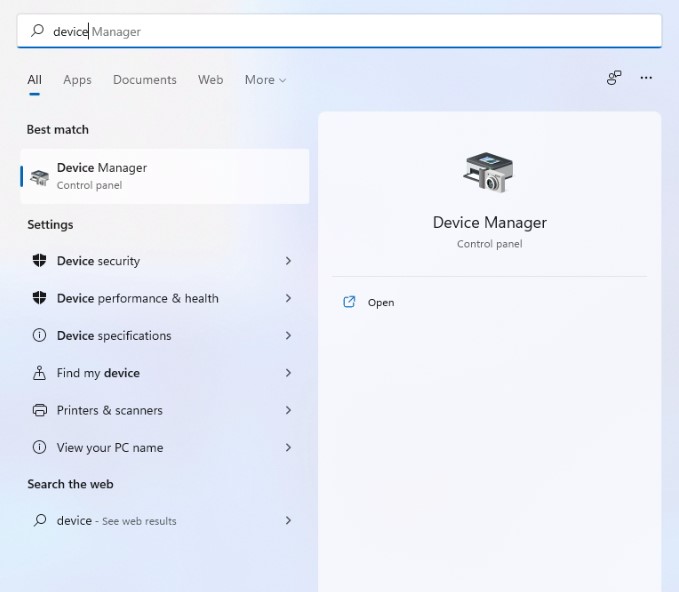
Langkah 2: Cari 'Pengontrol suara, video, dan game dan perluas. Kemudian, dari menu konteks, klik kanan pada perangkat audio dan pilih 'Perbarui driver dari menu tarik-turun.
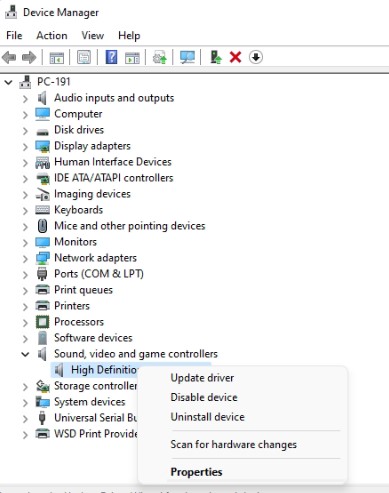
Untuk menyelesaikan pembaruan driver, ikuti petunjuk di layar. Jika memperbarui driver tidak memperbaiki masalah, hapus driver audio yang bermasalah & restart komputer Anda untuk membiarkan Windows menginstalnya kembali. Jika Anda tidak dapat mengikuti langkah-langkah manual ini, Anda dapat menggunakan pembaruan driver pihak ketiga seperti Advanced Driver Updater.
Perbarui Driver Secara Otomatis —
Advanced Driver Updater membuat pembaruan driver yang tidak kompatibel atau usang menjadi sederhana. Pembaruan driver ini mendeteksi perangkat lunak kedaluwarsa dan menyajikan driver terbaru yang tersedia untuk PC Windows Anda. Alat pembaruan driver ini membuat PC Anda berjalan dengan lancar sambil juga mencadangkan driver Anda.
Ingin tahu lebih banyak tentang Advanced Driver Updater, baca ini di review produk lengkapnya
Untuk memperbarui driver dengan Advanced Driver Updater, ikuti langkah-langkah berikut:
Langkah 1: Untuk mendapatkan Advanced Driver Updater, buka tautan ini dan klik tombol unduh:
Langkah 2: Klik dua kali file setup untuk menginstal Advanced Driver Updater untuk Windows.
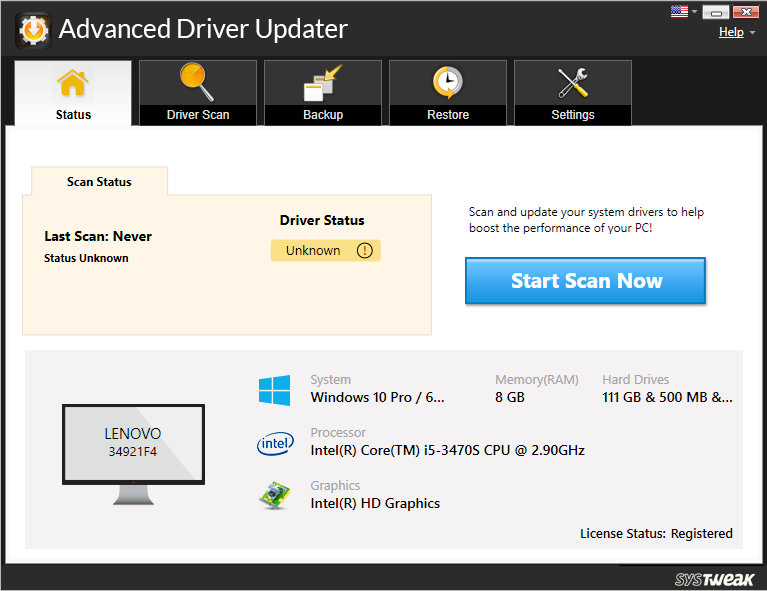
Langkah 3: Luncurkan Advanced Driver Updater, lalu pilih Start Scan Now dan tunggu hasil scan.
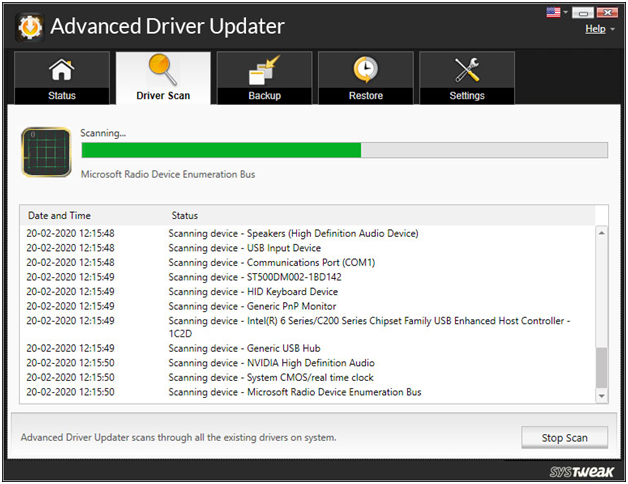
Langkah 4: Tinjau hasil pemindaian > pilih Perbarui Apa Saja untuk memperbarui semua driver usang (untuk pengguna versi terdaftar). Klik tombol Perbarui Driver di sebelahnya jika Anda menggunakan versi uji coba. Dalam versi GRATIS, hanya satu driver yang dapat diperbarui dalam satu waktu.
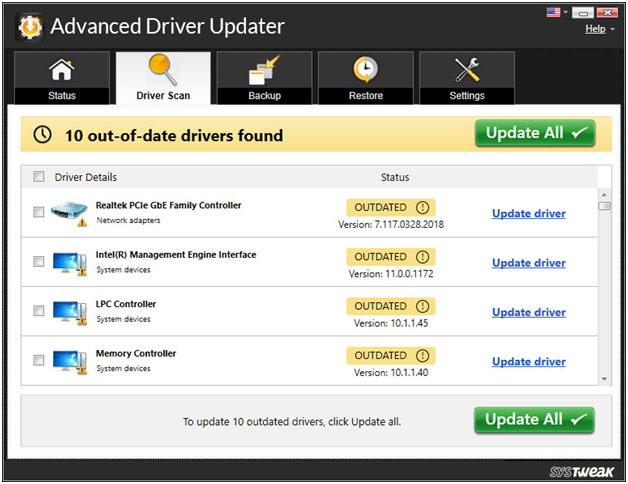
Langkah 5: Untuk mempengaruhi modifikasi, restart komputer Anda.
Ini adalah bagaimana Anda dapat menggunakan Advanced Driver Updater untuk memperbarui driver yang sudah ketinggalan zaman.
8. Atur Ulang Sistem Operasi Windows 11
Akhirnya, jika semuanya gagal, Anda mungkin terpaksa menginstal ulang Windows. Semua opsi Anda akan diatur ulang ke nilai defaultnya. Ini adalah bagaimana Anda melakukannya.
Langkah 1: Tekan tombol Windows + I untuk meluncurkan aplikasi Pengaturan. Sekarang navigasikan ke tab Pembaruan Windows dan pilih Opsi Lanjutan dari menu tarik-turun.
Langkah 2: Buka bagian Opsi tambahan dan pilih Pemulihan.
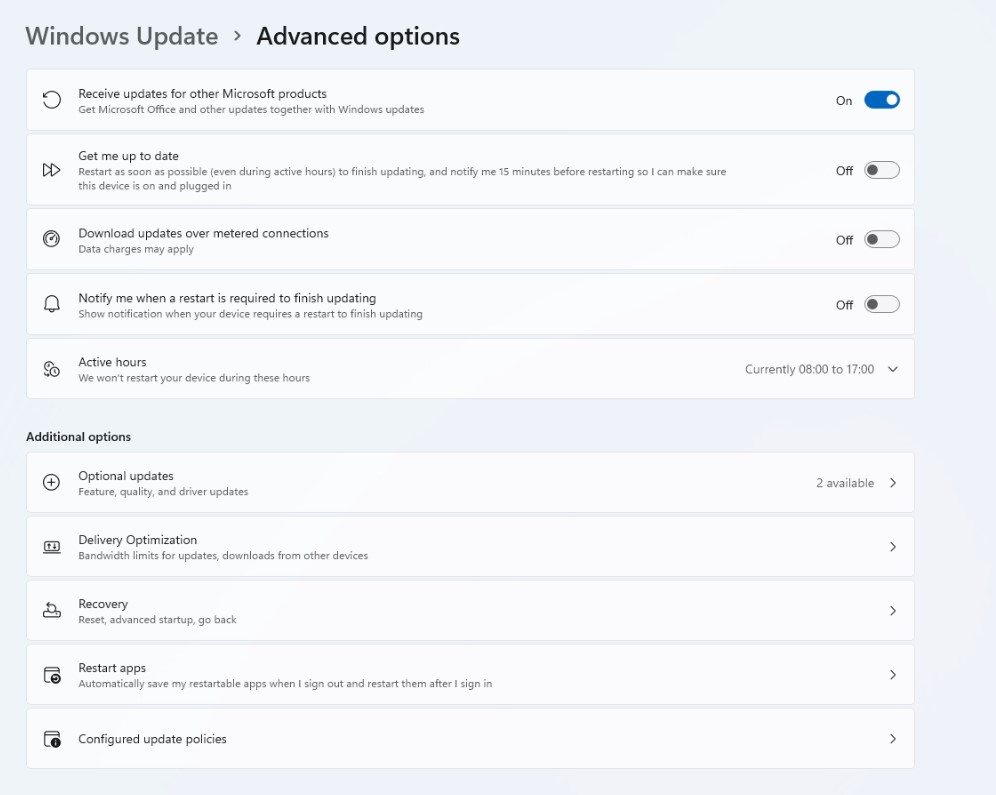
Langkah 3: Terakhir, di bawah opsi Pemulihan, pilih Atur Ulang PC untuk mulai mengatur ulang komputer Anda.
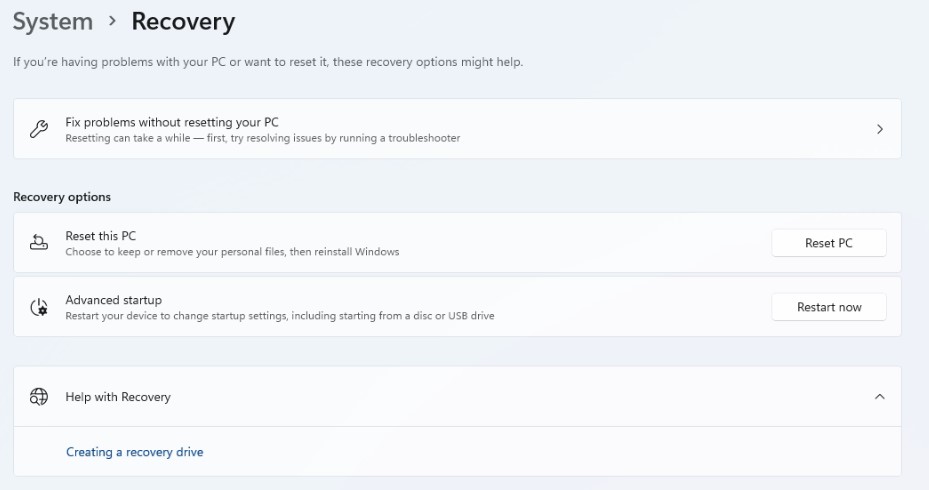
Saat mengatur ulang PC Anda, Anda memiliki pilihan untuk menyimpan atau menghapus file pribadi.
Kesimpulan:
Suara tidak berfungsi pada Windows 11 adalah masalah yang dihadapi oleh banyak pengguna. Di blog ini, kami telah menyebutkan semua kemungkinan perbaikan yang dapat digunakan untuk mengatasi masalah ini. Driver yang kedaluwarsa adalah alasan utama suara tidak berfungsi dan menggunakan Advanced Driver Updater adalah alat terbaik untuk memperbarui semua driver usang di Windows. Coba langkah-langkah yang disebutkan di blog dan beri tahu kami di bagian komentar apakah Anda dapat menyelesaikan masalah suara yang tidak berfungsi atau tidak.