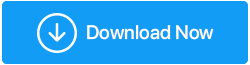8 Cara Terbaik untuk Meningkatkan Performa Gaming di Windows 11
Diterbitkan: 2022-04-30Menurut Microsoft, Windows 11 dikatakan memberikan pengalaman bermain game yang lebih baik. Performa gaming Windows 11 mengecewakan adaptor awal. Namun, ada metode untuk membuat pengalaman bermain game Anda di PC Windows 11 menjadi lebih baik.
Cara Teratas untuk Meningkatkan Performa Gaming di Windows 11
1. Perbarui Sistem Operasi Windows 11
Banyak pengulas mencatat bahwa sistem operasi terbaru Microsoft masih dalam proses dalam evaluasi Windows 11 mereka. Beberapa masalah pertama sedang dikerjakan oleh perusahaan. CPU AMD, misalnya, tidak bekerja dengan baik dengan rilis awal Windows 11.
Dengan peningkatan OS, Microsoft telah mengatasi kerentanan ini. Untuk memperbarui sistem operasi komputer Anda, buka Pengaturan Windows dan klik Pembaruan Windows.
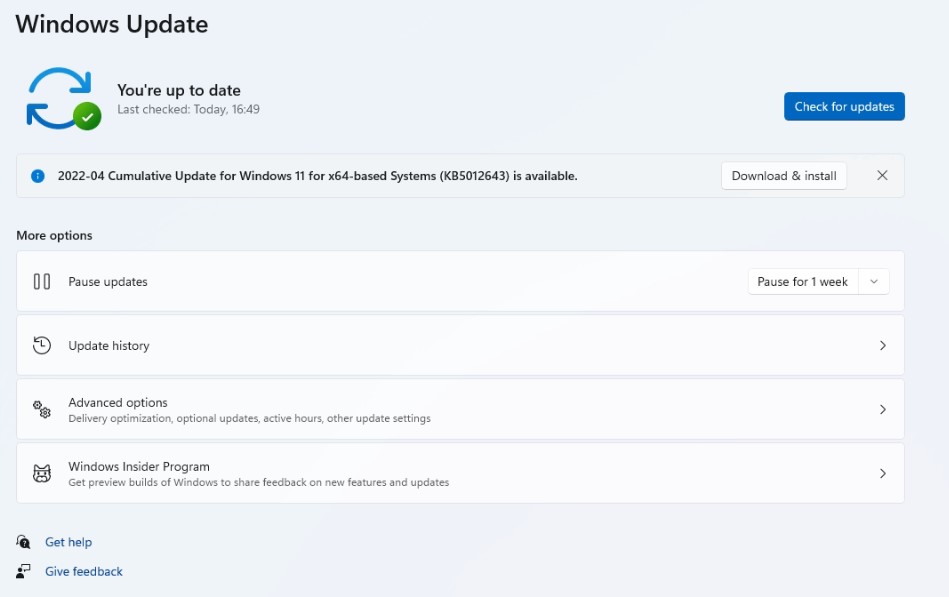
2. Nyalakan Mode Permainan
Mode permainan dulunya tidak efektif, tetapi Microsoft telah membuat peningkatan yang signifikan pada fungsi ini.
Saat Anda mengaktifkan Mode Game di PC, Windows memprioritaskan pengalaman bermain game Anda dengan menghilangkan operasi latar belakang, layanan pembaruan Windows, penginstalan driver, dan fitur lainnya. Sistem memastikan bahwa Anda memiliki cukup sumber daya CPU & GPU untuk bermain game dengan lancar.
Idenya adalah untuk mempertahankan frame rate yang konsisten terlepas dari game atau komputer.
Langkah 1: Pada Windows 11, gunakan tombol Windows + I untuk membuka aplikasi Pengaturan.
Langkah 2: Pergi ke sidebar kiri, pilih Game Mode, dan aktifkan.
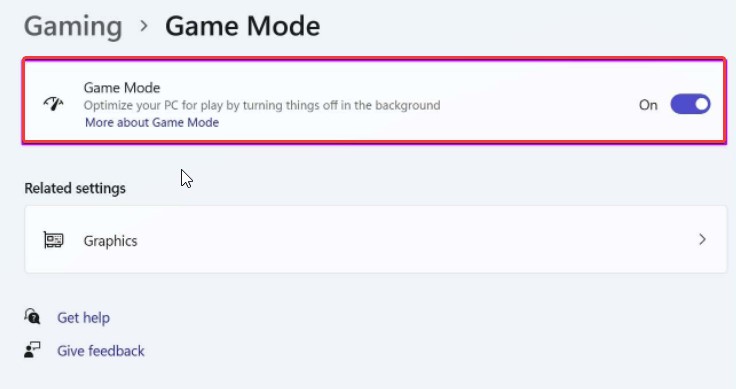
3. Nonaktifkan Tingkatkan Presisi Pointer
Mayoritas mouse gaming dilengkapi dengan perangkat lunak yang menonaktifkan akselerasi mouse. Windows 11 mungkin telah mengaktifkannya kembali. Akurasi penunjuk yang ditingkatkan sesuai untuk penggunaan pada laptop jika Anda berencana meninggalkan trackpad untuk waktu yang lama.
Sebaiknya nonaktifkan opsi pada pengaturan game desktop. Berikut cara melakukannya.
Langkah 1: Tekan tombol Windows & ketik "Mouse" ke dalam kotak pencarian. Buka menu Preferensi Mouse.
Langkah 2: Pilih pengaturan mouse tambahan dari menu pengaturan yang sesuai.
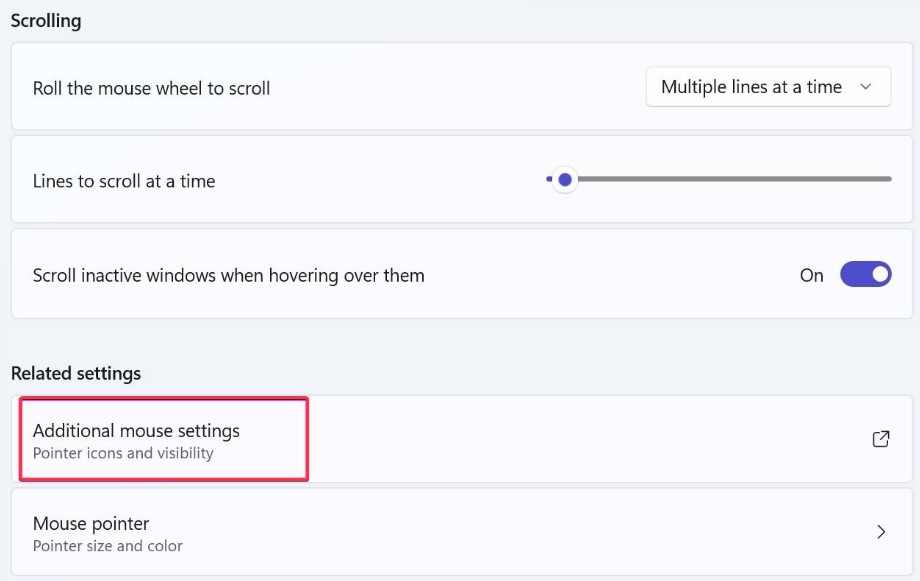
Langkah 3: Pilih opsi Pointer Options dari menu.
Langkah 4: Matikan Tingkatkan presisi penunjuk.
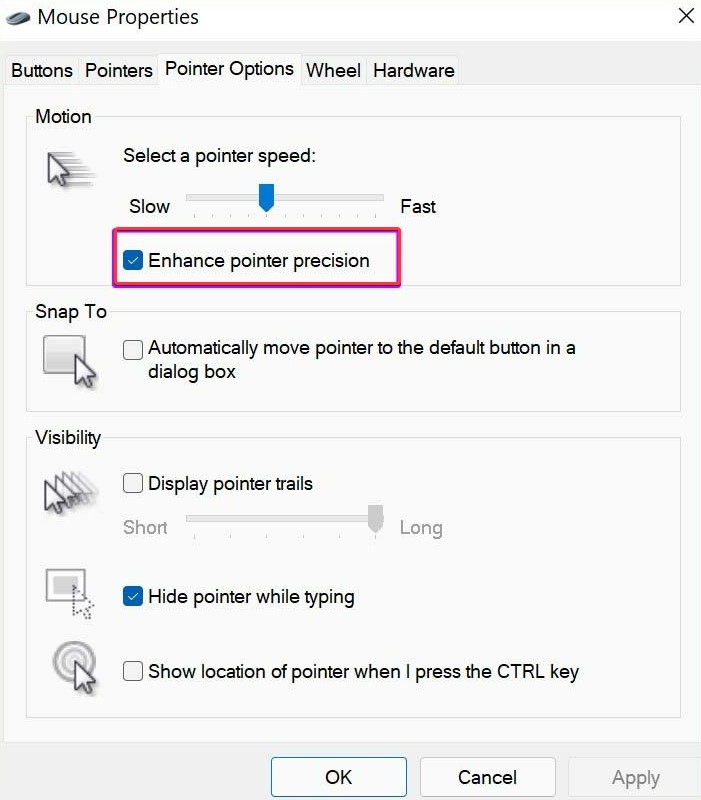
4. Dalam Game Tertentu, Prioritaskan GPU
GPU bawaan pada sebagian besar CPU desktop modern sudah cukup untuk bermain game ringan. Anda selalu dapat meningkatkan dengan GPU khusus dari perusahaan seperti NVIDIA dan memainkan game kelas atas.
Dengan pemutakhiran Windows 11, kini Anda dapat mengalokasikan GPU khusus untuk setiap program. Mode performa tinggi & hemat daya hanya memiliki satu GPU untuk dipilih. Jadi ini mungkin tidak masuk akal untuk desktop dengan sistem desktop kartu grafis tunggal.
Masuk akal untuk bermain game kelas atas di laptop atau desktop gaming dengan GPU diskrit. Anda dapat memberi tahu game untuk memulai dengan GPU terintegrasi untuk menghemat masa pakai baterai atau dengan GPU terpisah untuk langsung memberikan daya mentah.
Langkah 1: Tekan tombol Windows & ketik Grafik ke dalam kotak pencarian.
Langkah 2: Tekan Enter untuk mengakses menu Opsi Grafik.
Langkah 3: Pilih permainan lalu pilih Opsi.
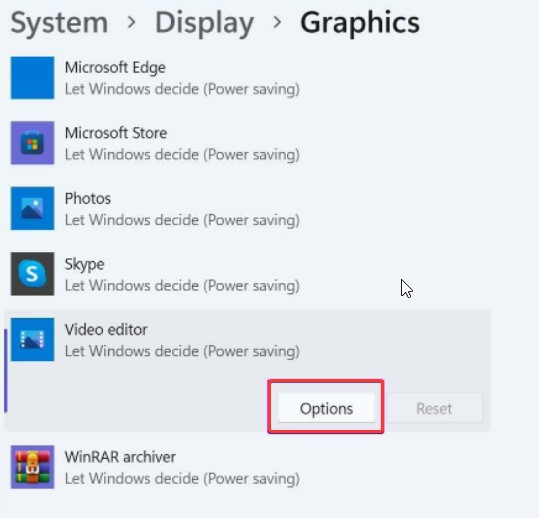
Langkah 4: Tekan Simpan setelah memilih opsi GPU yang ingin Anda gunakan dengan permainan.
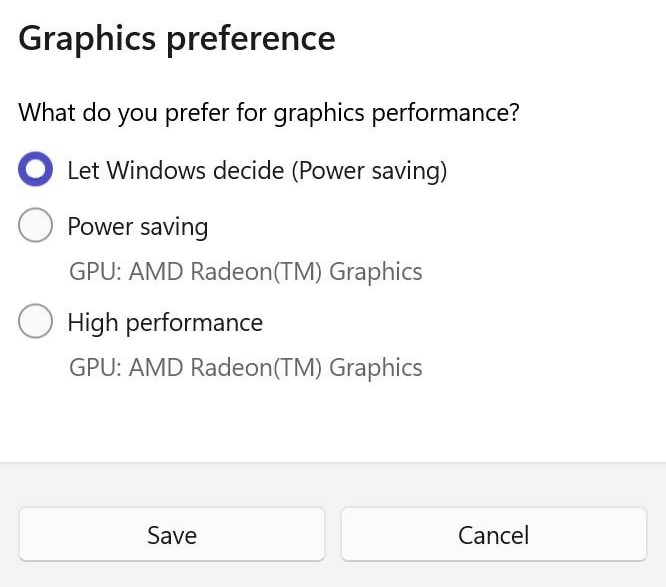
5. Matikan Aplikasi Startup
Ini adalah metode yang terbukti benar untuk meningkatkan kinerja Windows 11 secara umum. Anda harus menonaktifkan fitur dari menu Pengaturan jika terlalu banyak program dan layanan yang dimulai saat startup.
Langkah 1: Buka menu Aplikasi di Pengaturan Windows.
Langkah 2: Gulir ke bawah ke Startup di bawah Apps & Features.
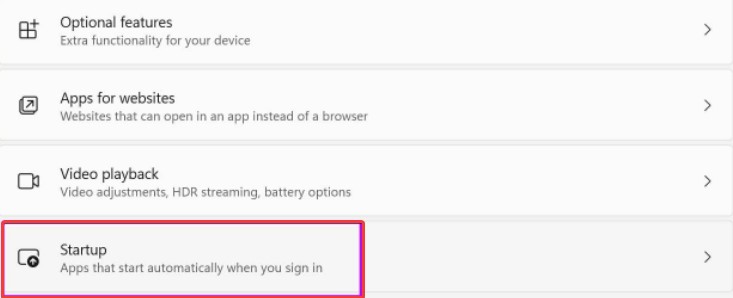
Langkah 3: Nonaktifkan aplikasi atau layanan yang tidak perlu agar tidak diluncurkan selama proses login.
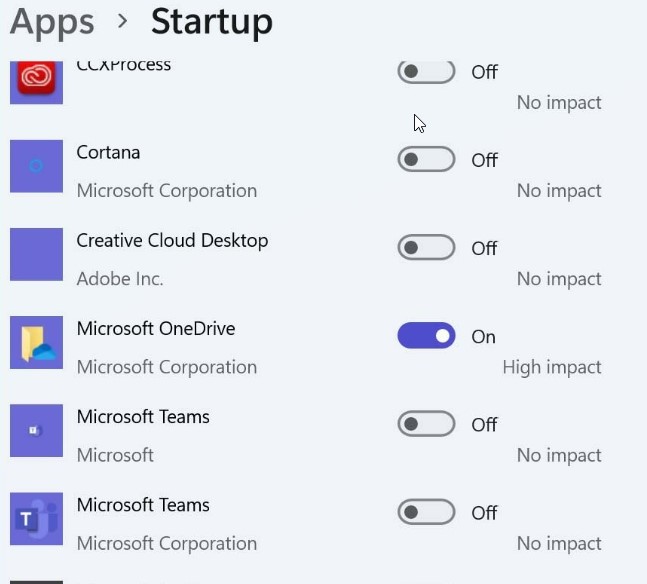
6. Matikan Rekaman Apa yang Terjadi
Power gamer sering menggunakan pengaturan capture/record berbasis driver AMD atau NVIDIA. Mari kita matikan yang datang dengan Windows.
Langkah 1: Buka aplikasi Pengaturan Windows
Langkah 2: Pilih Tangkap dari menu Permainan.
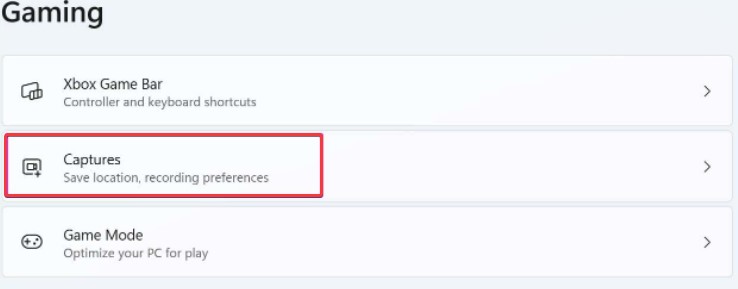
Langkah 3: Matikan komputer. Alihkan sakelar "rekam apa yang terjadi".

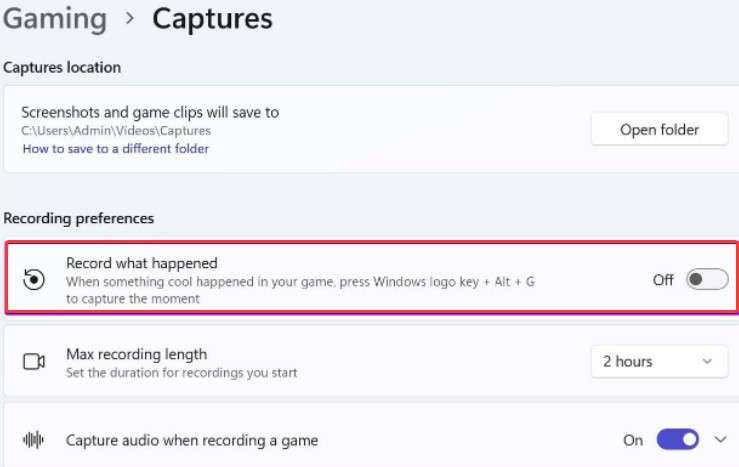
Jika Anda ingin mengabadikan momen kemenangan menggunakan metode standar Windows, Anda juga harus mengubah kecepatan & kualitas bingkai video.
Gunakan 30 fps, bukan 60 fps, dan kualitas video biasa sebagai ganti kualitas tinggi untuk merekam video dari menu yang sama.
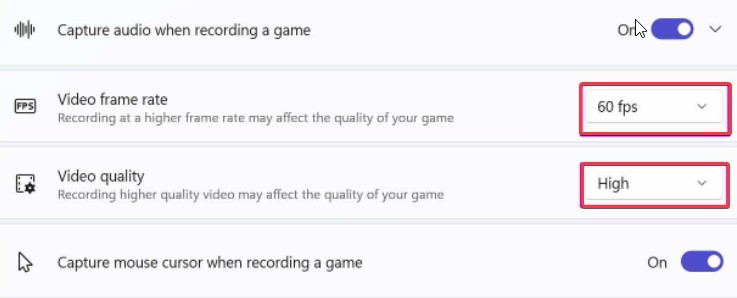
Anda mungkin melihat penurunan kualitas konten yang direkam, tetapi itu tidak akan memengaruhi kinerja game saat merekam.
7. Gunakan Rencana Daya Untuk Mendapatkan Kinerja Tinggi
Windows memberi Anda opsi untuk mengaktifkan paket kinerja tinggi, yang memprioritaskan kinerja sambil menghemat energi. Fitur ini meningkatkan pengalaman bermain game Anda di Windows 11. Berikut cara membuatnya bekerja.
Langkah 1: Tekan tombol Windows & ketik Edit Power Plan ke dalam kotak pencarian.
Langkah 2: Tekan Enter untuk membuka menu Opsi Daya.
Langkah 3: Di bagian atas, pilih opsi Daya.
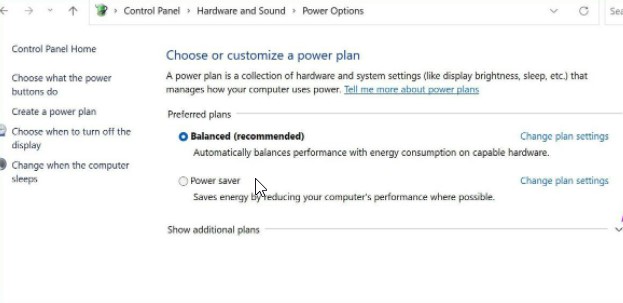
Langkah 4: Perluas dari kotak drop-down, pilih Tampilkan paket lain dan Performa tinggi.
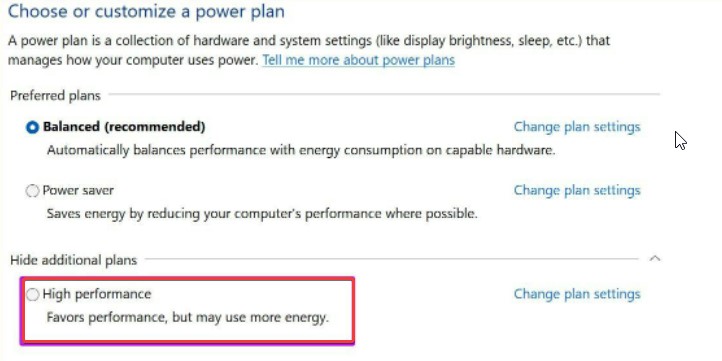
8. Perbarui Driver Grafis
Driver Grafik di komputer Anda membantu Windows mengenali dan berkomunikasi dengan perangkat keras komputer. Driver grafis juga cenderung menjadi usang atau rusak seiring waktu. Akibatnya, Anda dapat menguji apakah mengubah driver audio membantu.
Langkah 1: Pilih ikon Cari dari Taskbar, ketik manajemen perangkat, & pilih hasil pertama yang muncul.
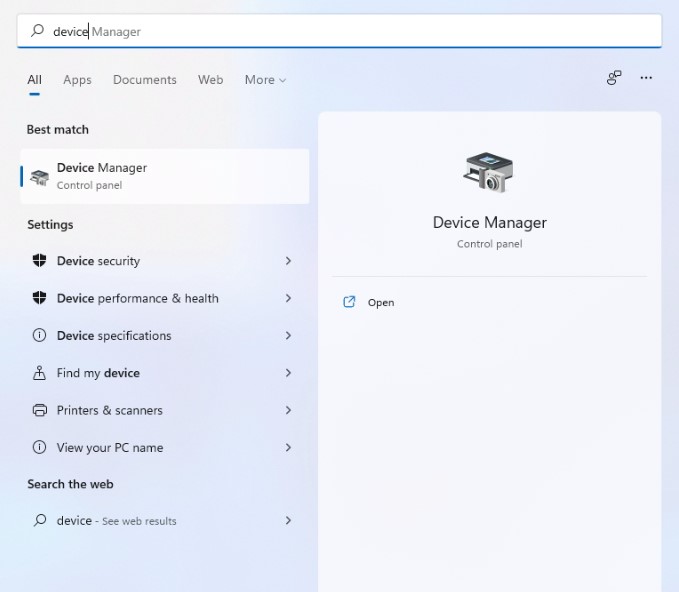
Langkah 2: Perluas kategori 'Pengontrol suara, video, dan game'. Kemudian klik kanan pada perangkat grafis di menu konteks dan pilih 'Perbarui driver dari menu tarik-turun.
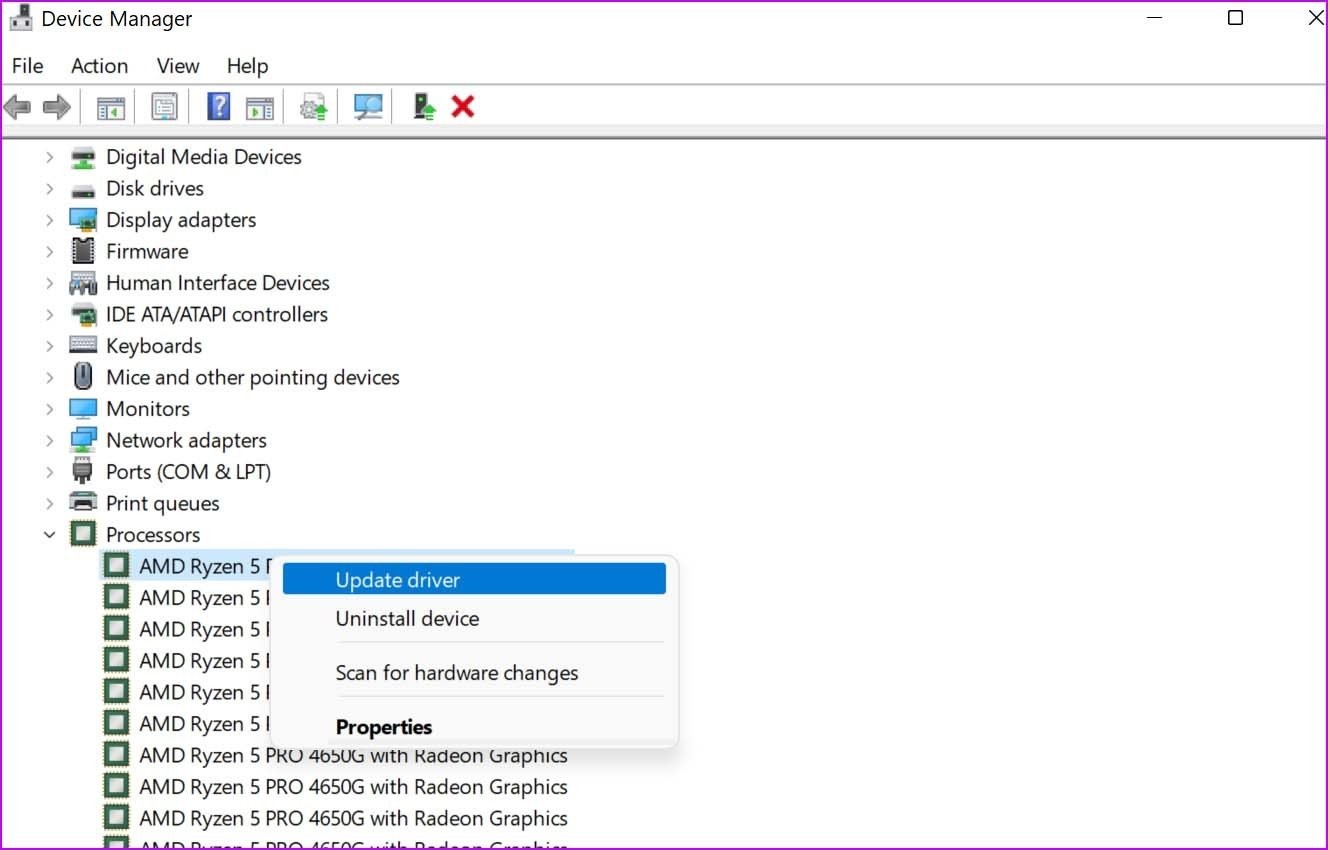
Ikuti petunjuk di layar untuk menyelesaikan pembaruan driver. Jika memperbarui driver tidak menyelesaikan masalah, hapus instalan driver audio yang salah dan mulai ulang komputer agar Windows dapat menginstalnya kembali. Namun, jika Anda tidak dapat memperbarui driver secara manual, Anda dapat menggunakan pembaruan driver pihak ketiga seperti Advanced Driver Updater.
Perbarui Driver Secara Otomatis —
Advanced Driver Updater menyederhanakan proses pembaruan driver yang tidak kompatibel atau ketinggalan jaman. Pembaruan driver ini mengidentifikasi perangkat lunak yang sudah ketinggalan zaman dan menampilkan driver terbaru untuk PC Windows Anda. Utilitas pembaruan driver ini memastikan bahwa PC Anda berjalan dengan lancar saat mencadangkan driver Anda.
Baca review lengkap Advanced Driver Updater
Ikuti prosedur berikut untuk memperbarui driver menggunakan Advanced Driver Updater:
Langkah 1: Buka tautan ini & klik tombol unduh untuk mendapatkan Pembaruan Driver Lanjutan:
Langkah 2: Buka Advanced Driver Updater, lalu klik Start Scan Now & tunggu hasil scan.
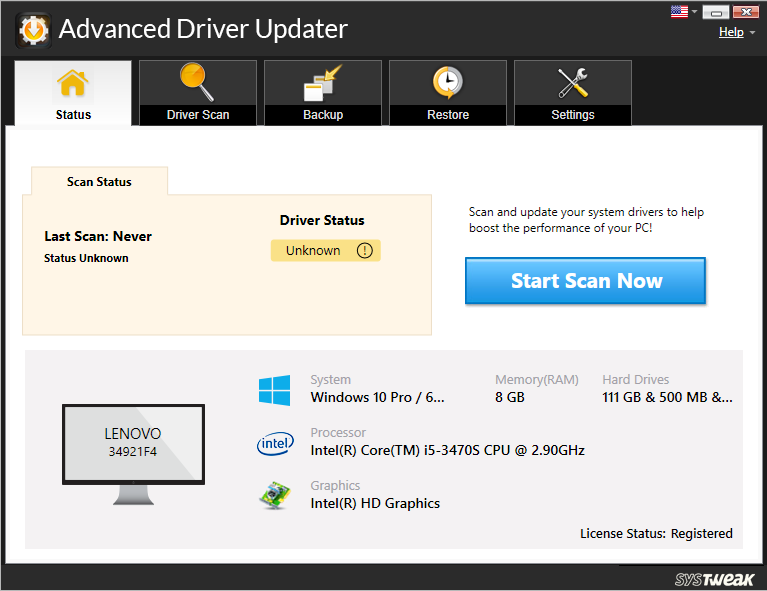
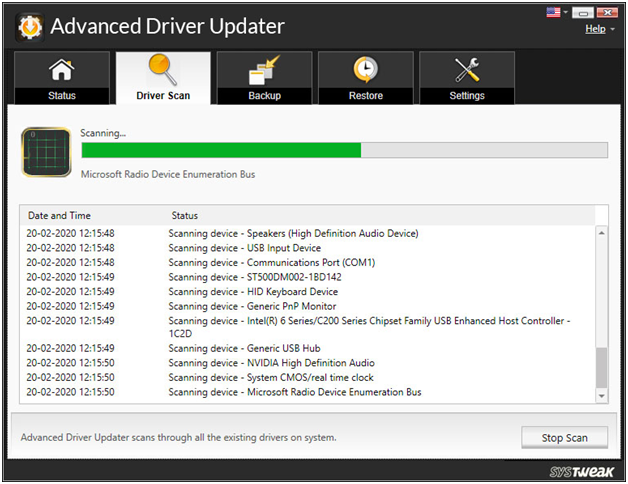
Langkah 3: Buka temuan pindaian dan pilih Update Any untuk memperbarui semua driver usang (untuk pengguna versi terdaftar). Jika Anda menggunakan versi uji coba, klik tombol Perbarui Driver. Hanya satu driver yang dapat diperbarui pada satu waktu dalam edisi GRATIS.
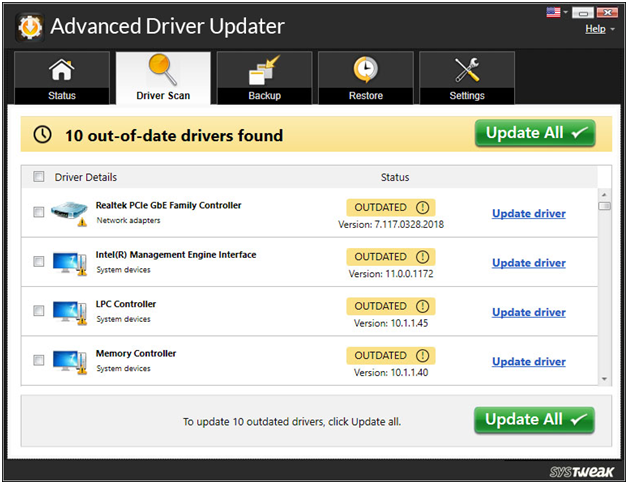
Langkah 4: Restart komputer Anda untuk menerapkan perubahan.
Ini adalah bagaimana Anda dapat memperbarui driver yang sudah ketinggalan zaman menggunakan Advanced Driver Updater.
Kesimpulan:-
Anda mungkin merasa terdorong untuk kembali ke Windows 10 di PC atau laptop gaming Anda karena pengalaman bermain game yang buruk di Windows 11. Sebelum Anda melakukannya, cobalah metode yang tercantum di atas untuk melihat apakah peningkatan kinerja game Anda sesuai dengan harapan Anda.
Pernahkah Anda melihat perbedaan performa gaming Anda sejak menggunakan tips di atas? Silakan beri tahu kami tentang pengalaman Anda di bagian komentar di bawah.