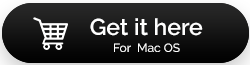Cara Mempercepat macOS Catalina Dan Meningkatkan Kinerja
Diterbitkan: 2020-04-17Dengan macOS Catalina, macOS versi terbaru, Mac Anda harus berjalan dalam kondisi terbaiknya. Namun, jika Anda menghadapi masalah kinerja di Mac dan membutuhkan waktu lama untuk memulai, Anda perlu memperbaikinya untuk kinerja Mac yang optimal.
Mari kita segera mempelajari solusi untuk masalah yang terus-menerus ini di posting ini. Kami telah membahas metode alat manual dan pihak ketiga untuk Anda pilih. Metode manual tidak memiliki kebiasaan dan membutuhkan lebih banyak waktu. Di sisi lain, menggunakan alat pihak ketiga seperti CleanMyMac dapat meminimalkan proses dan menghasilkan hasil yang bagus.
Kami percaya CleanMyMac adalah solusi terbaik untuk mengoptimalkan kesehatan Mac Anda secara keseluruhan. Ini adalah alat hebat yang mampu mengoptimalkan Mac dalam segala hal. Baik itu melindunginya dari infeksi berbahaya dan mengamankan privasi Anda atau membersihkan sampah yang tidak perlu. Alat pembersih mac ini dilengkapi dengan beberapa fitur, yang akan membantu mempercepat Mac, memulihkan ruang disk, dan meningkatkan kinerja Mac Anda.
Tangkapan Layar Beranda CleanMyMac
Baca terus untuk mengetahui tentang masalah paling umum yang menyebabkan Mac melambat dan solusi untuk memperbaikinya.
1. Perbaiki Program Startup
Salah satu alasan sistem Anda menjadi lambat adalah beberapa aplikasi yang diluncurkan saat boot. Oleh karena itu menonaktifkan item login yang tidak perlu dapat membantu. Nah, untuk menonaktifkan item login, Anda harus mengikuti langkah-langkah berikut:
Langkah 1: Buka System Preferences dari ikon Menu Apple di sudut kiri atas layar.
Langkah 2: Di bawah tab System Preferences, cari Users & Groups, dan klik di atasnya.
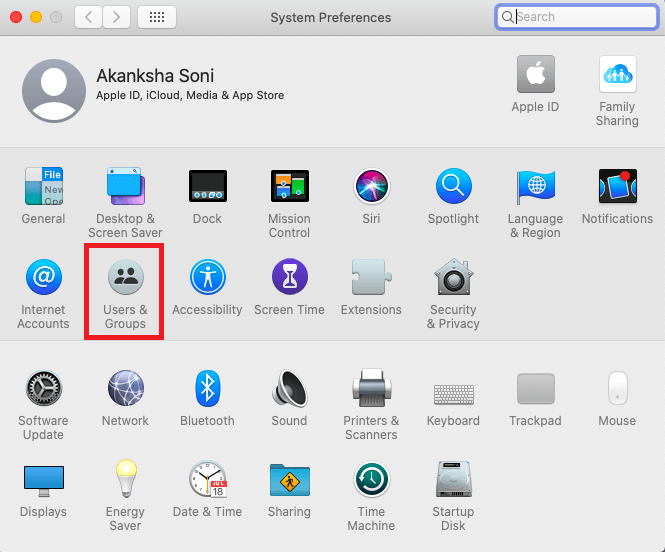
Langkah 3: Di panel kiri tab ini, Anda akan mendapatkan daftar pengguna, klik nama pengguna Anda darinya.
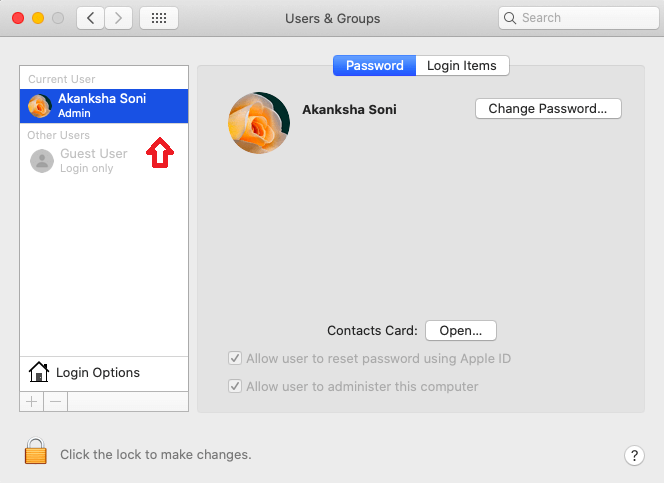
Langkah 4: Sekarang, panel kanan akan menampilkan opsi untuk Kata Sandi dan Item Masuk. Arahkan ke Item Login, dan tab ini akan menampilkan daftar semua aplikasi yang saat ini muncul saat startup.
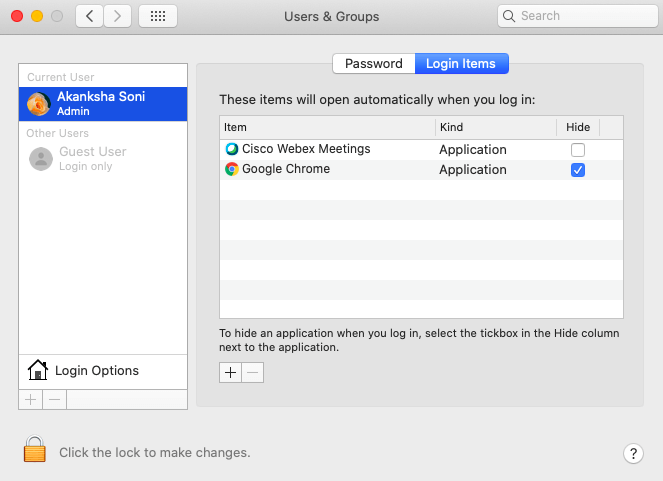
Langkah 5: Hapus aplikasi yang tidak perlu dari daftar ini dengan mencentang kotak di depannya. Kemudian, klik tanda minus yang diberikan di bagian bawah.
Proses ini menghapus item login yang muncul di daftar ini. Namun, bagaimana dengan proses tersembunyi. Ya, beberapa proses berjalan tanpa suara di Mac Anda, menghasilkan kinerja yang lamban. Jadi, untuk pembersihan menyeluruh dan penghapusan proses ini, Anda harus menggunakan alat pihak ketiga, CleanMyMac. Pembersih untuk Mac ini menghilangkan program tersembunyi dari startup dengan beberapa klik.
Yang perlu Anda lakukan adalah mengunduh Perangkat Lunak di Mac Anda dan ikuti langkah-langkah sederhananya. Setelah program berhasil diinstal, Anda dapat menjalankan CleanMyMac.
Langkah 1: Setelah masuk ke beranda CleanMyMac, Anda perlu menjelajahi bagian, Kecepatan (panel sisi kiri).
Langkah 2: Di bawah Kecepatan, sub-bagian Pengoptimalan akan memungkinkan Anda menjelajahi Item Masuk di Mac tertentu. Anda dapat memeriksanya satu per satu dan mulai menambahkan atau menghapusnya sesuai dengan kenyamanan Anda.
Melakukannya akan menghentikan semua proses yang memakan waktu segera setelah Anda memulai Mac.
2. Bersihkan sampah dan program yang tidak digunakan
Kami cenderung memasang banyak program dan aplikasi di perangkat kami; Namun, tidak semuanya berguna untuk waktu yang lama. Mac Anda, tidak seperti Anda, terpengaruh olehnya karena menghabiskan ruang di disk Anda; ergo, alasan lain untuk kinerja Mac Anda yang lambat. Salah satu caranya adalah menemukan dan menghapus aplikasi semacam itu secara manual dari sistem. Untuk melakukan itu, pilih dan seret ke ikon Tempat sampah, umumnya terletak di Dock. Demikian pula, Anda dapat menyaring file, folder, dan aplikasi untuk menghapus yang tidak diinginkan. Kedengarannya rumit, dan ya, butuh waktu. Selain itu, ia memiliki kelemahan, aplikasi yang Anda copot, meninggalkan file sisa, dan Anda harus menghapusnya, yang lagi-lagi merupakan tugas yang memakan waktu.
Namun, jika Anda memerlukan perbaikan cepat untuk macOS Catalina, maka Anda harus mengambil bantuan dari aplikasi pembersih Mac terbaik yang tersedia. Salah satu pembersih terbaik untuk Mac adalah CleanMyMac, dan ini adalah solusi untuk semua masalah kita. Mari pelajari langkah-langkah cepat untuk menghapus program yang tidak perlu dari Mac.

Langkah 1: Buka CleanMyMac dan buka Bagian Aplikasi dari panel sisi kiri.
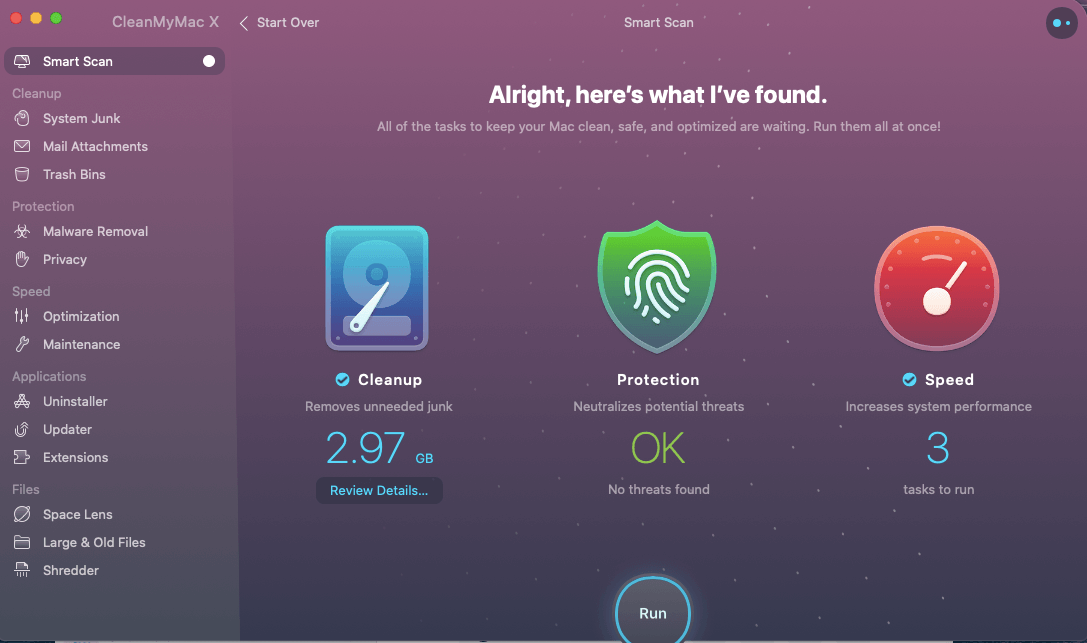
Langkah 2: Di sini Anda perlu mengklik opsi pertama, Uninstaller.
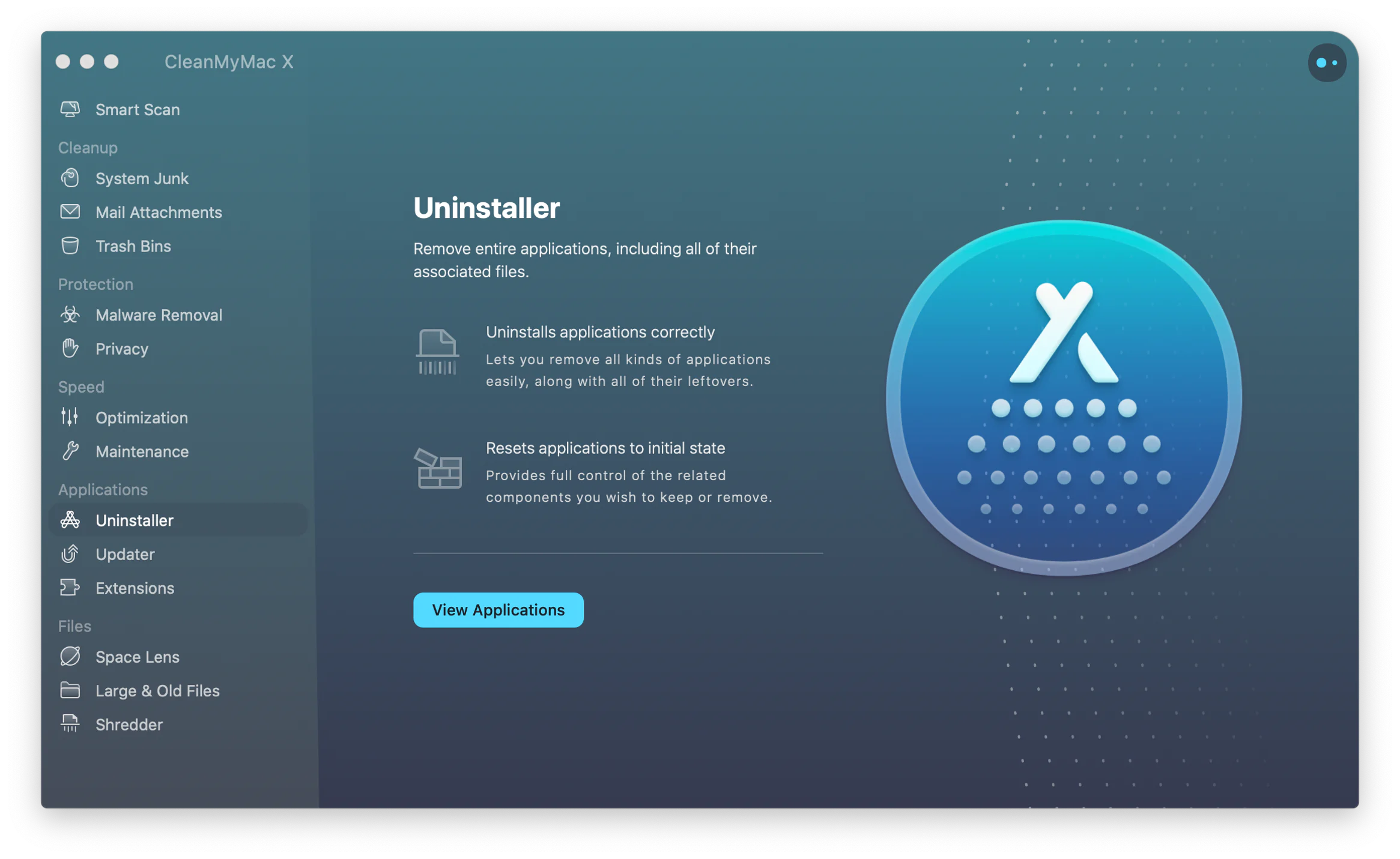
Langkah 3: Di sini Anda akan melihat daftar semua aplikasi yang tidak digunakan bersama dengan ukuran file. Anda dapat dengan mudah mencentang kotak di depan nama mereka dan mengklik tombol ' Bersihkan Sekarang' . Sederhana seperti itu!!
Program yang dipilih akan dihapus dari Mac Anda, dan sekarang Anda dapat menikmati kinerja yang lebih baik dengan kecepatan yang baik. Ini adalah cara paling efisien untuk membersihkan program yang tidak digunakan tanpa membuang waktu.
Baca Selengkapnya: Cara menghapus cadangan iPhone di Mac.
3. Pemeriksaan kesehatan secara keseluruhan
Penting untuk selalu memantau perangkat Anda untuk memastikan kecepatan dan kinerja optimal komputer Anda. Melakukannya secara manual bisa melelahkan; oleh karena itu, Anda memerlukan CleanMyMac karena dilengkapi dengan beberapa alat untuk meningkatkan kecepatan dan kinerjanya.
4. Pemindaian Malware
Adalah mitos bahwa Mac tidak dapat terinfeksi. Namun, memang benar bahwa, karena sistem keamanan bawaan Mac dan kuat dapat mencegah malware memasuki komputer, sayangnya, itu tidak 100% efisien. Ini karena malware dapat masuk melalui unduhan, transfer file, dan penjelajahan internet. Infeksi malware juga bisa menjadi alasan lain untuk kinerja Mac yang lamban, dan oleh karena itu, kami perlu memindai sistem untuk mendeteksinya. Jika tidak disembunyikan oleh pengguna, malware dapat dideteksi melalui fitur Penghapusan Malware CleanMyMac (di bawah bagian Perlindungan). Mari pelajari prosesnya dalam langkah-langkah di bawah ini:
Langkah 1: Buka CleanMyMac & ketuk Penghapusan Malware dari panel sisi kiri.
Langkah 2: Di sini Anda akan menemukan hasil Penghapusan Malware sehingga Anda perlu mengetuk Perbaiki. Melakukan ini akan membantu Anda menyingkirkan infeksi malware di Mac.
5. Optimalkan Memori
Setelah Anda selesai dengan cara di atas untuk mempercepat macOS dan meningkatkan kinerja, coba yang ini. Karena Anda telah menghapus semua sampah dan aplikasi yang tidak digunakan, coba optimalkan memori untuk pemrosesan lebih lanjut. Sebuah fitur bagus yang datang dengan CleanMyMac dapat digunakan untuk mengoptimalkan memori sistem Anda. Ikuti petunjuk untuk mencapai tujuan akhir, dan Anda akan melihat perubahan kinerja yang positif pada Mac Anda, setelah Anda selesai melakukannya.
Langkah 1: Buka CleanMyMac dan buka sub-bagian Pengoptimalan di bawah Kecepatan .
Langkah 2: Bagian ini memberi Anda informasi tentang bagaimana sistem secara keseluruhan dapat dioptimalkan bersama dengan memori sistem.
Putusan
Dengan bantuan tips ini, Anda dapat meningkatkan kesehatan Mac Anda secara keseluruhan. Dengan alat percepatan untuk Mac, seperti CleanMyMac, Anda dapat mengandalkan macOS Catalina untuk meningkatkan kinerja. Ingin Mac yang lebih cepat, coba trik ini untuk meningkatkan mesin Mac Anda.
Kami berharap artikel ini akan membantu Anda untuk mengoptimalkan kecepatan Mac Anda dan meningkatkan kinerjanya untuk mendapatkan pengalaman terbaik. Kami ingin mengetahui pandangan Anda tentang posting ini agar lebih bermanfaat. Saran dan komentar Anda dipersilakan di bagian komentar di bawah. Bagikan informasinya kepada teman dan orang lain dengan membagikan artikel di media sosial.
Kami senang mendengar dari Anda!
Kami ada di Facebook, Twitter, dan YouTube. Untuk pertanyaan atau saran, beri tahu kami di bagian komentar di bawah. Kami senang untuk kembali kepada Anda dengan solusi. Kami secara teratur memposting tip dan trik, bersama dengan jawaban atas masalah umum yang terkait dengan teknologi. Berlangganan buletin kami untuk mendapatkan pembaruan rutin tentang dunia teknologi.
Topik-topik terkait:
Aplikasi Terbaik Untuk Dimiliki di Mac Anda
Cara Menginstal Windows Di Mac
Cara Melakukan Pencerminan Layar Dari iPhone & iPad Ke TV
Cara Mengonversi PDF Ke Word Di Mac
Perbaiki Masalah Keyboard Macbook Dengan Metode Ini