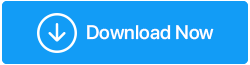Bagaimana dan Mengapa Menghapus Sepenuhnya / Menghapus Driver di Windows 10
Diterbitkan: 2020-09-23Driver perangkat pada Windows bertindak sebagai perantara antara perangkat keras PC dan sistem operasi. Menginstalnya cukup mudah tetapi ketika ada yang salah karena itu, sistem Anda bisa macet. Oleh karena itu, untuk menghindari situasi tak terduga seperti itu dan untuk bertarung dengan driver yang bermasalah, mengetahui cara memperbarui atau menghapus driver perangkat adalah suatu keharusan.
Ini akan membantu memperbaiki masalah dan akan membuat sistem operasi Windows Anda bekerja dengan lancar. Jadi, dalam posting ini pertama-tama kita akan membahas cara memperbarui driver yang kedaluwarsa atau rusak diikuti dengan cara menghapus driver perangkat dari Windows 10.
Mengapa Anda Harus Mengembalikan atau Menghapus Driver Lama?
Ketika Anda menghadapi masalah seperti:
Mikrofon tidak berfungsi di Windows 10
Mouse Tidak Bekerja Pada PC Windows 10
Realtek HD Audio Manager Hilang dari Windows 10
Windows Tidak Dapat Terhubung ke Masalah Printer
Suara PS4 Tidak Berfungsi dll. memperbarui driver lama atau memutar kembali pembaruan driver menjadi suatu keharusan. Ini diperlukan untuk memperbaiki masalah apa pun yang disebabkan oleh driver lama atau pembaruan driver.
Tetapi melakukannya secara manual memakan waktu dan tidak semua berpengalaman dengan driver Windows.
Oleh karena itu, jika Anda menghadapi masalah driver apa pun, disarankan menggunakan alat pembaruan driver terbaik.
Baca Juga: Cara Mencadangkan Driver Di Windows 10 Dan Mengembalikannya
Bagaimana Cara Update Driver Lama dan Perbaiki Driver Terkait Issus?
Di sini kami akan meminta semua cara yang mungkin untuk memperbarui driver dan menghapusnya jika ada yang tidak berfungsi.
Cara termudah Untuk Memperbarui Driver Lama
Cara tercepat, teraman, dan tercepat untuk memperbarui driver lama adalah dengan menggunakan Smart Driver Care – alat pembaruan driver terbaik untuk Windows. Dengan menggunakan alat ini, Anda tidak hanya dapat memperbarui driver yang sudah ketinggalan zaman tetapi juga dapat membuat cadangan driver lama.
Selain itu, alat ini juga membantu memperbarui program usang yang menjadi alasan paling umum yang bertanggung jawab atas serangan malware.
Untuk menggunakan Smart Driver Care dan memperbarui driver lama, ikuti langkah-langkah di bawah ini:
1. Instal Perawatan Driver Cerdas
2. Klik Mulai Pindai Sekarang . PC Anda sekarang akan dipindai untuk driver lama dan usang
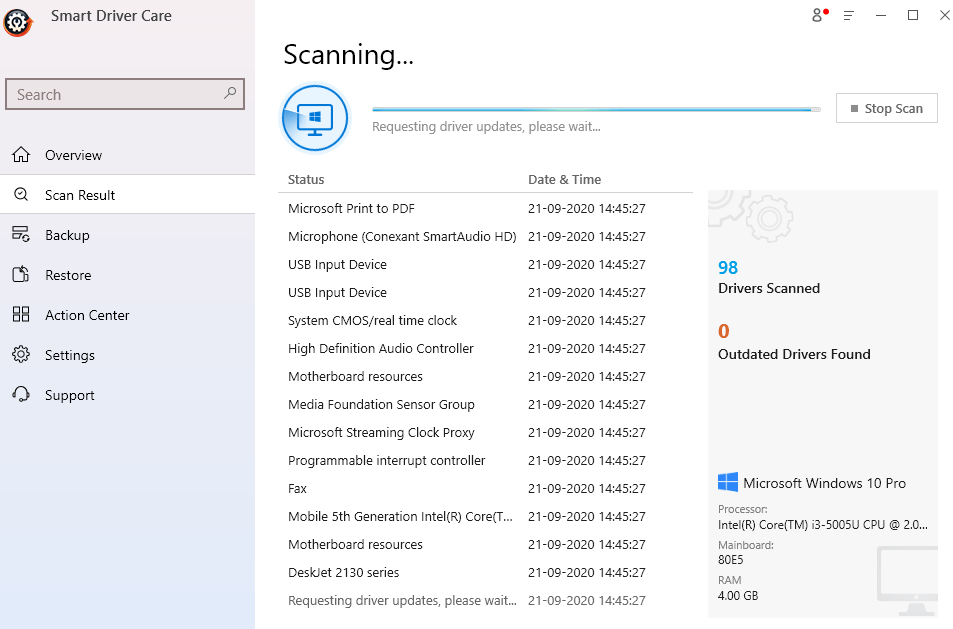
3. Setelah pemindaian selesai, Anda dapat memperbarui driver. Jika Anda menggunakan versi produk yang terdaftar, klik Perbarui Semua dan perbaiki semua driver yang kedaluwarsa. Namun, jika Anda menggunakan versi uji coba, Anda harus mengeklik opsi Perbarui Driver terhadap setiap driver. Ini bisa memakan waktu tetapi ini adalah batasan dari versi percobaan.
4. Setelah memperbarui driver, restart sistem Anda untuk menerapkan perubahan dan melihat peningkatan kinerja.
Selain itu, jika Anda menggunakan versi produk yang terdaftar, Anda dapat menggunakan fitur Cadangan dan mencadangkan driver lama atau driver yang dipilih.
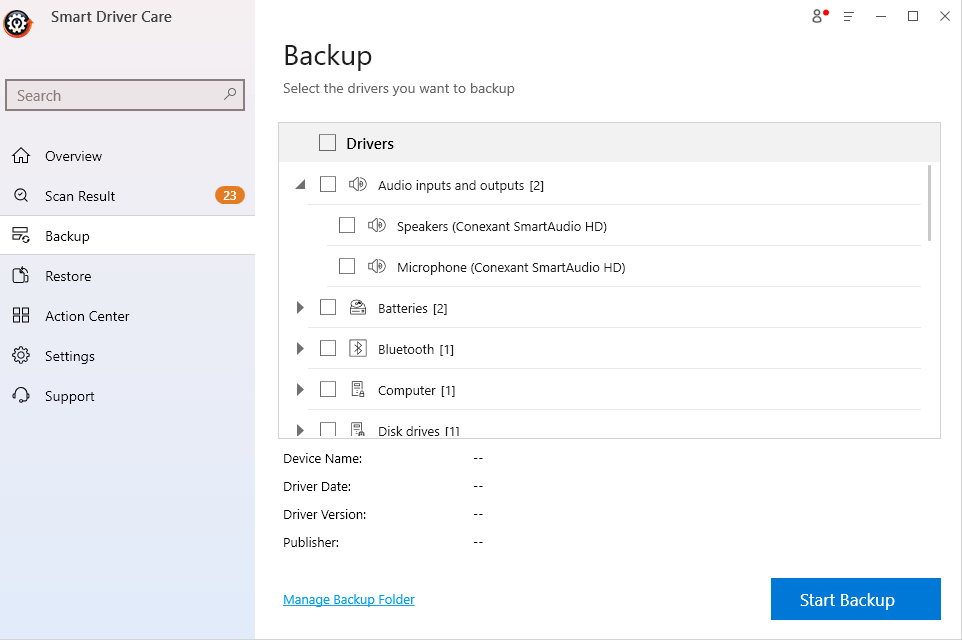
Baca Juga: Software Updater Driver Gratis Terbaik Lainnya Untuk Windows 10
Jika memperbarui driver perangkat tidak menyelesaikan masalah dan Anda ingin menghapus driver, Anda dapat mengikuti langkah-langkah di bawah ini.
Cara Uninstall/Hapus Driver Lama dengan Rapi
1. Hapus Driver Perangkat Tersembunyi
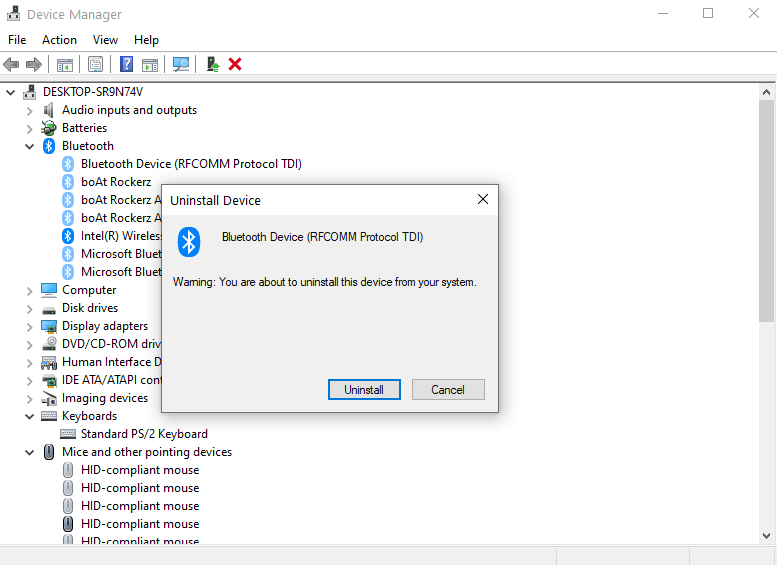
Salah satu cara untuk menghapus atau menghapus driver lama di Windows 10, adalah dengan membawa perangkat tersembunyi ke depan dan kemudian menghapus driver mereka. Untuk melakukannya ikuti langkah-langkah yang disebutkan di bawah ini -

1. Ketik Device Manager di bilah pencarian Windows, klik hasil pencarian untuk membuka Device Manager
2. Sekarang, klik menu View dan klik Show hidden devices . Langkah ini akan menampilkan semua perangkat tersembunyi. Setelah Anda mengklik opsi ini, Anda akan melihat ikon memudar
3. Klik kanan pada entri yang pudar dan klik Uninstall device
Anda sekarang dapat menghapus driver lama apa pun. Sekarang, untuk memverifikasi ini, Anda dapat mengklik properti perangkat tersembunyi apa pun dan Anda akan menemukan pesan, Saat ini, perangkat keras ini tidak terhubung ke komputer. Untuk memperbaiki masalah ini, sambungkan kembali perangkat keras ini ke komputer
2. Hapus Kunci Registri
Catatan: Jika Anda tidak nyaman melakukan perubahan pada registri Windows, silakan lewati langkah ini. Perubahan yang salah dapat membuat Windows Anda tidak beroperasi. Karena itu, gunakan hanya jika Anda yakin dan percaya diri.
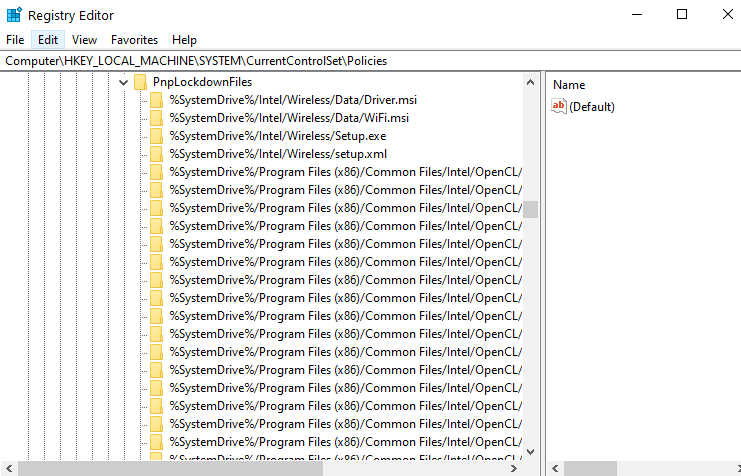 Selain itu, sebelum membuat perubahan pada registri, buat cadangan Windows Registry. Setelah selesai, ikuti langkah-langkah untuk menghapus kunci terkait driver.
Selain itu, sebelum membuat perubahan pada registri, buat cadangan Windows Registry. Setelah selesai, ikuti langkah-langkah untuk menghapus kunci terkait driver.
1. Buka kotak dialog Jalankan dengan menekan tombol Windows + R
2. Ketik Regedit
3. Arahkan jalur berikut
HKEY_LOCAL_MACHINE\SOFTWARE\Microsoft\Windows\CurrentVersion\Setup\PnpLockdownFiles
4. Sekarang, Anda akan dapat menemukan semua kunci terkait driver
5. Hapus semua kunci ini dengan mengklik kanan pada mereka dan kemudian menekan delete
3. Menggunakan Pengelola Perangkat
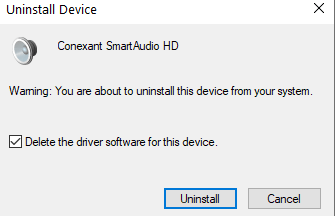
Anda dapat menghapus driver Windows 10 menggunakan pengelola perangkat. Langkah-langkah untuk hal yang sama disebutkan di bawah ini -
1. Klik kanan pada ikon Windows (Mulai) dan pilih Pengelola Perangkat
2. Buka perangkat yang drivernya sudah tua atau bermasalah
3. Klik pada dropdown (tombol panah bawah) dan klik kanan pada driver
4. Pilih perangkat Copot pemasangan
5. Langkah belum selesai, centang kotak yang mengatakan Hapus perangkat lunak driver untuk perangkat ini
6. Sekarang, klik Uninstall
7. Restart komputer Anda dan periksa apakah driver untuk perangkat yang Anda inginkan telah dihapus atau belum.
4. Putar Kembali Driver
Bisa jadi maksud Anda dibalik menghapus driver lama adalah mengganti driver yang corrupt dengan yang baru. Alih-alih menghapus driver lama, Anda dapat memutar kembali ke versi yang lebih stabil. Untuk memutar kembali -
1. Untuk ini lagi buka Pengelola Perangkat
2. Klik pada perangkat yang drivernya ingin Anda putar kembali dan klik ikon panah
3. Klik kanan pada perangkat dan kemudian klik Properties
4. Klik pada tab Driver dan kemudian pada Roll Back Driver
Kesimpulan
Kami berharap dengan menggunakan, langkah-langkah yang dijelaskan di atas bila diperlukan Anda akan dapat menghapus sepenuhnya atau menghapus driver lama di Windows 10. Meskipun demikian, kami sangat menyarankan untuk memperbarui driver terlebih dahulu, untuk ini Anda dapat menggunakan Smart Driver Care untuk menginstal dan memperbarui driver. Alat pembaruan driver Windows ini dirancang untuk memindai PC Anda dari driver yang tidak kompatibel, usang, atau hilang dan menggantinya dengan yang baru. Jika Anda menyukai blog ini, berikan acungan jempol dan untuk lebih banyak konten seperti itu, teruslah membaca Tweak Library dan ikuti kami di Facebook dan YouTube juga.
Bacaan yang Direkomendasikan:
Permintaan Descriptor Driver Perangkat Gagal Pada Windows 10 (Kesalahan Diperbaiki)
Cara Memperbaiki Kegagalan Status Daya Driver Di PC Windows 10
Cara Menonaktifkan Pembaruan Driver Otomatis Windows 10