Apa itu Pengelola Perangkat dan Cara Menggunakannya di PC Windows
Diterbitkan: 2022-05-19Pada artikel ini, kami akan menjawab semua pertanyaan Anda, seperti apa yang dimaksud dengan Pengelola Perangkat, cara kerjanya, cara mengatasi masalah terkait driver, dan banyak lagi.
Sistem crash yang sering merupakan indikasi masalah perangkat keras. Komplikasi dengan periferal komputer dapat dikaitkan dengan driver yang sudah ketinggalan zaman. Dan, seperti yang diyakini banyak ahli, salah satu cara teraman untuk memperbaikinya adalah melalui Pengelola Perangkat. Oleh karena itu, artikel ini menjelaskan apa itu Pengelola Perangkat dan bagaimana menggunakannya untuk menyelesaikan masalah pada perangkat.
Tanpa basa-basi lagi, mari kita mulai belajar tentang Device Manager beserta artinya.
Definisi Pengelola Perangkat
Secara sederhana, Device Manager adalah utilitas Panel Kontrol yang memungkinkan Anda memiliki tampilan terorganisir dari semua perangkat periferal yang terhubung ke komputer Anda. Beberapa contoh perangkat ini adalah keyboard, printer, mouse, hard drive, dll.
Pengelola Perangkat dengan rapi mengkategorikan semua perangkat ke dalam berbagai kategori tergantung pada jenis perangkat dan kriteria lainnya. Ketika perangkat apa pun, misalnya printer, berhenti bekerja, itu adalah tugas Pengelola Perangkat untuk memberi tahu dan membantu Anda memperbaikinya.
Untuk menggunakan Device Manager, Anda dapat mengaksesnya dengan mengikuti petunjuk yang diberikan di bagian selanjutnya.
Cara Menemukan Pengelola Perangkat
Mengakses Device Manager adalah tugas yang cukup sederhana. Anda dapat mengikuti langkah-langkah di bawah ini untuk membuka Device Manager dengan mudah.
- Cari Control Panel di komputer Anda dan klik pada hasil pencarian pertama untuk membukanya.
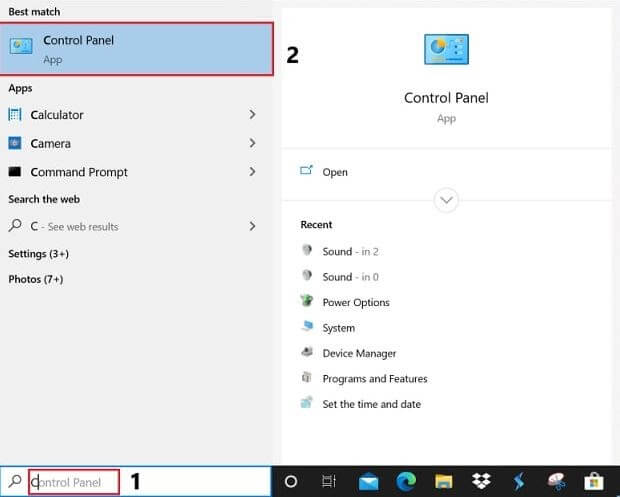
- Ubah tampilan menjadi Ikon besar.
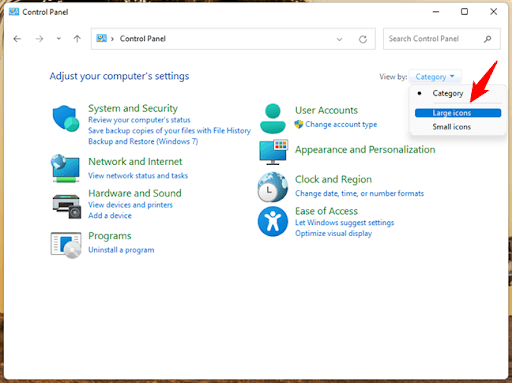
- Pilih Pengelola Perangkat dari daftar pintasan yang muncul di layar Anda.
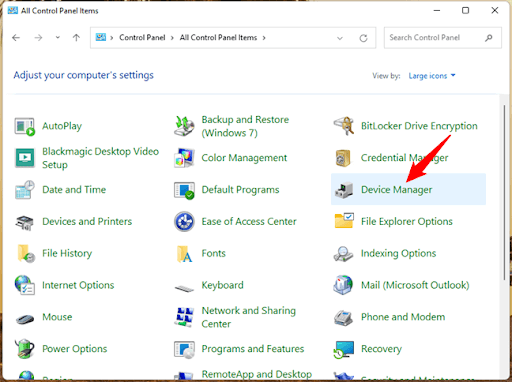
Setelah membuka Device Manager, Anda dapat menggunakannya untuk memperbaiki masalah perangkat keras. Di bawah ini adalah dua cara Anda dapat menggunakan Pengelola Perangkat untuk menyelesaikan masalah dengan perangkat.
Cara Menggunakan Pengelola Perangkat Windows untuk Pemecahan Masalah
Jika ada perangkat yang menyebabkan masalah, Anda dapat menonaktifkannya atau mengelolanya menggunakan opsi yang tersedia di Pengelola Perangkat. Pertama, Anda perlu mengidentifikasi perangkat yang bermasalah dengan mengikuti langkah-langkah yang ditunjukkan di bawah ini untuk melakukan semua ini.
Langkah-langkah untuk Mengidentifikasi Perangkat yang Tidak Bekerja dengan Benar
Berikut adalah langkah-langkah yang dapat Anda terapkan untuk menemukan perangkat penyebab masalah di komputer Anda.
- Setelah meluncurkan Pengelola Perangkat, ini akan menampilkan semua perangkat yang terhubung ke sistem Anda dalam kategori yang terorganisir dengan baik, seperti Perangkat pencitraan, Pengontrol suara, video, dan game, Printer, dll. Perluas setiap kategori satu per satu untuk menemukan perangkat dengan tanda seru berwarna kuning. Perangkat bertanda kuning menyebabkan masalah pada komputer Anda.
Jika Anda sudah tahu perangkat mana yang merepotkan, Anda bisa langsung mengklik kategorinya untuk melihatnya. Misalnya, jika driver tampilan Anda berhenti merespons, Anda dapat mengklik kategori adaptor tampilan untuk menemukan dan memperbaiki driver grafis. 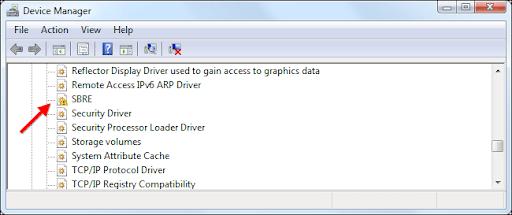

- Sekarang, Anda dapat mengklik dua kali perangkat dengan tanda kuning atau perangkat penyebab masalah untuk melihat Properties-nya.
Setelah mengetahui masalah pada perangkat, Anda dapat mengambil tindakan yang dijelaskan di bawah ini untuk menyelesaikan masalah.
Nonaktifkan Perangkat
Jika perangkat tidak berfungsi atau memiliki beberapa masalah lain, Anda dapat memilih untuk menonaktifkannya melalui Pengelola Perangkat. Menonaktifkan perangkat adalah pilihan yang baik ketika perangkat tidak lagi diperlukan atau dapat menimbulkan beberapa risiko keamanan pada komputer Anda. Berikut adalah langkah-langkah untuk menonaktifkan perangkat apa pun melalui Device Manager. Di sini, kami mengambil port USB sebagai contoh, tetapi langkah-langkahnya berlaku untuk semua perangkat.
- Luncurkan Device Manager dan klik kategori perangkat yang ingin Anda nonaktifkan. Dalam contoh kami, kami ingin menonaktifkan port USB, oleh karena itu, kami mengklik Universal Serial Bus Controllers.
- Klik kanan perangkat dan pilih opsi Nonaktifkan perangkat .
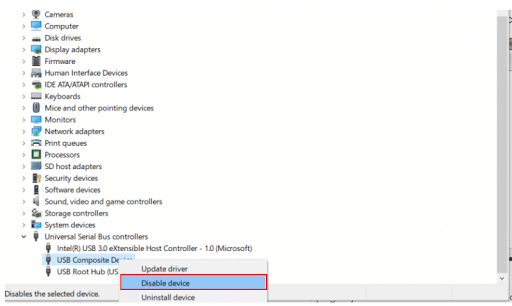
- Sekarang, klik Ya untuk melanjutkan dengan menonaktifkan perangkat.
- Biarkan proses selesai.
Jika Anda tidak ingin menonaktifkan perangkat, Pengelola Perangkat memiliki beberapa opsi manajemen driver lain yang dapat Anda gunakan untuk menyelesaikan masalah terkait.
Opsi Pengelola Perangkat untuk Mengelola Driver
Setelah Anda mengklik dua kali perangkat di Device Manager, Anda mendapatkan jendela Properties dengan berbagai pilihan seperti yang dijelaskan di bawah ini.
Detail pengemudi
Bukan pilihan, tetapi jendela Properties menampilkan detail driver yang mungkin berguna bagi Anda.
Pembaruan Pengemudi
Device Manager juga dilengkapi dengan opsi Update Driver. Untuk mengakses alat ini, Anda dapat mengklik kanan perangkat atau membuka tab Driver di jendela Properties-nya.
Ada dua cara untuk memperbarui driver melalui Device Manager, Anda dapat memilih untuk "Cari secara otomatis untuk perangkat lunak driver yang diperbarui" atau pilih opsi "Jelajahi komputer saya untuk perangkat lunak driver".
Jika Anda mencari perangkat lunak driver yang diperbarui secara otomatis, Windows akan menemukan, mengunduh, dan menginstal pembaruan driver terbaru di komputer Anda. Namun, mungkin butuh waktu yang cukup lama untuk melakukannya.
Opsi "Jelajahi komputer saya untuk perangkat lunak driver" berfungsi bila Anda memiliki file driver yang disimpan di komputer Anda (Anda dapat mengunduh file driver dari situs web produsen perangkat).
Catatan: Anda dapat menggunakan perangkat lunak pembaruan driver gratis untuk Windows 11, 10, 8, dan 7 untuk mendapatkan driver yang diperbarui dengan cepat
Driver RollBack
Device Manager juga menawarkan opsi untuk menggunakan driver yang diinstal sebelumnya jika driver yang diperbarui tidak kompatibel dengan komputer Anda. Untuk mengembalikan driver, Anda harus pergi ke properti perangkat, pergi ke tab Driver, klik tombol Roll Back Driver, pilih alasan apa pun untuk rollback, dan pilih OK. 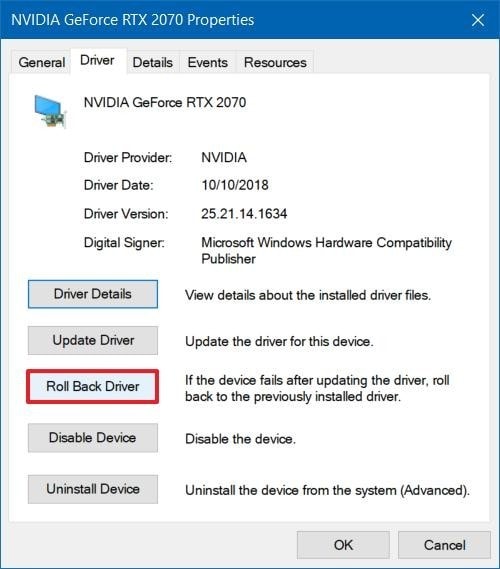
Copot drivernya
Menghapus instalan driver adalah opsi lain yang harus Anda singkirkan dari masalah driver. Untuk mencopot pemasangan perangkat, temukan dan klik kanan di Pengelola Perangkat, dan pilih "Copot pemasangan" dari opsi yang tersedia.
Atau, Anda juga dapat mengikuti jalur properti perangkat keras> Tab Driver> Hapus Instalasi. 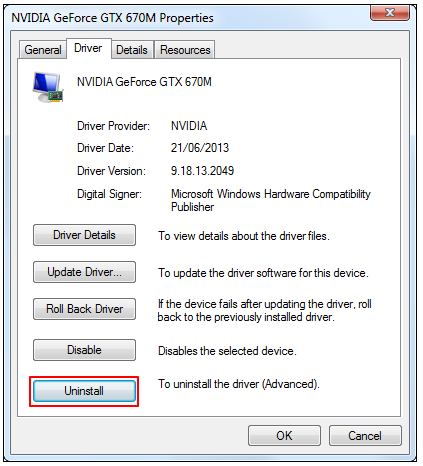
Baca Juga: Dapatkan Semua Driver Perangkat Untuk PC Windows Anda
Menyimpulkan
Di atas adalah bagaimana Device Manager bekerja untuk memperbaiki masalah umum komputer. Kami harap sekarang Anda memahami apa itu Pengelola Perangkat di Windows dan bagaimana menggunakannya untuk pemecahan masalah.
Jika Anda memiliki pertanyaan atau saran tentang artikel ini, Anda dapat menggunakan bagian komentar untuk menghubungi kami.
Sekarang mari kita pergi, kami akan segera kembali dengan artikel teknologi bermanfaat lainnya. Sementara itu, Anda dapat melihat-lihat blog ini untuk membenamkan diri dalam artikel teknologi yang menarik.
