Kartu grafis tidak berfungsi? Inilah yang harus dilakukan [perbaikan mudah]
Diterbitkan: 2022-09-19Kartu grafis adalah penyelamat para gamer, memungkinkan mereka untuk memainkan game dengan grafis intensif di PC mereka. Sebagian besar gim modern membutuhkan kartu grafis, dan tanpa kartu grafis, katalog gim yang dapat Anda nikmati akan berkurang secara substansial.
Meskipun tidak memiliki kartu grafis menyedihkan, memiliki kartu grafis dan tidak terdeteksi benar-benar menyedihkan dan membuat frustrasi.
Terkadang, pengguna mungkin mendapati bahwa PC mereka berhenti mendeteksi kartu grafis mereka tanpa menunjukkan alasan apa pun. Ini juga dapat terjadi dengan kartu grafis yang baru dibeli.
Jika Anda menghadapinya sendiri, jangan panik, karena di sini saya telah memberikan panduan lengkap tentang cara mengetahui mengapa kartu grafis tidak terdeteksi dan cara memperbaikinya.
- Apa yang Harus Dilakukan Saat Kartu Grafis Tidak Terdeteksi
- Metode 1: Aktifkan Driver Grafis
- Metode 2: Mulai Ulang Driver Grafis Anda
- Metode 3: Periksa Apakah Driver Grafis yang Benar Dipasang
- Untuk memperbaiki berbagai masalah PC, kami merekomendasikan DriverFix
- Metode 4: Instal Ulang Driver Grafis
- Metode 5: Periksa Apakah Kabel Terhubung dengan Benar
- Metode 6: Pasang kembali Kartu Grafis
- Metode 7: Perbarui BIOS
- Metode 8: Periksa Masalah Perangkat Keras Lainnya
- Metode 9: Perbaiki Atau Beli Kartu Grafis Baru
- Membungkus
Apa yang Harus Dilakukan Saat Kartu Grafis Tidak Terdeteksi
Anda perlu memperhitungkan banyak hal saat kartu grafis Anda tidak berfungsi. Ikuti solusi yang saya berikan di bawah ini, dan Anda harus dapat menyelesaikan masalah ini.
Metode 1: Aktifkan Driver Grafis
Misalkan PC Anda tiba-tiba tidak mendeteksi driver grafis Anda atau beralih ke grafis terintegrasi secara otomatis.
Dalam hal ini, Anda perlu memeriksa apakah driver grafis khusus telah dinonaktifkan dari Device Manager.
Ini cukup sederhana, dan inilah cara Anda melakukannya:
- Ketik Device Manager pada bilah pencarian Windows dan pilih hasil teratas.
- Cari opsi Display Adapters dan perluas.
- Klik kanan pada driver grafis dan klik opsi Enable Device.
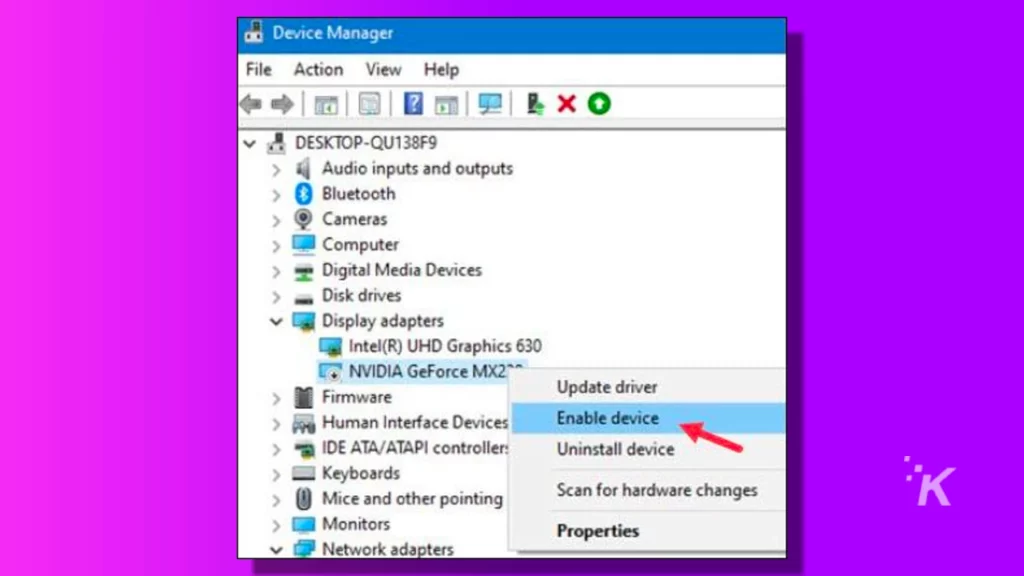
CATATAN : Jika opsi Aktifkan Perangkat tidak ada dan Anda menonaktifkannya, driver grafis sudah diaktifkan. Anda cukup menuju ke solusi berikutnya.
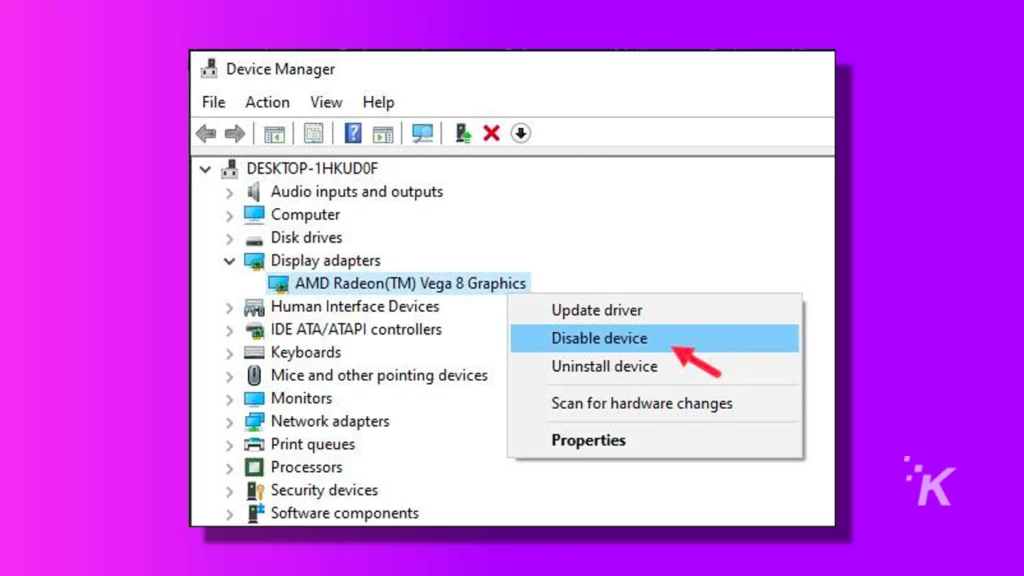
Setelah mengaktifkan driver grafis, PC Anda sekarang harus mendeteksi kartu grafis.
Metode 2: Mulai Ulang Driver Grafis Anda
Perbaikan mudah lainnya untuk masalah ini adalah memulai ulang driver grafis. Ketika PC Anda tidak dapat mendeteksi kartu Grafis, memulai ulang driver grafis dapat memaksanya untuk terdeteksi jika masalah terkait dengan driver.
Memulai ulang driver grafis akan mengatur ulang driver grafis. Windows secara otomatis melakukan ini ketika pengandar tampilan macet untuk memulihkannya dengan menginisialisasi ulang pengandar tampilan.
Anda juga dapat mengatur ulang driver grafis secara manual, seperti yang ditunjukkan di sini, yang dapat memperbaiki masalah ini.
Metode 3: Periksa Apakah Driver Grafis yang Benar Dipasang
Hal lain yang perlu Anda periksa adalah apakah driver grafis yang benar telah diinstal. Ini sangat relevan jika Anda telah membeli kartu grafis baru atau jika prosesor dilengkapi dengan grafis terintegrasi.
Windows hanya dapat mendeteksi grafik terintegrasi dan menginstal drivernya alih-alih kartu grafis khusus.
Juga, bahkan jika Windows mendeteksi kartu grafis khusus yang baru, itu hanya akan menginstal driver default-nya.
Menginstal driver yang benar dapat membantu Anda mengatasi masalah ini. Jadi, bagaimana cara menginstal driver grafis yang benar?
Ini cukup mudah karena Anda hanya memerlukan perangkat lunak yang benar untuk menginstalnya secara otomatis. Menggunakan kartu grafis Nvidia, Anda harus menggunakan GeForce Experience.
Demikian pula, pengguna kartu grafis AMD perlu menginstal perangkat lunak Radeon.
Untuk memperbaiki berbagai masalah PC, kami merekomendasikan DriverFix
Perangkat lunak ini akan menjaga driver Anda tetap aktif dan berjalan, sehingga menjaga Anda tetap aman dari kesalahan umum komputer dan kegagalan perangkat keras. Periksa semua driver Anda sekarang dalam tiga langkah mudah:
- Unduh DriverFix (file unduhan terverifikasi)
- Klik Mulai Pindai untuk menemukan semua pengering yang bermasalah
- Klik Perbarui Driver untuk mendapatkan versi baru dan menghindari kegagalan fungsi sistem.
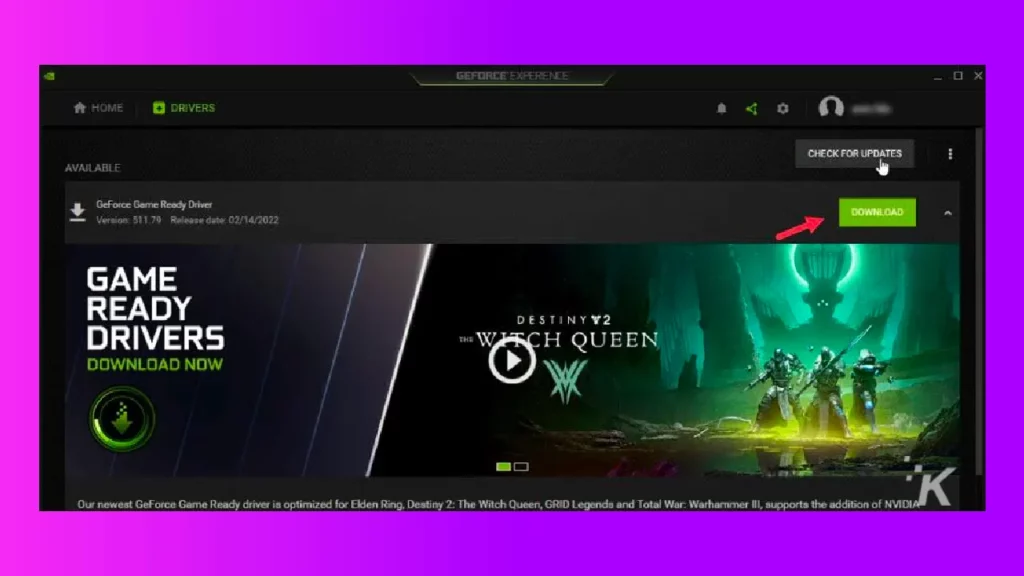
Menjalankan aplikasi ini akan secara otomatis menginstal driver yang relevan dan Anda dapat memperbaruinya lebih lanjut dari tempat yang sama.
Metode 4: Instal Ulang Driver Grafis
Jika driver grafis menjadi rusak, maka PC Anda mungkin tidak mendeteksi kartu grafis. Coba instal ulang driver grafis dan lihat apakah itu memperbaiki masalah ini.

Berikut adalah bagaimana Anda dapat menginstal ulang driver grafis Anda:
- Buka Device Manager lagi dan perluas Display Adapters.
- Klik kanan pada driver Graphics dan pilih opsi Uninstall Device.
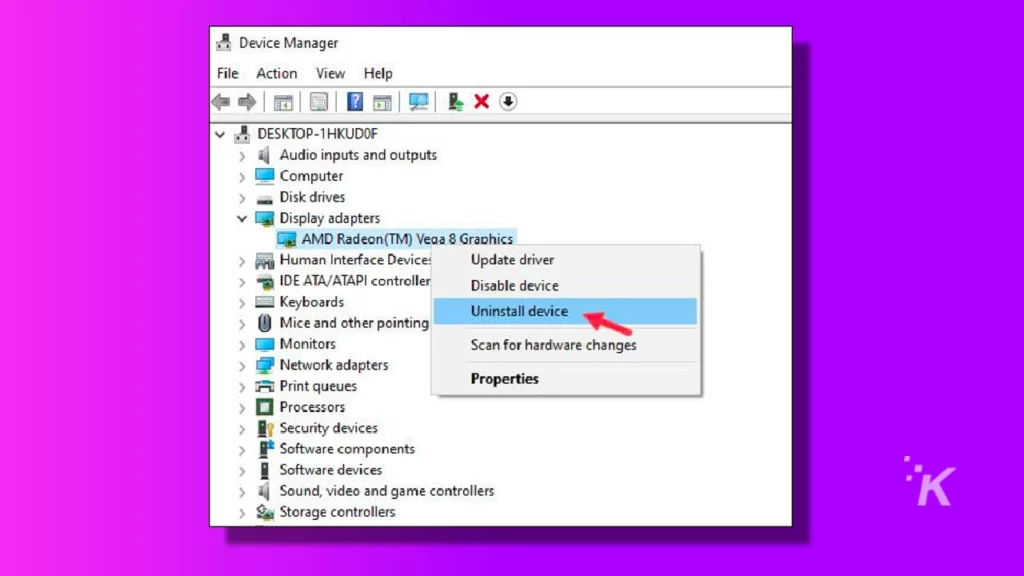
- Ikuti petunjuk di layar untuk menghapus instalan driver sepenuhnya.
- Mulai ulang PC Anda.
Anda dapat menginstal ulang driver grafis menggunakan GeForce Experience atau Radeon, seperti yang disebutkan dalam metode 3.
Metode 5: Periksa Apakah Kabel Terhubung dengan Benar
Sekarang kita beralih ke penyebab terkait perangkat keras yang dapat menyebabkan masalah ini.
Hal pertama yang perlu Anda periksa adalah apakah monitor terhubung ke grafis terintegrasi Anda, port pada motherboard, atau langsung ke kartu grafis.

Salah satu dari banyak kesalahan yang dilakukan oleh pengguna yang tidak paham teknologi adalah menyambungkan kabel HDMI atau kabel Display dengan port motherboard alih-alih kartu Grafis.
Ini bisa menjadi alasan mengapa kartu grafis Anda tidak terdeteksi.
Juga, pastikan kabelnya rusak atau sobek. Merawat kabel ini penting karena rentan sobek.
Metode 6: Pasang kembali Kartu Grafis
Hal berikutnya yang dapat Anda lakukan adalah memastikan kartu grafis terpasang dengan benar pada slot PCIe x16.
Pembuat PC baru sering mengalami masalah dalam memasang kartu grafis mereka dengan benar, tidak menerapkan kekuatan yang diperlukan karena takut merusak motherboard.
Jika kartu grafis tidak terpasang dengan benar, maka PC Anda tidak akan mendeteksinya.
Jadi, matikan PC, lepaskan kabel daya, buka kabinet PC dan periksa apakah kartu grafis terpasang dengan benar. Lepaskan dan pasang kembali, lalu nyalakan PC.

Sekarang, periksa apakah PC Anda mendeteksi kartu grafis. Jika tidak, maka hal lain yang dapat Anda coba adalah melepas kartu grafis dan meletakkannya di PC lain.
Periksa apakah kartu grafis berfungsi di PC lain. Jika ya, lanjutkan ke solusi berikutnya. Jika tidak, maka pindah ke solusi terakhir.
Metode 7: Perbarui BIOS
Jika kartu grafis berfungsi di PC lain, kemungkinan itu masalah perangkat keras atau BIOS. Hal yang dapat Anda lakukan sekarang adalah memperbarui BIOS.
Anda harus menuju ke situs web produsen motherboard Anda dan membaca instruksi tentang cara memperbaruinya.
Selalu ingat bahwa memperbarui BIOS berisiko dan Anda harus melakukannya dengan benar atau menghadapi kerusakan permanen.
Metode 8: Periksa Masalah Perangkat Keras Lainnya
Jika memperbarui BIOS juga tidak berhasil, kemungkinan masalah terkait perangkat keras. Salah satu tersangka utama adalah slot PCIe yang Anda tempati kartu grafis Anda.
Jika ada lebih banyak slot PCIe x16 pada motherboard Anda, coba tempatkan kartu grafis di sana dan lihat apakah PC mendeteksinya sekarang.

Juga, pastikan kabel SATA terhubung dengan benar dan tidak sobek.
Metode 9: Perbaiki Atau Beli Kartu Grafis Baru
Jika tidak ada solusi di atas yang membantu Anda memperbaiki masalah ini, kemungkinan kartu grafis Anda tidak berfungsi atau rusak. Jika kartu masih bergaransi, bawalah ke pusat layanan terdekat dan perbaiki.
Jika tidak tercakup oleh garansi atau telah berakhir, Anda akan lebih baik membeli kartu grafis baru.
Membungkus
Jadi, begitulah. Sekarang Anda tahu apa yang harus dilakukan ketika kartu grafis Anda tidak terdeteksi. Jangan lupa untuk meninggalkan umpan balik Anda di bagian komentar dan tetap terhubung.
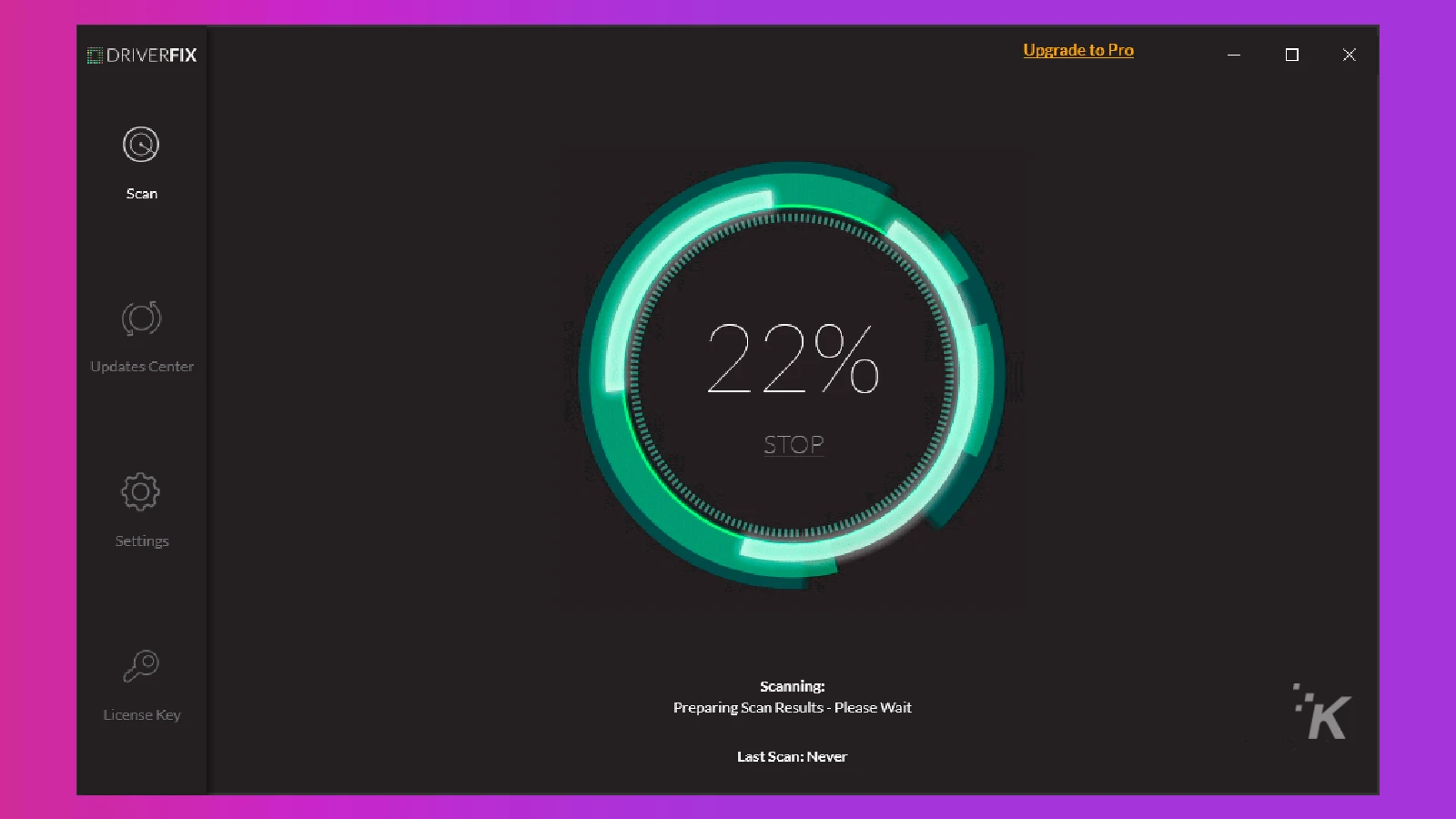
Untuk memperbaiki berbagai masalah PC, kami merekomendasikan DriverFix
Perangkat lunak ini akan menjaga driver Anda tetap aktif dan berjalan, sehingga menjaga Anda tetap aman dari kesalahan umum komputer dan kegagalan perangkat keras. Menjalankan aplikasi ini secara otomatis akan menginstal semua driver yang relevan.
Punya pemikiran tentang ini? Beri tahu kami di bawah di komentar atau bawa diskusi ke Twitter atau Facebook kami.
