WiFi tidak memiliki konfigurasi IP yang valid pada windows [diperbaiki]
Diterbitkan: 2025-04-02Internet adalah suatu keharusan hari ini, dan tanpanya, kami tidak dapat melakukan apa pun dengan perangkat kami, termasuk PC Windows. Ketika Anda melihat WiFi tidak memiliki kesalahan konfigurasi IP yang valid pada Windows 11 dan tidak dapat mengakses Internet, ikuti panduan ini untuk memperbaiki masalah dengan cara sederhana.
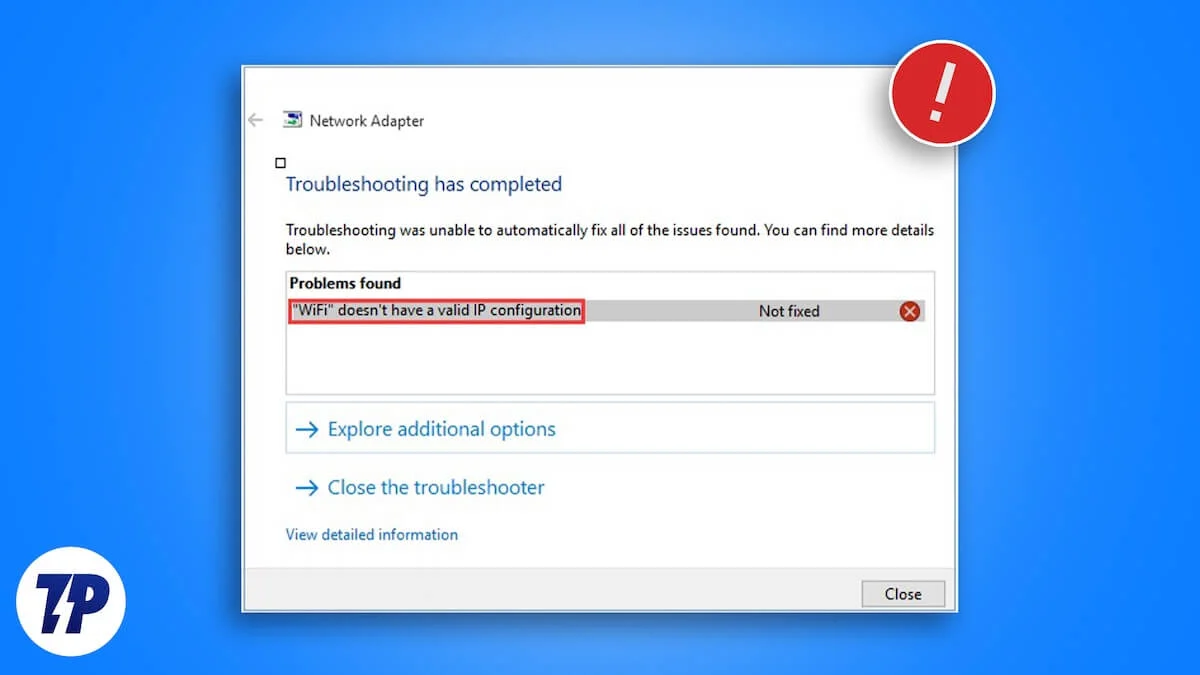
Daftar isi
Apa itu konfigurasi IP yang valid?
Koneksi internet tidak dapat berfungsi tanpa alamat IP. Alamat IP adalah nomor unik yang ditetapkan untuk setiap perangkat di jaringan. Ini seperti alamat rumah dalam hal internet.
Agar alamat IP ini terhubung dengan alamat IP lainnya dan dari jaringan dan memungkinkan Anda mengakses Internet, itu perlu dikonfigurasi dengan benar. Pengaturan yang memungkinkan Anda terhubung ke dunia dengan internet disebut konfigurasi IP.
Konfigurasi IP terdiri dari empat hal: alamat IP yang valid, topeng subnet, gateway default, dan server DNS. Masing -masing memiliki fungsinya.
Alamat IP digunakan untuk mengidentifikasi koneksi Anda di jaringan, subnet mask menandai bagian jaringan Anda, gateway default adalah alamat IP router yang memungkinkan koneksi ke internet, dan server DNS menerjemahkan nama domain ke dalam alamat IP.
Ketika semua ini dikonfigurasi dengan sempurna, itu dianggap sebagai konfigurasi IP yang valid. Ketika salah satu dari ini hilang atau tidak dikonfigurasi dengan benar, Anda melihat pesan kesalahan seperti tidak memiliki konfigurasi IP yang valid, dll.
Mari kita lihat bagaimana memperbaiki masalah seperti itu.
Cara Memperbaiki WiFi tidak memiliki konfigurasi IP yang valid di Windows
Ketika Anda melihat bahwa koneksi WiFi Anda tidak memiliki konfigurasi IP yang valid, Anda harus mencoba perbaikan dasar ini sebelum masuk ke metode lanjutan.
- Mulai ulang router Anda
- Pastikan Windows 11 Anda terkini, karena driver diperbarui secara otomatis bersamanya.
- Periksa pembaruan opsional di pengaturan Pembaruan Windows untuk melihat apakah ada pengemudi yang rusak atau hilang yang sedang menunggu instalasi. Buka aplikasi Pengaturan, buka pembaruan Windows, pilih opsi lanjutan, dan buka pembaruan opsional. Jika Anda melihat driver yang tersedia, instal.
Jika masalah belum diperbaiki, ikuti metode di bawah ini.
Siram DNS dan Perbarui Alamat IP
Saat kami menelusuri situs web di PC Windows kami melalui browser web, server DNS konfigurasi IP Anda menyimpan alamat IP yang terkait dengan berbagai situs web di PC Anda. Ini disebut cache DNS. Jika ada masalah dengan cache DNS, seperti korupsi atau informasi yang sudah ketinggalan zaman, Anda tidak akan melihat kesalahan konfigurasi IP yang valid. Untuk memperbaikinya, Anda perlu menyiram DNS untuk membuat ruang untuk entri baru untuk situs web yang sama dengan yang Anda kunjungi.
Anda dapat menyiram DNS menggunakan Windows PowerShell. Jalankan Windows PowerShell di PC Anda, masukkan yang berikut, dan tekan Enter .
ipconfig /flushdns

Tunggu beberapa detik untuk menyelesaikan proses. Kemudian, masukkan perintah berikut satu demi satu dan tekan Enter untuk melepaskan dan memperbarui alamat IP.
ipconfig /rilis ipconfig /Renew
Setelah menjalankan perintah dengan sukses, kesalahan harus diperbaiki.

Diatur untuk mendapatkan alamat IP secara otomatis
Windows memiliki opsi untuk mendapatkan alamat IP secara otomatis alih -alih Anda mengaturnya secara manual. Ini diaktifkan secara default, tetapi jika Anda telah mengonfigurasinya secara manual dan menjalankan kesalahan konfigurasi IP yang valid, mengaturnya untuk mendapatkan alamat IP secara otomatis dapat memperbaiki masalah.
Untuk mendapatkan alamat IP secara otomatis, buka panel kontrol di PC Anda dan klik jaringan dan internet . Pilih Pusat Jaringan dan Berbagi dan klik Ubah Pengaturan Adaptor .
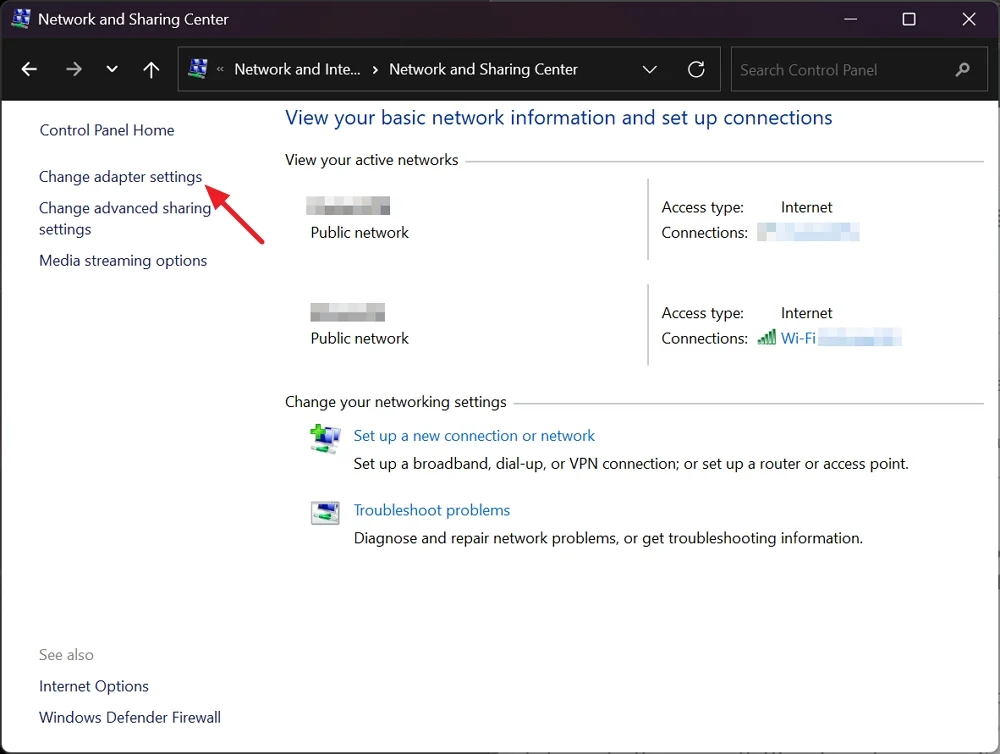
Sekarang, klik kanan koneksi WiFi yang Anda miliki masalah dan pilih properti .
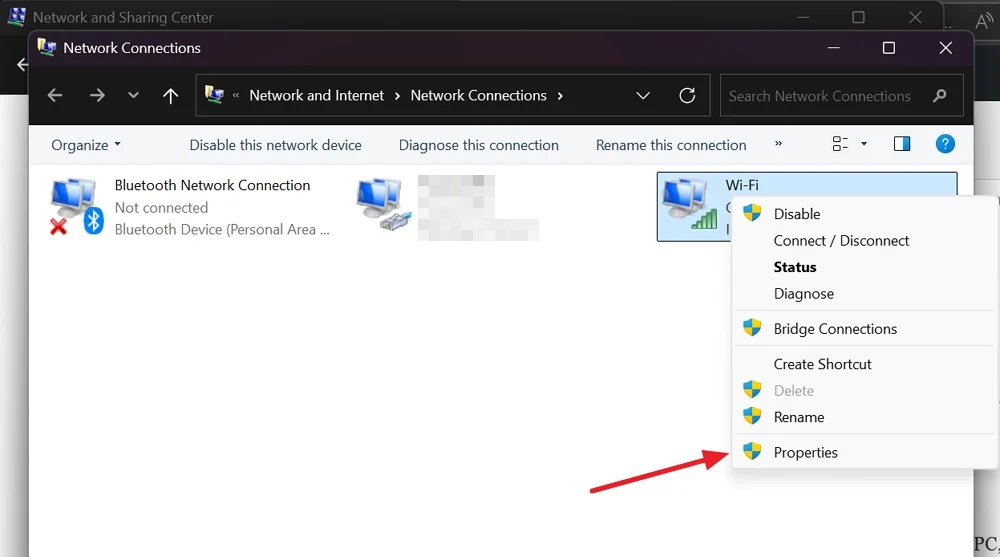
Di jendela Wi-Fi Properties yang terbuka, pilih Internet Protocol Version 4 (TCP/IPv4) dan klik Properties .
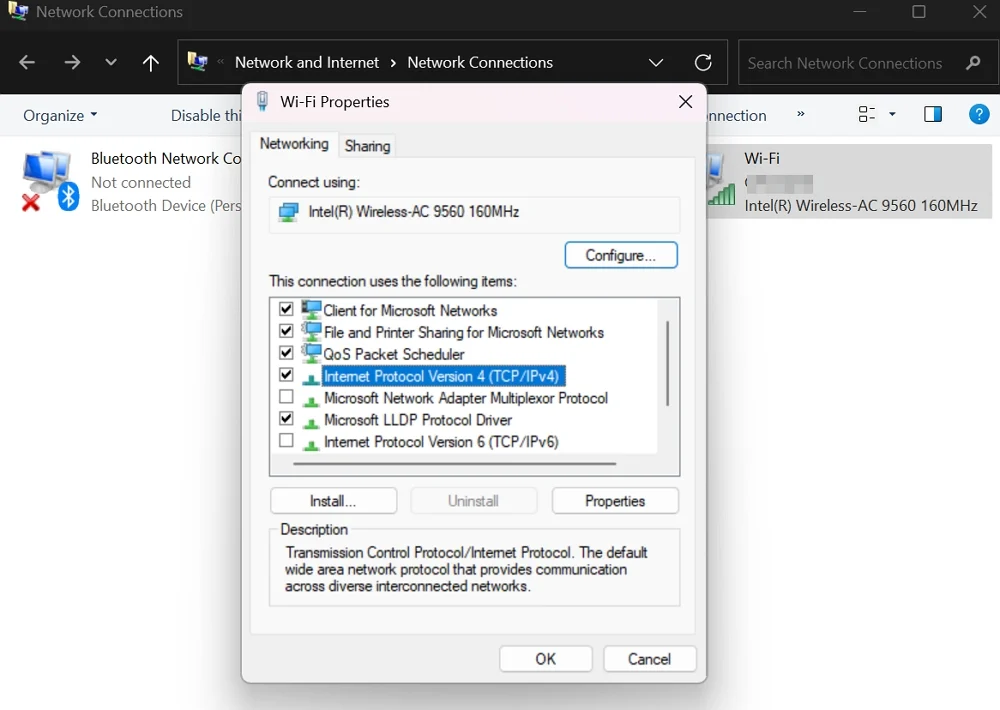
Di jendela Properti Properti Versi 4 (TCP/IPv4) Internet, periksa tombol di samping mendapatkan alamat IP secara otomatis dan dapatkan alamat server DNS secara otomatis, dan klik OK .
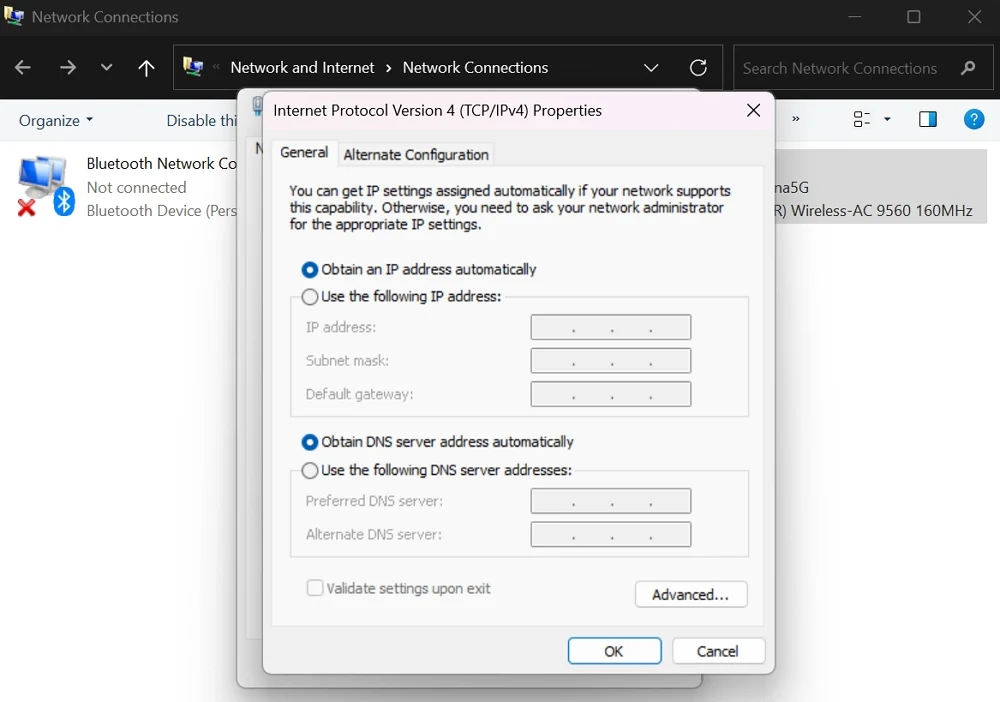
Reset Pengaturan Jaringan
Jika ada masalah dengan pengaturan jaringan di PC Anda, mengatur ulang pengaturan jaringan memperbaikinya. Ini seperti memulai jaringan Anda dengan batu tulis yang bersih. Ini dapat membantu Anda memperbaiki masalah dengan masalah konfigurasi IP. Anda tidak perlu menjalankan perintah apa pun yang terkait dengan utilitas Netsh di Windows 11.
Aplikasi Pengaturan sudah cukup untuk mengatur ulang pengaturan jaringan. Untuk memulai, buka aplikasi Pengaturan dan pergi ke Network & Internet. Gulir ke bawah dan pilih Pengaturan Jaringan Lanjutan . Klik Jaringan Reset di bawah lebih banyak pengaturan. Klik tombol Reset Sekarang .
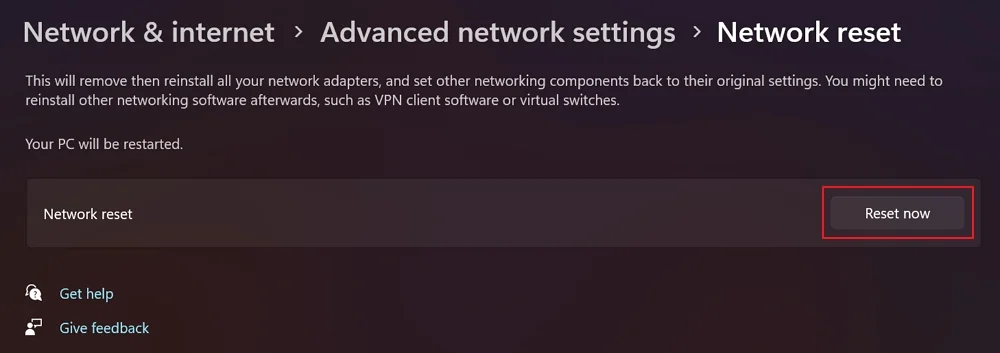
Konfirmasi mengatur ulang pengaturan jaringan dan tunggu beberapa menit. Jika Anda menggunakan VPN atau beberapa perangkat lunak jaringan, Anda harus menginstal dan mengonfigurasinya lagi.
Pabrik Reset Router Anda
Jika tidak ada pengaturan yang membantu Anda memperbaiki kesalahan konfigurasi IP tanpa valid, Anda perlu mengatur ulang router Anda. Ini dapat dilakukan dengan menggunakan tombol reset pada router. Anda memerlukan pin ejector sim atau klip kertas untuk menyelesaikan proses.
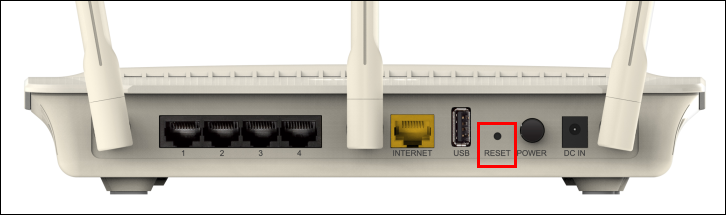
Temukan tombol reset di bagian belakang router Anda, tekan pin atau klip kertas ke dalamnya, dan pegang selama beberapa detik. Lampu pada router akan berubah menjadi oranye atau merah, menunjukkan bahwa router mengatur ulang. Tunggu prosesnya selesai, dan lampu berhenti berkedip setelah reset yang berhasil.
Kemudian, konfigurasikan router Anda dan gunakan tanpa masalah. Jika Anda menggunakan router tua, Anda mungkin ingin menggantinya dengan router baru agar tidak mengalami masalah jaringan lebih lanjut.
Kata -kata terakhir
Tanpa konfigurasi IP yang valid, kami tidak dapat mengakses internet di PC Windows kami. Keempat komponen konfigurasi IP harus diatur dengan sempurna. Kesalahan ini tidak terjadi kecuali ada masalah dengan driver jaringan, yang dapat diatur secara otomatis dengan memperbarui atau menginstalnya kembali melalui pembaruan Windows. Jika Anda telah mengubah pengaturan jaringan yang mengacaukan konfigurasi IP, Anda akan melihat kesalahan ini. Jangan mengubah pengaturan jaringan apa pun saat semuanya berfungsi dengan baik.
