Wi-Fi Tidak Terhubung di Mac? Coba Perbaikan Ini untuk Memulihkan Internet di Mac Anda
Diterbitkan: 2021-04-22Meskipun Mac menawarkan pengalaman pengguna yang luar biasa, mereka juga tidak kebal terhadap beberapa masalah yang muncul entah dari mana. Di antara masalah ini, salah satu yang bisa sangat membuat frustrasi dan dapat menghambat produktivitas Anda adalah ketika Mac Anda menolak untuk terhubung ke Wi-Fi — itu juga, ke koneksi Wi-Fi yang bekerja dengannya beberapa waktu lalu.
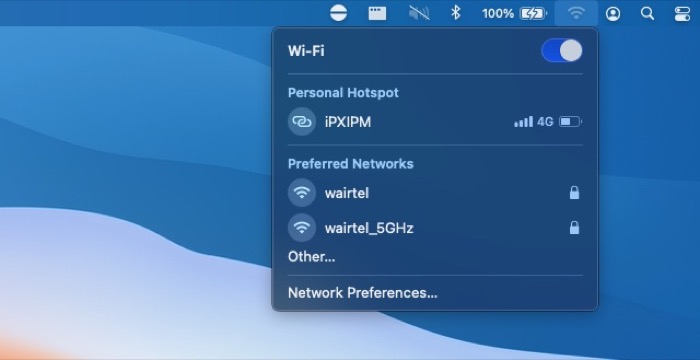
Secara umum, ada banyak faktor yang dapat mencegah Mac Anda terhubung ke Wi-Fi: mulai dari masalah perangkat keras dengan router/modem Anda hingga pengaturan Wi-Fi yang salah dikonfigurasi di Mac Anda, hingga gangguan saluran, hingga koneksi internet yang tidak lancar di komputer Anda. akhir ISP. Semuanya mempersulit untuk menentukan akar penyebab masalah pada Mac Anda.
Jadi, jika Anda kesulitan menghubungkan Mac dengan Wi-Fi Anda, berikut adalah beberapa perbaikan untuk membantu Anda memperbaiki masalah dan memulihkan konektivitas di Mac Anda.
Daftar isi
Memperbaiki Masalah Koneksi Wi-Fi di Mac
1. Lakukan Pemecahan Masalah Dasar
Sebelum masuk ke perbaikan teknis dan mengubah preferensi yang berbeda di Mac Anda, pertama-tama mari kita singkirkan penyebab sepele yang dapat menyebabkan Mac Anda tidak terhubung ke WiFi.
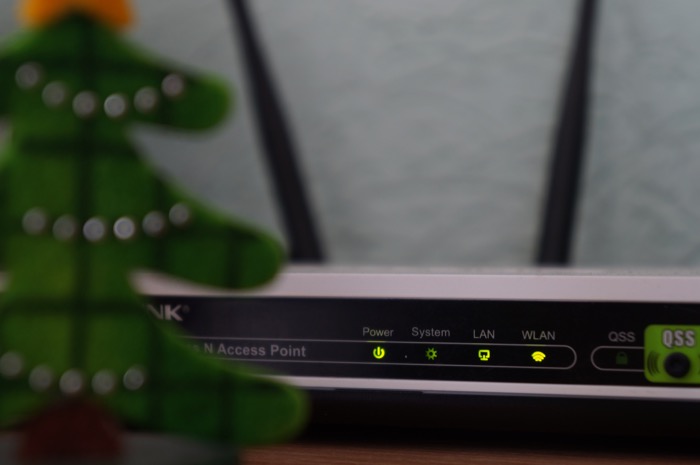
Berikut adalah beberapa tips pemecahan masalah untuk melakukan ini.
- Periksa apakah modem/router Anda terhubung ke internet. Untuk ini, pastikan semua lampu indikatornya, termasuk yang untuk internet, berkedip hijau. Selain itu, pastikan semua koneksi, termasuk kabel ethernet dan kabel daya, terhubung ke router Wi-Fi.
- Jika modem/router Anda memiliki konektivitas yang tepat, buka Mac Anda dan matikan Wi-Fi lalu hidupkan kembali.
- Jika masalah berlanjut, mulai ulang router/modem Anda dan coba sambungkan lagi. Demikian juga, jika ini tidak berhasil, mulai ulang Mac Anda dan coba sambungkan ke koneksi Wi-Fi Anda.
- Tentu saja, tidak perlu dikatakan lagi bahwa Anda harus memastikan apakah Wi-Fi dihidupkan di Mac Anda. Klik ikon Wi-Fi di bilah menu untuk memverifikasi.
- Jika semuanya tampak baik-baik saja dengan jaringan, matikan Mac Anda. Tunggu beberapa detik dan nyalakan kembali.
2. Periksa Gangguan Saluran
Seringkali, masalah Wi-Fi muncul karena gangguan, yang dapat disebabkan oleh jangkauan atau saluran. Salah satu cara untuk memastikan bahwa jaringan Anda tidak menjadi korban yang sama adalah dengan memeriksa posisi router/modem Anda untuk melihat apakah itu ditempatkan di lokasi yang tepat tanpa ada penghalang yang menghalangi penyiaran sinyal. Demikian pula, saluran jaringan adalah penyebab lain yang dapat menyebabkan gangguan pada sinyal Wi-Fi Anda dan membuat koneksi tidak dapat digunakan. Dan oleh karena itu, ini juga harus diperiksa dari waktu ke waktu untuk menghentikan segala jenis gangguan pada jaringan Anda.

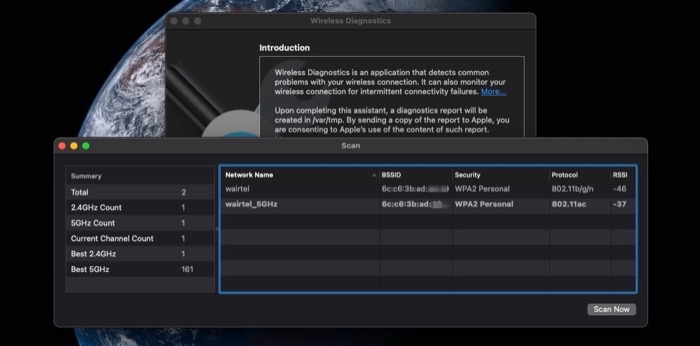
- Option-klik pada ikon Wi-Fi di bilah menu dan pilih Open Wireless Diagnostics .
- Klik opsi Jendela di bilah judul dan pilih Pindai . Mac Anda sekarang akan memindai semua jaringan Wi-Fi yang tersedia di dekat Anda dan memberi Anda daftar jaringan ini bersama dengan saluran yang sedang mereka gunakan.
- Periksa untuk memastikan bahwa sambungan Anda tidak menggunakan salah satu saluran yang penuh sesak.
- Jika demikian, cara terbaik untuk mereset saluran pada modem/router Anda adalah dengan memulai ulang.
- Tetapi, jika itu tidak berhasil dalam kasus Anda, Anda dapat menuju ke pengaturan router/modem Anda (atau halaman admin router/modem) dan mengubah saluran dari sana. [ Perhatikan bahwa setiap modem/router memiliki langkah berbeda untuk melakukan ini dan tidak semua ISP mengizinkan Anda mengubah saluran jaringan Anda .]
- Selain itu, jika router Anda mendukung jaringan 5GHz, aktifkan dan periksa untuk melihat apakah Mac Anda dapat membuat koneksi dengannya.
3. Lupakan Jaringan Wi-Fi
Secara umum, ketika Anda mengubah SSID (atau nama jaringan) atau kata sandi untuk jaringan Wi-Fi Anda, Anda mungkin mulai mengalami masalah jaringan. Dan, tidak dapat terhubung ke jaringan adalah salah satu masalah tersebut. Dalam situasi seperti itu, taruhan yang aman adalah melupakan jaringan Anda sehingga Mac Anda tidak mengingat konfigurasinya lagi.
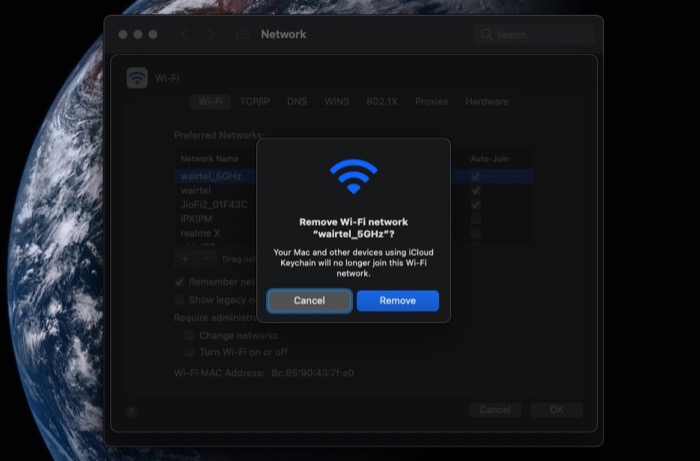
- Klik ikon Apple di sudut kiri atas dan pilih System Preferences .
- Pilih Jaringan dan klik Lanjutan .
- Di pengaturan Jaringan , pilih jaringan yang ingin Anda lupakan dan klik tanda minus .
- Klik OK dan tekan Terapkan .
- Setelah Anda menghapus jaringan, matikan sakelar Wi-Fi dan hidupkan kembali.
- Pilih jaringan Wi-Fi yang ingin Anda sambungkan, klik jaringan tersebut, dan masukkan kata sandinya untuk bergabung.
4. Periksa Pengaturan IP Jaringan
Alamat IP (Internet Protocol) adalah pengidentifikasi unik yang memainkan peran penting dalam menghubungkan perangkat ke internet. Ini memiliki dua jenis: statis dan dinamis. Namun, secara umum, sebagian besar pengguna memiliki IP dinamis yang dikonfigurasi di jaringan mereka. IP Dinamis bergantung pada server DHCP (Dynamic Host Configuration Protocol) untuk secara otomatis menetapkan alamat IP ke setiap host di jaringan. Jadi, jika perangkat Anda tidak dapat membuat koneksi, itu mungkin karena masalah IP yang mendasarinya, dalam hal ini, Anda dapat memperbarui sewa DHCP untuk memperbarui alamat IP Anda saat ini.
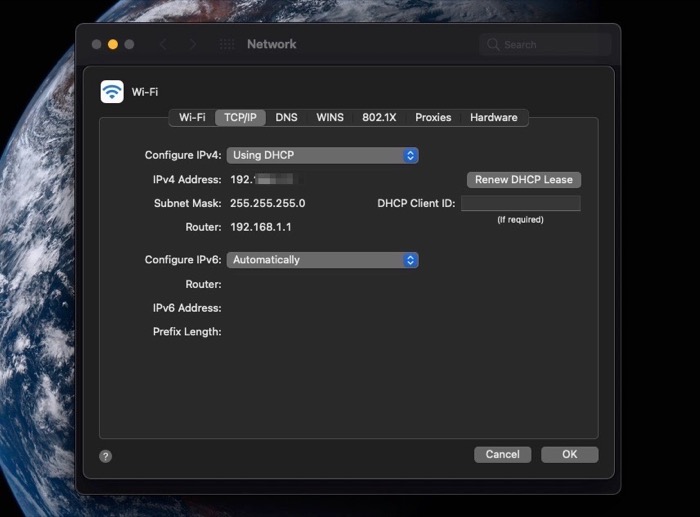
- Klik logo Apple di sudut kiri atas layar dan pilih System Preferences .
- Pilih Jaringan , dan dari bilah sisi kiri, klik Wi-Fi .
- Klik Lanjutan dan buka tab TCP/IP .
- Tekan tombol Perbarui Sewa DHCP .
- Klik Oke .
5. Perbarui macOS ke Versi Terbaru
Apple secara teratur merilis pembaruan sistem baru untuk macOS, yang sebagian besar ditujukan untuk mengatasi masalah pada sistem. Jika Anda mengalami masalah dengan konektivitas Wi-Fi, dan tidak ada metode yang disebutkan sejauh ini yang menyelesaikannya, memperbarui Mac Anda ke versi terbaru adalah pilihan yang aman.
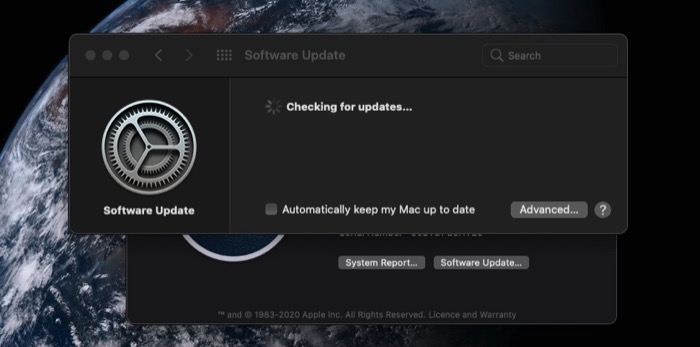
- Klik ikon Apple di sudut kiri atas layar dan pilih About This Mac .
- Tekan tombol Pembaruan Perangkat Lunak . Jika ada pembaruan baru, Mac akan menampilkan hal yang sama beserta detailnya.
- Ketuk tombol Perbarui Sekarang untuk memperbarui Mac Anda ke versi terbaru macOS.
Memecahkan Masalah Cara Anda Memperbaiki Wi-Fi di Mac
Dalam kebanyakan kasus, masalah koneksi Wi-Fi diselesaikan dengan mengatur ulang pengaturan adaptor Wi-Fi atau memulai ulang/memperbarui Mac. Tetapi, jika masalah ini masih ada, perbaikan pemecahan masalah lain yang kami cantumkan di atas akan membantu Anda memulihkan konektivitas Mac Anda, dan seharusnya dapat terhubung ke Wi-Fi Anda seperti sebelumnya.
Meskipun demikian, ada beberapa contoh ketika perbaikan ini tidak dapat menyelesaikan masalah konektivitas. Pada saat seperti itu, Anda harus memeriksa untuk melihat apakah perangkat lain dapat terhubung ke Wi-Fi Anda. Jika ya, kemungkinan ada masalah perangkat keras pada Mac Anda. Tetapi, jika tidak ada perangkat lain yang dapat terhubung ke Wi-Fi Anda, Anda harus menghubungi ISP (Penyedia Layanan Internet) Anda untuk mengubah router/modem Anda.
