Keanehan Mengganggu Windows 10 Yang Lebih Baik Disingkirkan
Diterbitkan: 2021-03-14Tidak peduli seberapa besar Anda menyukai Windows 10, gangguan tertentu terkadang membuat kami kecewa. Dan, bukan karena itu milik Anda tidak dapat menghapusnya. Di blog ini, kita akan membahas beberapa kebiasaan seperti itu di Windows 10 dan bagaimana Anda bisa menghilangkannya dengan cepat.
Cara Mengatasi Windows 10 Hal-hal yang Mengganggu:
Gangguan # 1: Jangan Biarkan Item Startup Mengejutkan Anda
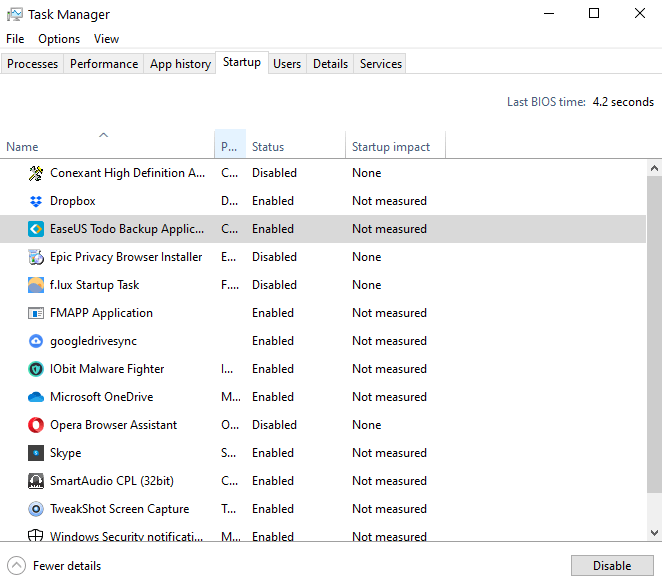
Ini adalah program yang otomatis memulai saat komputer Anda boot, tanpa izin Anda sebelumnya. Apa masalah besar Anda mungkin bertanya-tanya? Sepintas, mereka mungkin terlihat tidak berbahaya tetapi sebenarnya tidak.
Mengapa Menyingkirkannya?
Selain mengganggu, mereka memakan sumber daya berharga sistem Anda dengan berjalan di latar belakang. Akibatnya, komputer Anda melambat, kecepatan boot-upnya menurun.
Bagaimana cara menghilangkannya?
Menyingkirkan item startup di Windows 10 tidak sulit. Dan, sementara kami telah meminta semua cara Anda dapat menyingkirkan item startup di Windows 10. Berikut cara paling sederhana untuk menonaktifkan semua program startup yang tidak dibutuhkan dalam beberapa langkah sederhana –
1. Tekan Ctrl + Shift + Esc untuk membuka Pengelola Tugas
2. Klik pada tab Startup
3. Klik pada aplikasi yang tidak ingin Anda tampilkan di startup
4. Klik aktifkan/nonaktifkan dari sudut kanan bawah layar
Gangguan # 2: Simpan Pembaruan Perangkat Lunak di Windows 10 Di Bawah Genggaman Anda
Kami sangat setuju bahwa pembaruan membuat Anda tetap aman dan tidak terlalu rentan terhadap bug. Jika itu perangkat lunak yang sering Anda gunakan, Anda harus memperhatikan pembaruan tetapi bagaimana dengan aplikasi yang hampir tidak pernah Anda sentuh?
Baca Juga: Cara Mengatasi Masalah Pembaruan Perangkat Lunak Di Windows 10
Mengapa Menyingkirkannya?
Dua alasan utama mengapa kami pikir Anda harus memahami pembaruan perangkat lunak adalah (i) Pembaruan perangkat lunak dapat menghambat produktivitas Anda dan (ii) Pembaruan perangkat lunak memakan banyak ruang penyimpanan (iii) Pembaruan perangkat lunak mungkin meminta Anda untuk me-reboot komputer Anda, sesuatu yang akan Anda temukan menjengkelkan terutama jika Anda berada di tengah-tengah seri favorit Anda atau pekerjaan penting.
Bagaimana cara menghilangkannya?
Hampir setiap perangkat lunak saat ini dilengkapi dengan opsi untuk menonaktifkan Pembaruan otomatis. Dengan mematikannya, Anda dapat memilih untuk memeriksa pembaruan secara manual. Cara lain adalah menonaktifkan layanan pembaruan Windows 10 menggunakan perintah run seperti yang ditunjukkan di bawah ini -
1. Tekan Windows + R dan buka perintah run dan ketik services.msc
2. Pilih Layanan Pembaruan Windows
3. Pilih tab General dan kemudian klik pada dropdown Startup type dan klik Disabled
4. Klik OK
Gangguan # 3: Jauhkan Diagnostik Microsoft Di Bawah Centang
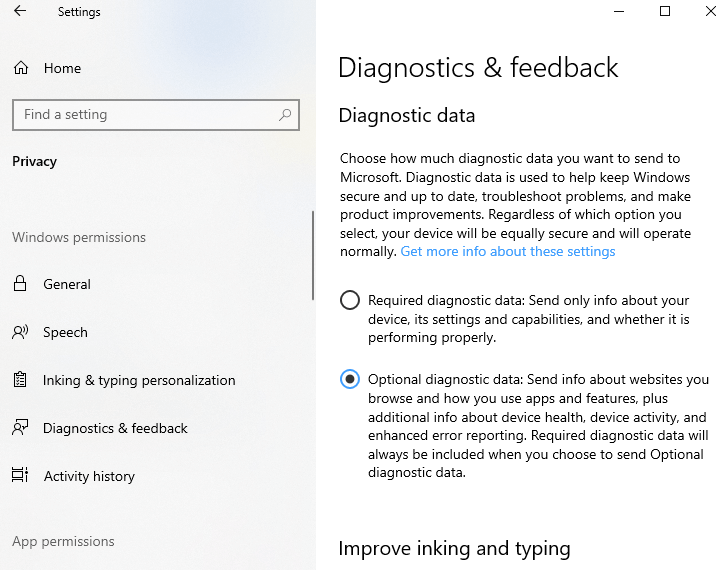
Microsoft mengumpulkan beberapa data telemetri dari Anda. Karena itu, itu tidak berarti Anda tidak memiliki kendali atas data apa yang Anda bagikan.
Bagaimana cara menghilangkannya?
1. Buka Pengaturan
2. Buka Privasi
3. Di bawah Diagnostik & Umpan Balik, pilih Data diagnostik yang diperlukan alih-alih penuh
Gangguan # 4: Katakan Tidak Pada Pemberitahuan
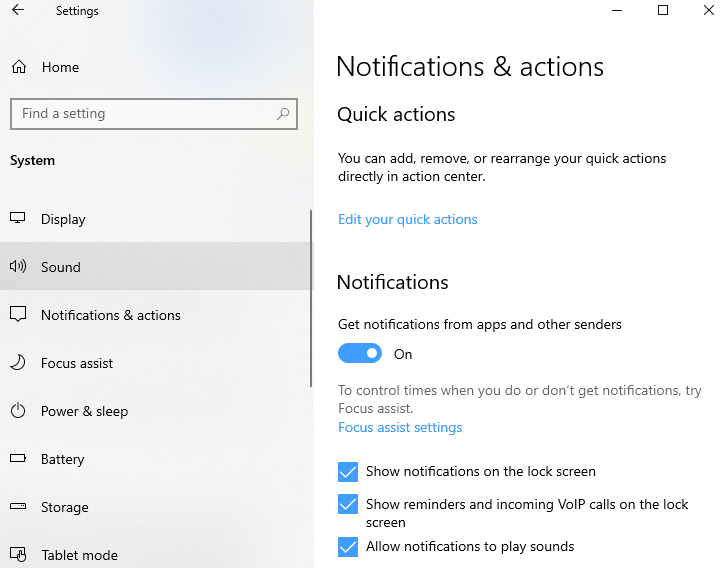
Ada baiknya diberi tahu tentang keberadaan aplikasi yang Anda gunakan. Namun, tidak setiap kali Anda ingin diberi tahu oleh sebuah aplikasi, mematikan notifikasi, dan kemudian melanjutkan tugas Anda?
Mengapa Menyingkirkannya?
Untuk alasan sederhana, bahwa mereka muncul tiba-tiba dan mengalihkan perhatian Anda saat Anda fokus pada beberapa tugas yang sangat penting. Hal-hal bisa menjadi lebih menjengkelkan dan kacau jika Anda bermain-main dengan banyak aplikasi.
Bagaimana cara menghilangkannya?
Menyingkirkan notifikasi bukanlah tugas yang sulit. Kami akan memberi tahu Anda cara menghilangkan notifikasi dalam sekejap –
1. Buka Pengaturan dengan menekan Windows + I
2. Klik Sistem
3. Dan, kemudian klik Notifikasi & Tindakan
Anda sekarang dapat mematikan sakelar sakelar untuk masing-masing aplikasi yang tidak Anda inginkan notifikasinya. Jika Anda ingin memeriksa setiap aplikasi atau mendapatkan kontrol lebih besar dari masing-masing aplikasi, Anda dapat mengklik nama aplikasi dan mendapatkan lebih banyak kontrol. Misalnya, Anda dapat memilih untuk mendapatkan notifikasi dari satu aplikasi di layar kunci atau mematikan suara untuk semua aplikasi.
Gangguan # 5: Sembunyikan Cortana atau Nonaktifkan
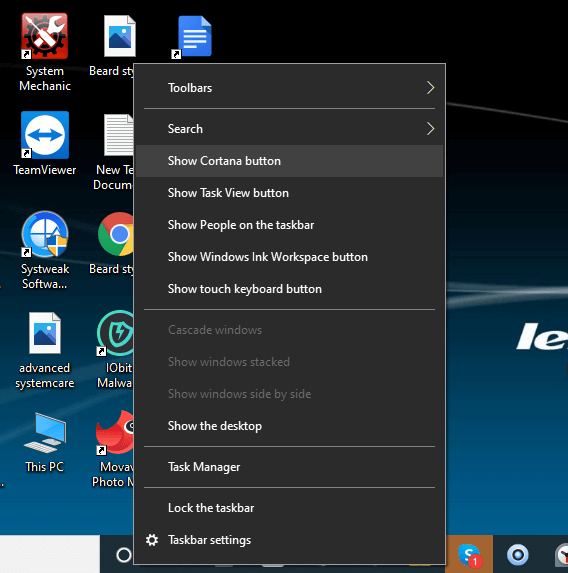
Cortana adalah balasan Microsoft yang sesuai untuk Amazon Alexa atau Apple Siri dan itu membantu Anda menampilkan pemberitahuan, mengatur pengingat, dan bahkan mengirim email. Namun, ada lebih dari satu alasan, mengapa Anda mungkin ingin menyembunyikan atau menonaktifkan asisten pribadi Microsoft.

Mengapa Menyingkirkannya?
Pertama, ini memakan ruang di bilah tugas Anda dan Anda mungkin secara tidak sengaja memanggil Cortana dengan mengkliknya. Anda bahkan mungkin menemukan Cortana, mengganggu privasi Anda.
Bagaimana cara menghilangkannya?
Apa pun alasannya, jika Anda merasa Cortana terkadang berlebihan dan mengganggu, berikut adalah dua cara yang dapat Anda lakukan untuk menghilangkan asisten digital Microsoft –
(i) Inilah langkah sederhana, klik kanan pada bilah tugas Anda dan kemudian klik Tampilkan Tombol Cortana
(ii) Cara berikutnya ini mengharuskan Anda untuk masuk ke registri Anda. Jadi, kami sarankan Anda membuat cadangan registri Anda atau setidaknya membuat titik pemulihan yang akan menyelamatkan Anda jika terjadi kesalahan. Berikut adalah langkah-langkah untuk melakukan hal yang sama -
1. Tekan Windows + R, buka kotak dialog Run , ketik regedit, dan tekan Enter
2. Arahkan ke registri berikut
HKEYLOCALMACHINE\SOFTWARE\Policies\Microsoft\Windows\Windows Search
3. Klik kanan dan buat nilai DWORD dan beri nama sebagai AllowCortana
4. Atur nilainya menjadi 0
Gangguan # 6: Tawaran Adieu Untuk Microsoft Edge
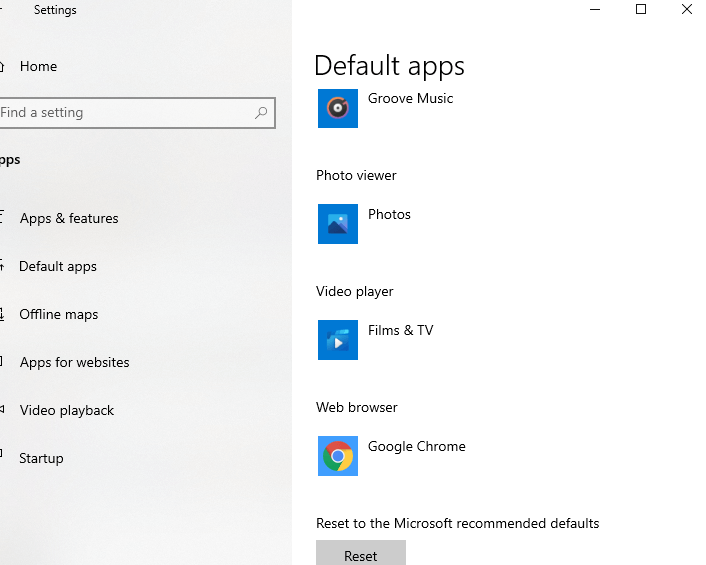
Singkirkan Microsoft Edge dan beralih ke beberapa browser hebat lainnya. Itu jika Anda tidak menyukainya sama sekali. Anda tidak dapat sepenuhnya menghapus instalan browser Microsoft, tetapi setidaknya Anda dapat menghentikannya agar tidak terbuka di wajah Anda.
Mengapa Menyingkirkannya?
Meskipun memiliki beberapa browser lain seperti Chrome, Safari, Firefox, atau browser lain sebagai default, setiap kali Anda mencoba membuka PDF, Microsoft Edge muncul.
Bagaimana cara menghilangkannya?
1. Buka Pengaturan
2. Klik Aplikasi
3. Pilih Aplikasi Default . Gulir ke bawah dan pilih Peramban web . Di sini Anda akan melihat daftar browser web yang diinstal. Anda sekarang dapat memilih browser favorit Anda
Tapi, bagaimana jika Edge terus membuka sebagai pembaca PDF default Anda, bagaimana Anda akan membuangnya?
Untuk mengatasi ini, langkah-langkah dari 1-3 tetap sama, namun, sekarang gulir ke bawah hingga Anda menemukan Pilih aplikasi default berdasarkan jenis file . Selanjutnya, gulir ke bawah dan melawan klik .pdf pada Microsoft Edge, lalu pilih browser atau aplikasi apa pun yang Anda inginkan untuk membuka dokumen PDF Anda (Anda sebaiknya memilih Adobe Acrobat Reader atau sejenisnya, bukan?)
Gangguan # 7: Nonaktifkan Tombol Lengket
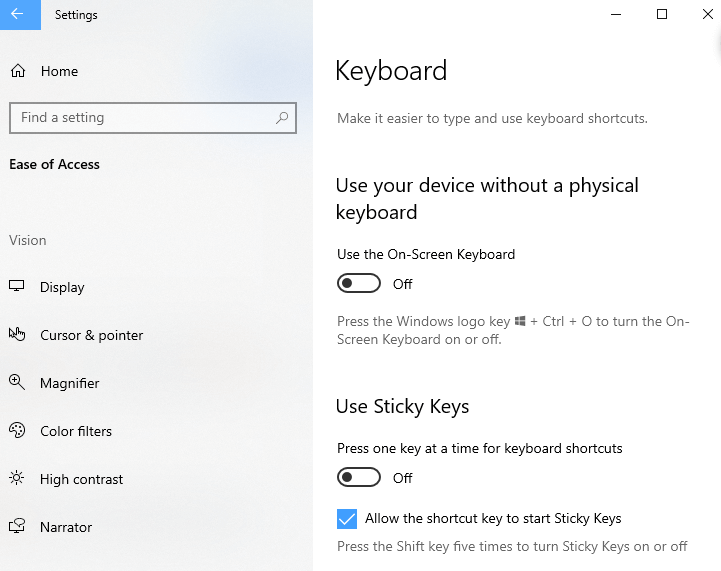
Pernahkah terjadi bahwa dengan menekan tombol Shift terlalu banyak, munculan seperti yang disebutkan di bawah ini mengenai wajah Anda? Ini adalah kejadian umum yang harus dihadapi banyak gamer PC.
Mengapa Menyingkirkannya?
Seperti disebutkan di atas, ini dapat menghambat pengalaman bermain game Anda dan bagaimanapun, sangat menjengkelkan jika munculan muncul sesekali.
Bagaimana cara menghilangkannya?
Jawabannya ada di pop-up – baris yang bertuliskan Nonaktifkan pintasan keyboard ini di Kemudahan Akses . Klik pada garis hyperlink ini dan hapus centang pada Allow the shortcut key to start Sticky Keys
Gangguan # 8: Putuskan Tautan OneDrive
Tidak mengatakan, bahwa sebagai media penyimpanan cloud, Microsoft OneDrive adalah pilihan yang buruk tetapi ada alternatif yang lebih baik yang dapat Anda percayakan dengan file, folder, dan dokumen lainnya.
Mengapa Menyingkirkannya?
Beberapa pengguna telah berbagi masalah privasi dan tidak hanya itu, itu tidak mulus ketika menggunakan OneDrive di smartphone seperti banyak rekan-rekannya. Alasan lain adalah Anda hanya ingin mencoba alternatif dan menghindari duplikasi file yaitu mengunggah file yang sama di OneDrive dan alternatif lain (Katakanlah, Dropbox), Anda ingin menyingkirkan OneDrive, meskipun untuk sementara. .
Bagaimana cara menghilangkannya?
Berikut adalah langkah-langkah untuk memutuskan tautan akun Microsoft Anda dari OneDrive –
1. Temukan ikon OneDrive di bilah tugas dan pilih Pengaturan
2. Di bawah tab Account , pilih Unlink this PC
3. Juga, Anda mungkin ingin menghapus centang semua kotak di bawah tab Pengaturan
Dan, jika Anda ingin menghapus instalan OneDrive sepenuhnya –
1. Tekan Windows + I dan buka Pengaturan
2. Klik Aplikasi & Fitur
3. Gulir ke bawah dan temukan Microsoft OneDrive
4. Klik tombol Copot pemasangan
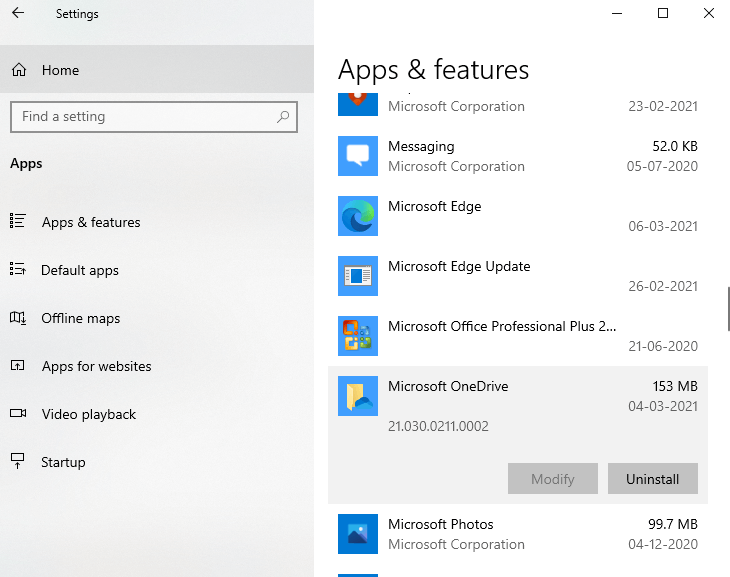
Membungkus
Apakah ada gangguan lagi yang menurut Anda harus dihapus oleh Windows 10? Dan. Apakah ada fitur yang menurut Anda akan membantu meningkatkan produktivitas Anda di Windows 10? Apakah itu fitur yang ingin Anda hapus atau tambahkan, beri tahu kami di bagian komentar di bawah. Anda juga dapat mengikuti kami di Facebook, Pinterest, YouTube, Flipboard, dan Twitter.
Bacaan yang Direkomendasikan:
Perbaiki: Kontrol Kecerahan Windows 10 Tidak Bekerja Masalah!
Windows 10 Lambat Setelah Pembaruan? Kemungkinan Perbaikan!
Cara Terbaik Untuk Menghentikan Pembaruan Paksa Windows 10
