Apa yang Harus Dilakukan jika Komputer Windows 10 Anda Berhenti Merespons
Diterbitkan: 2019-09-19Jika PC Windows 10 Anda terus membeku atau tidak merespons, Anda mungkin kehabisan akal. Komputer yang terus membeku saat Anda mencoba bekerja sangat menyebalkan dan dapat mengakibatkan hilangnya data, waktu, dan produktivitas. Setiap sistem operasi memiliki banyak bug dan masalah, dan Windows 10 masih termasuk dalam kategori tersebut.
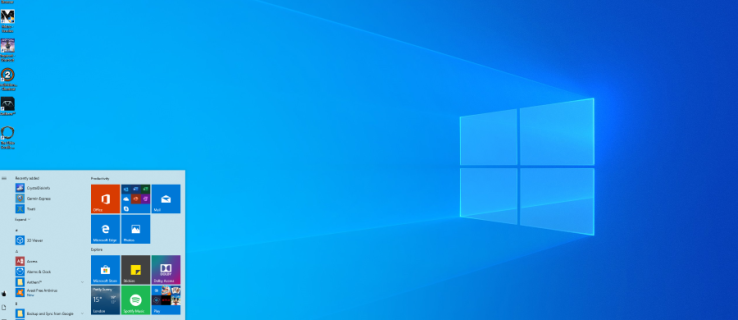
Anda tidak sendirian jika tidak ada yang berfungsi pada PC Anda sampai Anda melakukan reboot keras. Situasi ini adalah kejadian umum dan Anda ingin memperbaikinya. Daripada membiarkan komputer Anda terus macet, percepat Windows 10 dan aktifkan kembali komputer Anda dalam waktu singkat.
Penyebab Umum Komputer Windows 10 Not Responding
Komputer terkunci biasanya disebabkan oleh masalah perangkat lunak. Jarang terjadi karena perangkat keras, karena sering kali menyebabkan sistem crash dan bukannya terhenti. Terlalu panas menyebabkan komputer mati, dan kegagalan perangkat keras biasanya menyebabkan layar biru.
Masalah RAM juga dapat menyebabkan pembekuan, namun hal ini jarang terjadi. Ini terutama tergantung pada perangkat lunak. Mungkin terlalu banyak program yang memerlukan sumber daya, ada file yang hilang, mengalami kerusakan file, menerima gangguan sistem, atau antrian tugas prosesor terhenti.
Cara Memperbaiki Windows 10 Not Responding
Sebelum kita melanjutkan ke perbaikan jangka panjang, mari kita tinjau apa yang dapat Anda lakukan agar Windows merespons.
1. Atur Ulang Driver Video Anda
Jika komputer Anda tiba-tiba macet, Anda harus mencoba mengatur ulang driver video Anda. Untuk melakukannya, Anda mungkin perlu atau tidak perlu melakukan boot ulang. Apa pun pilihannya, tekan “ Win + Ctrl + Shift + B .” Layar Anda akan menjadi hitam selama beberapa detik, dan Anda akan mendengar bunyi bip yang menandakan bahwa driver video telah disetel ulang.
2. Buka Pengelola Tugas
Menggunakan kombinasi keyboard “ CTRL + ALT + Delete ,” buka pengelola tugas Anda dan tutup paksa semua aplikasi terbuka yang dibekukan. Jika satu aplikasi mengalami kesalahan serius, hal itu dapat menyebabkan perlambatan seluruh sistem Anda.
3. Paksa Restart Komputer Anda
Tahan tombol Daya selama beberapa detik hingga mati secara paksa. Perhatikan bahwa mengetuk tombol daya akan melakukan apa pun yang Anda atur di pengaturan daya (tidur, hibernasi, atau mati), sehingga tidak akan berfungsi. Tunggu sekitar 30 detik sebelum mem-boot ulang. Proses ini akan membuat Anda kembali aktif dan menjalankan sebagian besar masalah dengan cepat.
4. Periksa Perubahan di Windows 10
Ketika komputer Windows 10 berhenti merespons tanpa alasan, biasanya hal itu terjadi karena ada sesuatu yang berubah. Sebelum masuk ke tahap pemecahan masalah, apakah Anda baru-baru ini melakukan perubahan, menambahkan program baru, menginstal antivirus atau program keamanan baru, mengenkripsi hard drive Anda, atau melakukan perubahan signifikan lainnya? Jika demikian, itulah tempat untuk memulai.
Jika Anda mengubah sesuatu dan komputer Windows 10 Anda mulai membeku, batalkan perubahan tersebut atau hapus program tersebut. Nyalakan ulang komputer Anda dan lihat apakah komputer macet lagi. Jika ya, lanjutkan ke teknik pemecahan masalah lainnya. Jika komputer tidak lagi macet, perubahan yang Anda buatlah penyebabnya. Selidiki itu lebih jauh.
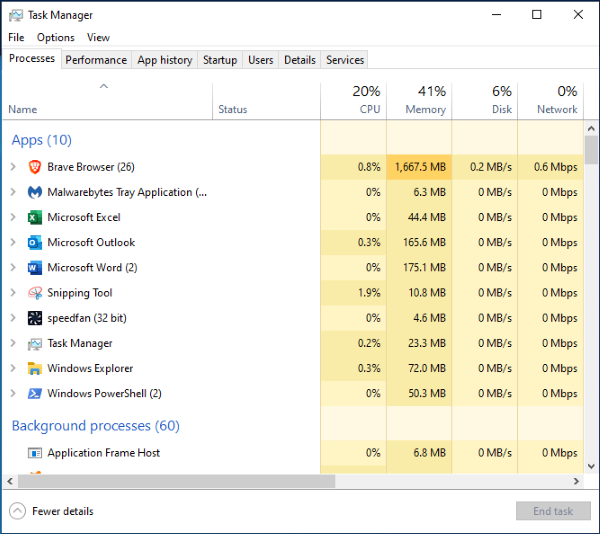
Selanjutnya, Anda dapat melakukan beberapa pemecahan masalah dasar untuk mencari tahu dan memperbaiki secara permanen penyebab utama masalah Anda.
Pemecahan masalah saat Windows 10 membeku
Untungnya, Windows 10 memudahkan untuk memulai proses pemecahan masalah. Setelah Anda memperbaiki masalah awal dan komputer Anda merespons, mulailah proses pemecahan masalah. Proses ini penting jika komputer Anda terkunci lebih dari sekali. Mem-boot ulang setelah setiap langkah mungkin merupakan ide bagus tetapi mungkin tidak diperlukan untuk beberapa situasi.
- Gunakan Pemecah Masalah Windows 10 : Pertama, periksa opsi yang ditampilkan untuk memecahkan masalah kesalahan yang terdeteksi. Jika tidak ada opsi yang muncul dengan kesalahan, navigasikan ke menu Pengaturan komputer Anda dan klik Troubleshoot. Menjalankan pemecah masalah dapat mempercepat solusi Anda dengan mengarahkan Anda langsung ke masalahnya.
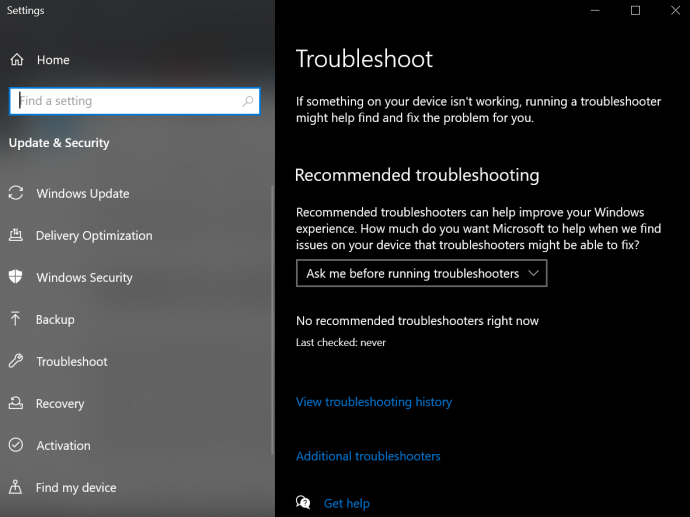
- Coba Safe Mode : Jika Langkah 1 gagal, coba jalankan perangkat Windows 10 Anda dalam Safe Mode untuk menemukan masalahnya. Buka “Start Menu -> Power,” lalu tahan tombol “Shift” dan pilih “Restart.” Safe Mode pada dasarnya hanya menjalankan proses asli di perangkat Anda. Jika komputer berhenti membeku, ada perangkat lunak pihak ketiga yang menyebabkan masalah.
- Periksa Task Manager : Terkadang, memiliki terlalu banyak tab browser atau menjalankan program dapat menyebabkan Windows 10 terkunci. Tekan “Ctrl + Shift + Esc” untuk meluncurkan Pengelola Tugas. Cari aplikasi yang sering menghabiskan sumber daya dalam persentase tinggi, lalu akhiri prosesnya dengan mengklik kanan aplikasi tersebut.
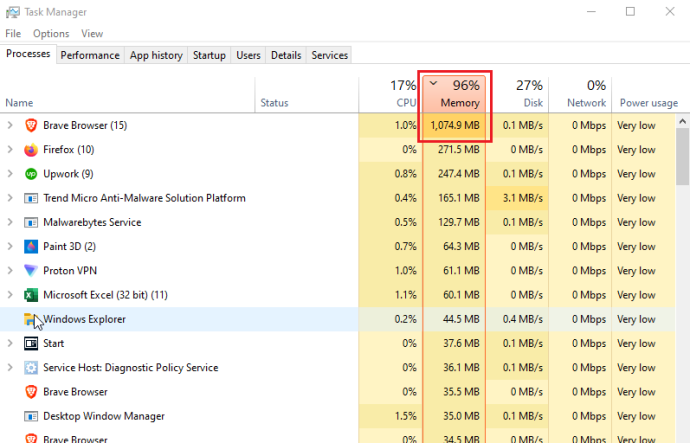
Jika beruntung, Anda akan menangkap program yang bermasalah atau menghabiskan prosesor, memori, disk, atau sumber daya jaringan saat komputer Anda macet. Seringkali, kebocoran memori yang menghabiskan semua cache menyebabkan macet. Program dan proses lain harus menunggu gilirannya, sehingga menyebabkan skenario macet atau terkunci. - Cari File yang Hilang : Jika komputer Anda macet saat melakukan tugas tertentu, seperti pengolah kata, mengedit video, atau menjelajahi internet, mungkin program tersebut yang menyebabkan macet. File yang diperlukan mungkin rusak atau tertimpa secara tidak sengaja. Copot pemasangan dan instal ulang program/aplikasi.
- Gunakan Pemeriksa Berkas Sistem (SFC) : SFC mencari file sistem yang rusak atau hilang. Buka “Powershell” atau “Command Prompt” sebagai administrator, lalu ketik “sfc /scannow” dan tekan “Enter.”
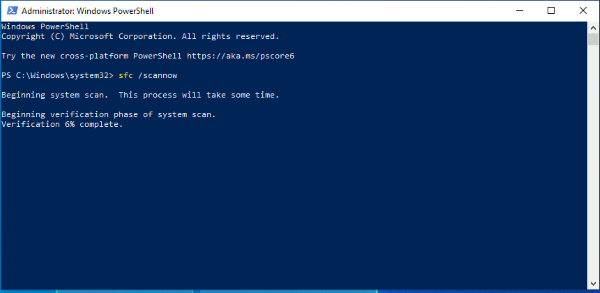
- Gunakan Deployment Image Servicing and Management (DISM) : DISM memeriksa kesalahan pada Windows Store dan Pembaruan Windows. Tekan “Windows + R,” salin/tempel “runas /profile /user:[nama pengguna admin Anda] cmd,” lalu tekan “Enter.” Ketik kata sandi admin Anda dan tekan “Enter” lagi, lalu ketik “dism /online /cleanup-image /restorehealth” dan tekan “Enter” sekali lagi.
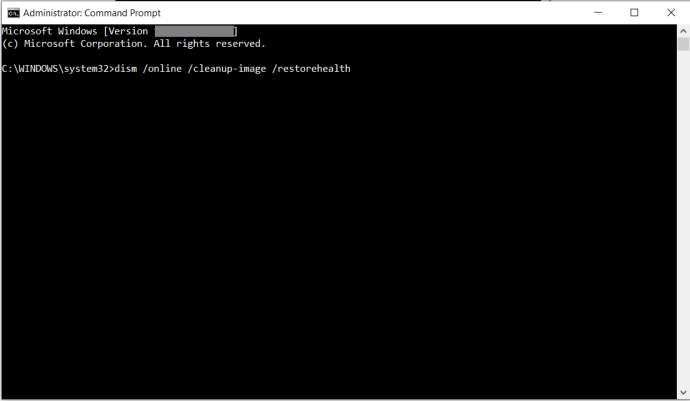
- Perbarui/Perbaiki Driver : Klik kanan pada menu Start dan pilih Device Manager. Klik kanan pada setiap perangkat dan pilih Copot pemasangan perangkat atau Perbarui driver. Jika Anda menghapus driver apa pun, pilih nama komputer Anda di bagian atas, lalu klik “Action -> Scan for hardware change.”
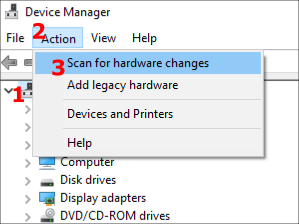
- Instal ulang atau Pulihkan Windows 10 : Jika tidak ada langkah di atas yang menyelesaikan masalah pembekuan Windows 10 Anda, satu-satunya pilihan Anda adalah menginstal ulang Windows 10 atau melakukan pemulihan sistem. Pilih Restore Point sebelum terjadi pembekuan atau boot dari media instalasi Windows 10 Anda dan pilih untuk menginstal ulang sambil menyimpan file dan pengaturan Anda. Mudah-mudahan, itu harus memperbaikinya! Kedua opsi tersebut tidak akan menyimpan aplikasi dan program non-Microsoft Store, namun beberapa lisensi mungkin tetap didasarkan pada cara aplikasi menautkannya.
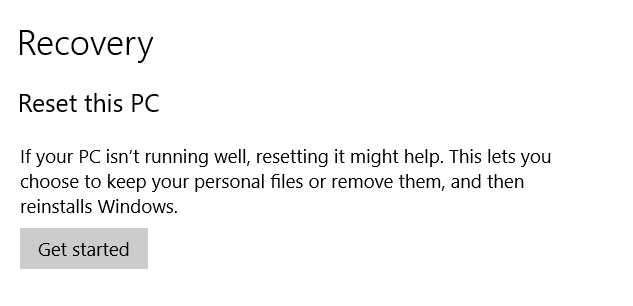
Sayangnya, ada beberapa alasan mengapa PC yang menjalankan Windows 10 bisa macet, semuanya disebabkan oleh masalah perangkat keras atau perangkat lunak. Mulailah dengan pendekatan sederhana, seperti memulai ulang, memaksa jika perlu, lalu memindai file dan driver yang hilang jika memulai ulang tidak berhasil.

