Toko Microsoft Tidak Bekerja di Windows 10? Perbaiki Dengan Solusi Ini
Diterbitkan: 2021-06-17Microsoft Store (sebelumnya Windows Store) adalah platform distribusi Microsoft untuk melayani aplikasi platform Windows di Windows 10. Ini memberi Anda akses ke katalog konten yang luas yang tersebar di berbagai kategori, seperti musik, video, aplikasi, game, dan banyak lagi.

Namun, meskipun merupakan komponen penting dari sistem operasi, Store diganggu dengan berbagai jenis bug dan masalah — ke titik di mana terkadang menjadi tidak dapat diakses.
Jika aplikasi Microsoft Store tidak berfungsi dengan baik di PC Windows 10 Anda, ada beberapa solusi yang dapat Anda gunakan.
Daftar isi
Perbaikan Masalah Microsoft Store pada Windows 10
Secara umum, masalah Microsoft Store paling umum yang Anda alami dapat muncul karena satu atau beberapa faktor berikut: pengaturan jaringan yang salah, tanggal dan waktu asinkron, caching yang terlalu agresif, pembaruan sistem yang tertunda, atau pengaturan proxy yang rusak.
Namun, dalam kebanyakan kasus, masalah Microsoft Store ini dapat diselesaikan dengan bantuan perbaikan tertentu. Berikut ini adalah daftar perbaikan tersebut untuk membantu Anda menavigasi jalan Anda melalui masalah ini.
1. Perbaikan Primitif
Masalah Microsoft Store pada Windows 10 terkadang dapat disebabkan karena masalah mendasar seperti pengaturan tanggal dan waktu yang salah, server DNS yang tidak dikonfigurasi dengan baik, versi sistem operasi yang ketinggalan zaman, atau bahkan koneksi internet yang buruk.
Jadi, jika Anda mulai mengalami masalah pada sistem Anda di mana Store menolak memuat/menghubungkan ke internet, Anda harus terlebih dahulu mengesampingkan faktor-faktor di atas sebagai kemungkinan penyebab masalah Anda. Untuk melakukan ini, ikuti perbaikan primitif berikut untuk mencoba dan memperbaiki aplikasi Windows Store di PC Anda.
saya. Periksa Koneksi Anda
Langkah pertama Anda adalah memastikan jaringan Anda (LAN atau Wi-Fi) berfungsi dengan baik. Anda dapat melakukannya dengan salah satu cara berikut.
- Kunjungi situs web di browser Anda.
- Jalankan tes kecepatan menggunakan aplikasi tes kecepatan.
- Ping alamat / situs web melalui baris perintah menggunakan perintah ping .
Misal:ping 142.250.183.20
ping google.com.
ii. Atur Tanggal dan Waktu Komputer
Microsoft Store sering mengalami masalah konektivitas karena pengaturan tanggal dan waktu yang salah. Jadi, jika Anda menghadapi masalah pemuatan/konektivitas pada mesin Anda, Anda harus terlebih dahulu memverifikasi apakah itu disetel ke tanggal dan waktu yang benar. Jika tidak, ikuti langkah-langkah di bawah ini untuk menyinkronkan sistem Anda dengan tanggal dan waktu saat ini.
- Tekan tombol Win + X dan pilih Pengaturan .
- Klik Waktu & Bahasa .
- Dalam pengaturan Tanggal & waktu , tekan tombol Sinkronkan sekarang untuk menyinkronkan jam sistem dengan server Waktu Windows.
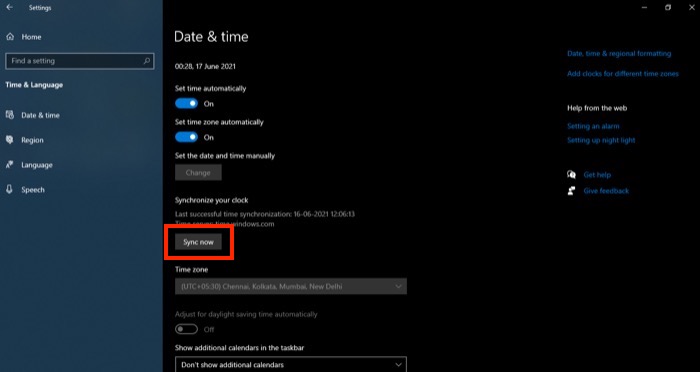
- Aktifkan tombol untuk Atur waktu secara otomatis , jika belum, untuk menghindari masalah sinkronisasi waktu pada sistem Anda di masa mendatang.
aku aku aku. Perbarui Windows 10 ke Versi Terbaru
Menjalankan versi sistem operasi yang lebih lama dan menunggu pembaruan Windows yang tertunda adalah masalah lain yang terkadang dapat mengganggu berfungsinya komponen sistem, termasuk Microsoft Store. Untuk memastikan ini bukan penyebab masalah dalam kasus Anda, gunakan langkah-langkah berikut untuk memperbarui sistem Anda ke versi Windows 10 terbaru.
- Tekan tombol Win + X dan pilih Pengaturan .
- Klik Pembaruan Windows dari panel sebelah kiri.
- Tekan tombol Periksa pembaruan di jendela kanan untuk memeriksa pembaruan yang tersedia. Jika pembaruan tersedia, itu akan mulai mengunduh secara otomatis, dan Anda kemudian dapat menginstalnya di sistem Anda.
iv. Ubah Pengaturan Kontrol Akun Pengguna
Mengubah pengaturan akun Kontrol Akun Pengguna Anda dapat memperbaiki kode kesalahan 0x8000ffff saat membuka Microsoft Store. Untuk mencapai ini, ikuti langkah-langkah di bawah ini:
- Buka Panel Kontrol
- Pilih Akun Pengguna lalu Ubah pengaturan Kontrol Akun Pengguna
- Penggeser harus berada di posisi yang Direkomendasikan di sini. Klik OK untuk menerima.
2. Ubah Alamat DNS
Jika perbaikan primitif tidak menyelesaikan masalah Windows Store Anda, Anda dapat beralih ke solusi lain, seperti mengubah pengaturan DNS jaringan Anda, misalnya. DNS, yang seperti buku telepon internet, menyimpan alamat setiap situs web (yang diindeks) di web, dan server DNS membantu menyelesaikan permintaan tersebut untuk membuat penjelajahan internet menjadi cepat dengan mudah.
Pada beberapa kesempatan, server DNS yang disediakan ISP yang digunakan oleh jaringan Anda dapat menjadi alasan di balik Microsoft Store Anda yang tidak dapat diakses. Untuk mengatasinya, Anda dapat mengubah pengaturan DNS jaringan Anda. Berikut adalah langkah-langkah untuk membantu Anda melakukannya.
- Tekan tombol Win + X dan pilih Pengaturan .
- Klik Jaringan & Internet .
- Pilih jenis koneksi ( Wi-Fi atau Ethernet ) yang ingin Anda ubah pengaturan DNSnya dari panel kiri dan ketuk Ubah pengaturan adaptor di jendela kanan.
- Pada jendela Network Connections , klik kanan pada adapter jaringan yang ingin Anda ubah dan pilih Properties .
- Klik pada tab Jaringan , dan dari item yang terdaftar di bawah Koneksi ini menggunakan item berikut , pilih Internet Protocol Version 4 (TCP/IPv4) atau Internet Protocol Version 6 (TCP/IPv6) dan klik Properties .
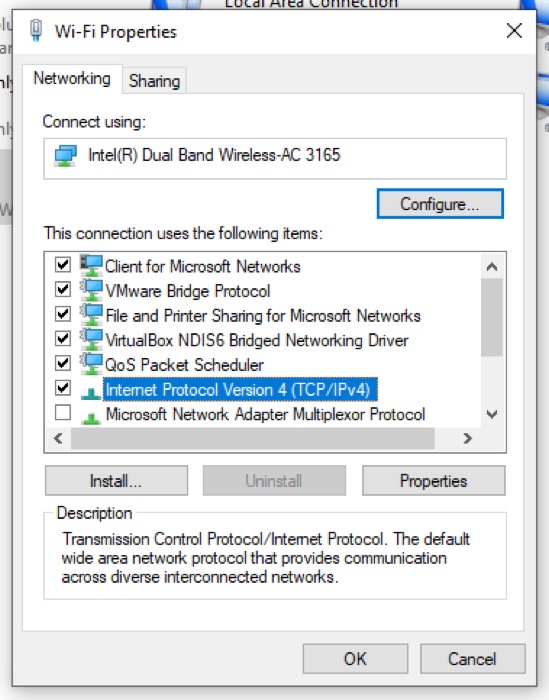
- Ketuk Lanjutan di jendela berikutnya.
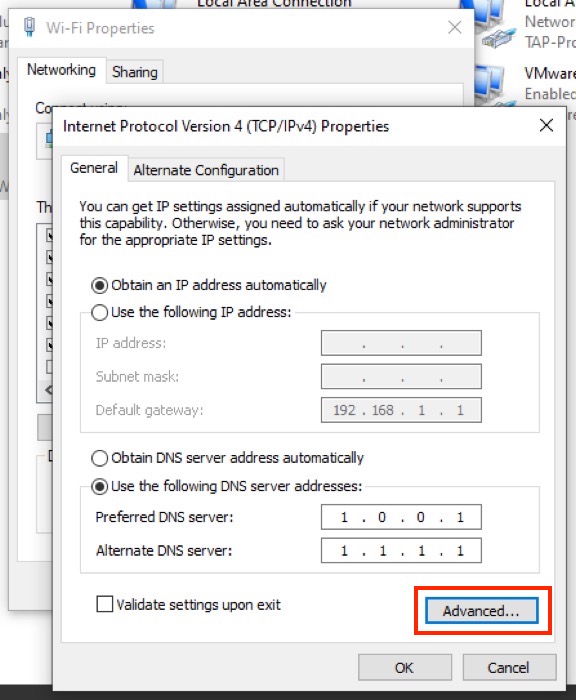
- Pada Pengaturan TCP/IP Lanjutan , klik pada tab DNS .
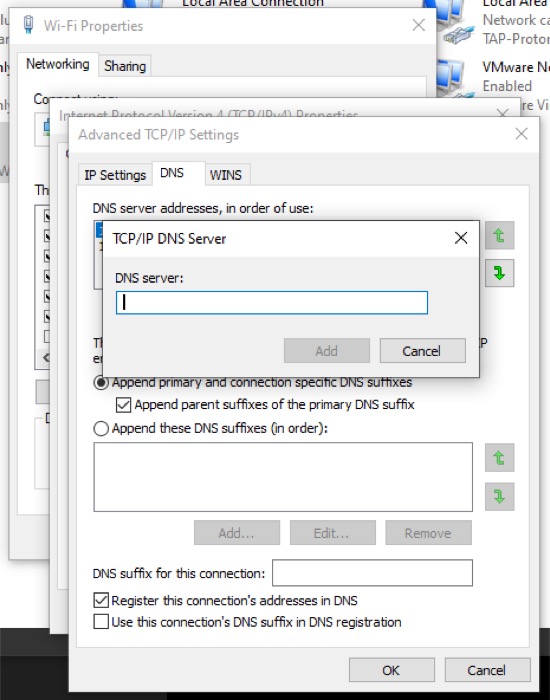
- Klik Tambah… dan masukkan alamat server DNS yang Anda ingin jaringan Anda gunakan.
- Tekan tombol Tambah dan klik OK .
(Anda dapat mengatur jaringan Anda untuk menggunakan server DNS apa pun yang Anda inginkan. Beberapa server DNS pilihan termasuk Google Public DNS [ 8.8.8.8 dan 8.8.4.4 ], Cloudflare DNS [ 1.1.1.1 dan 1.0.0.1 ], dan OpenDNS [ 208.67 .222.222 dan 208.67.220.220 ]).

3. Nonaktifkan Proksi
Selain DNS, elemen lain yang terkadang membuat Microsoft Store tidak dapat diakses di PC Anda adalah server proxy, yang pada dasarnya adalah perantara dalam arsitektur client-server yang menerjemahkan lalu lintas antara kedua belah pihak.
Jika Anda telah mengaktifkan proxy pada PC Windows 10 Anda, secara sadar atau tidak, Anda harus menonaktifkannya dan kemudian mencoba mengakses Store lagi. Anda dapat menonaktifkan proxy di sistem Anda menggunakan langkah-langkah di bawah ini:
- Tekan tombol Win + X dan pilih Pengaturan .
- Pilih Jaringan & Internet .
- Pilih Proxy dari panel sebelah kiri.
- Di jendela kanan, gulir ke bawah ke Pengaturan proxy manual dan matikan opsi untuk Gunakan server proxy .
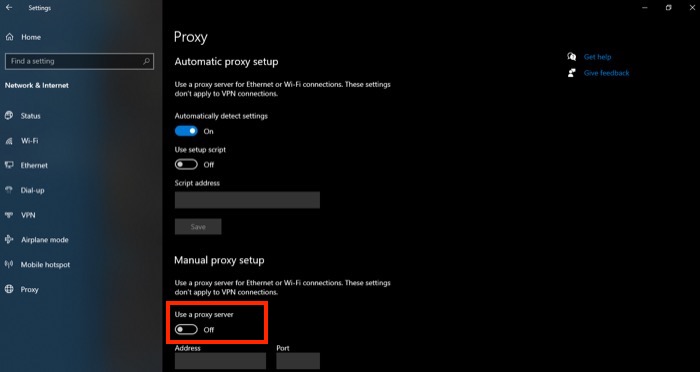
4. Bersihkan Cache Toko Microsoft
Untuk semua saat ketika Microsoft Store tidak berfungsi saat mengunduh dan memperbarui aplikasi sesekali, caching yang buruk adalah salah satu faktor yang harus Anda atasi. Perbaikan yang mungkin dilakukan adalah dengan mengatur ulang Microsoft Store dan menghapus cache Windows Store.
Ada dua cara untuk melakukan ini: Anda dapat menggunakan pendekatan GUI atau menggunakan CLI untuk operasi yang lebih cepat.
Ikuti langkah-langkah di bawah ini jika Anda lebih suka metode GUI:
- Tekan tombol Win + X dan pilih Pengaturan .
- Pilih Aplikasi .
- Pada pengaturan Aplikasi & fitur , gulir ke bawah untuk menemukan Microsoft Store .
- Klik pada Microsoft Store dan ketuk Opsi lanjutan .
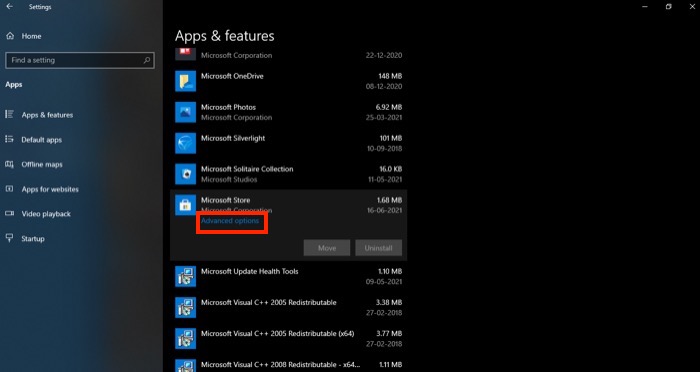
- Gulir ke bawah ke bawah dan ketuk tombol Reset . Saat diminta, tekan Reset .
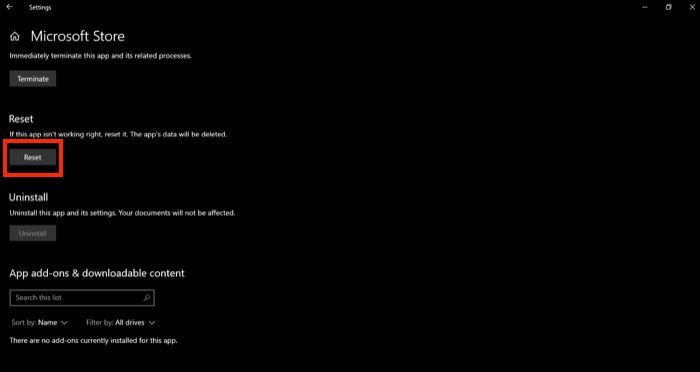
Atau, jika Anda ingin menyelamatkan diri Anda beberapa langkah tambahan, Anda dapat mengatur ulang cache Store menggunakan Command Prompt. Untuk melakukan ini:
- Tekan Mulai dan cari cmd .
- Klik kanan pada Command Prompt dan pilih Run as administrator .
- Di jendela Kontrol Akun Pengguna , tekan Ya .
- Ketik wsreset.exe di jendela Command Prompt dan tekan Enter .
Windows sekarang akan secara otomatis mengatur ulang cache Microsoft Store dan meluncurkannya.
5. Pemecahan Masalah Dengan Pemecah Masalah Aplikasi Windows Store
Jika perbaikan yang terdaftar sejauh ini tidak berfungsi dan Anda masih menghadapi masalah dengan Microsoft Store, sekarang saatnya untuk menggunakan pemecah masalah Windows 10 untuk mengidentifikasi dan memperbaiki masalah. Ikuti langkah-langkah di bawah ini untuk menggunakan pemecah masalah:
- Tekan tombol Win + X dan pilih Pengaturan .
- Pilih Perbarui & Keamanan .
- Pilih Troubleshoot dari panel sebelah kiri dan klik pada Pemecah masalah tambahan .
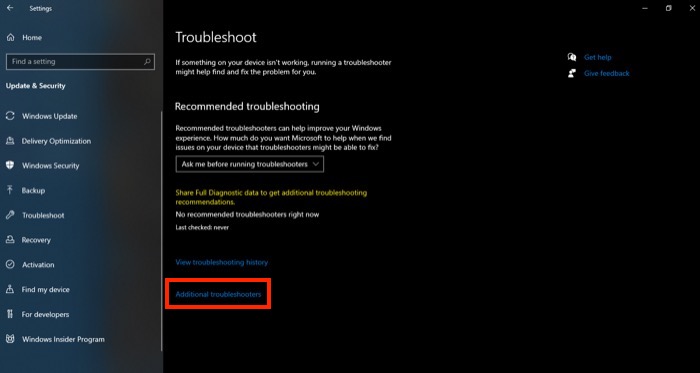
- Gulir ke bawah dan ketuk Aplikasi Windows Store .
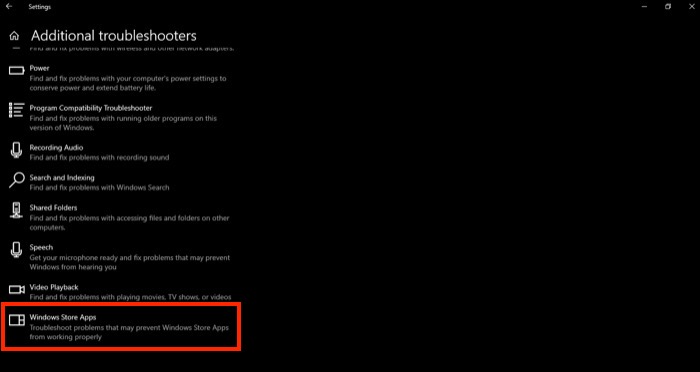
- Klik tombol Jalankan pemecah masalah .
Setelah selesai, pemecah masalah akan mulai memindai sistem Anda untuk mencari masalah. Jika menemukannya, ia akan mencoba resolusi itu sendiri. Atau, dalam kasus lain, ini akan memberi Anda langkah-langkah sehingga Anda dapat memperbaiki masalahnya sendiri.
6. Daftarkan ulang Microsoft Store
Terakhir, jika tidak ada perbaikan di atas yang membantu, pilihan terakhir Anda adalah mendaftarkan ulang aplikasi Microsoft Store untuk mengatur ulang ke keadaan default. Untuk ini, Anda harus menggunakan PowerShell. Di bawah ini adalah langkah-langkah untuk mendaftar ulang Microsoft Store menggunakan PowerShell:
- Tekan Mulai dan cari PowerShell .
- Klik kanan pada Windows PowerShell dan pilih Run as Administrator .
- Di prompt Kontrol Akun Pengguna , tekan Ya .
- Masukkan perintah PowerShell berikut ke jendela PowerShell dan tekan Enter
"& {$manifest = (Get-AppxPackage Microsoft.WindowsStore).InstallLocation + '\AppxManifest.xml' ; Add-AppxPackage -DisableDevelopmentMode -Register $manifest}
Terkadang, masalahnya mungkin ada pada akun pengguna Anda. Jadi cara sederhana untuk memperbaiki masalah toko Microsoft adalah dengan membuat akun pengguna baru tanpa menambahkan akun Microsoft. Setelah membuat akun baru, alihkan ke akun tersebut dan lihat apakah masalahnya tetap ada.
Memulihkan Fungsi Toko Microsoft
Perbaikan di atas akan membantu Anda memperbaiki masalah Microsoft Store pada PC Windows 10 Anda dan mengembalikan fungsinya kembali normal. Sebagian besar perbaikan ini diambil dari berbagai forum, termasuk komunitas Microsoft sendiri, dan telah terbukti membantu banyak pengguna.
Jadi, kecuali sistem Anda memiliki masalah yang sangat tidak jelas, perbaikan ini biasanya akan menyelesaikan masalah apa pun yang Anda miliki dengan Microsoft Store.
