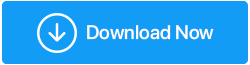Memperbaiki: Aplikasi Foto tidak Bekerja di Windows 10
Diterbitkan: 2021-01-03Banyak pengguna Windows 10 menggunakan aplikasi foto untuk melihat foto. Namun, banyak pengguna menemukan bahwa aplikasi foto Microsoft tidak berfungsi atau menampilkan foto dengan sangat lambat. Di blog ini, kami akan membahas beberapa cara Anda dapat menyelesaikan masalah "Windows photo not working".
Cara Mengatasi "Aplikasi Foto Windows 10 Tidak Berfungsi":
1. Perbarui Aplikasi Foto Windows 10
2. Pulihkan Aplikasi Foto Windows 10
3. Gunakan Pengelola Tugas Untuk Menutup Aplikasi Foto
4. Jalankan Pemecah Masalah
5. Perbarui Driver Tampilan/Grafis
6. Atur Ulang Aplikasi Foto Windows 10
7. Hapus Kunci Registri yang Kedaluwarsa Atau Tidak Valid
8. Kembalikan Perpustakaan Windows 10 ke Default
1. Perbarui Aplikasi Foto Windows 10
Jika aplikasi foto Windows 10 tidak berfungsi, mungkin Anda perlu memperbarui aplikasi . Ini juga akan membantu meningkatkan fitur-fiturnya dan menambal setiap bug yang dapat menyebabkan masalah. Berikut langkah-langkah untuk memperbarui Aplikasi Windows 10 Foto –
1. Ketik Microsoft Store di bilah pencarian Windows
2. Klik tiga titik horizontal di pojok kanan atas
3. Klik Unduh dan perbarui
4. Klik Dapatkan pembaruan dan jika ada pembaruan yang tertunda, klik di atasnya
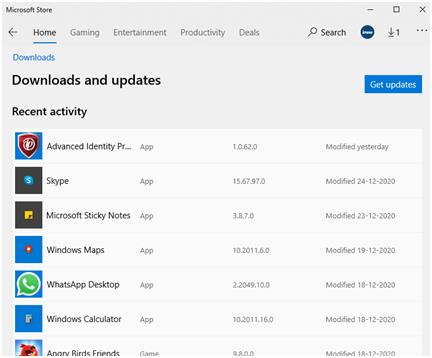
2. Pulihkan Aplikasi Foto Windows 10
Seperti yang dilaporkan oleh banyak pengguna, terkadang Anda mungkin tidak dapat membuka aplikasi foto Windows 10 sama sekali. Dalam hal ini, Anda dapat mengambil bantuan Windows 10 PowerShell dan memulihkan paket aplikasi Windows 10 dengan mengikuti langkah-langkah di bawah ini –
1. Ketik Windows PowerShell di bilah pencarian Windows
2. Pilih Jalankan sebagai administrator dari panel sebelah kanan
3. Ketika PowerShell Windows terbuka ketik perintah yang disebutkan di bawah ini –
get-appxpackage *Microsoft.Windows.Photos* | remove-appxpackage
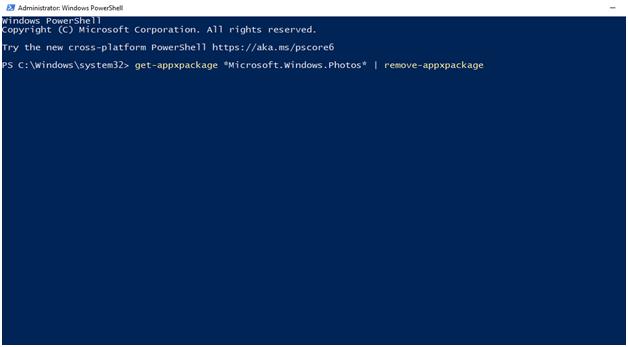
4. Biarkan proses selesai
Nyalakan kembali komputer Anda dan periksa apakah masalah telah teratasi atau tidak
3. Gunakan Pengelola Tugas Untuk Menutup Aplikasi Foto
Jika aplikasi Foto hang atau tertinggal di sistem Windows 10 Anda, Anda dapat menggunakan Pengelola Tugas dan menghentikan prosesnya sekali saja. Proses ini sederhana dan dalam banyak kasus, ini akan membantu jika Windows 10 Photos tidak berfungsi di laptop atau komputer Windows 10 Anda. Berikut langkah-
1. Tekan Ctrl + Shift + Esc atas buka Task Manager
2. Saat Pengelola Tugas terbuka, gulir ke bawah lalu cari Foto
3. Anda sebagian besar harus dapat menemukannya di bawah proses Latar Belakang
4. Klik di atasnya dan sekali lagi klik opsi Akhiri Tugas yang ada di sudut kanan bawah layar
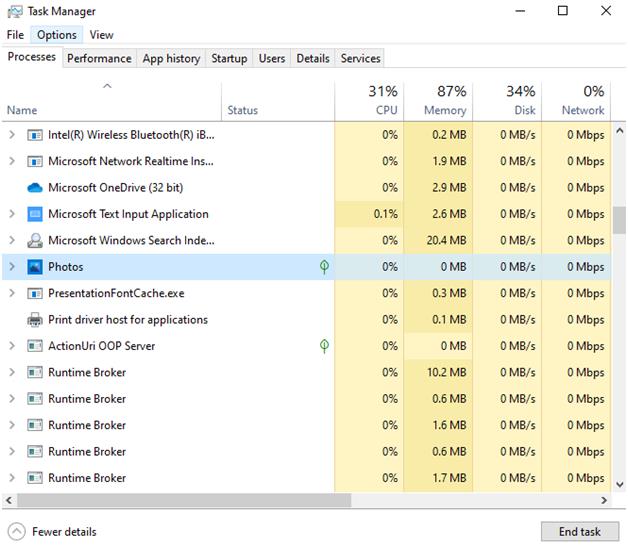
4. Jalankan Pemecah Masalah
Anda juga dapat mengambil bantuan pemecah masalah Windows 10 bawaan untuk mengatasi masalah apa pun yang menyebabkan penampil foto Windows 10 tidak berfungsi.
1. Buka Pengaturan dengan menekan Windows + I
2. Pilih Perbarui & Keamanan
3. Dari panel kiri klik Troubleshoot
4. Sekarang, dari sisi kanan klik Jalankan pemecah masalah di bawah Aplikasi Windows Store 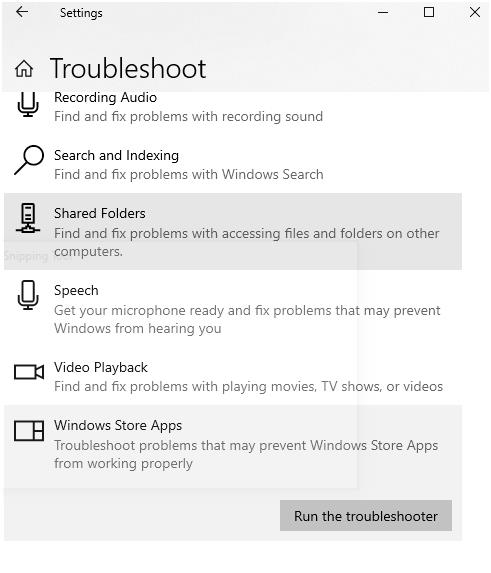
5. Pemecah masalah akan memberi tahu Anda tentang masalah apa pun yang menyebabkan Aplikasi Foto Windows 10 tidak berjalan. Ini juga akan menyarankan cara Anda dapat menyelesaikan masalah
6. Klik Berikutnya
5. Perbarui Driver Tampilan/Grafis
Driver Tampilan atau Grafik sangat penting untuk melihat foto di Windows 10. Driver yang rusak, usang, atau tidak kompatibel akan menyebabkan hambatan di aplikasi Foto. Dalam hal ini, Anda dapat memperbarui driver secara manual atau mengambil bantuan alat pembaruan driver seperti Smart Driver Care dan memperbarui driver.
Inilah Cara Kerja Smart Driver Care –
1. Unduh dan instal Smart Driver Care
2. Klik Scan Drivers dan jika sudah melakukan scan bisa klik Rescan
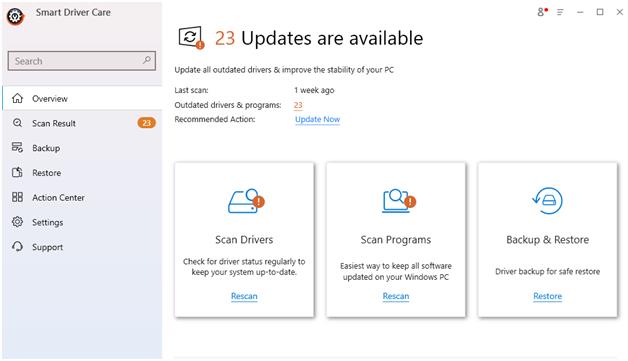
3. Biarkan proses selesai

4. Dari daftar driver yang diberikan, pilih driver tampilan usang Anda. Untuk itu, Anda dapat menuju ke bagian atas layar dan klik dua kali pada kotak centang Item Kedaluwarsa sehingga semua driver lain tidak dipilih. 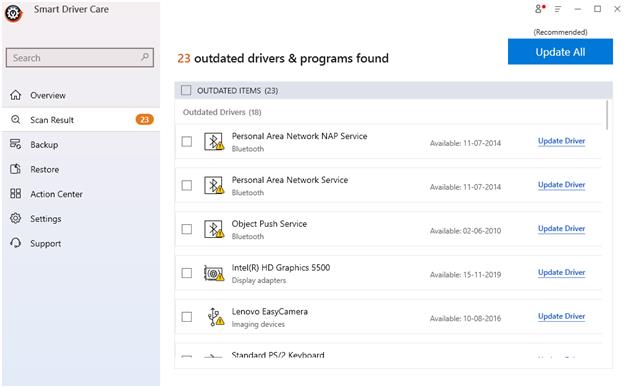
5. Klik tombol Perbarui Driver
Setelah driver diperbarui, periksa apakah aplikasi Windows 10 Photos Anda berfungsi atau tidak.
| Perawatan Pengemudi Cerdas – Sekilas Fitur |
|---|
Catatan: Anda dapat memperbarui hingga 2 driver per hari dengan versi gratis Harga: US$39,99 Versi Windows yang didukung: Windows 10/8.1/8/7 Baca ulasan mendalam tentang Smart Driver Care |
6. Atur Ulang Aplikasi Foto Windows 10
Maksud di balik penggunaan opsi ini adalah untuk menghapus cache aplikasi yang mungkin menyebabkan Aplikasi Windows 10 tidak berfungsi. Ini juga akan mengatur ulang semua data aplikasi ke pengaturan default.
1. Klik kanan pada Start Menu
2. Klik Aplikasi dan Fitur
3. Gulir ke bawah dan klik Foto
4. Klik Opsi lanjutan
5. Sekarang klik opsi Reset yang akan muncul di jendela berikutnya
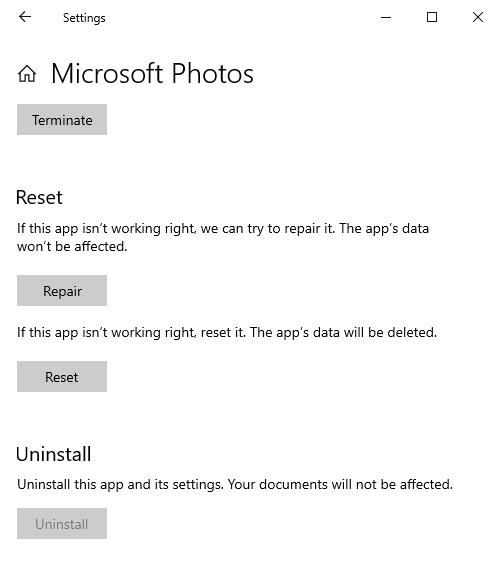
7. Hapus Kunci Registri yang Kedaluwarsa Atau Tidak Valid
Registri yang rusak dapat mengganggu sistem operasi Anda dan hal yang sama bisa menjadi alasan mengapa aplikasi Microsoft Photos tidak berfungsi di komputer Anda. Berikut adalah bagaimana Anda dapat menghapus kunci registri yang rusak dan menyelesaikan masalah aplikasi "Windows 10 Photos" yang tidak berfungsi.
Catatan: Kami menyarankan Anda untuk membuat cadangan semua registry sebelum menghapusnya.
1. Tekan Windows + R untuk membuka kotak dialog run
2. Ketik Regedit
3. Arahkan ke jalur yang disebutkan di bawah ini
HKEY_CURRENT_USER\Software\Classes\Local Settings\Software\Microsoft\Windows\CurrentVersion\AppModel\Repository\Families\Microsoft.VP9VideoExtensions_8wekyb3d8bbwe
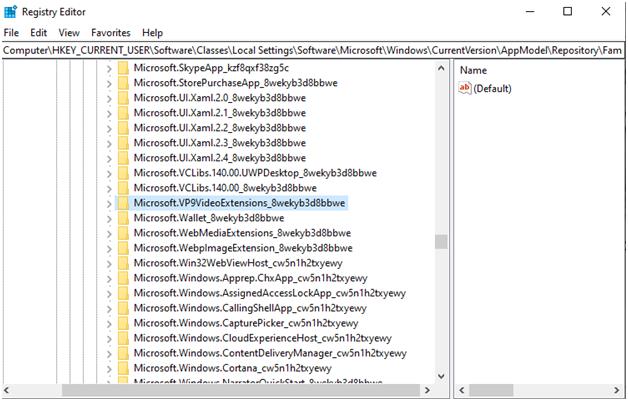
4. Periksa apakah ada lebih dari tiga entri yang berisi nomor versi yang disebutkan
(Microsoft.Windows.Photos_2017.35071.13510.0)
5. Hapus entri lama dengan meninggalkan tiga entri terbaru
6. Jika Anda tidak memiliki izin, pilih entri, klik kanan pada Properties
7. Lalu pergi ke Keamanan dan kemudian klik Izin
8. Pilih Lanjutan
9. Klik Temukan Sekarang , ketik Nama Pengguna Anda dan kemudian klik OK
8. Kembalikan Perpustakaan Windows 10 ke Default
Karena Aplikasi Foto Windows 10 terkait dengan perpustakaan File Explorer Anda, Anda dapat memulihkan perpustakaan ke pengaturan default yang akan menyelesaikan masalah apa pun karena Anda tidak dapat mengambil foto di aplikasi Windows 10 Foto.
1. Buka File Explorer
2. Pilih tab Lihat di bagian atas
3. Klik pada dropdown panel Navigasi dan klik Tampilkan perpustakaan
4. Sekarang, ketika folder Libraries muncul di panel sebelah kiri, klik kanan padanya dan kemudian pilih untuk Restore default libraries
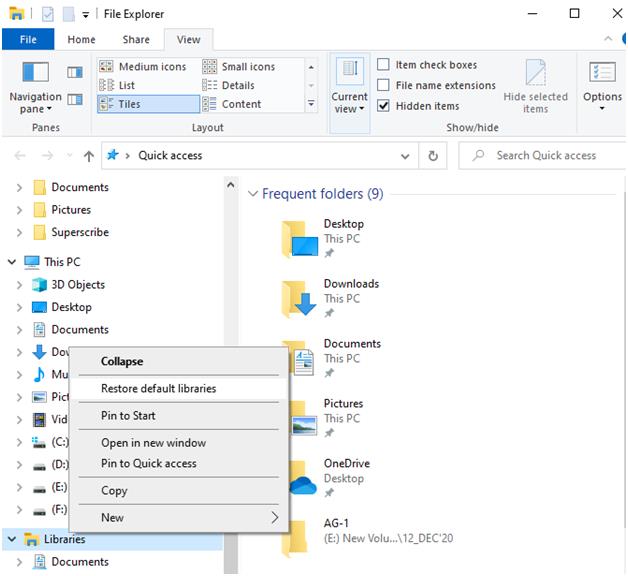
Sekarang, jalankan aplikasi Foto dan Anda akan menemukan bahwa itu berfungsi dengan baik.
Anda sekarang harus dapat menghapus entri lama. Setelah menghapus, restart komputer Anda dan periksa apakah Anda dapat mengakses aplikasi Windows 10 Photos.
Membungkus
Untuk menyelesaikan masalah "aplikasi Windows 10 Foto" yang tidak berfungsi, Anda dapat mencari masalah seperti grafik usang atau rusak atau driver tampilan dan dengan cepat menyelesaikannya dengan menggunakan alat pembaruan driver seperti Smart Driver Care.
Sebagai tindakan tambahan, Anda juga dapat mengunduh aplikasi penampil foto pihak ketiga hingga aplikasi Microsoft Photos tidak berfungsi di komputer Anda. Jika Anda menyukai blog ini, lakukan upvote dan bagikan dengan teman-teman Anda. Juga, beri tahu kami metode mana di atas yang berhasil untuk Anda. Untuk konten terkait teknologi lainnya, teruslah membaca Tweak Library.
Bacaan yang Direkomendasikan:
Cara Membatasi Akses Pihak Ketiga ke Aplikasi Foto iPhone
Atur dan Edit Foto Di Galeri Foto Windows Seperti Seorang Profesional