7 Cara Teratas Untuk Memperbaiki Kesalahan Pin Windows 10 Tidak Bekerja
Diterbitkan: 2022-04-23Masuk ke akun pengguna Anda sangat mudah saat menggunakan Windows Hello PIN. Namun, Windows mungkin memberi tahu Anda bahwa PIN Anda salah setelah mengetik yang benar.
Folder Ngc yang rusak paling sering menyebabkan kesalahan ini, tetapi masalahnya mungkin parah dalam keadaan yang jarang terjadi dan memerlukan penyelidikan lebih lanjut. Berikut adalah beberapa tindakan yang harus dilakukan jika PIN di komputer Anda tidak berfungsi.
1. Pastikan Anda Tidak Salah Memasukkan PIN
Kemungkinan penyebab pertama PIN Anda tidak berfungsi adalah salah memasukkannya. Atur ulang PIN Anda sekali untuk menghindari kesempatan ini.
Untuk mereset PIN Anda, Anda harus memiliki koneksi internet aktif di komputer Anda. Akibatnya, hidupkan komputer Anda & periksa apakah terhubung ke internet. Buka halaman login profil Anda dan pilih Saya lupa PIN saya dari menu tarik-turun untuk mengatur ulang PIN Anda.
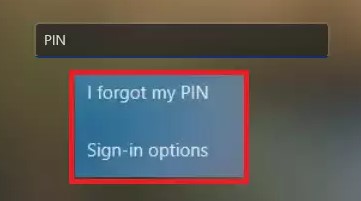
Anda dapat mengatur ulang PIN dengan mengonfirmasi identitas Anda menggunakan kata sandi akun Microsoft Anda, atau Anda dapat memilih opsi masuk alternatif dengan memilih Kirim kode, yang akan mengirim kode ke alamat email Anda.
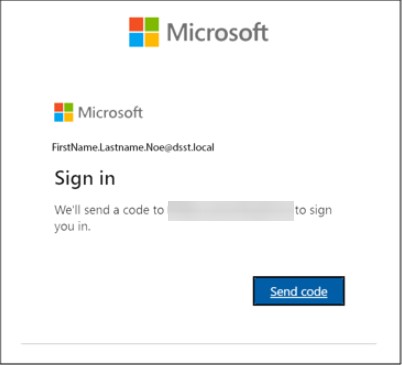
Masukkan kode yang Anda dapatkan melalui email & klik Lanjutkan jika Anda memilih opsi terakhir. Windows akan meminta Anda untuk membuat PIN baru, yang harus Anda lakukan. Masukkan, konfirmasi, lalu klik OK.
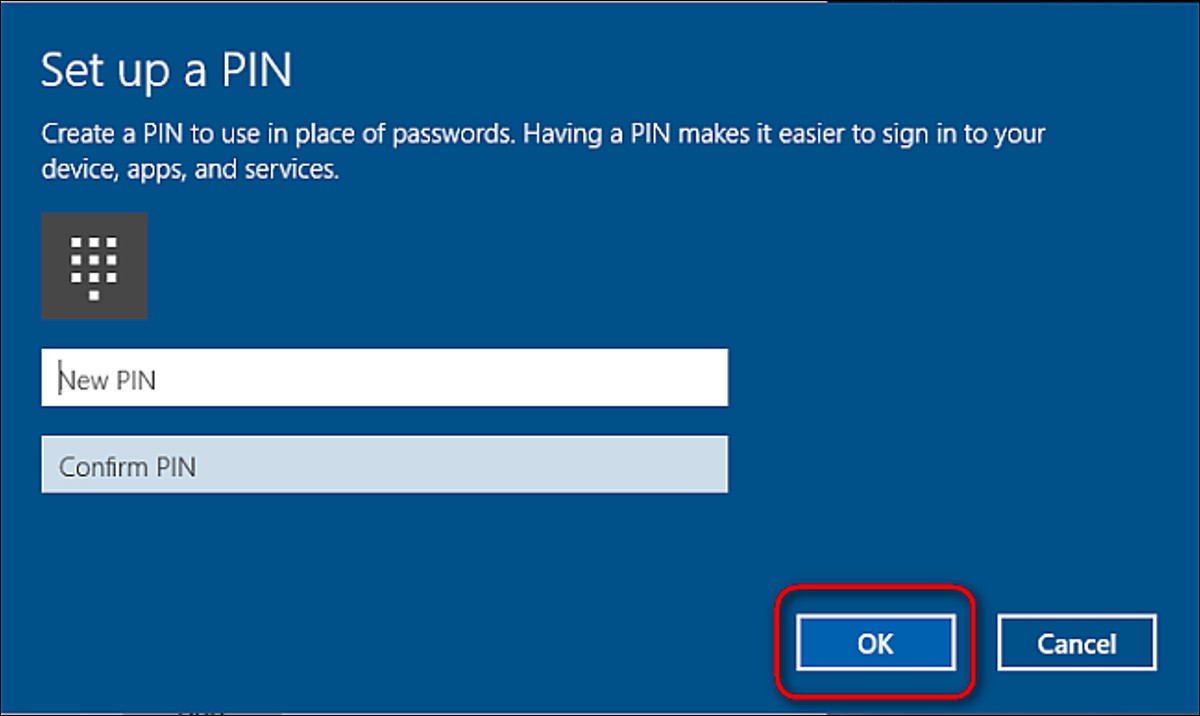
Nyalakan kembali komputer Anda, masukkan PIN baru Anda di halaman login, dan coba masuk lagi untuk memastikan PIN yang salah tidak mencegah Anda mendapatkan akses ke komputer lebih awal. Jika Anda dapat masuk saat ini, ingat saja PIN baru Anda.
Sistem operasi Anda salah jika PIN tidak berfungsi setelah mengatur ulang dan Anda yakin bahwa PIN yang Anda ketikkan akurat.
Untuk menjelajahi lebih lanjut, atur ulang PIN untuk masuk sementara ke komputer Anda atau masuk menggunakan metode masuk lain, seperti kata sandi akun Microsoft Anda.
Setelah masuk ke akun Anda, hal pertama yang harus Anda lakukan adalah menghapus folder Ngc.
2. Hapus Folder Ngc di Windows
Folder ini menyimpan semua pengaturan terkait PIN Anda di Windows, jadi jika OS tidak menerima PIN akurat Anda, Anda harus menghapusnya. Prosedur ini akan menghapus semua data terkait PIN dari sistem operasi. Setelah itu, Anda dapat membuat PIN baru, yang seharusnya berfungsi dengan sempurna.
Mengikuti prosedur ini akan memungkinkan Anda untuk menghapus folder Ngc:
- Buka akun administrator Anda dan masuk.
- Buka C: drive> Windows> Profil Layanan> Layanan Lokal> AppData> Lokal> Microsoft> Microsoft.
- Temukan folder Ngc dan hapus menggunakan menu klik kanan.
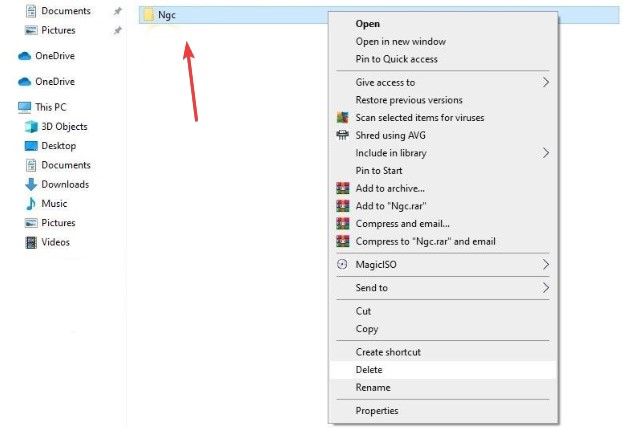
Setelah menghapus PIN sebelumnya, buka Pengaturan > Akun > Pilihan masuk untuk membuat yang baru. Setelah itu, buka Windows Hello PIN dan buat PIN baru, dan PIN akan mulai berfungsi pada sistem operasi.
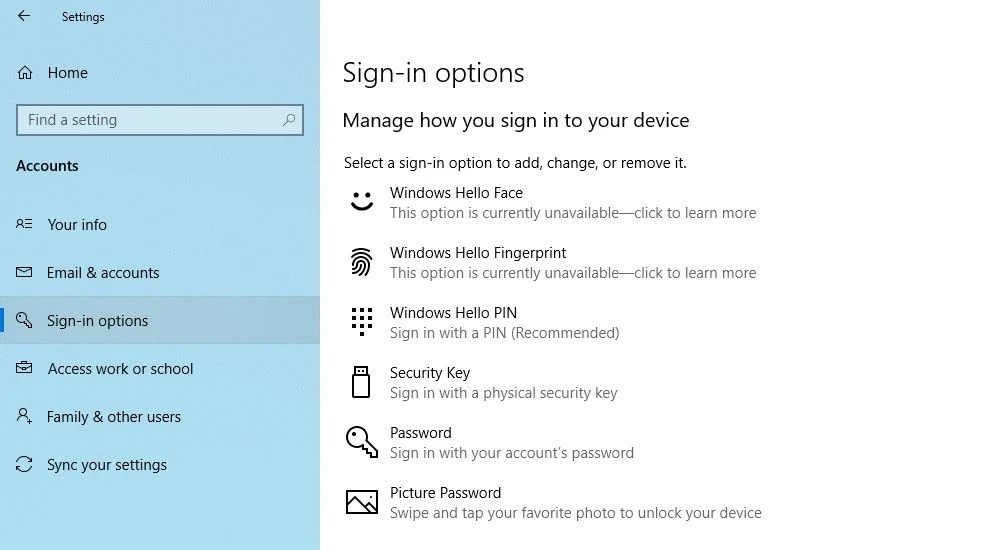
Jika ini tidak menyembuhkan masalah, kemungkinan disebabkan oleh hal lain yang harus diperiksa lebih lanjut.
3. Singkirkan Masalah Khusus Akun Pengguna
Sangat penting untuk mengesampingkan masalah khusus akun terlebih dahulu saat menangani kesulitan PIN. Pertama, pastikan masalahnya tidak terbatas pada satu akun Microsoft. Beralih ke akun lokal adalah metode termudah untuk memvalidasi ini. Untuk melakukannya, ikuti petunjuk di bawah ini:
- Buka program Pengaturan Windows di komputer Anda.
- Arahkan ke Akun.
- Di bilah sisi kiri, buka Informasi Anda.
- Sebagai gantinya, pilih Masuk dengan akun lokal.
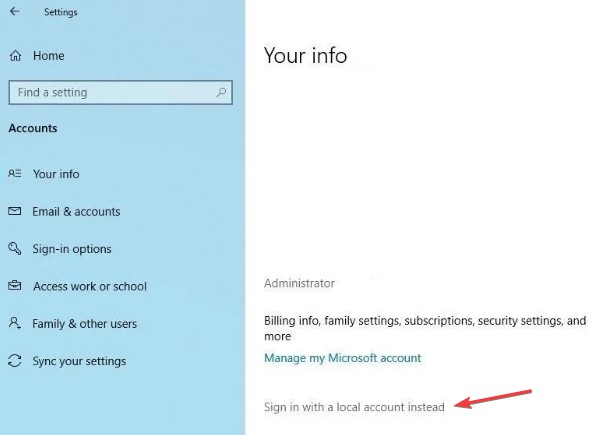

- Selanjutnya harus dipilih.
- Silakan masukkan PIN Anda.
- Tambahkan nama pengguna & kata sandi Anda untuk membuat akun lokal Anda.
- Setelah selesai, klik Berikutnya.
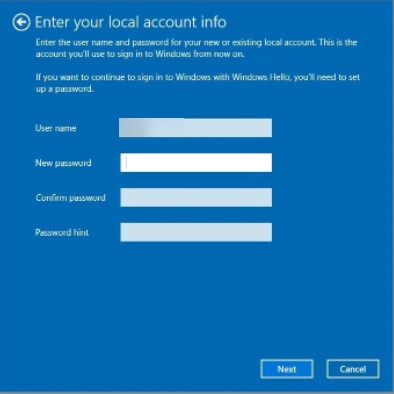
- Selesaikan dengan mengklik Sign out.
Anda akan dibawa kembali ke layar login. Jika PIN Anda berfungsi, itu karena akun Microsoft Anda. Anda membuat akun pengguna baru dan melihat apakah PIN berfungsi.
Akibatnya, jika akun pengguna Microsoft Anda menyebabkan masalah, Anda harus menyalin data Anda ke versi baru dan menggunakannya secara permanen.
Lanjutkan ke langkah berikutnya jika PIN tidak berfungsi di akun mana pun.
4. Periksa Pengaturan Masuk PIN di Editor Kebijakan Grup
PIN tidak akan berfungsi jika pengaturan masuk PIN kenyamanan Editor Kebijakan Grup dinonaktifkan. Oleh karena itu, sangat penting untuk memastikan bahwa hal itu tidak menyebabkan masalah selama proses masuk.
Fungsi ini mungkin tidak tersedia di semua versi Windows. Jika ini juga berlaku untuk Anda, Anda dapat melewati langkah ini.
Untuk mengubah pengaturan di Editor Kebijakan Grup, ikuti langkah-langkah di bawah ini:
- Di kotak pencarian Windows, cari program Jalankan.
- Klik OK setelah mengetik “gpedit.msc.”
- Pilih Template Administratif > Sistem > Masuk dari menu tarik-turun.
- Cari dan klik dua kali. Aktifkan pengaturan masuk PIN praktis di jendela sebelah kanan.
- Aktifkan kotak centang, lalu klik Terapkan dan OK.
Lanjutkan untuk menerapkan perbaikan berikut jika pengaturan sudah diaktifkan.
5. Tingkatkan atau Turunkan Sistem Operasi Anda
Menurut staf dukungan Microsoft, peningkatan terbaru mungkin menjadi salah satu penyebab PIN tidak berfungsi di Windows. Jika Anda baru saja melakukan pembaruan, Anda harus mengembalikan pemutakhiran.
Di sisi lain, jika Anda sudah lama tidak memperbarui komputer, masalahnya mungkin karena sistem operasi Windows yang kedaluwarsa. Dalam situasi itu, tingkatkan PC Anda dengan mengikuti prosedur di bawah ini:
- Buka program Pengaturan Windows di komputer Anda.
- Pilih Perbarui & Keamanan dari menu tarik-turun.
- Di bilah sisi kiri, pilih Pembaruan Windows.
- Periksa pembaruan dengan mencentang kotak.
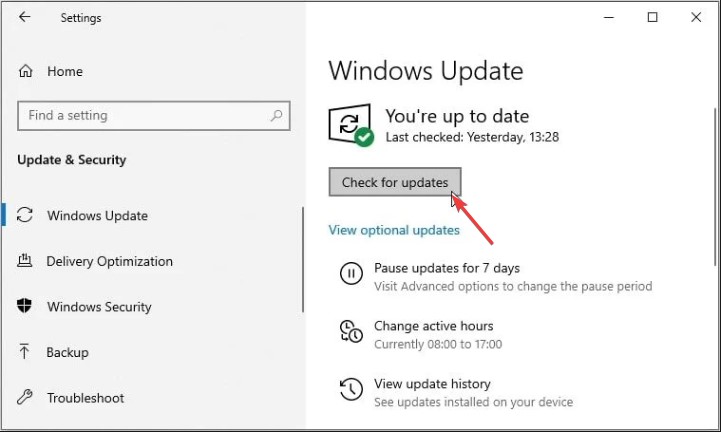
Windows akan secara otomatis memeriksa pembaruan baru dan, jika perlu, meningkatkan sendiri. Jika OS Anda telah ditingkatkan, coba masuk dengan PIN Anda lagi untuk melihat apakah itu berfungsi.
Jalankan pemindaian malware jika masalah tetap ada dalam mengesampingkan kemungkinan intervensi malware.
6. Nonaktifkan Perangkat Lunak Antivirus Anda dan Lakukan Pemindaian Malware
PIN Anda mungkin ditolak karena kemungkinan gangguan antivirus. Akibatnya, matikan sebentar untuk memastikan ini tidak terjadi. Kemudian, untuk menemukan infeksi tersembunyi, lakukan pemindaian offline Microsoft Defender.
7. Jalankan pemindaian SFC
Saat Anda menghapus malware dari komputer Anda, itu tidak merusak file Windows apa pun yang mungkin menyebabkan masalah.
Menjalankan pemindaian SFC adalah metode paling sederhana untuk mencapai ini. Pemindaian mencari file yang rusak secara otomatis & memperbaikinya dengan salinan cache.
- Untuk menjalankan pemindaian, ikuti langkah-langkah di bawah ini:
- Di bilah pencarian Windows, ketik "cmd."
- Jalankan sebagai administrator dengan mengklik kanan pada perangkat lunak Command Prompt.
- Masukkan "SFC / scannow" pada prompt perintah.
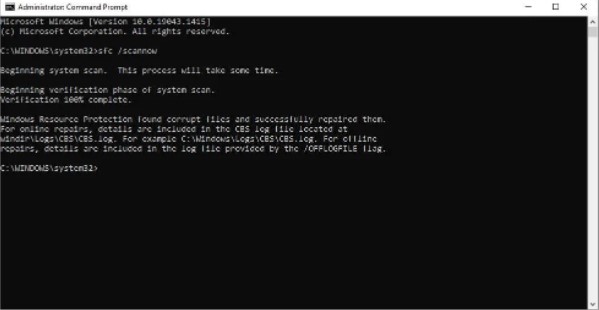
Kesimpulan: -
Jika masalah berlanjut setelah mencoba semua perbaikan di atas, pertimbangkan untuk memulihkan komputer Anda ke kondisi sebelumnya di mana PIN berfungsi dengan benar. Jika itu tidak berhasil, Anda harus mempertimbangkan pengaturan ulang pabrik laptop Anda sebagai upaya terakhir.
Apakah kami dapat menyelesaikan masalah Anda? Jika ya, beri tahu kami di bagian komentar. Jika Anda tahu cara lain yang kami lewatkan, jangan ragu untuk menyebutkannya di komentar.
