Bilah Tugas Windows 10 Tidak Berfungsi? Perbaiki Dengan Solusi Ini
Diterbitkan: 2021-05-21Taskbar adalah elemen GUI pada berbagai sistem operasi komputer seperti Linux, macOS, dan Windows . Ini dapat membantu Anda meluncurkan aplikasi dengan cepat, melihat aplikasi yang sedang aktif, beralih di antara aplikasi yang terbuka, dan melakukan lebih banyak lagi.
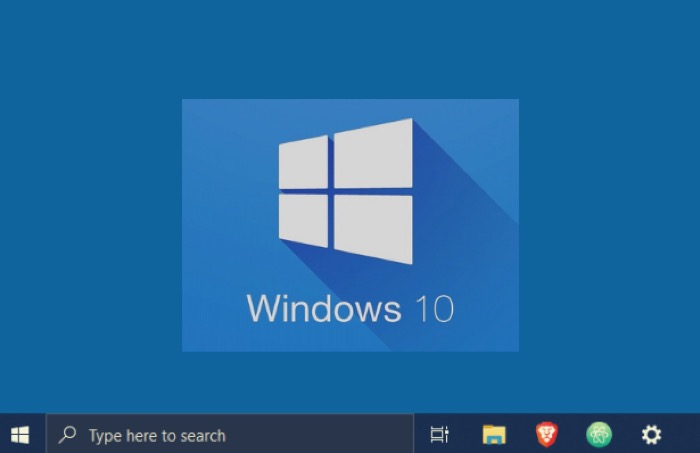
Namun, fungsionalitas apa yang Anda dapatkan dari bilah tugas bergantung sepenuhnya pada penerapannya pada sistem operasi . Berbicara dalam konteks Windows secara khusus, bilah tugas melayani tujuan yang lebih luas daripada multitasking dasar: ia membawa fungsionalitas tambahan seperti pintasan akses cepat, tampilan tanggal-waktu, pemberitahuan akses mudah, dan yang paling penting, kemampuan untuk mempersonalisasi dirinya sendiri.
Terlepas dari fungsinya yang luas, ada kalanya bilah tugas dapat mulai menyebabkan masalah. Windows 10 , khususnya, rentan terhadap banyak masalah bilah tugas , yang terkadang membuatnya tidak dapat digunakan sama sekali.
Daftar isi
Daftar Masalah Taskbar Windows 10
Pada artikel ini, kami akan membahas masalah Taskbar Windows 10 berikut:
- Bilah tugas Windows 10 dibekukan - Ini adalah salah satu masalah yang paling banyak dilaporkan di mana bilah tugas Windows membeku.
- Pencarian bilah tugas Windows 10 tidak berfungsi – Untuk beberapa pengguna, pencarian bilah tugas (pencarian menu mulai) berhenti berfungsi yang bisa sangat mengganggu.
- Bilah Tugas yang Tidak Dapat Diklik - Ini terkait dengan masalah bilah tugas Windows 10 yang dibekukan di mana pengguna bahkan tidak dapat mengklik bilah tugas .
- Taskbar Klik kanan tidak berfungsi – Kadang-kadang, taskbar itu sendiri mungkin tidak dibekukan namun tidak mendaftarkan klik kanan yang sangat mengganggu.
- Pin to Taskbar tidak berfungsi – Beberapa orang telah melaporkan bahwa kemampuan untuk menyematkan aplikasi ke taskbar Windows 10 telah berhenti tiba-tiba.
- Kunci / sembunyikan bilah tugas tidak berfungsi – Masalah bilah tugas lainnya adalah ketidakmampuan untuk mengunci atau menyembunyikan bilah tugas secara otomatis.
- Tombol bilah tugas tidak berfungsi - Ini adalah masalah umum lainnya yang dihadapi beberapa pengguna di mana tombol bilah tugas berhenti berfungsi. Ini harus diperbaiki dengan solusi kami di bawah ini.
- Bilah tugas tidak berfungsi setelah pembaruan Windows 10 - Ini terjadi pada banyak pengguna di mana bilah tugas menolak untuk bekerja segera setelah menerima pembaruan Windows 10 .
- Taskbar tidak berfungsi saat startup – Masalah umum lainnya adalah ketika semuanya terlihat baik-baik saja sampai Anda me-restart komputer dan task bar tidak berfungsi saat startup.
Bagaimana Cara Memperbaiki Taskbar Windows 10 Tidak Berfungsi?
Sebagian besar masalah bilah tugas di Windows muncul karena sifat bilah tugas itu sendiri yang rumit. Taskbar Windows 10 , khususnya, dikenal sangat terkenal dalam hal ini dibandingkan dengan sistem operasi lain. Akibatnya, Anda sering melihat pengguna Windows 10 mengeluh tentang masalah seperti bilah tugas yang beku / tidak responsif, bilah tugas yang tidak dapat diklik, masalah dengan menyematkan aplikasi, ikon aplikasi yang hilang, dan tidak berfungsinya fitur sembunyikan otomatis, untuk beberapa nama.
Jika Anda dihadapkan dengan masalah bilah tugas yang serupa (atau lainnya) di komputer Anda, berikut ini adalah perbaikan untuk semua jenis masalah bilah tugas di Windows 10 .
1. Mulai ulang Windows Explorer
Jika bilah tugas di komputer Windows 10 Anda berperilaku aneh, perbaikan cepat untuk memperbaikinya adalah dengan memulai ulang Windows Explorer. Windows Explorer adalah aplikasi pengelola file pada sistem operasi Windows . Bahkan, tidak hanya itu, ia juga merupakan komponen sistem operasi yang menyajikan antarmuka pengguna untuk komponen sistem lain seperti bilah tugas dan desktop .
Untuk memulai ulang Windows Explorer:
saya. Buka Pengelola Tugas . Anda dapat melakukannya dengan menekan pintasan keyboard Ctrl + Shift + Esc atau dengan mengklik kanan ikon bilah tugas dan memilih Pengelola Tugas .
ii. Klik pada tab Processes dan cari Windows Explorer .
aku aku aku. Klik kanan pada daftar Windows Explorer dan pilih Restart dari opsi menu.
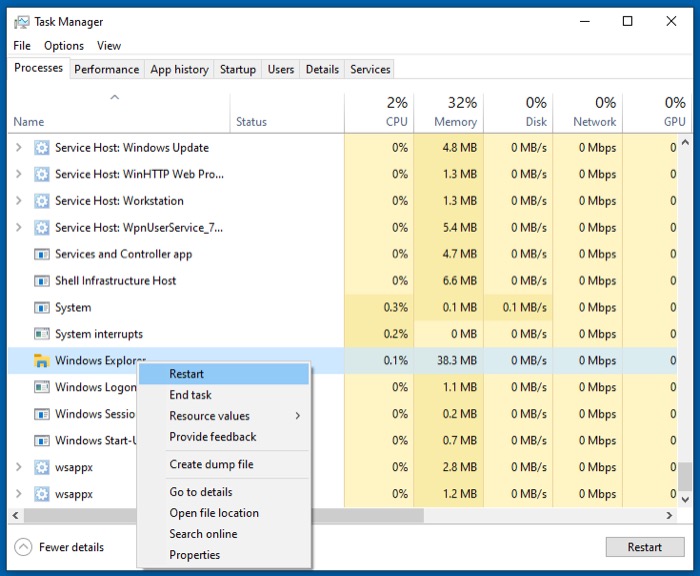
Windows Explorer sekarang harus dimulai ulang, dan bilah tugas Anda akan berfungsi kembali.
2. Rapikan Taskbar Anda
Meskipun memulai ulang Windows Explorer memperbaiki sebagian besar masalah bilah tugas pada Windows 10 , jika gagal melakukannya dalam kasus Anda, perbaikan berikutnya untuk menyelesaikan masalah bilah tugas adalah dengan mendeklarasikan bilah tugas Anda. Anda lihat, jika Anda melihat dengan cermat pada bilah tugas Anda, Anda mungkin menemukan berbagai elemen di dalamnya yang tidak perlu Anda gunakan dalam skenario sehari-hari, menempati ruang yang tidak perlu dan memperlambat waktu pemuatan.
Elemen seperti kotak pencarian Cortana, tampilan tugas, dan tindakan cepat dapat mengacaukan bilah tugas Anda , belum lagi aplikasi yang tidak digunakan, yang mungkin juga menempati terlalu banyak ruang.
Untuk menghapus elemen yang tidak diperlukan dari bilah tugas Anda:
saya. Klik kanan pada ruang kosong di bilah tugas .
ii. Hapus centang elemen pada menu yang tidak Anda gunakan atau ingin Anda lihat lagi.
Demikian pula, ketika berhadapan dengan aplikasi, Anda cukup mengeklik ikon aplikasinya di bilah tugas dan memilih Lepas sematan program ini dari bilah tugas untuk menghapusnya dari bilah tugas .
Terakhir, untuk item, seperti bilah alat, gunakan langkah-langkah berikut untuk menghapus elemen yang tidak diperlukan:
saya. Klik kanan pada bilah tugas .
ii. Arahkan kursor ke Bilah Alat dan hapus centang item yang tidak Anda inginkan di bilah alat.
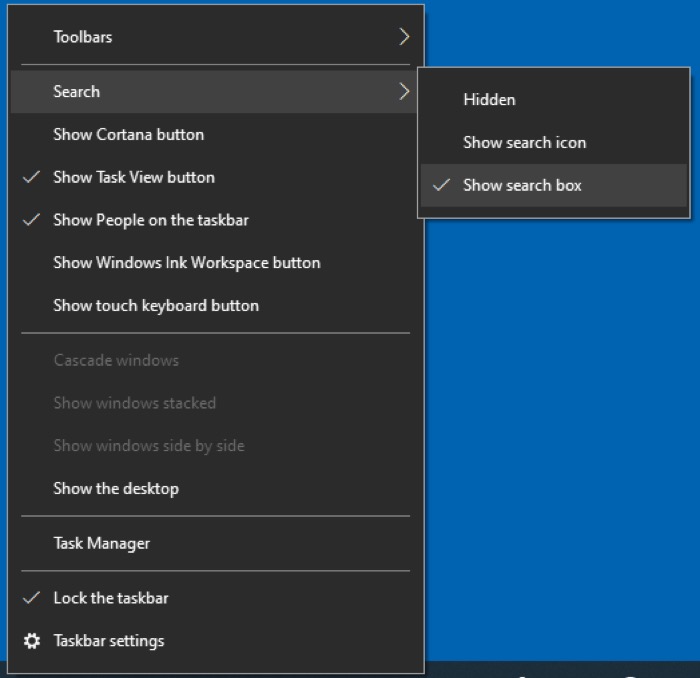
Demikian pula, untuk menghapus item tindakan cepat:
saya. Buka Pengaturan > Sistem > Pemberitahuan & tindakan .
ii. Klik Edit tindakan cepat Anda .
aku aku aku. Lepas sematan item yang tidak Anda gunakan untuk menghapusnya dari menu tindakan cepat.
3. Kunci Bilah Tugas
Bilah tugas yang tidak terkunci di komputer Anda terkadang dapat menyebabkan perilaku bilah tugas yang tidak biasa. Misalnya, Anda ingin melakukan tindakan bilah tugas . Anda mengkliknya untuk membuka menu atau opsi, hanya untuk menyadari bahwa klik Anda telah menyebabkan bilah tugas bergerak atau mengubah ukuran.
Jika demikian halnya dengan bilah tugas Windows 10 Anda, Anda cukup mengekliknya dan memindahkannya kembali ke posisi default.
Demikian pula, untuk mengubah ukurannya kembali ke ukuran default, posisikan kursor mouse di tepi bilah tugas hingga berubah menjadi panah vertikal pendek dan seret ke atas atau ke bawah untuk mengubah ukurannya.

4. Nonaktifkan Bilah Tugas Sembunyikan Otomatis
Sama seperti bilah tugas yang tidak terkunci, jika Anda mengaktifkan fitur sembunyikan bilah tugas secara otomatis di komputer Windows 10 Anda, Anda mungkin mengalami beberapa masalah bilah tugas yang aneh.
Meskipun fitur sembunyikan otomatis idealnya menyembunyikan dan menampilkan bilah tugas sistem Anda saat Anda mengarahkan kursor ke bagian bawah layar, terkadang dapat menyebabkan bilah tugas membeku atau tidak ditampilkan sama sekali. Jika ini terjadi pada Anda, Anda mungkin harus menonaktifkan fitur sembunyikan otomatis.
Untuk menonaktifkan sembunyikan otomatis:
saya. Klik kanan pada ruang kosong di bilah tugas dan pilih Pengaturan bilah tugas .
ii. Matikan tombol di sebelah Sembunyikan bilah tugas secara otomatis dalam mode desktop untuk menonaktifkan fitur sembunyikan otomatis.
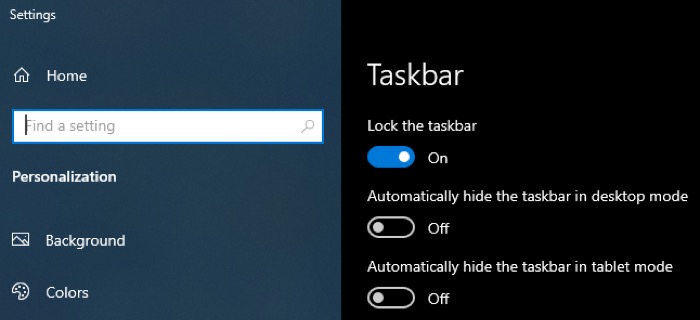
5. Perbarui Sistem ke Perangkat Lunak Terbaru
Pembaruan perangkat lunak terkadang dapat membawa beberapa bug, yang dapat merusak fungsi beberapa komponen sistem operasi . Di masa lalu, beberapa pengguna Windows 10 mengeluh tentang masalah serupa pada sistem mereka yang membuat bilah tugas dan menu mulai tidak dapat digunakan.
Untuk memastikan ini bukan penyebab masalah Anda, periksa apakah ada pembaruan perangkat lunak baru untuk sistem Anda dan perbarui komputer Anda ke versi terbaru.
Untuk ini:
saya. Buka Pengaturan > Pembaruan & Keamanan > Pembaruan Windows .
ii. Klik tombol Periksa pembaruan . Jika pembaruan tersedia, pembaruan akan mulai diunduh secara otomatis, dan Anda dapat menginstalnya di sistem Anda.
Jika tidak ada pembaruan perangkat lunak baru yang tersedia dan Anda sering membuat cadangan mesin, Anda dapat memulihkan sistem ke titik pemulihan sebelumnya.
Berikut caranya:
saya. Tekan Windows + X dan pilih Sistem .
ii. Di bilah pencarian Temukan pengaturan , cari "titik pemulihan".
aku aku aku. Pada jendela System Properties , klik pada tab System Protection .
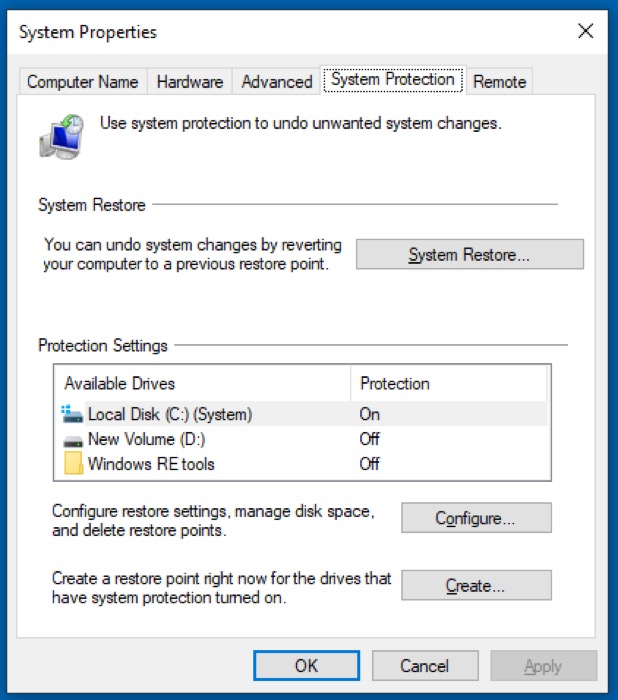
iv. Tekan tombol Pemulihan Sistem .
v. Ikuti petunjuk di layar dan pilih tanggal dari mana Anda ingin memulihkan komputer Anda.
vi. Terakhir, klik Selesai .
6. Nyalakan Ulang Komputer Anda
Jika tidak ada perbaikan yang terdaftar sejauh ini yang berhasil, me-reboot komputer Anda adalah perbaikan dasar yang potensial namun efektif untuk masalah bilah tugas Anda. Melakukannya akan menghapus RAM dan file serta proses sementara lainnya, yang bisa menjadi salah satu alasan di balik bilah tugas yang tidak responsif/rusak.
Untuk memulai ulang mesin Windows 10 Anda:
saya. Klik Mulai dan tekan tombol Daya di kiri bawah.
ii. Ketuk Restart dari daftar opsi di menu konteks. Atau, Anda juga dapat mematikan PC dan memulai ulang secara manual jika Anda mau.
7. Daftarkan Ulang Aplikasi di Sistem
Bilah tugas pada Windows 10 kadang-kadang bisa menjadi tidak responsif atau tidak stabil jika tidak terdaftar atau aplikasi di sistem Anda menjadi nakal — tidak mulai, terus mogok, atau macet.
Untuk memperbaikinya, Anda dapat mendaftarkan ulang semua aplikasi di sistem Anda, termasuk yang bertanggung jawab untuk mengelola bilah tugas .
Untuk mendaftarkan ulang aplikasi di Windows 10 :
saya. Tekan Windows + X dan pilih PowerShell dari menu.
ii. Di jendela PowerShell, masukkan perintah berikut dan tekan Enter :
Dapatkan-AppXPackage -AllUsers | Foreach {Add-AppxPackage -DisableDevelopmentMode -Register “$($_.InstallLocation)\AppXManifest.xml”}
aku aku aku. Setelah perintah dijalankan, restart komputer Anda.
8. Pindai Komputer Anda untuk Malware/Virus
Meskipun tidak selalu demikian, perilaku sistem Anda yang aneh dan tidak menentu terkadang menunjukkan adanya malware. Jika Anda belum memiliki perangkat lunak antivirus di komputer Anda dan perlindungan firewallnya juga tidak kuat, file berbahaya dapat menjadi penyebab masalah bilah tugas dalam beberapa kasus. Oleh karena itu, kami merekomendasikan untuk menginstal antivirus yang bagus di sistem Anda dan menggunakannya untuk memindai sistem Anda dari segala potensi ancaman.
Namun, jika Anda memiliki antivirus di sistem Anda, tetapi tidak memperingatkan Anda tentang ancaman apa pun, buka dan lakukan pemindaian sistem penuh/dalam pada PC Anda untuk memastikan bahwa sistem Anda aman dan sehat.
9. Gunakan SFC untuk Memperbaiki File yang Rusak/Dimodifikasi
Jika, setelah semua perbaikan sejauh ini, bilah tugas pada sistem Anda menolak untuk diperbaiki, itu mungkin karena beberapa file sistem yang rusak, dan oleh karena itu, perbaikan berikutnya untuk menyelesaikan masalah bilah tugas adalah menggunakan SFC untuk memperbaiki masalah tersebut.
SFC atau System File Checker adalah alat sistem untuk memindai dan memperbaiki file sistem di komputer Windows Anda. Secara otomatis memeriksa sistem Anda untuk file yang rusak/dimodifikasi dan menggantinya dengan versi file yang asli (benar).
Untuk menggunakan SFC :
saya. Tekan Windows + X dan pilih Command Prompt (admin) dari menu. Pastikan untuk membuka command prompt dengan hak yang lebih tinggi.
ii. Masukkan sfc /scannow di jendela prompt perintah untuk melakukan pemindaian penuh pada sistem Anda dan memperbaiki file yang rusak/dimodifikasi, jika ada.
10. Gunakan DISM untuk Memperbaiki File Sistem
Meskipun SFC berhasil memperbaiki sebagian besar masalah file yang rusak/dimodifikasi di Windows , SFC tidak dapat melakukan hal yang sama untuk file sistem. Dalam hal ini, Anda memerlukan alat diagnostik yang lebih kuat seperti DISM.
DISM atau Deployment Image Servicing and Management adalah alat baris perintah yang memungkinkan Anda untuk memodifikasi dan memperbaiki citra sistem.
Untuk menggunakannya:
saya. Tekan pintasan Windows + X dan pilih Command Prompt (Admin) dari menu.
ii. Masukkan perintah berikut di jendela prompt perintah: dism.exe /Online /Cleanup-image /ScanHealth , dan tekan Enter .
aku aku aku. Jika DISM menemukan masalah pada sistem Anda, ketik dism.exe /Online /Cleanup-image /RestoreHealth , dan tekan Enter untuk memperbaiki masalah yang dipindai pada sistem.
Jadi Anda mengeluh tentang " Windows 10 Taskbar tidak merespons"? Yah, itu harus bekerja sekarang! Untuk berjaga-jaga jika masih tidak berhasil, Anda dapat mempertimbangkan untuk membuat akun pengguna baru. Banyak orang menyarankan untuk membuat akun pengguna baru sebagai opsi yang mudah karena ini memperbaiki masalah seperti file sistem yang rusak, tetapi ini tidak ideal untuk sebagian besar kasus karena Anda harus mengatur semuanya dari awal. Gunakan itu sebagai opsi terakhir.
Membuat Taskbar Windows 10 Berfungsi Lagi
Dengan bantuan perbaikan yang tercantum di atas, Anda seharusnya dapat memperbaiki sebagian besar masalah terkait bilah tugas di Windows 10 dan membuat bilah tugas berfungsi kembali. Semua perbaikan yang kami sebutkan dalam panduan ini adalah solusi yang telah dicoba dan diuji yang direkomendasikan di berbagai forum dan situs web, termasuk komunitas Microsoft sendiri. Jadi, kecuali ada masalah yang sangat tidak jelas dengan sistem Anda, ini akan memperbaiki sebagian besar masalah bilah tugas Anda.
Namun, jika Anda masih terus menghadapi masalah bilah tugas di komputer Anda, Anda dapat mencoba mengatur ulang PC Anda untuk menghapus semua yang ada di dalamnya dan menginstal ulang Windows 10 yang bersih. Namun, jika Anda tidak nyaman melakukan itu, taruhan teraman Anda adalah terhubung dengan tim dukungan pabrikan laptop Anda untuk mendapatkan resolusi.
