Windows 10: Tingkatkan Transparansi Bilah Tugas melalui Registri
Diterbitkan: 2016-07-05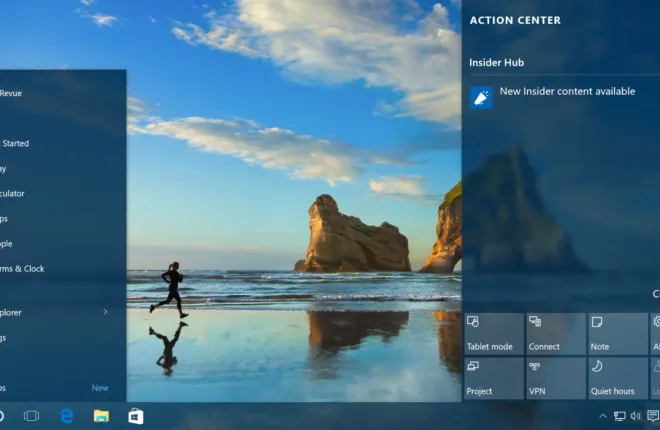
Windows 10 memiliki banyak opsi penyesuaian untuk antarmuka desktop dan sebelumnya kami telah membahas opsi yang memungkinkan pengguna dengan perangkat keras yang kompatibel untuk mengaktifkan atau menonaktifkan sedikit efek transparansi untuk elemen antarmuka pengguna tertentu. Namun, teknik ini hanya memiliki efek minimal pada dampak visual sebenarnya dari bilah tugas Anda, memberikan sangat sedikit tembus pandang. Artinya, ini tidak terlalu efektif untuk menampilkan wallpaper atau aplikasi pengguna yang ditempatkan di bawah bilah tugas. Namun, ada beberapa opsi yang memungkinkan Anda meningkatkan transparansi bilah tugas melewati pengaturan bawaan yang normal. Pada artikel ini saya akan menunjukkan dua pendekatan dasar untuk melakukan hal ini.
Bagaimana Saya Meningkatkan Transparansi Taskbar Saya Di Windows 10?
Ada beberapa cara untuk mengubah transparansi bilah tugas Anda, termasuk masuk ke registri Anda atau menggunakan program lain. Kami telah memilih cara paling mudah untuk melakukannya. Hal pertama yang harus dicoba adalah dalam batasan Windows 10 itu sendiri. Untuk melakukan ini, Anda dapat membuka tab “Personalisasi” dan menggunakan pengaturan di sana, namun ketika Anda mengaktifkan transparansi, perbedaannya tidak terlalu mencolok.
Jika Anda ingin bilah tugas terlihat transparan, ikuti petunjuk untuk metode alternatif kami di bawah ini.
Ubah Transparansi Taskbar Menggunakan Registry
Windows 10, seperti semua versi Windows sebelumnya, bergantung pada database yang disebut “Registry” untuk mengonfigurasi puluhan ribu (jika tidak lebih) opsi konfigurasi tingkat rendah untuk Windows dan banyak aplikasi perangkat lunaknya. Karena registri sangat penting untuk berfungsinya Windows 10, sangat penting untuk berhati-hati saat mengeditnya karena Anda dapat dengan mudah merusak sistem Anda dengan perubahan registri yang tidak disengaja. Jangan membuat perubahan registri yang disarankan oleh situs web yang tidak Anda percayai, dan berhati-hatilah bahkan saat membuat perubahan apa pun yang Anda percayai. Kami menyarankan bahwa sebelum melakukan perubahan besar, sebaiknya Anda menetapkan titik pemulihan dalam Windows 10 dan membuat cadangan sistem untuk berjaga-jaga.
Mengedit registri itu sendiri adalah proses yang tampak sederhana. Klik tombol mulai, atau klik di bilah pencarian, dan ketik "regedit". Editor Registri akan muncul di daftar hasil; klik untuk meluncurkan utilitas.
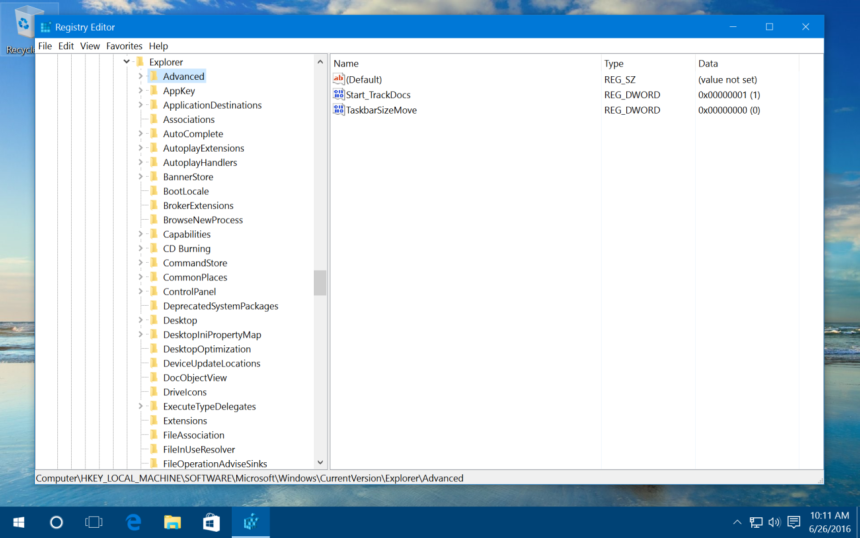
Dari Windows Registry Editor, gunakan daftar hierarki di sisi kiri jendela untuk menavigasi ke:
HKEY_LOCAL_MACHINE\SOFTWAR\EMicrosoft\Windows\CurrentVersion\Explorer\Advanced
Setelah Anda memilih tombol “Advanced” di sebelah kiri jendela, klik kanan di bagian kosong di sisi kanan jendela dan pilih nilai “New > DWORD (32-bit)” dan beri nama “UseOLEDTaskbarTransparency” .

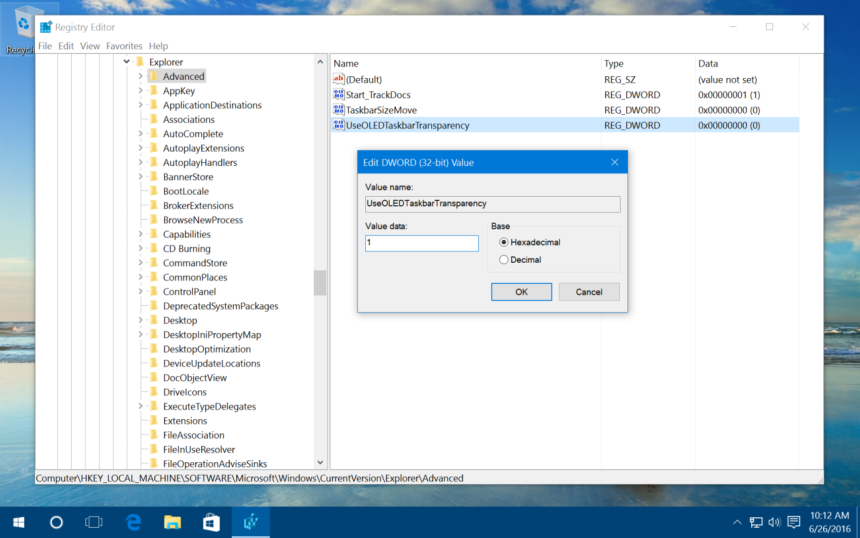
Selanjutnya, klik dua kali pada nilai DWORD baru Anda dan, di kotak yang muncul, setel bidang Data Nilai ke angka satu (“1”). Klik OK untuk menutup editor nilai dan kemudian keluar dari Editor Registri.
Kembali ke desktop Windows 10 Anda, klik kanan pada ruang kosong dan pilih Personalize. Alternatifnya, Anda dapat mengklik Mulai > Pengaturan > Personalisasi. Dari bagian Personalisasi Pengaturan, klik Warna. Dari jendela Warna, aktifkan "Efek Transparansi". Jika opsi ini sudah diaktifkan, maka segera alihkan dengan menonaktifkan dan mengaktifkannya kembali agar perubahan diterapkan.
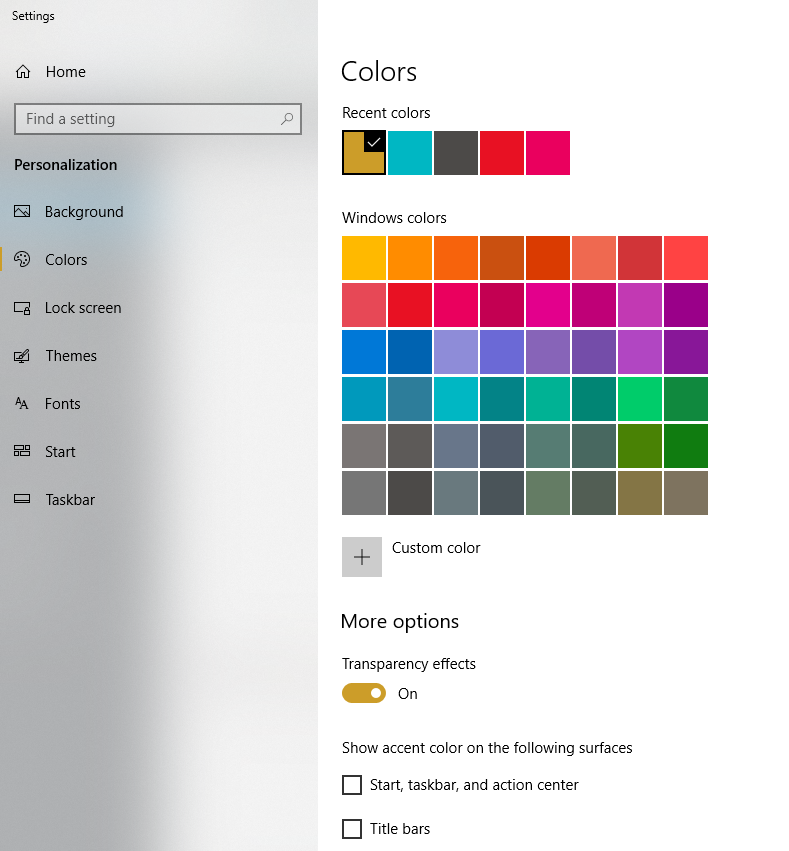
Hasil dari peningkatan transparansi bilah tugas akan bervariasi tergantung pada pilihan warna aksen dan gambar wallpaper desktop Anda, namun Anda akan melihat sedikit penurunan opasitas namun nyata, menghilangkan potensi gangguan visual bagi sebagian pengguna dan memungkinkan Anda menikmati wallpaper desktop dengan lebih jelas. gambar dari ujung ke ujung layar Anda.
Jika Anda tidak menyukai tampilan “transparansi tinggi” baru ini, cukup kembali ke lokasi Editor Registri yang sama seperti yang disebutkan di atas, klik dua kali pada entri UseOLEDTaskbarTransparency, dan ubah “1” (satu) kembali ke default “0” (nol). Kemudian alihkan pengaturan "Efek Transparansi" lagi dan bilah tugas Windows 10 Anda akan kembali ke tingkat tembus cahaya default.
Ubah Transparansi Taskbar Menggunakan Classic Shell
Langkah-langkah di atas melibatkan penggunaan pengaturan bawaan Windows untuk meningkatkan transparansi bilah tugas, namun jika Anda ingin lebih mengontrol tingkat transparansi yang tepat, atau jika Anda ingin menjadikan bilah tugas sepenuhnya transparan, Anda dapat beralih ke versi gratis alat pihak ketiga yang disebut Classic Shell.
Classic Shell adalah utilitas hebat dengan ratusan opsi berguna untuk menyesuaikan tampilan dan nuansa Windows, namun salah satu dari banyak penyesuaiannya adalah kemampuan untuk tidak hanya beralih antara taskbar transparan dan buram tetapi juga mengatur persentase transparansi yang Anda inginkan. bilah tugas juga. Cukup unduh dan instal Classic Shell menggunakan tautan yang disediakan, luncurkan modul Classic Start Menu yang disertakan, dan klik tab “Pengaturan Windows 10”.
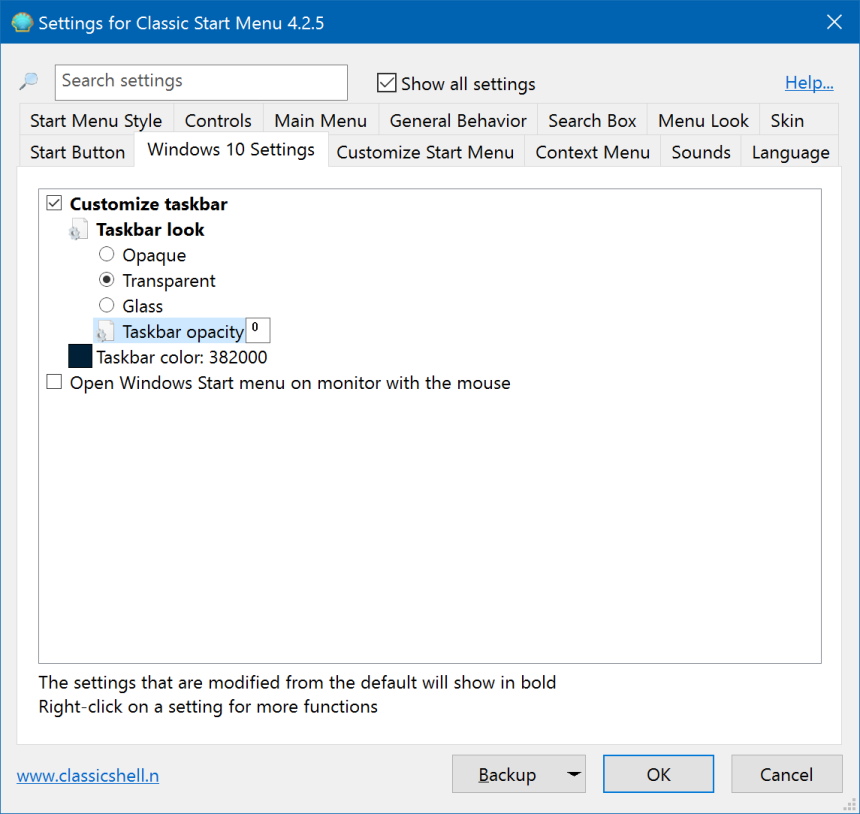
Di sini, Anda akan melihat beberapa pilihan untuk mengaktifkan atau menonaktifkan transparansi taskbar, mengatur nilai warna khusus dan, yang paling penting untuk tujuan kita saat ini, nilai persentase untuk “Taskbar Opacity”. Untuk mengubah nilai ini, pertama-tama centang kotak berlabel "Sesuaikan Bilah Tugas" lalu pilih Transparan.
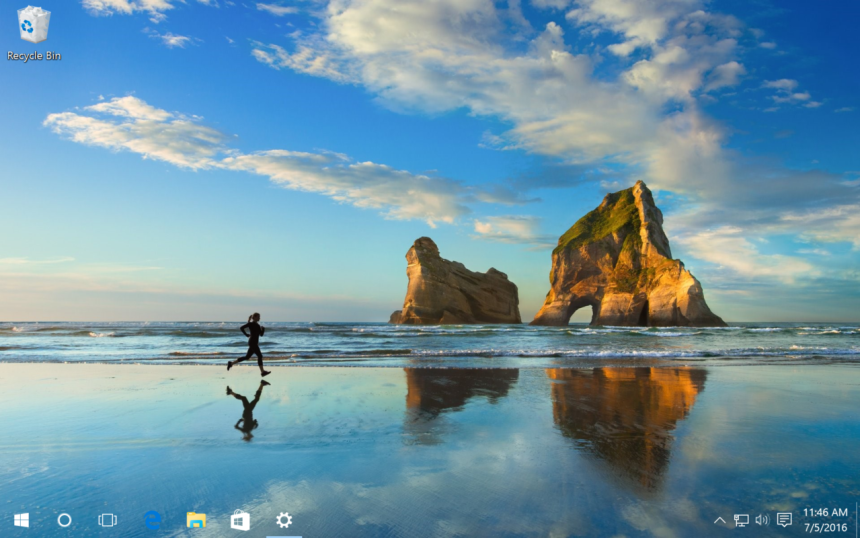
Bagaimana Saya Membuat Taskbar Saya 100% Transparan?
Tetapkan nilai dalam kotak "Taskbar Opacity" menjadi antara 0 dan 100, dengan 0 mewakili bilah tugas yang benar-benar transparan dan 100 mewakili bilah tugas yang sepenuhnya buram. Setelah Anda melakukan perubahan, klik "OK" dan Anda akan segera melihat transparansi bilah tugas Anda berubah. Pada contoh tangkapan layar di atas, kami menetapkan nilai opasitas ke nol, menghasilkan bilah tugas yang benar-benar transparan.
Apakah Ada Cara Yang Lebih Mudah Untuk Membuat Taskbar 100% Transparan?
Sayangnya tidak ada. Pembaruan mungkin datang di masa mendatang yang memungkinkan bilah tugas Anda sepenuhnya transparan tanpa semua pengeditan registri atau memerlukan sumber daya eksternal. Sampai saat itu, Anda harus menempuh jalan memutar.
