Cara Menyesuaikan Windows dengan Tema Windows 10
Diterbitkan: 2017-04-13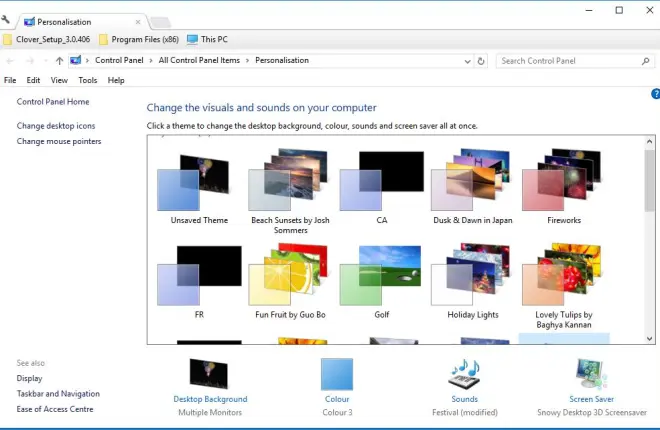
Tema Windows, atau gaya visual, adalah serangkaian opsi wallpaper, screensaver, audio, dan skema warna yang telah dikonfigurasi sebelumnya. Windows 10 menyertakan beberapa tema default untuk dipilih, tetapi Anda dapat menambahkan lebih banyak lagi dari situs web atau dengan membuatnya sendiri. Tema baru memungkinkan Anda memberikan tampilan dan nuansa yang lebih unik pada sistem operasi. Ini adalah bagaimana Anda dapat menyesuaikan Windows 10 dengan tema.
Tambahkan Tema baru dengan Opsi Windows 10
Untuk mengatur tema Anda sendiri dengan opsi Windows 10, Anda dapat mengklik kanan desktop dan memilih Personalize . Itu akan membuka aplikasi Pengaturan dari mana Anda dapat memilih Tema > Pengaturan Tema untuk membuka tab Panel Kontrol di snapshot langsung di bawah. Tab itu mencakup semua tema yang Anda simpan, dan Anda dapat mengubah tema dengan memilih salah satu dari sana.
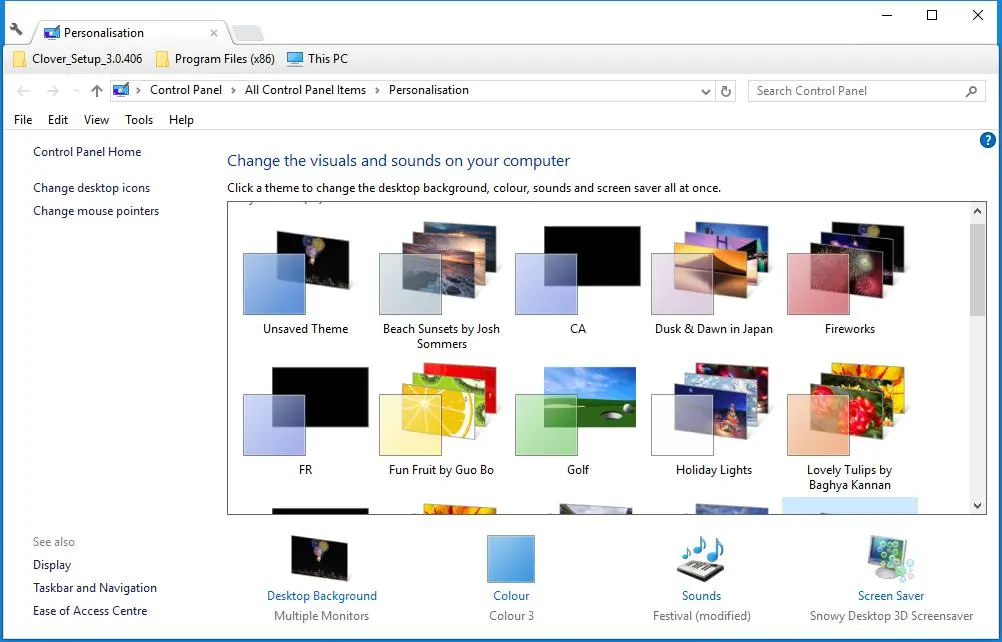
Untuk menyiapkan tema Anda sendiri, klik Tema yang Belum Disimpan . Kemudian Anda dapat memilih wallpapernya dengan mengklik Desktop Background . Selanjutnya, klik menu drop-down Background dan pilih Picture , Slideshow atau Solid Color dari sana. Jika Anda memilih Gambar atau Tayangan Slide , tekan tombol Telusuri untuk memilih satu wallpaper atau folder latar belakang yang berisi sekelompok gambar untuk pertunjukan slide. Artikel ini memberikan detail lebih lanjut tentang bagaimana Anda dapat mengatur tayangan slide di Windows 10.
Untuk menyesuaikan warna tema, klik Warna pada tab Personalisasi. Itu akan membuka jendela di bawah yang menyertakan palet dari mana Anda dapat memilih warna Aksen untuk tema. Atau, Anda dapat memilih opsi Pilih warna aksen secara otomatis dari latar belakang saya , yang mengubah warna agar sesuai dengan wallpaper desktop.
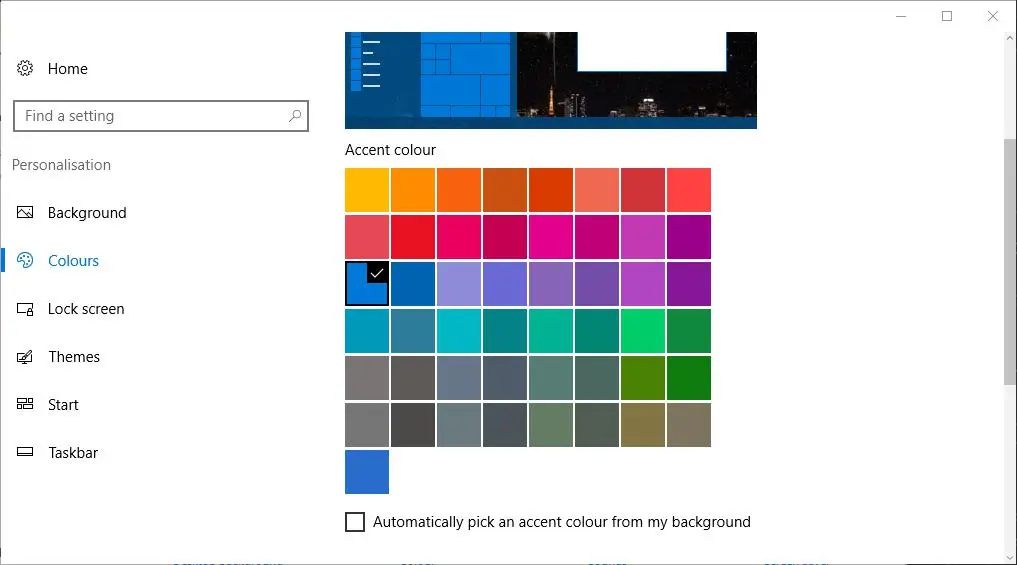
Pilih Suara untuk menambahkan efek audio baru ke tema. Itu membuka jendela langsung di bawah yang menyertakan menu tarik-turun Skema Suara. Klik menu tarik-turun Skema Suara dan pilih skema audio dari sana. Tekan Terapkan dan OK untuk mengonfirmasi pengaturan yang Anda pilih.
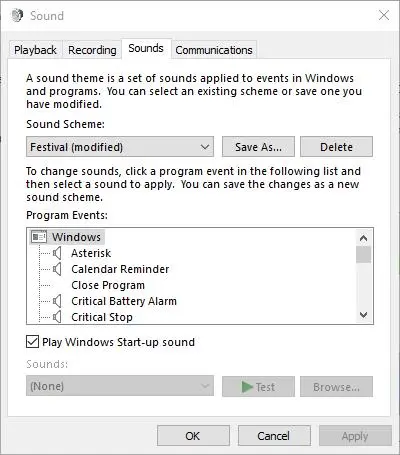
Anda juga dapat menambahkan screensaver ke Windows dengan mengklik Screen Saver pada tab Personalization. Klik menu tarik-turun Screen saver dan pilih salah satu dari sana. Untuk mengonfigurasi lebih lanjut screen saver yang dipilih, tekan tombol Pengaturannya . Klik Terapkan > OK untuk mengonfirmasi pengaturan screen saver.
Setelah Anda menyelesaikan tema baru, klik Simpan tema untuk membuka jendela Simpan Tema Sebagai. Kemudian masukkan judul tema baru di kotak teks. Tekan tombol Simpan untuk menyimpan tema pada tab Personalisasi.
Atau, Anda dapat menyimpan tema dari situs Microsoft dengan mengklik Dapatkan lebih banyak tema online di tab Personalisasi. Itu membuka halaman ini yang mencakup banyak tema untuk dipilih. Klik Unduh di bawah tema dan tekan tombol Simpan . Itu akan menyimpannya ke folder Unduhan Anda di mana Anda dapat mengklik tema untuk membongkarnya. Kemudian Anda dapat menerapkan tema dari tab Personalisasi.
Tambahkan Tema Pihak Ketiga ke Windows 10
Namun, tema yang ditandatangani Microsoft hanya mengubah latar belakang desktop, bilah tugas, dan warna menu Mulai serta skema suara, yang tidak benar-benar memberikan tampilan dan nuansa baru pada Windows. Ada berbagai tema pihak ketiga yang menyesuaikan Windows sedikit lebih banyak dengan menambahkan tombol baru, bilah judul, efek transparansi, warna latar belakang jendela, dan elemen visual lainnya. Misalnya, Anda dapat menambahkan tema pihak ketiga Aero 7 dan Steam yang mereplikasi Windows 7 Aero dan UI Steam di Windows 10.
Untuk menambahkan tema pihak ketiga ke Windows 10, pertama-tama Anda harus menambal sistem Anda dengan UltraUXThemePatcher. Anda dapat menyimpan wizard pengaturan perangkat lunak itu ke Windows dengan mengklik tombol UltraUXThemePatcher 3.2.0 di halaman web ini. Kemudian Anda harus mengklik kanan wizard pengaturannya dan memilih Jalankan sebagai administrator untuk membuka jendela dalam bidikan langsung di bawah. Buka wizard pengaturan untuk menginstal perangkat lunak, dan mulai ulang Windows setelah menutup penginstal.
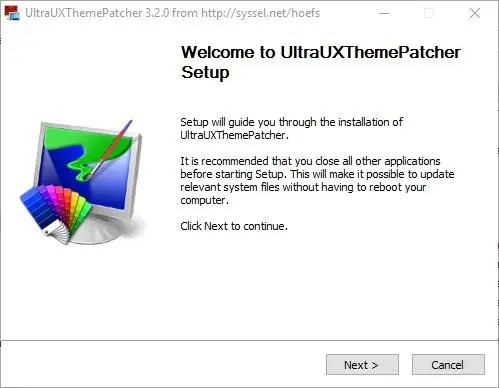
Selanjutnya, Anda memerlukan tema pihak ketiga untuk ditambahkan ke Windows. Situs web Deviant Art menyertakan tema pihak ketiga untuk Windows. Klik di sini dan tekan tombol Unduh di halaman itu untuk menyimpan tema Aero 7 ke Windows.
Tema akan memiliki format file terkompresi Rar atau Zip. Anda dapat mengekstrak Zip di File Explorer dengan memilihnya, menekan tombol Ekstrak semua dan memilih jalur untuk folder yang didekompresi. Untuk mengekstrak Rar, Anda memerlukan utilitas pihak ketiga seperti 7-Zip, yang merupakan paket freeware yang dapat Anda unduh dari situs webnya. Saat Anda membuka 7-Zip, pilih tema Rar dan tekan tombol Ekstrak .

Selanjutnya, salin tema pihak ketiga ke C:\Windows\Resources\Themes. Buka folder tema yang diekstrak di File Explorer, dan salin File Tema Windows dengan mengklik kanan dan memilih Salin . Buka jalur C:\Windows\Resources\Themes, klik kanan ruang kosong di dalam folder Tema dan pilih Tempel untuk menyalin tema seperti yang ditunjukkan di bawah ini. Kemudian salin folder tema pihak ketiga lengkap ke Tema.

Sekarang buka tab Personalisasi lagi. Anda akan menemukan tema pihak ketiga baru yang terdaftar di bawah Tema Terpasang. Jadi Anda dapat memilih tema itu untuk menerapkannya seperti yang ditunjukkan pada cuplikan di bawah ini. Tema Unity yang dipilih di bawah ini mengubah tombol jendela Panel Kontrol dan bilah gulir.

Tambahkan Tema baru ke Windows 10 dengan Paket Kulit
Paket Skins dapat dianggap sebagai tema yang disempurnakan yang memberikan UI Windows tampilan dan nuansa yang sama sekali baru yang tidak selalu Anda dapatkan dengan tema standar. Mereka tidak sepenuhnya sama dengan tema yang Anda butuhkan untuk menginstalnya, tetapi mereka memberi Windows perombakan yang jauh lebih luas. Skin menambahkan set ikon baru, tombol, wallpaper layar kunci, menu Mulai, dan bahkan elemen UI ke Windows. Misalnya, halaman ini menyertakan beberapa cuplikan yang menunjukkan kepada Anda bagaimana paket kulit macOS Sierra mengubah Windows.
Sebelum Anda menambahkan kulit baru ke Windows, siapkan titik pemulihan sistem untuk berjaga-jaga jika terjadi sesuatu yang tidak terduga. Masukkan 'pemulihan sistem' di kotak pencarian Cortana dan pilih Buat titik pemulihan. Kemudian Anda dapat menekan tombol Buat pada jendela di bawah ini untuk menyiapkan titik pemulihan.

Halaman web ini menyertakan pilihan paket skin yang bagus untuk Windows. Klik kulit di sana dan tekan tombol Unduh dengan menambahkan gratis untuk menyimpannya ke Windows. Kemudian Anda dapat mengekstrak folder Rar atau Zip skin dengan 7-Zip. Perhatikan bahwa skin ini juga memiliki kata sandi yang disertakan di halaman unduhan mereka. Anda harus memasukkan kata sandi itu setelah mengekstrak paket kulit.
Selanjutnya, jalankan penginstal paket kulit sebagai administrator. Pemasang paket kulit mungkin menyertakan beberapa penawaran penginstalan perangkat lunak pihak ketiga yang dapat Anda batalkan pilihannya. Opsi penginstalan mungkin juga menyertakan kotak centang Titik Pemulihan t yang dapat Anda pilih untuk menyiapkan titik pemulihan. Kemudian ikuti sisa wizard pengaturan untuk menambahkan kulit baru ke Windows 10.
Tambahkan Tema Baru dengan WindowBlinds
Ada juga paket perangkat lunak pihak ketiga yang menerapkan tema baru ke Windows 10. WindowBlinds adalah salah satu program yang dapat Anda tambahkan tema dengan bilah tugas baru dan gaya menu Mulai ke Windows. Perhatikan bahwa ini bukan perangkat lunak freeware, tetapi Anda dapat bersenang-senang dengan paket uji coba 30 hari. Tekan tombol Coba Gratis di halaman ini untuk menyimpan penginstal perangkat lunak. Anda juga harus memasukkan alamat email untuk mengaktifkan paket uji coba melalui email.
Setelah Anda meluncurkan WindowBlinds, klik Style di sidebar untuk memilih preset tema baru. Misalnya, Anda dapat memilih Win8 yang mereplikasi tampilan dan nuansa Windows 8 seperti yang ditunjukkan pada snapshot langsung di bawah ini. Pilih tema dan tekan tombol Terapkan gaya ke desktop untuk menambahkannya. Tema mungkin juga memiliki beberapa subgaya yang dapat Anda pilih dari menu tarik-turun Subgaya.

Klik Ubah gaya untuk membuka pengaturan konfigurasi lebih lanjut. Kemudian Anda dapat menyesuaikan warna tema, transparansi, font, dan tekstur. Misalnya, klik Tekstur untuk membuka palet tekstur yang dapat Anda terapkan ke bilah tugas dan bilah judul jendela seperti pada gambar di bawah ini. Anda juga dapat menerapkan tekstur dari gambar dengan mengklik Edit efek dan menekan tombol Buat baru dari gambar untuk memilih gambar. Saat Anda memilih gambar, jendela Buat tekstur terbuka dari mana Anda dapat menghasilkan tekstur baru dengan memilih area dari gambar. Klik File > Save texture untuk menyimpan tekstur untuk digunakan di WindowBlinds.
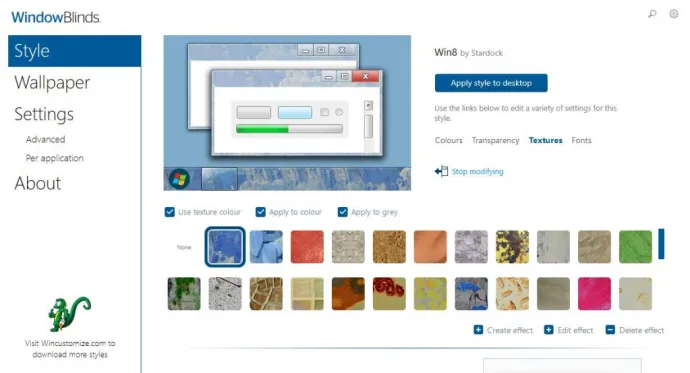
Jadi tema baru dapat menyesuaikan Windows dalam banyak cara. Anda dapat menerapkan tema dengan opsi Windows 10 yang lebih mendasar, atau memberikan platform tampilan yang sama sekali baru dengan tema pihak ketiga, paket kulit, dan WindowBlinds. Panduan Tech Junkie ini juga memberikan detail lebih lanjut tentang bagaimana Anda dapat menyesuaikan desktop Windows 10.
