Proses latar belakang Windows mana yang dapat saya akhiri di Windows 11?
Diterbitkan: 2025-03-13Saat Anda menyalakan PC Windows Anda, ratusan proses berjalan seiring dengan program di latar belakang. Karena tidak terlihat, kami fokus pada program atau jendela yang kami lihat. Dari aplikasi startup hingga proses yang dibutuhkan oleh program lain, PC kami dapat berjalan dengan baik tanpa banyak proses berjalan di latar belakang.
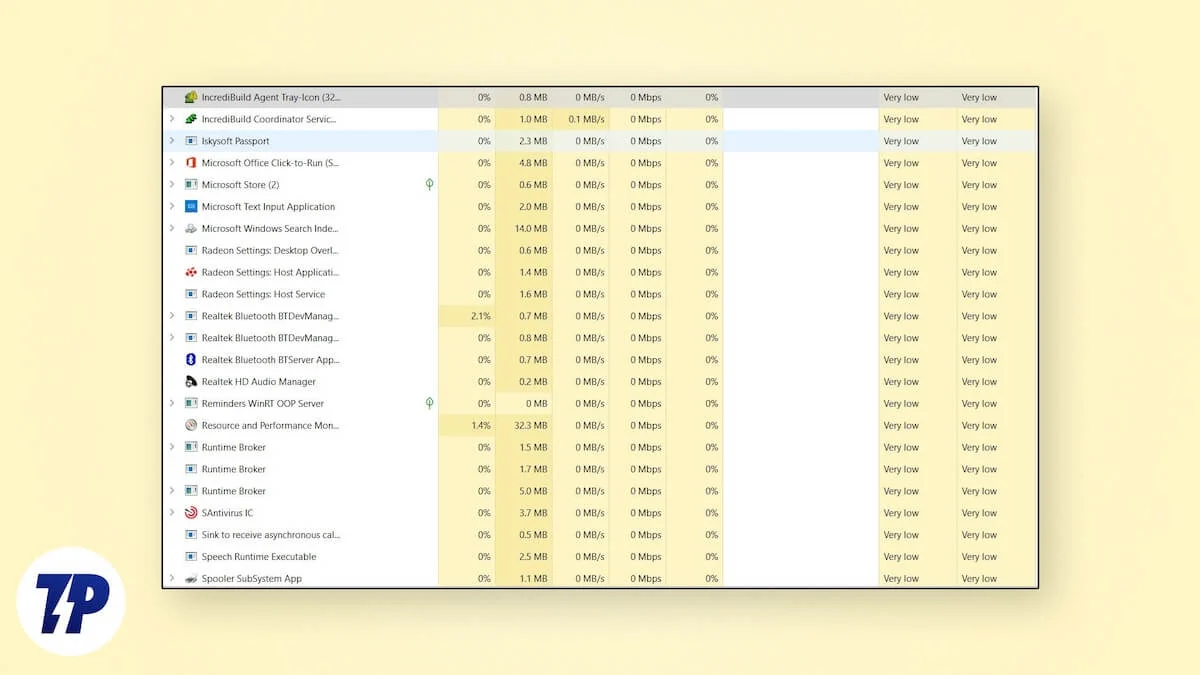
Dengan peningkatan jumlah proses latar belakang, kinerja menderita. PC menjadi lamban, dan menjadi sulit untuk bekerja pada banyak program sekaligus. Untuk meningkatkan kinerja, kita perlu menonaktifkan atau mengakhiri proses latar belakang tersebut. Ikuti panduan ini untuk mengetahui lebih banyak tentang proses yang dapat kami akhiri dengan aman tanpa merusak PC agar berjalan lebih cepat.
Daftar isi
Proses latar belakang Windows mana yang dapat saya akhiri di Windows 11?
Kita dapat melihat daftar program dan proses yang berjalan secara aktif di PC kami di Task Manager. Kami dapat menemukan berapa banyak sumber daya sistem yang digunakan oleh suatu program atau proses. Memeriksa program dan prosesnya, kita dapat mengakhiri atau menonaktifkan sumber daya tinggi menggunakan yang. Pada PC Windows 11 yang normal, Anda dapat mengakhiri proses berikut dengan aman.
Program yang tidak Anda gunakan
Seperti yang dikatakan sebelumnya, ketika kita memulai PC Windows, aplikasi start-up dan proses sekutu mereka berjalan di latar belakang. Program -program ini mengkonsumsi banyak sumber daya sistem, menyulitkan program lain untuk berjalan sebaik mungkin. Buka Task Manager di PC Anda menggunakan pintasan Ctrl+Shift+ESC keyboard dan lihat program apa yang berjalan di PC Anda. Anda dapat menemukan sebagian besar program di bawah aplikasi . Klik kanan pada program yang tidak Anda gunakan saat ini, dan pilih End Task di opsi menu konteks.
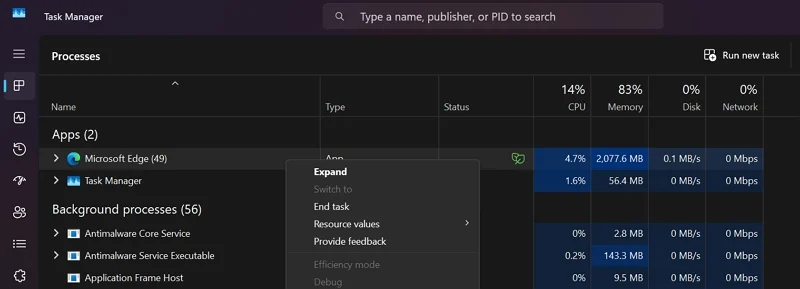
Ulangi prosesnya sampai Anda mengakhiri semua program yang tidak Anda gunakan. Beberapa program masuk di bawah proses latar belakang, seperti VPN, program tangkapan layar, dll. Temukan program yang tidak Anda gunakan di bawah proses latar belakang dan mengakhirinya. Ini meningkatkan kinerja PC Anda secara signifikan.
Program Windows 11 Bloatware
Saat Anda menginstal Windows 11, Anda akan melihat banyak program seperti Microsoft Teams, Tautan Telepon, Copilot, Microsoft Clipchamp, dan banyak yang diinstal secara default di PC Anda. Banyak dari kita tidak menggunakan bahkan sebagian kecil dari semua program yang telah diinstal sebelumnya. Beberapa program ini berjalan sebagai proses di latar belakang secara otomatis. Temukan mereka di bawah proses latar belakang dan akhiri.

Beberapa program atau proses yang dapat Anda akhiri adalah:
- Kopilot
- Dev Home
- Keluarga
- Hub umpan balik
- Game Bar
- Peta
- Tim Microsoft
- Microsoft harus dilakukan
- Portal Realitas Campuran
- Berita atau Berita MSN
- OneNote
- Aplikasi Microsoft 365
- Rakyat
- Tautan telepon
- Xbox
- OneDrive
Anda dapat mengakhiri program atau proses tersebut dengan aman tanpa masalah. Sebagian besar dari kita mengabaikan Microsoft Edge dan menggunakan Google Chrome atau browser lain yang biasa kita lakukan. Bahkan jika kita tidak menggunakan Microsoft Edge, itu berjalan di latar belakang secara otomatis. Pastikan Anda mengakhirinya jika Anda bukan penggemar itu.
Karena menjadi membosankan untuk mengakhiri proses ini setiap kali kami menggunakan PC kami, kami dapat menghapus instalasi program-program ini, yang tidak kami gunakan, menggunakan uninstaller pihak ketiga gratis seperti Bcuninstaller.
Proses yang memakan sumber daya tinggi
Di Task Manager, bersama dengan daftar program dan proses, kami melihat berapa banyak setiap program atau proses yang digunakan di PC kami. Ini memberi gambaran mengapa PC kami berkinerja perlahan. Lihat apakah prosesnya memiliki lebih banyak konsumsi memori atau CPU dan akhiri proses tersebut. Anda tidak dapat mengakhiri proses kritis saat tombol akhir keluar saat memilihnya.
Pastikan Anda tidak mengakhiri proses yang terkait dengan program yang Anda gunakan secara aktif. Jika Anda menggunakan produk Adobe Creative Suite, mereka datang dengan seikat proses latar belakang yang menggunakan banyak sumber daya sistem. Akhiri hanya proses yang tidak Anda gunakan tetapi konsumsi sumber daya sistem yang tinggi.
Proses yang terkait dengan periferal eksternal
Kami menghubungkan banyak periferal eksternal ke PC kami, dari keyboard dan mouse ke hard drive eksternal. Ini datang dengan program yang memungkinkan kami untuk menyesuaikannya. Saat kami menginstalnya di PC kami, mereka diatur untuk berjalan secara otomatis di startup. Kami tidak perlu mereka berjalan sepanjang waktu karena mereka menghambat kinerja PC dengan menggunakan sumber daya sistem.
Buka Task Manager, temukan program yang terkait dengan periferal eksternal Anda, dan akhiri. Jika Anda menemukan masalah menggunakan periferal setelah mengakhirinya, restart PC untuk memulainya lagi. Biarkan proses yang menghambat fungsionalitas aksesori eksternal menjalankan dan mengakhiri sisa proses.
Akhiri program yang tidak perlu berjalan di latar belakang di Windows
Kami tidak membutuhkan banyak program yang berjalan di latar belakang di PC kami. Mereka berlari di startup tanpa kita memulai atau memperhatikannya. Sebagian besar program ini diaktifkan untuk dijalankan selama instalasi. Anda dapat mengakhiri ketika Anda tidak menggunakannya atau hanya menonaktifkan aplikasi startup untuk kinerja PC Anda yang efisien. Sebagian besar proses dan program yang berjalan di latar belakang adalah bloatware yang sudah dipasang sebelumnya di Windows. Menghapus pemasangan program yang tidak perlu adalah solusi utama. Jangan mengakhiri proses yang tidak Anda pahami, karena Anda dapat melanggar fungsi beberapa program penting.
FAQ pada proses latar belakang Windows
1. Bagaimana saya tahu proses latar belakang mana yang tidak perlu?
Saat Anda membuka Task Manager di PC Anda, Anda melihat banyak program dan proses berjalan di latar belakang. Sebagian besar dari mereka secara langsung dinamai program mereka terkait dengan Windows atau program lain. Jika Anda tidak memahami suatu proses, klik kanan di atasnya dan pilih buka detail di menu konteks. Ini membuka detail di mana Anda dapat menemukan layanan atau program yang terkait dengan proses di bawah tab Deskripsi .
2. Bagaimana cara melihat berapa banyak proses yang berjalan di Windows 11?
Di Task Manager, Anda dapat melihat jumlah aplikasi dan proses latar belakang yang berjalan secara langsung. Aplikasi dan proses latar belakang dipisahkan dalam kategori masing -masing dengan nomor di samping mereka. Nomor menunjukkan proses atau program yang berjalan di PC Anda pada saat itu.
