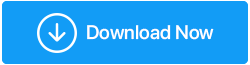Kamera Windows 11 Tidak Bekerja Terselesaikan
Diterbitkan: 2022-02-02Windows 11 adalah OS baru yang mandiri dalam menyelesaikan masalah kecil dengan pembaruan dan proses pemecahan masalah. Karena OS baru, banyak pengguna tidak terbiasa dengan semua proses dan oleh karena itu beberapa masalah kecil seperti kamera tidak berfungsi menjadi masalah besar bagi mereka.
Di blog ini, kami telah membahas semua langkah pemecahan masalah yang akan menyelesaikan masalah kamera tidak berfungsi pada Windows 11. Disarankan untuk melakukan semua langkah dalam urutan yang sama seperti yang disebutkan di blog sehingga jika masalah teratasi di beberapa langkah awal maka Anda dapat menghemat waktu berharga Anda.
Baca juga: - Cara terbaik untuk memperbaiki kamera Windows 10 tidak berfungsi.
Metode untuk Memperbaiki masalah Kamera Tidak Berfungsi di Windows 11: -
1. Periksa apakah kamera memiliki rana privasi
Sebelum memulai proses pemecahan masalah untuk masalah kamera pada Windows 11, periksa apakah kamera ditutupi dengan rana privasi atau tidak. Beberapa merek laptop menawarkan fitur rana privasi di kamera untuk menghindari kejadian peluncuran kamera yang tidak disengaja. Rana privasi adalah prasetel tutup fisik pada kamera yang digunakan di atas lensa kamera. Ketika lensa ditutupi dengan rana privasi, tidak ada yang akan terlihat melalui kamera dan pengguna mungkin bingung dengan cara kerja fitur tersebut.
Pastikan rana privasi terbuka sebelum Anda mulai menggunakan kamera laptop.
Baca Juga: - Kamera tidak berfungsi di Mac. Kemungkinan Perbaikan.
2. Periksa kabel USB jika Anda memiliki webcam eksternal yang terpasang
Terkadang pengguna menggunakan webcam eksternal yang terpasang ke laptop melalui kabel USB. Pastikan kabel USB terhubung dengan benar ke port. Juga, coba ubah port USB untuk memeriksa apakah port berfungsi atau tidak.
Baca Juga: Cara Merekam Webcam di PC Windows
3. Pastikan Windows 11 telah mendeteksi aplikasi kamera dengan benar
Windows 11 adalah OS canggih yang mampu mendeteksi periferal seperti kamera secara otomatis tetapi terkadang karena file yang rusak, fitur ini mungkin tidak berfungsi atau terkadang perubahan mendadak pada beberapa pengaturan OS dapat menyebabkan masalah ini.
Disarankan untuk memeriksa OS apakah dapat mendeteksi kamera atau tidak dengan mengikuti proses: -
- Buka run dengan menekan tombol Windows + R
- Ketik perintah “ msc ” dan tekan Enter untuk membuka Device Manager
- Arahkan ke perangkat Kamera dan perluas cabang
- Jika Kamera tidak ada di Pengelola Perangkat, cari perangkat Pencitraan, Suara, Video, cabang pengontrol Game.
- Jika Windows 11 dapat mendeteksi kamera, maka itu akan muncul di salah satu cabang yang disebutkan di atas
- Jika Anda tidak menemukan kamera di bagian ini, navigasikan ke bilah atas dan klik Tindakan> Pindai perubahan perangkat keras
- Nyalakan kembali komputer dan Anda akan melihat Kamera kali ini di Pengelola Perangkat
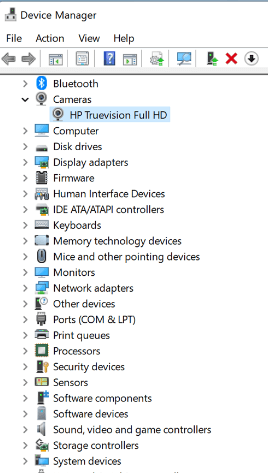
4. Periksa pengaturan privasi aplikasi kamera
Beberapa aplikasi seperti Zoom, Skype, Microsoft Teams mencari izin aplikasi yang ditolak pengguna dan oleh karena itu kamera tidak mendukung aplikasi ini. Disarankan untuk memeriksa pengaturan privasi aplikasi jika kamera berfungsi dengan aplikasi ini.
Ikuti langkah-langkah untuk memeriksa pengaturan privasi aplikasi: -
- Buka Pengaturan dengan menekan tombol Windows + I
- Arahkan ke Privasi & Keamanan> Izin Aplikasi> Kamera
- Aktifkan akses kamera (Siapa saja yang menggunakan perangkat ini dapat memilih apakah aplikasi mereka memiliki akses kamera saat ini aktif)
- Nyalakan Biarkan aplikasi mengakses kamera Anda
- Nyalakan kembali komputer
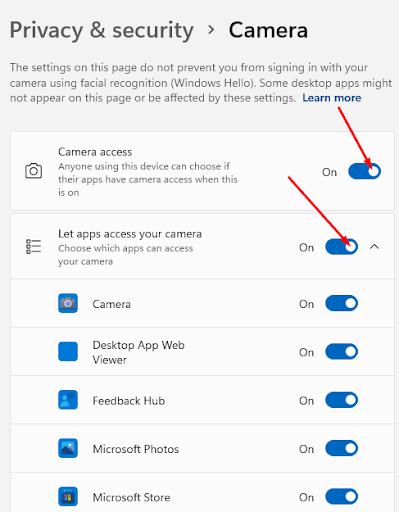
5. Periksa pembaruan sistem
Setiap kali Windows meluncurkan pembaruan apa pun, maka disarankan untuk mengunduh dan menginstal pembaruan tersebut karena pembaruan ini berisi perbaikan bug di dalamnya. Dengan menginstal pembaruan ini, Anda dapat menyelesaikan masalah kecil komputer yang dapat membatasi proses kerja kamera.
Ikuti proses untuk memeriksa pembaruan sistem: -
- Buka Pengaturan dengan menekan tombol Windows + I
- Arahkan ke Pembaruan Windows> Periksa pembaruan
- Unduh dan instal jika ada pembaruan yang tersedia
- Komputer akan restart secara otomatis
- Periksa apakah kamera berfungsi atau tidak
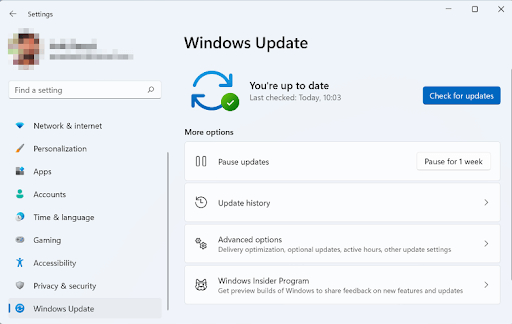

6. Setel ulang aplikasi kamera
Terkadang mengatur ulang aplikasi kamera dapat menyebabkan alasan yang tidak diketahui untuk kamera tidak berfungsi di Windows 11.
Ikuti langkah-langkah untuk mengatur ulang aplikasi kamera: -
- Buka Pengaturan dengan menekan tombol Windows + I
- Arahkan ke Aplikasi & fitur> Kamera
- Klik menu 3 titik > Opsi lanjutan
- Pergi ke halaman berikutnya dan klik Reset
- Nyalakan ulang komputernya
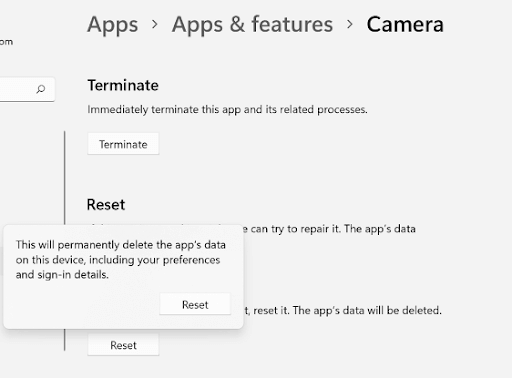
7. Jalankan Pemecah Masalah Perangkat Keras dan Perangkat
Pemecah masalah Windows memiliki kemampuan untuk menghapus jenis kesalahan ini dengan cepat dan dengan beberapa klik.
Langkah-langkah untuk meluncurkan pemecah masalah: -
- Buka run dengan menekan tombol Windows + R
- Ketik perintah exe -id DeviceDiagnostic dan tekan Enter
- Klik Berikutnya ketika pemecah masalah Perangkat Keras dan Perangkat meminta
- Pilih Kamera di daftar perangkat yang mengalami masalah berdasarkan utilitas> Klik Berikutnya
- Jika utilitas melacak beberapa masalah, lalu klik Terapkan perbaikan ini
- Klik berikutnya sekali lagi
- Nyalakan kembali komputer
8. Perbarui driver webcam
Terkadang driver yang salah menyebabkan masalah kamera tidak berfungsi di Windows 11. Memperbarui driver ini memperbaiki masalah dan Anda dapat menggunakan kamera setelah driver diperbarui. Untuk memperbarui driver secara otomatis, kami sarankan menggunakan Advanced Driver Updater. Ini adalah alat yang hebat yang membantu dalam memperbarui semua rusak dan hilang dan karena itu membantu dalam meningkatkan kinerja komputer.
Advanced Driver Updater memiliki database besar driver yang digunakan untuk memperbarui driver yang ketinggalan jaman dan hilang. Anda juga dapat mengambil cadangan dan memulihkan driver untuk penggunaan di masa mendatang. Menggunakan Advanced Driver Updater sangat mudah karena memindai komputer dan memberikan daftar semua driver usang yang dapat diperbarui secara manual dalam versi yang tidak terdaftar dan secara otomatis dalam versi yang terdaftar.
Unduh Pembaruan Driver Tingkat Lanjut
Ulasan Lengkap tentang Pembaruan Driver Tingkat Lanjut
Fitur Pembaruan Driver Tingkat Lanjut: -
- Memindai komputer dan memberikan daftar semua driver usang.
- Ini memiliki database driver yang komprehensif
- Dukungan pelanggan yang sangat baik
- Mudah untuk mengunduh dan menginstal driver
- Fungsi pencadangan dan pemulihan tersedia
- Pembaruan terjadwal tersedia
Langkah-langkah untuk menggunakan Advanced Driver Updater: -
1. Unduh dan instal Advanced Driver Updater
2. Jalankan aplikasi dan klik Mulai Pindai Sekarang
3. Anda akan mendapatkan daftar semua driver usang setelah pemindaian selesai. 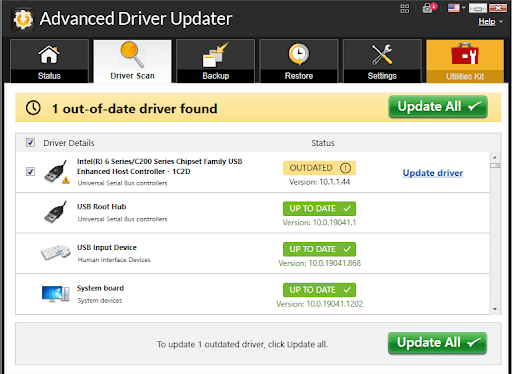
Catatan: - Untuk demonstrasi, kami telah menggunakan versi Advanced Driver Updater yang terdaftar. Ini memperbarui semua drive usang dalam satu klik. Jika Anda menggunakan versi yang tidak terdaftar, maka Anda harus memperbarui setiap driver satu per satu.
4. Setelah semua driver diperbarui, restart komputer.
Kesimpulan:-
Banyak pengguna menghadapi masalah kamera yang tidak berfungsi pada Windows 11. Karena ini adalah OS baru, maka pengguna tidak mengetahui banyak langkah pemecahan masalah. Di blog ini, kami telah membahas semua cara Anda dapat menyelesaikan masalah ini dan Anda dapat membuat aplikasi kamera berfungsi untuk penggunaan pribadi dan profesional Anda.
Coba langkah pemecahan masalah ini jika aplikasi kamera tidak berfungsi di komputer Windows 11 Anda dan beri tahu kami pengalaman Anda di bagian komentar di bawah.