Prompt Perintah Windows 11 Tidak Berfungsi? 10 Cara Mudah Memperbaikinya
Diterbitkan: 2022-04-18Command Prompt adalah salah satu alat paling berharga di Windows karena memungkinkan pengembang untuk menguji kode mereka, memungkinkan pengguna untuk mem-flash ROM khusus, melakukan ping ke jaringan WiFi mereka, mengubah sejumlah pengaturan Windows yang tersembunyi, dan banyak lagi.
Namun, baru-baru ini, banyak pengguna yang mengeluh secara online bahwa prompt perintah Windows 11 tidak berfungsi untuk mereka. Akibatnya, mereka tidak dapat melakukan tugas yang diinginkan.

Beberapa mungkin keberatan bahwa Anda masih memiliki jendela Powershell Windows 11, tetapi perintah PowerShell sedikit berbeda, dan selama bertahun-tahun, banyak pengguna telah terbiasa dengan tampilan umum dan perintah dari prompt perintah.
Jika Anda adalah salah satu pengguna yang tidak dapat hidup tanpa Command Prompt, Anda tidak perlu khawatir karena kami telah melihat beberapa metode pemecahan masalah terbaik untuk memecahkan masalah Windows 11 Command Prompt yang tidak berfungsi sekali untuk semua.
Daftar isi
1. Periksa pengaturan anti-virus
Banyak program antivirus membatasi akses ke command prompt untuk mencegah PC Anda rusak atau diretas. Untuk memverifikasi bahwa program antivirus adalah masalahnya, nonaktifkan dan coba gunakan Command Prompt lagi. Kali ini, Command Prompt Windows 11 akan berfungsi kembali.
2. Jalankan Pemindaian SFC
Metode berikut untuk memperbaiki Prompt Perintah Windows 11 adalah dengan menjalankan pemindaian SFC khusus melalui terminal Windows 11. Mari kita lihat.
- Luncurkan menu mulai dengan menekan tombol Windows atau buka secara manual dengan menggunakan kursor mouse.
- Di sini, cari Powershell dan tekan run as administrator .
- Ketik perintah berikut di jendela cmd dan tekan enter
sfc/scannow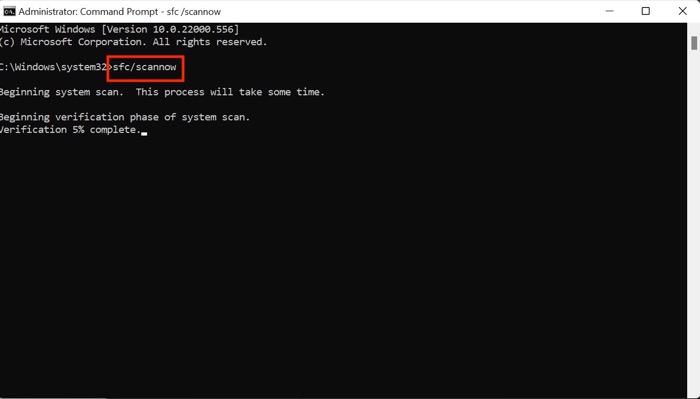
- Sekarang akan mulai memindai PC untuk masalah apa pun dan mencoba menyelesaikannya secara otomatis, sehingga memperbaiki masalah Command Prompt.
3. Jalankan Pemindaian DISM
Jika pemindaian SFC juga tidak memperbaiki masalah, Anda harus mencoba menjalankan pemindaian DISM untuk memperbaiki masalah Prompt Perintah.
- Luncurkan jendela powershell di PC Anda melalui menu mulai.
- Masukkan perintah berikut secara berurutan.
DISM /Online /Cleanup-Image /CheckHealthDISM /Online /Cleanup-Image /ScanHealthDISM /Online /Cleanup-Image /RestoreHealth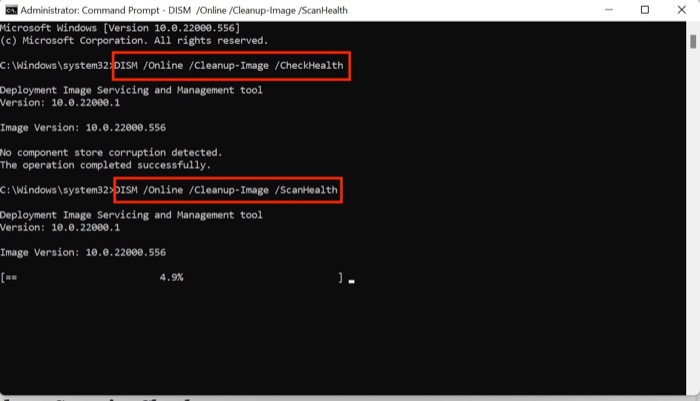
- Setelah selesai, restart PC Anda, dan kali ini, Command Prompt akan berfungsi dengan baik.
4. Edit Variabel Lingkungan
- Tekan pintasan keyboard Windows + R dan luncurkan menu Run di PC Anda.
- Sekarang, ketik sysdm.cpl dan tekan opsi OK.
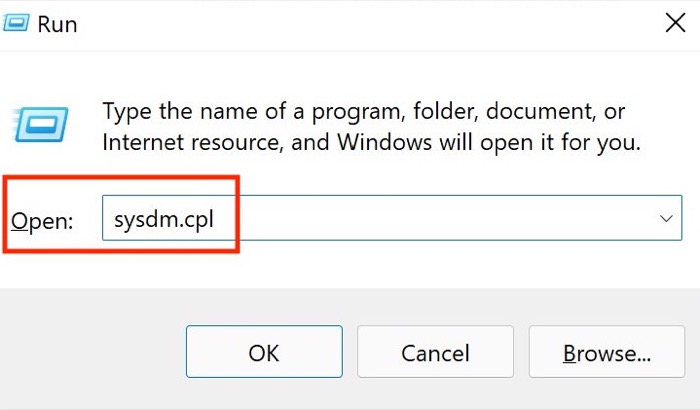
- Sebuah jendela baru akan muncul di sini; pilih opsi Pengaturan lanjutan .
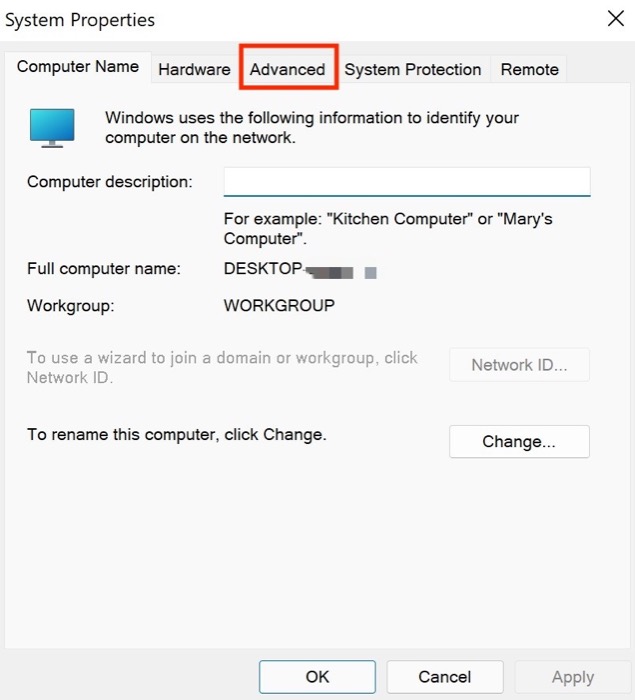
- Klik opsi jalur Variabel Lingkungan di sudut kanan bawah jendela aktif.
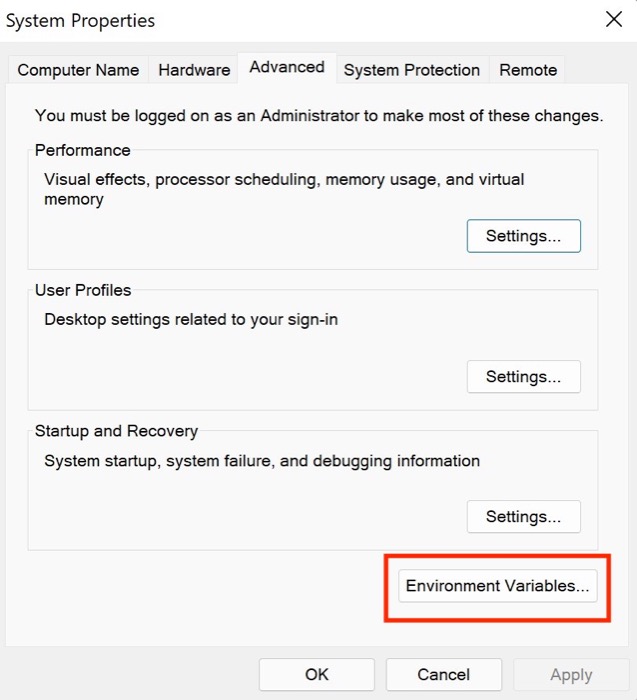
- Di sini, pilih opsi Path dan tekan Edit .
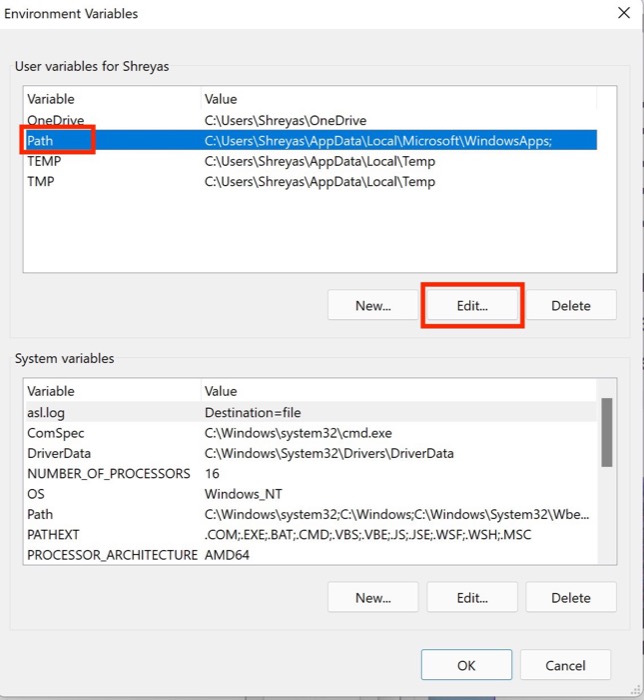
- Pilih Baru dan ketik perintah berikut
C:\Windows\SysWow64\
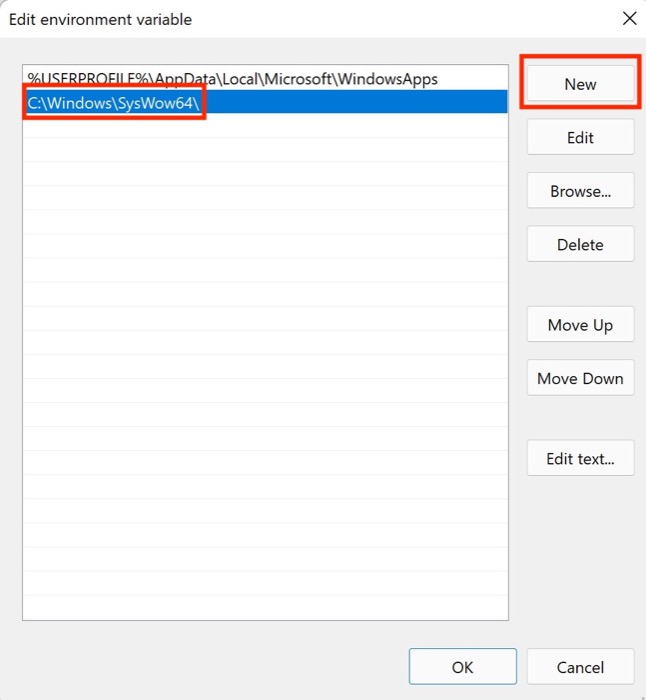
- Tekan OK dan restart PC Anda dan periksa apakah Windows 11 Command Prompt tidak berfungsi masalah telah diselesaikan.
5. Jalankan Pemeriksaan Keamanan Windows
Windows menawarkan penggunanya rasa kebebasan dengan mengizinkan mereka menginstal perangkat lunak apa pun yang tersedia di jaringan, tetapi terkadang kebebasan ini bisa berubah menjadi penipuan.
Apa maksud saya? Program pihak ketiga yang belum teruji ini sering kali dapat mengacaukan pengaturan Windows, menyebabkan prompt perintah berhenti bekerja.
Namun, Anda dapat dengan cepat menjalankan pemindaian keamanan Windows untuk mencari kerentanan di sistem dan memperbaiki masalah Prompt Perintah Windows 11 yang tidak berfungsi.
- Gunakan pintasan keyboard Windows + I untuk meluncurkan menu pengaturan pada Windows 11.
- Di sini, navigasikan ke Tab Privasi dan Keamanan dari panel kiri.
- Pilih Opsi Keamanan Windows .
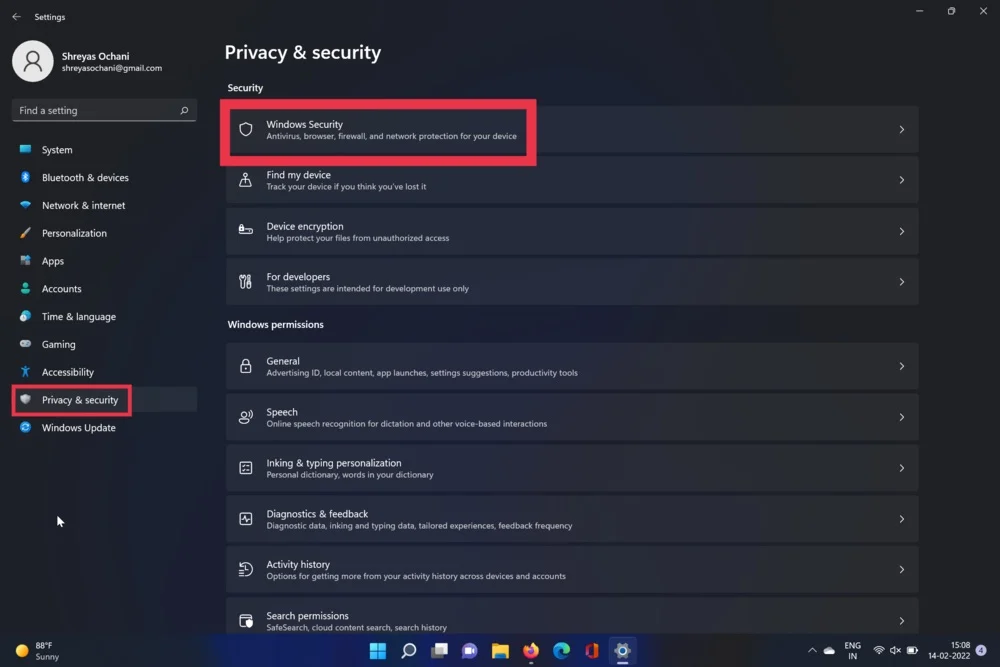
- Sekarang, pilih opsi Virus dan Ancaman . Setelah selesai, tekan opsi pemindaian cepat.
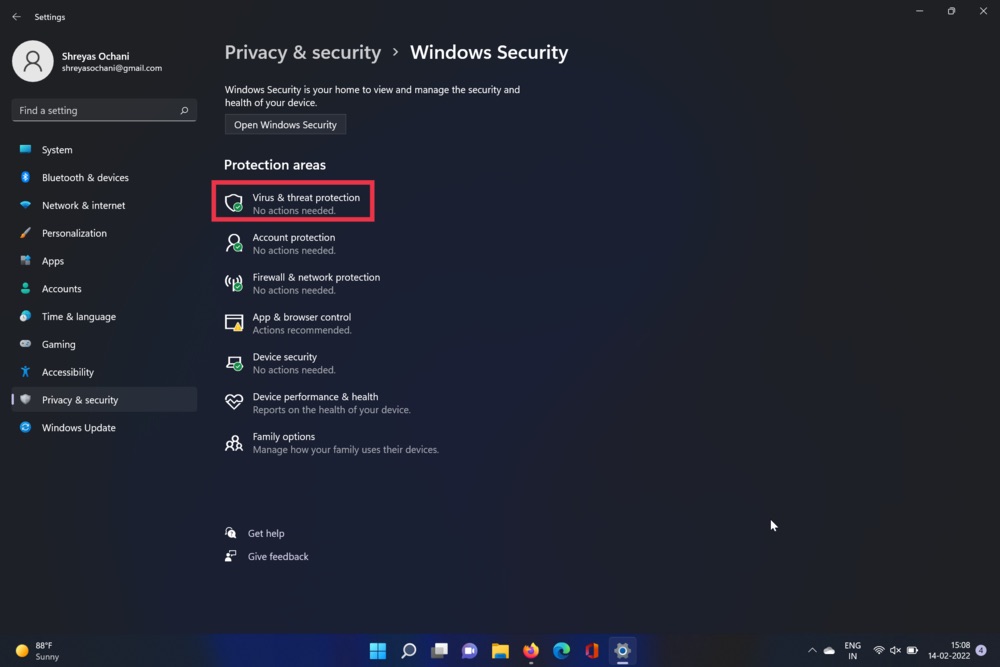
- Alat ini akan memindai PC Anda dan memeriksa virus apa pun. Setelah pemindaian selesai, masalah jendela Command Prompt harus diselesaikan.
6. Buat Akun Pengguna Baru
Karena beberapa pengaturan terkait pengguna Windows 11, command prompt sering tidak berfungsi. Untuk memverifikasi bahwa pengguna saat ini adalah pelakunya, ikuti langkah-langkah ini untuk membuat akun pengguna baru dan memverifikasi bahwa CMD berfungsi kembali.

- Tekan pintasan keyboard Windows + I untuk meluncurkan aplikasi pengaturan Windows 11.
- Pilih Akun dari panel kiri.
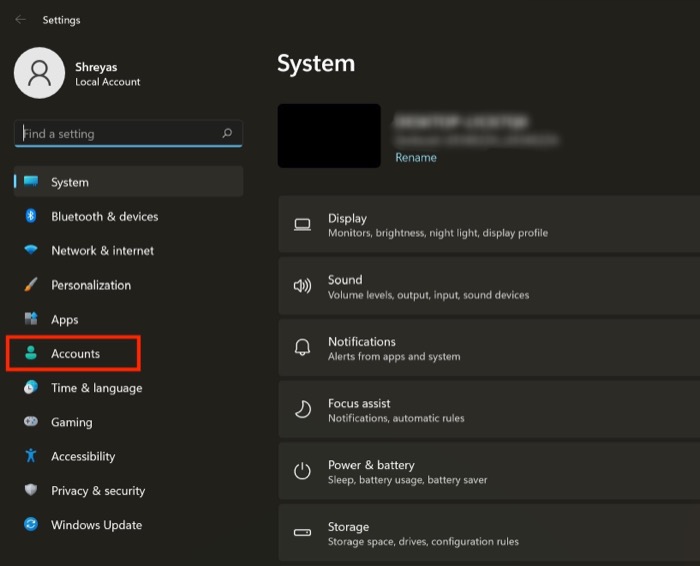
- Navigasikan ke tab Keluarga dan pengguna lain .
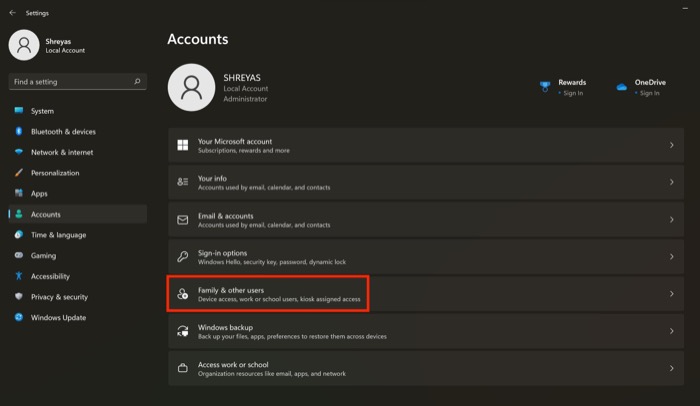
- Di sini, pilih opsi Tambahkan akun di bawah pengguna lain.
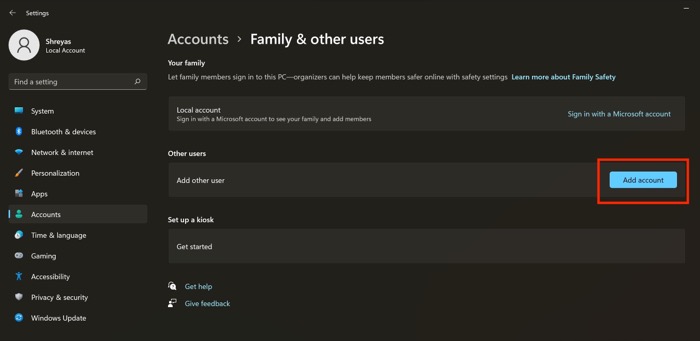
- Di jendela sembul baru, klik saya tidak memiliki informasi masuk orang ini. Setelah selesai, ikuti petunjuk di layar untuk membuat akun pengguna baru.
- Sekarang, Prompt Perintah Windows 11 yang tidak berfungsi harus diselesaikan.
7. Gunakan Mode Aman
Biasanya perangkat lunak pihak ketiga merusak pengaturan default Windows 11, menyebabkan masalah seperti command prompt tidak berfungsi. Untuk memeriksa apakah perangkat lunak pihak ketiga menyebabkan masalah dengan Command Prompt, mulai Windows 11 dalam Safe Mode dengan mengikuti langkah-langkah ini.
- Luncurkan menu mulai pada mesin Windows 11 Anda.
- Sekarang, tahan tombol shift pada keyboard Anda dan klik pada menu daya.
- Tekan restart dan tunggu PC Anda untuk boot.
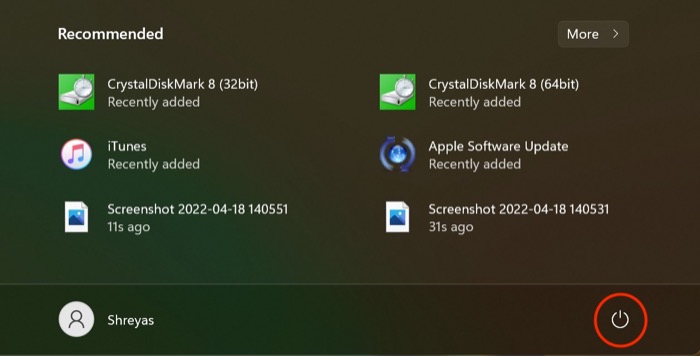
- Anda tidak boleh masuk ke mode aman Windows 11. Setelah Anda berhasil memasuki mode aman di PC Anda, coba jalankan Command Prompt.
- Jika Command Promptwindow berfungsi dengan baik maka dalam banyak kasus, perangkat lunak pihak ketiga adalah gajah di ruangan yang menyebabkan masalah.
8. Perbarui Driver Grafis
Penyebab lain dari masalah Command Prompt Windows 11 tidak berfungsi adalah driver grafis yang sudah ketinggalan zaman. Untuk memperbaiki masalah ini, lakukan langkah-langkah berikut.
- Tekan tombol Windows + X dan luncurkan pengelola perangkat.
- Sekarang, cari opsi prosesor dan klik di atasnya.
- Setelah selesai, klik kanan pada kartu grafis dan pilih update driver dari daftar drop-down.
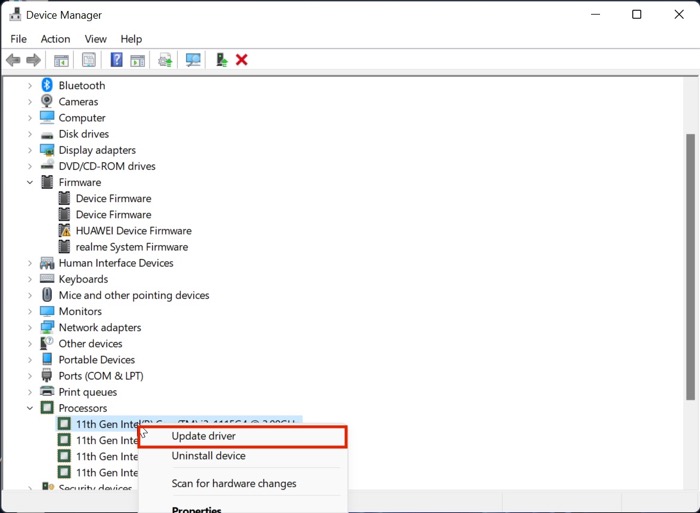
- Setelah driver diperbarui, periksa kembali fungsionalitas menu mulai Windows 11.
9. Periksa Pembaruan
Mungkin cara paling umum dan termudah untuk memperbaiki masalah Command Prompt yang tidak berfungsi di Windows 11 adalah memperbarui Windows 11 ke versi terbaru. Tekan kombinasi tombol Windows + I dan navigasikan ke bagian Pembaruan untuk memperbarui PC Anda.
10. Setel ulang Mesin Windows 11 Anda
Jika Prompt Perintah Windows 11 tidak berfungsi bahkan setelah mencoba semua metode pemecahan masalah di atas, satu-satunya pilihan Anda adalah mengatur ulang komputer Windows 11 Anda.
Tekan kombinasi tombol Windows + I dan arahkan ke opsi Reset PC di pengaturan PC untuk mereset PC Anda.
Perbaiki Prompt Perintah Windows 11 Tidak Berfungsi dengan Mudah
Dengan bantuan langkah pemecahan masalah yang dijelaskan di atas, Anda seharusnya dapat dengan mudah memperbaiki masalah Prompt Perintah Windows 11 yang tidak berfungsi dan menjalankan perintah favorit Anda dengan mulus.
Beri tahu kami di komentar di bawah jika Anda menemukan artikel ini bermanfaat dan berhasil memperbaiki Windows 11 Command Prompt yang tidak berfungsi.
FAQ tentang Memperbaiki Masalah Prompt Perintah Windows 11 Tidak Berfungsi
Apa gunanya CMD?
Menggunakan CMD di Windows 11, Anda dapat melakukan berbagai tindakan, seperti menjalankan skrip batch, mengakses pengaturan administratif, menjalankan perintah ADB, dan banyak lagi. Anda juga dapat memecahkan berbagai masalah pengaturan Windows dan bermain dengan pengaturan jaringan juga.
Bagaimana cara membuat pintasan ke CMD di Windows 11?
Jika Anda ingin membuat pintasan ke CMD di desktop Windows 11, caranya cukup sederhana. Klik kanan pada ruang kosong di desktop dan pilih New dari daftar drop-down. Sekarang klik pintasan, ketik CMD dan klik Selesai. Boom, Anda telah berhasil menambahkan pintasan CMD ke desktop Windows 11 Anda.
Bagaimana cara menyematkan Command Prompt ke bilah tugas di Windows 11?
Bagaimana jika Anda ingin menyematkan jendela CMD ke bilah tugas Anda? Nah, jangan khawatir, itu juga mudah. Cukup luncurkan menu Start Windows 11 dan cari Command Prompt. Sekarang pilih opsi "Sematkan ke bilah tugas" di panel kanan dan CMD akan dengan mudah disematkan ke bilah tugas.
Bagaimana cara memperbaiki bilah tugas Windows 11 yang tidak berfungsi?
Bug lain yang sering dilaporkan secara online adalah masalah dengan taskbar Windows 11 tidak berfungsi. Bilah tugas yang didesain ulang tidak berfungsi untuk banyak pengguna setelah memutakhirkan ke Windows 11, yang cukup bermasalah bagi mereka. Namun Anda tidak perlu khawatir karena kami sudah memiliki panduan mendetail tentang cara memperbaiki taskbar Windows 11 tidak berfungsi.
