Cara Mengunduh File ISO Windows 11 dan Melakukan Instalasi Bersih
Diterbitkan: 2021-10-05Windows 11 akhirnya hadir, dan kami sama senangnya dengan Anda untuk menginstalnya di PC dan merasakan fitur dan peningkatan baru. Namun, pembaruan akan dirilis dalam batch dan harus tersedia untuk semua orang pada akhir tahun ini. Tetapi, jika Anda ingin segera mengunduh file ISO Windows 11 dan menginstalnya di PC Anda, itu mungkin.
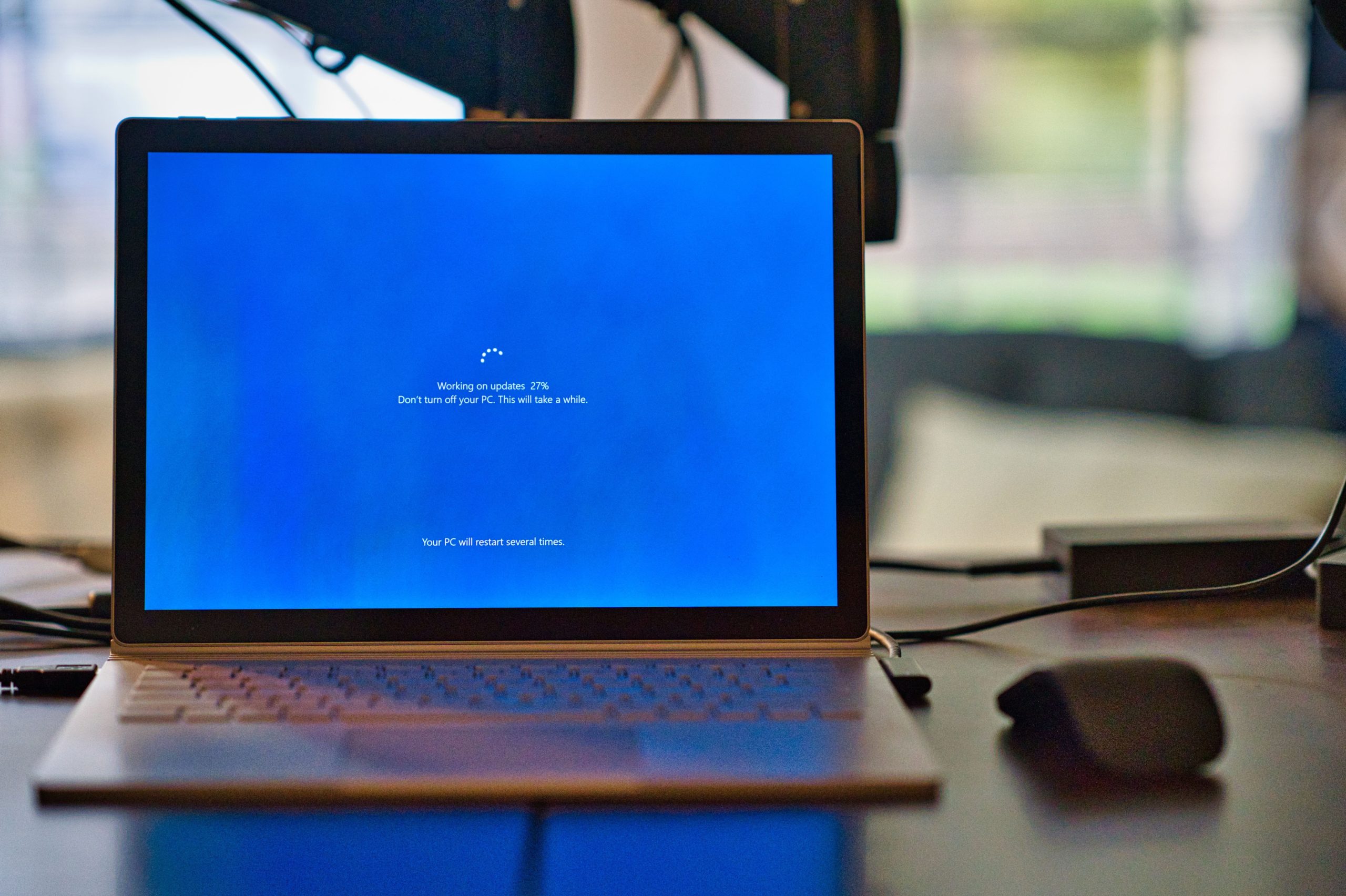
Sistem operasi desktop terbaru Microsoft meningkatkan keseluruhan UI, menambahkan bilah tugas terpusat, menghadirkan peningkatan keamanan, dan banyak lagi. Windows 11 ISO mencakup build 22000.194 (versi 21H2) dari sistem operasi dan tersedia di semua edisi (Home, Pro, Education, Enterprise, MR, dll.). Sistem operasi baru membutuhkan prosesor 64-bit, sehingga file ISO tidak ditawarkan dalam versi 32-bit.
Mari kita lihat secara mendetail bagaimana Anda dapat mengunduh dan menginstal Windows 11 di PC Anda dengan mudah.
Daftar isi
Cara Mengunduh Windows 11 ISO – Tautan Unduhan Resmi dari Microsoft
Cara download ISO Windows 11 yang paling praktis dan mudah adalah dengan mendownloadnya langsung dari Microsoft. Jadi mari kita lihat detailnya.
- Buka halaman ISO Windows 11 dan gulir ke bawah hingga Anda melihat opsi Unduh Windows 11 Disk Image (ISO) .
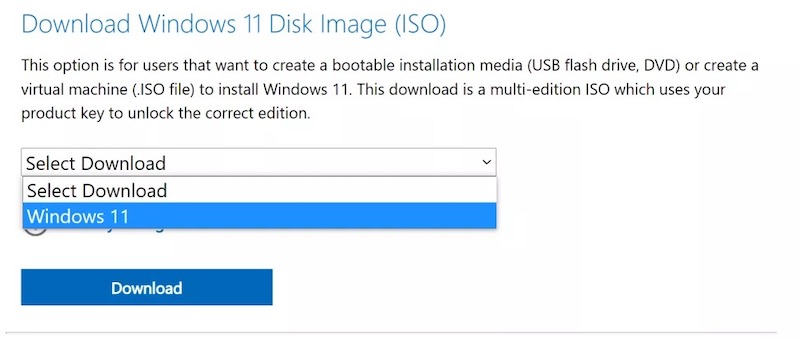
- Klik pada menu dropdown Select Download dan pilih Windows 11 .
- Tekan Unduh .
- Pilih bahasa pilihan Anda di bawah Pilih bahasa produk dan tekan Konfirmasi .
- Terakhir, tekan tombol Unduh 64-bit untuk mulai mengunduh ISO Windows 11 Anda.
Unduh langsung file ISO Windows 11 dari Microsoft
Bagi siapa pun yang tidak sabar untuk melalui langkah-langkah yang disebutkan di atas, kami memiliki tautan unduhan langsung untuk mengunduh Windows 11 ISO (64-bit) yang berlaku untuk Windows 11 Home, Windows 11 Pro, dan edisi lainnya.
Windows 11 ISO (64-bit)
Tautan di atas mungkin akan segera kedaluwarsa. Dalam hal ini, ikuti langkah-langkah yang disebutkan sebelumnya.
Buat File ISO Windows 11 dengan UUPdump
Selama periode pengujian beta, Microsoft tidak menyediakan cara mudah untuk mengunduh file ISO Windows 11. Jadi salah satu opsi yang dapat diandalkan saat itu adalah menggunakan situs web UUPdump. Hari ini, dengan Windows 11 dirilis untuk masyarakat umum, itu tidak terlalu diperlukan. Tetapi untuk alasan apa pun, Anda ingin menggunakan Windows Insider build terbaru dari Windows 11, Anda dapat mengikuti langkah-langkah ini.
- Buka UUPdump.net
- Klik tombol x64 di sebelah " Pembuatan Saluran Dev Terbaru ". Versi arm64 adalah untuk komputer non-x86.
- Pilih versi terbaru. Dan klik Berikutnya.
- Pilih " Unduh dan konversi ke ISO " dan centang " Sertakan pembaruan " dan kemudian klik " Buat paket unduhan ". File zip kecil akan diunduh ke PC Anda. Ini bukan Windows 11 ISO, tetapi akan digunakan untuk mengunduh.
- Buka zip file dan letakkan isinya di folder pilihan Anda.
- Klik dua kali uup_download_windows.cmd di folder dengan file yang diunduh.
- Klik "Jalankan saja" jika Windows 10 memperingatkan Anda bahwa itu adalah aplikasi yang tidak dikenal.
Jendela prompt perintah terbuka dan menjalankan file batch yang mengunduh semua file yang diperlukan dari Microsoft dan membuat file ISO Windows 11 untuk Anda. Proses ini mungkin memakan waktu beberapa menit atau lebih lama, tergantung pada koneksi Internet Anda.
- Tekan 0 untuk keluar saat skrip selesai mengunduh Windows 11 ISO.
File ISO Windows 11 muncul di folder tempat Anda meletakkan uup_download_windows.cmd.

Cara Menginstal Windows 11 ISO
Sekarang setelah kita berhasil mengunduh file ISO Windows 11, mari kita lihat bagaimana Anda dapat membuat drive USB Windows 11 yang dapat di-boot dan menginstalnya di PC Anda.
- Unduh Alat Pembuatan Media Windows 11 di PC Anda.
- Klik dua kali pada file yang diunduh dan klik Berikutnya .
- Pilih bahasa dan edisi Windows 11 pilihan Anda dan tekan Next .
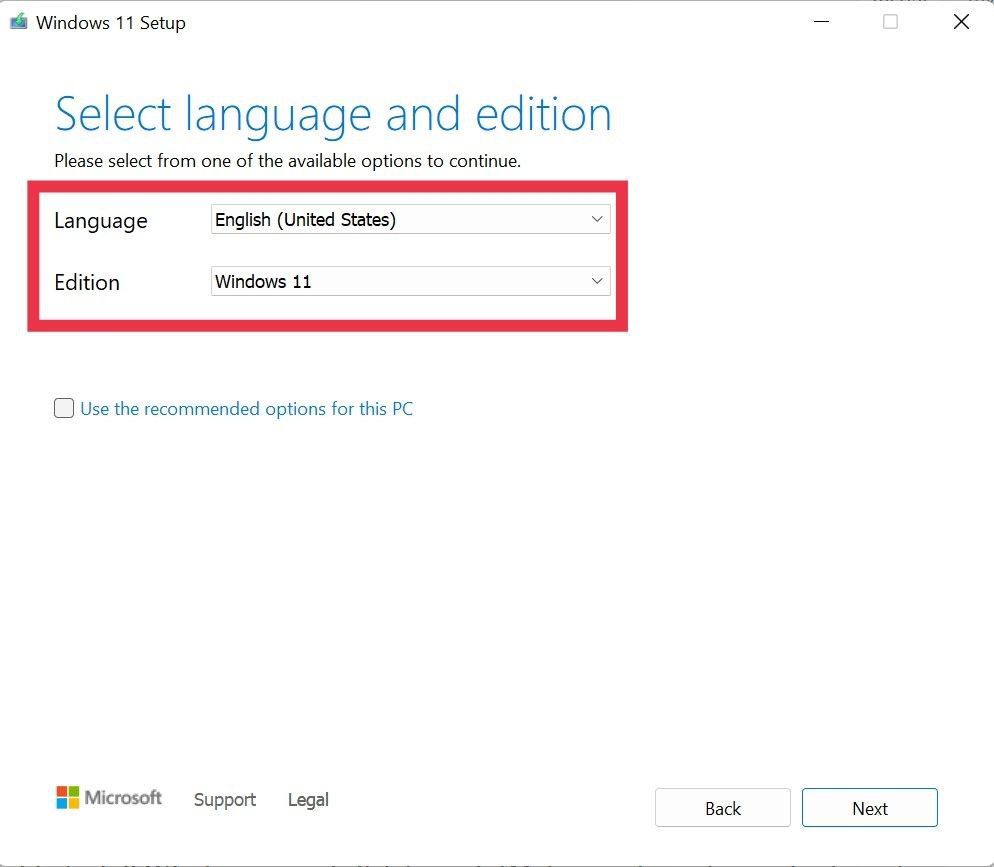
- Anda sekarang akan disambut dengan dua opsi: USB Flash Drive dan file ISO .
- Hubungkan drive USB Anda ke PC dan pilih opsi USB flash drive. Klik Berikutnya .
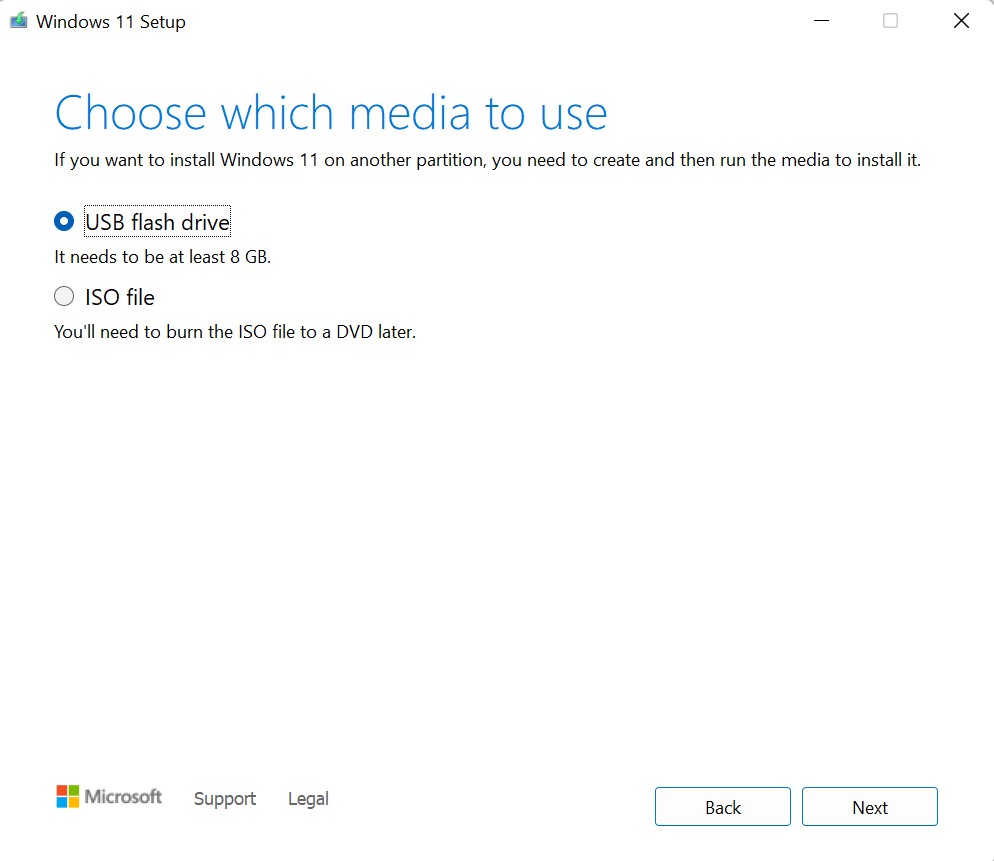
- Sekarang, pilih Drive USB Anda dari daftar drive dan klik lagi Next .
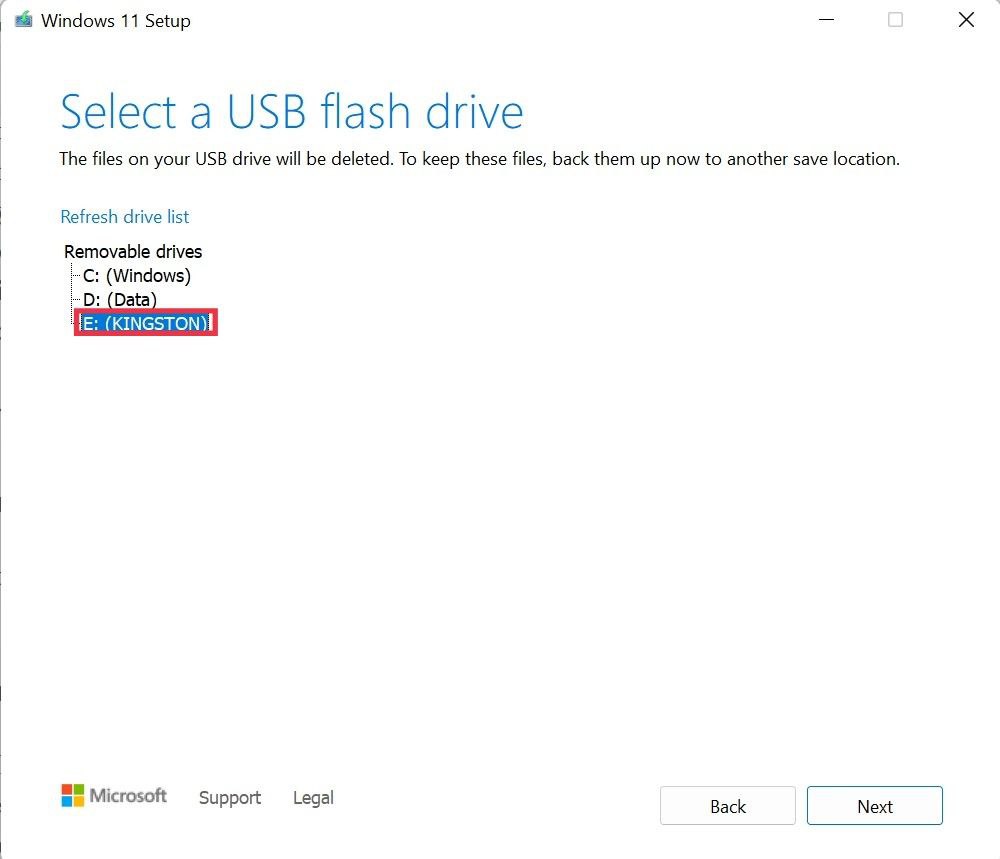
- Sekarang akan mulai menginstal Windows 11 pada drive USB. (Perhatikan semua data pada drive USB akan dihapus, jadi pastikan untuk melakukan pencadangan.)
Menyiapkan Windows 11 di PC Anda
- Buka pengaturan BIOS di laptop Anda. (Proses untuk masuk ke bios berbeda untuk pabrik yang berbeda.)
- Cari Preferensi Boot . Sekali lagi, ini berbeda dari perangkat ke perangkat.
- Di Preferensi Boot pilih drive USB sebagai prioritas boot pertama dan mulai ulang perangkat Anda.
- Klik Mulai dan mulai ikuti petunjuk di layar.
- Setelah pengaturan selesai, PC akan restart. Pada titik ini, lepaskan drive USB Anda dari PC. Boom, Anda sekarang akan disambut dengan layar startup Windows 11 yang baru. (Perangkat mungkin reboot beberapa kali selama proses ini)
- Setelah perangkat berhasil melakukan booting, ikuti layar pengaturan Windows 11 yang baru.
Berhasil Memperbarui PC Anda ke Windows 11
Dengan menggunakan panduan di atas, Anda sekarang seharusnya telah berhasil menginstal Windows 11 di PC Anda. Dalam hal ini, kami menyarankan Anda untuk memeriksa semua fitur baru dan menyoroti Windows 11 untuk memaksimalkan peningkatan Anda.
FAQ Tentang Memperbarui PC Dengan Windows 11 ISO
1. Dapatkah saya membuat drive yang dapat di-boot menggunakan Rufus?
Ya, Anda bisa, dan kami telah membahas panduan terperinci tentangnya. Anda bisa membacanya di sini.
2. Dapatkah saya melakukan instalasi bersih menggunakan Flash drive?
Ya, boot PC Anda menggunakan flash drive dan pilih instalasi khusus selama proses pengaturan. Sekarang, pilih drive yang ingin Anda instal Windows 11 dan klik format. (Pastikan untuk melakukan backup file pribadi sebelum proses).
3. Berapa ukuran ISO Windows 11?
File ISO Windows 11 (Oktober 2021 build) kira-kira sekitar 5,1 GB tetapi akan sedikit berbeda berdasarkan paket bahasa.
3. Bisakah saya memutar kembali ke Windows 10 di tahap selanjutnya?
Ya, Anda memang bisa. Berikut adalah panduan kami tentang cara menurunkan versi Windows 11 ke Windows 10. Kami telah memberikan petunjuk langkah demi langkah terperinci untuk Anda ikuti dan kembali ke Windows 10.
