Unduhan ISO Windows 11 – Tautan Unduhan Langsung Resmi
Diterbitkan: 2024-09-02Baik Anda ingin memulai penginstalan baru Windows atau memperbaiki masalah yang ada, mengunduh dan menginstal Windows melalui USB yang dapat di-boot dapat membantu. Anda bisa mendapatkan salinan Windows 11, membuat drive yang dapat di-boot, dan menginstalnya di PC Anda. Ada banyak cara untuk mengunduh file ISO. Saya telah mencantumkan berbagai metode dan juga panduan untuk menghapus persyaratan PC untuk menginstal Windows 11.

Daftar isi
Mengunduh File ISO Windows 11
Anda dapat mengunduh Windows 11 secara resmi dari situs Microsoft atau menggunakan tautan Google Drive untuk mengunduh file dan menyimpannya langsung ke perangkat Anda. Banyak metode pihak ketiga juga menawarkan pengunduhan file ISO Windows 11 dengan mudah. Jika Anda menginginkan proses yang mudah, Anda dapat menggunakan alat pembuatan resmi Microsft Media untuk membuat Windows yang dapat di-boot.
Opsi 1: Situs Web Resmi Microsoft
Anda juga dapat mendownload file ISO Windows 11 langsung dari Microsoft. Langkah-langkahnya mudah, tetapi Anda mungkin perlu mengikuti beberapa langkah tambahan sederhana, mirip dengan mengunduh file ISO Windows 7. Anda tidak perlu membuat akun; Anda dapat mengunduh file Windows yang mendukung berbagai bahasa.
- Langkah 1: Kunjungi Halaman Unduhan ISO Windows 11
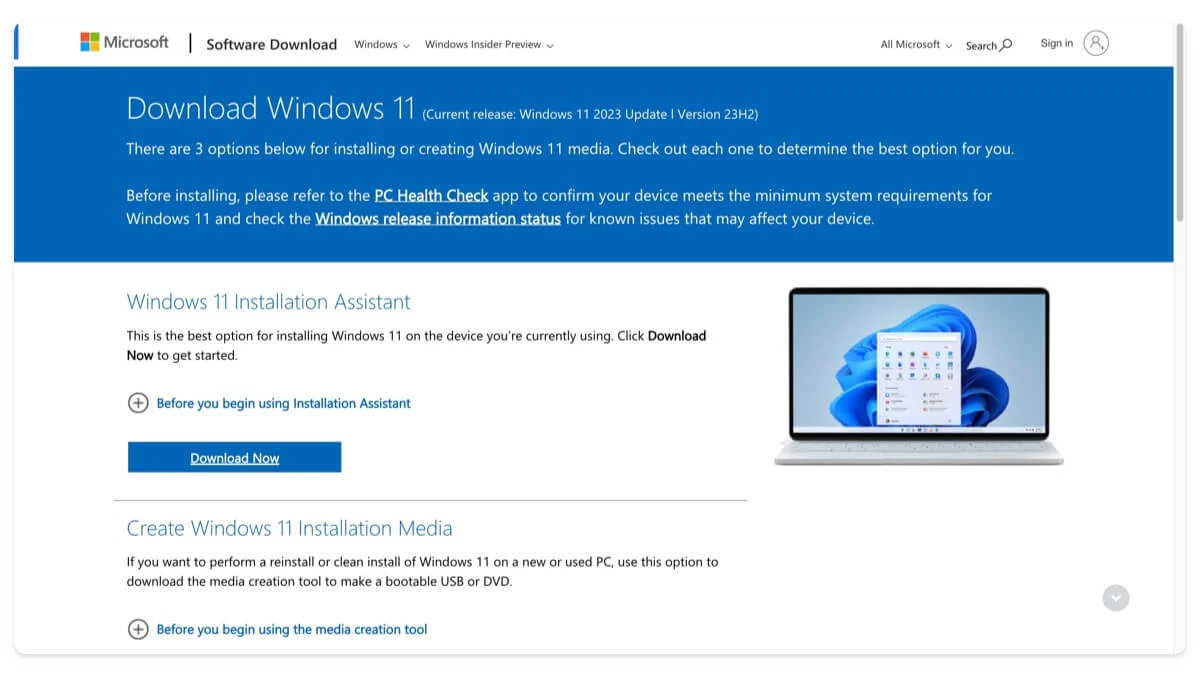
- Langkah 2: Buka bagian Unduh Windows 11 Disk Image (ISO) untuk perangkat x64, Pilih Unduh , pilih Windows 11 (ISO multi-edisi untuk perangkat X84) , dan klik Unduh Sekarang.
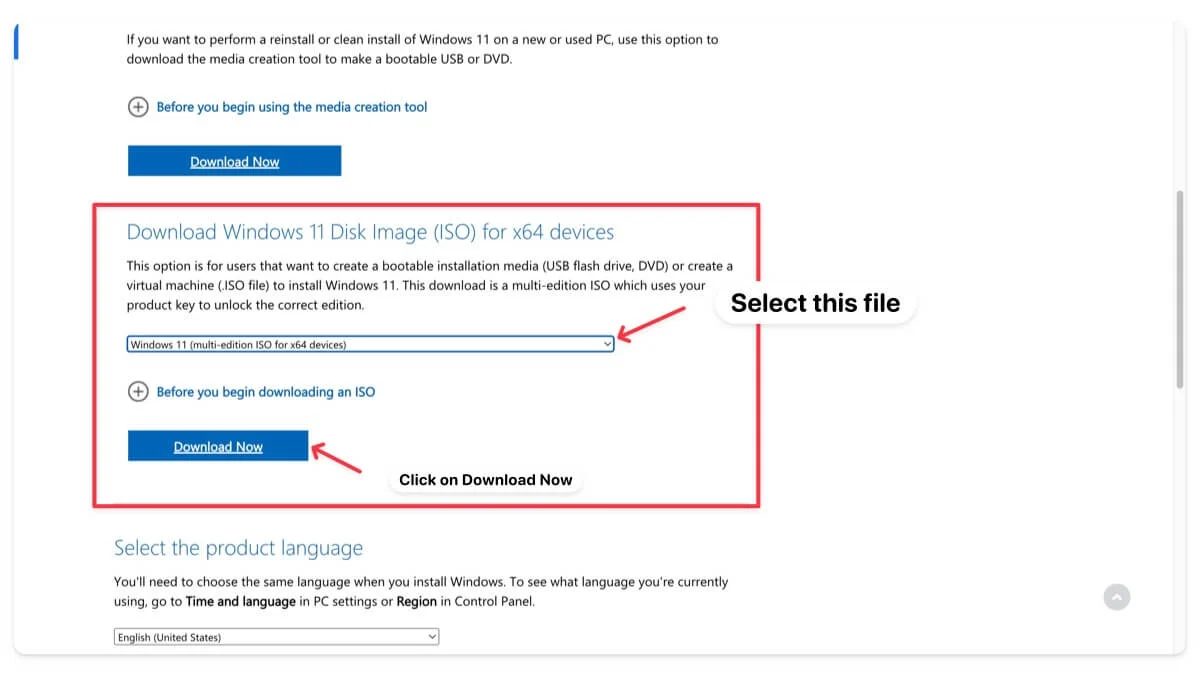
- Langkah 3: Tunggu beberapa detik, pilih bahasa produk, dan klik Konfirmasi.
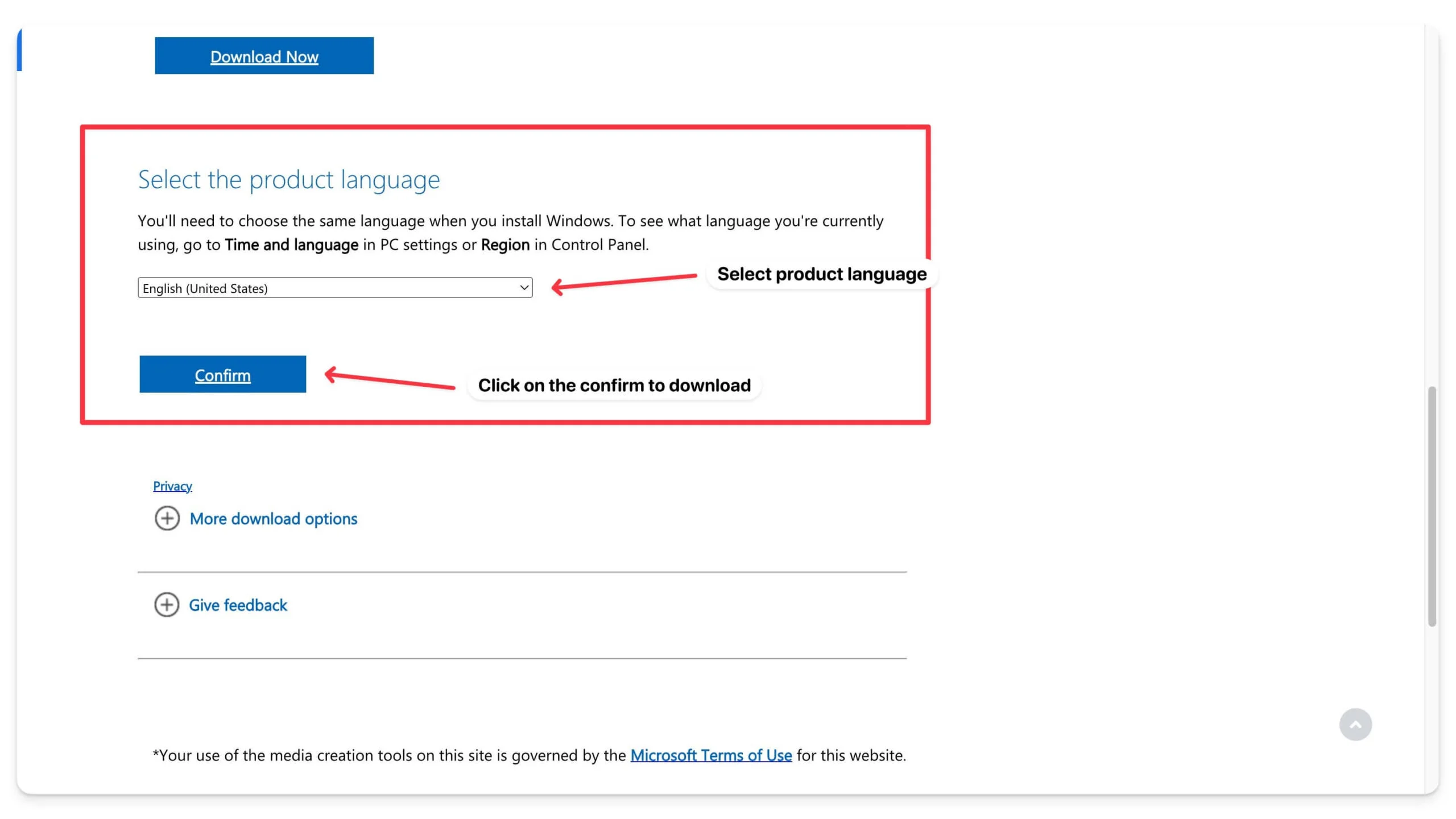
- Langkah 4: Tunggu beberapa detik. Terakhir, klik tombol Download untuk mendownload Windows 11 ISO 64 Bit.
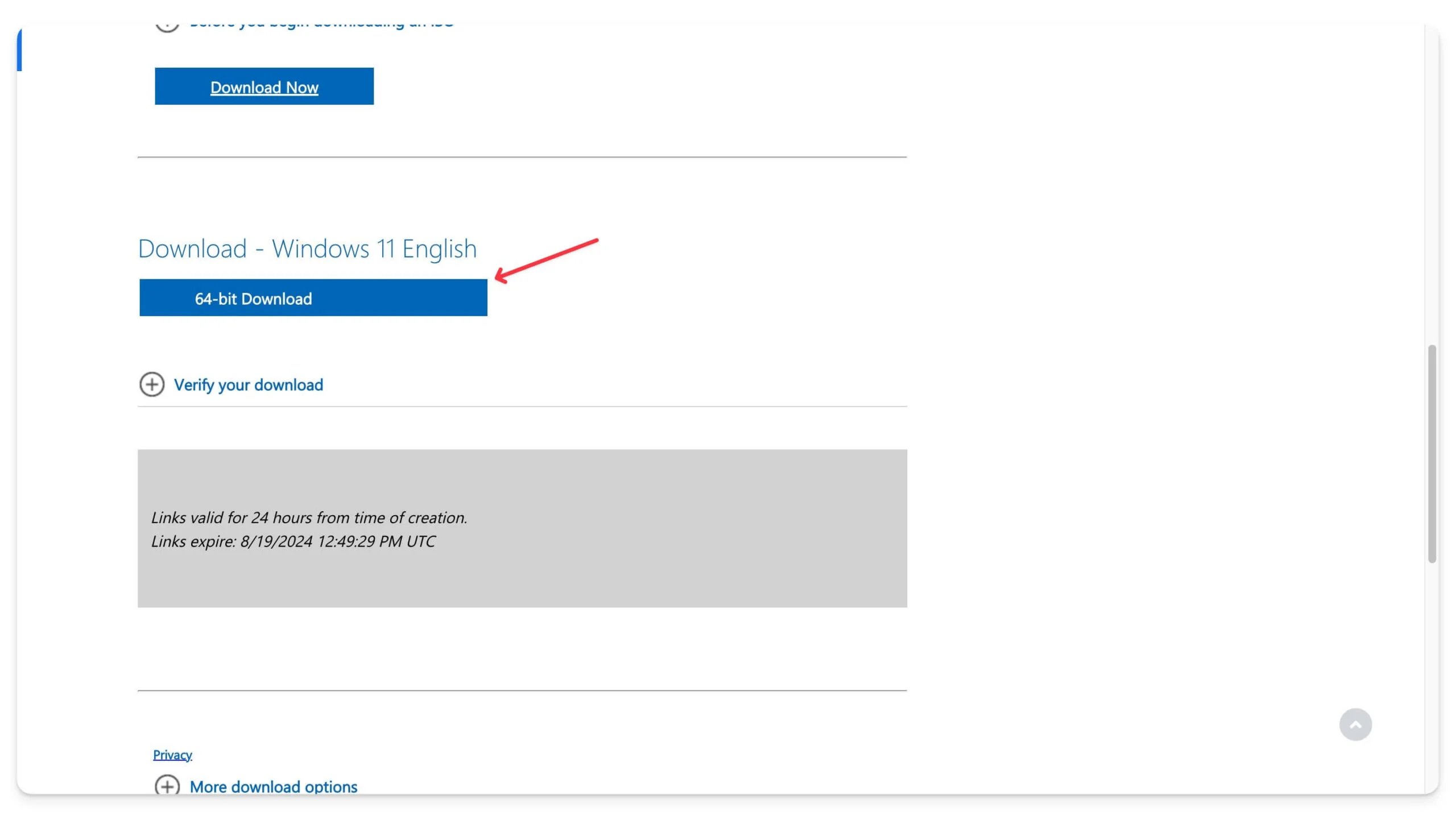
Pengunduhan akan dimulai, dan tergantung pada ukurannya, mungkin diperlukan waktu beberapa jam untuk menyelesaikannya. Misalnya, versi Windows 23H3 berukuran sekitar 6,2 GB, dan saya memerlukan waktu sekitar 15 menit untuk menyelesaikan pengunduhannya.
Opsi 2: Unduh Tautan Unduhan Google Drive ISO Windows 11
Meskipun Microsoft mengizinkan Anda mengunduh ISO Windows 11 dengan mudah, masih ada beberapa langkah yang harus diikuti. Untuk menambah kenyamanan, kami telah mengunduh dan mengunggahnya ke Google Drive, tempat Anda dapat mengunduhnya dengan satu klik. Ini legal dan aman, dan saya akan memperbarui file berdasarkan rilis terbaru dari Microsoft.
Unduh Disk Image Windows 11 (ISO) untuk perangkat x64 (Bahasa Inggris)
Unduh Disk Image (ISO) Windows 11 untuk perangkat x64 (Cina)
Unduh Disk Image Windows 11 (ISO) untuk perangkat x64 (Jerman)
Opsi 3: Unduh Windows 11 Menggunakan Alat Pembuatan Media
Anda juga dapat mengunduh Windows 11 menggunakan alat pembuatan Media resmi dari Windows. Dengan menggunakan alat ini, Anda dapat membuat drive USB yang dapat di-boot atau memutakhirkan Windows Anda saat ini ke versi terbaru. Mudah digunakan dan memandu Anda melalui seluruh proses. Ini juga memastikan Anda mendapatkan versi Windows terbaru. Alat ini tersedia gratis untuk pengguna Windows 10 atau Windows 11.
Unduh Media Instalasi Windows 11
Opsi 4: Unduh ISO Windows 11 [23H2] Dari Adguard
Adguard memiliki daftar lengkap perangkat lunak dan sistem operasi yang dapat Anda unduh. Itu tidak memiliki daftar versi Windows terbaru, tetapi Anda dapat mengunduh semua versi Windows 11 (sebelum 23H3) dari situs web.
Unduh file ISO Windows 11 dari Adguard
Opsi 5: Unduh File ISO Windows 11 Dari Softonic
Anda juga dapat mengunduh file ISO Windows 11 dari situs pihak ketiga yang populer, Softnoic. Situs ini juga mencantumkan program lain dan Windows 11 dalam bahasa lain. Kunjungi situs webnya, klik tautan Unduh, dan unduh file.
Unduh file ISO Windows melalui Softonic
Opsi 6: Unduh Versi Windows 11 Nano
Windows Nano adalah versi sederhana dari Windows 11. Ini 40 persen lebih ringan dari Windows 11 dan menggunakan lebih sedikit sumber daya sistem. Versi terbaru dari Nano Windows 11 adalah Nano11 23H2 V1. Ini didasarkan pada Windows 11 build 22631.3155. Dibandingkan dengan Windows 11, di Nano, Microsoft Store diganti dengan WingetUI, tidak dilengkapi dengan Microsoft Edge yang sudah diinstal sebelumnya bersama dengan perubahan lainnya.
Anda dapat mengunduh dan menginstal Nano Windows di perangkat apa pun seperti Windows biasa menggunakan Rufus. Ikuti panduan instalasi di bawah ini jika Anda ingin menginstal Nano Windows di perangkat Anda.
Unduh Nano Windows 23H2 V1
Cara Install File ISO Windows 11
Setelah Anda mengunduh file ISO, ada berbagai cara untuk menginstal Windows 11 di perangkat Anda. Tergantung pada kebutuhan Anda, Anda dapat memilih metode apa pun. Sebagai permulaan, jika Anda ingin mengupgrade instalasi Windows yang ada sambil tetap menyimpan file, aplikasi, dan pengaturan, Anda dapat langsung memasang file ISO di PC Anda dan menjalankan pengaturan. Anda dapat memasang drive USB yang dapat di-boot pada perangkat Anda jika Anda lebih memilih instalasi yang bersih. Anda juga dapat menggunakan drive USB yang sama untuk menginstal Windows 11 di perangkat lain. Ini adalah dua metode termudah dan paling direkomendasikan untuk menginstal Windows pada PC modern.
Selain itu, Anda dapat membakar ISO ke DVD (untuk perangkat lama) atau menggunakan Alat Pembuatan Media Windows resmi untuk menginstal Windows 11 di PC Anda. Jika PC Anda tidak memenuhi persyaratan minimum untuk menginstal Windows 11, Anda dapat menggunakan Rufus, alat sumber terbuka, untuk membuat drive USB yang dapat di-boot untuk Windows guna melewati persyaratan sistem. Dengan alat ini, Anda dapat melewati TPM, batas RAM, dan persyaratan akun online untuk menginstal Windows 11 di perangkat Anda.
Sebelum menginstal File ISO Windows 11, berikut adalah persyaratan minimum PC untuk menginstal Windows di perangkat Anda. Namun, Anda dapat dengan mudah menghilangkan batasan ini menggunakan Rufus.
Persyaratan PC Minimum untuk Menginstal Windows 11 di Perangkat Anda
Komponen | Persyaratan |
|---|---|
Prosesor | 1 gigahertz (GHz) atau lebih cepat dengan setidaknya 2 inti pada prosesor 64-bit atau System on a Chip (SoC) yang kompatibel. |
RAM | 4 GB atau lebih. |
Penyimpanan | Perangkat penyimpanan 64 GB atau lebih besar. |
Firmware Sistem | UEFI, berkemampuan Boot Aman. |
TPM | Modul Platform Tepercaya (TPM) versi 2.0 (Harus Dimiliki) |
Kartu Grafis | Grafik yang kompatibel dengan DirectX 12 atau lebih baru dengan driver WDDM 2.0. |
1. Buat Drive Windows yang Dapat Di-boot Menggunakan Rufus
- Langkah 1: 1. Kunjungi situs web Rufus. Gulir ke bawah ke bagian Unduh . Klik pada versi terbaru untuk mengunduhnya. Setelah diunduh, klik dua kali file tersebut untuk menginstal Rufus di komputer Anda.
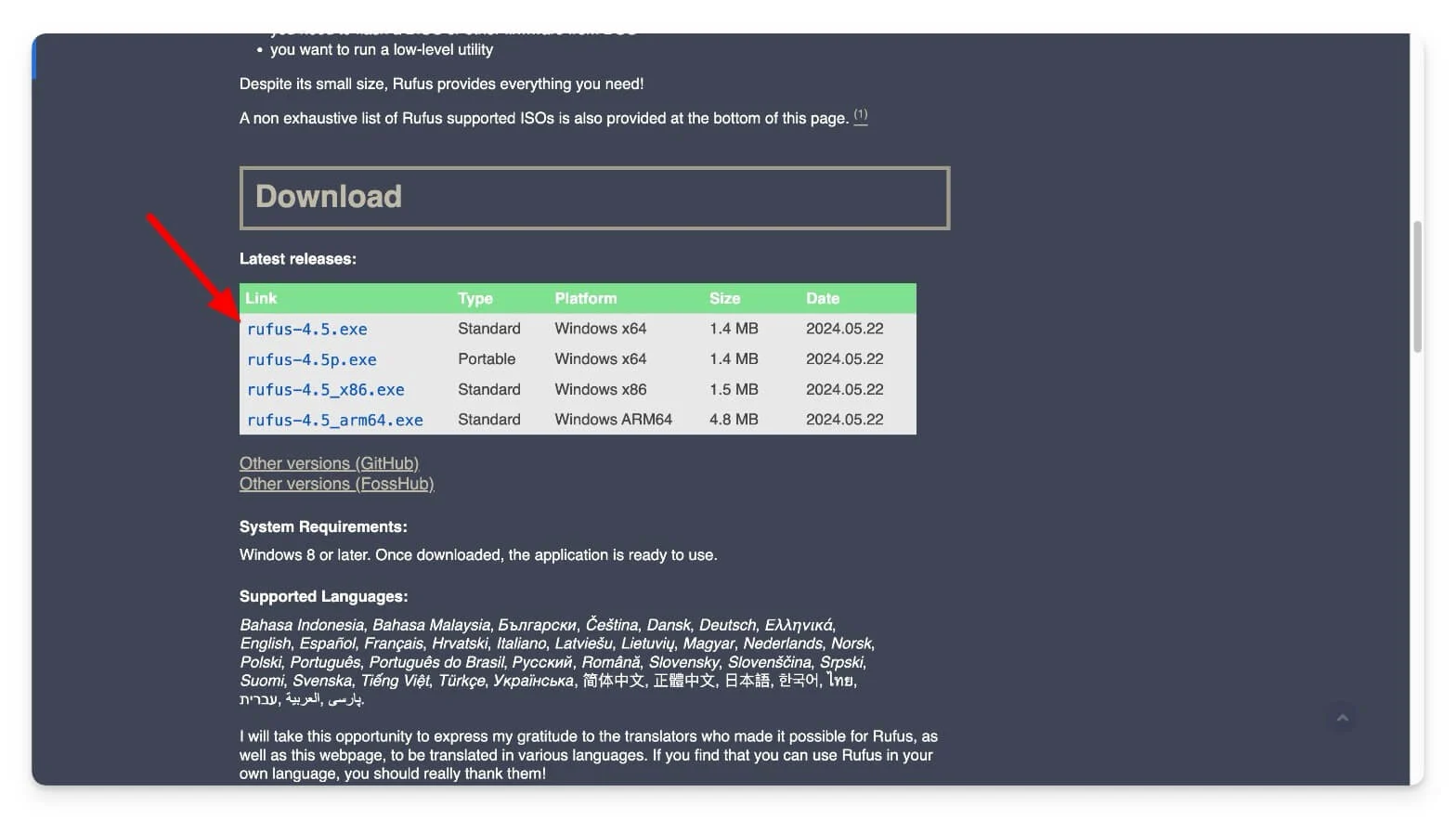
- Langkah 2: Sekarang, colokkan drive USB . Pastikan memiliki setidaknya 8GB ruang. Hapus dan buat cadangan semua file penting dari drive USB.
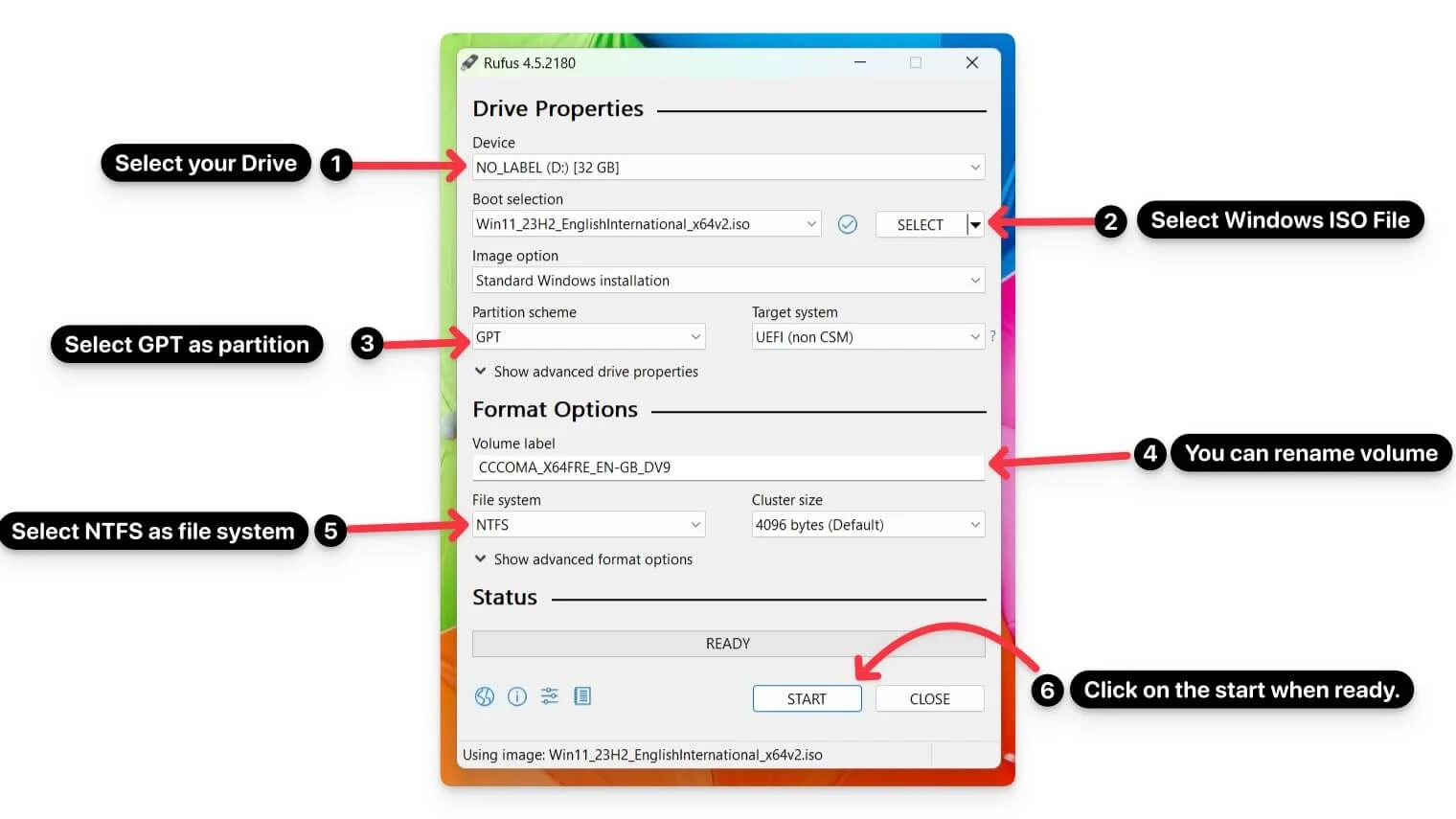
- Langkah 3: Buka Rufus dan pilih drive USB Anda. Klik Pilih dan pilih file ISO Windows 11 yang telah Anda unduh.
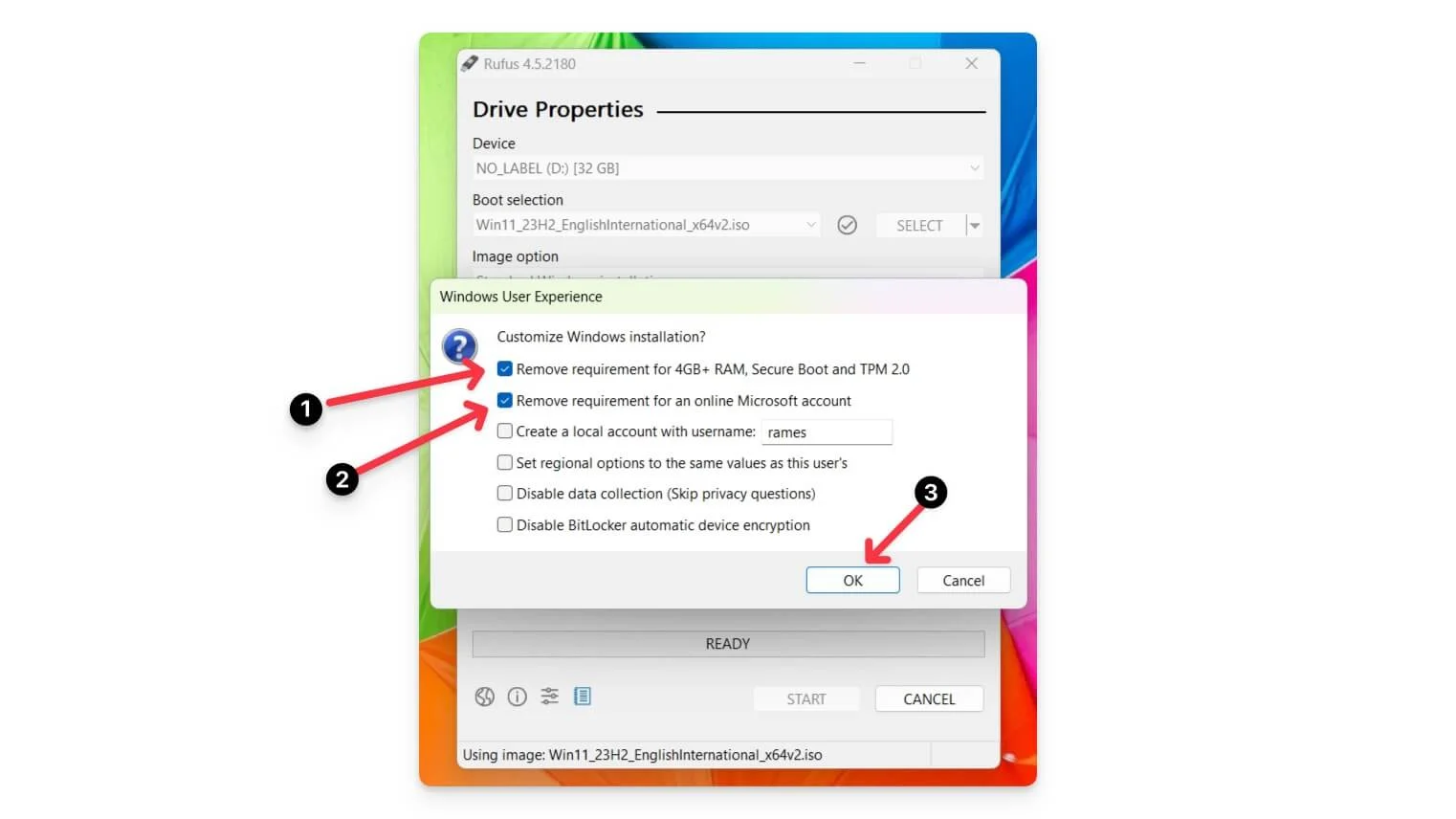
- Langkah 4: Pilih GPT sebagai skema partisi dan UEFI sebagai sistem target. Beri nama label volume (misalnya, “Windows 11”).
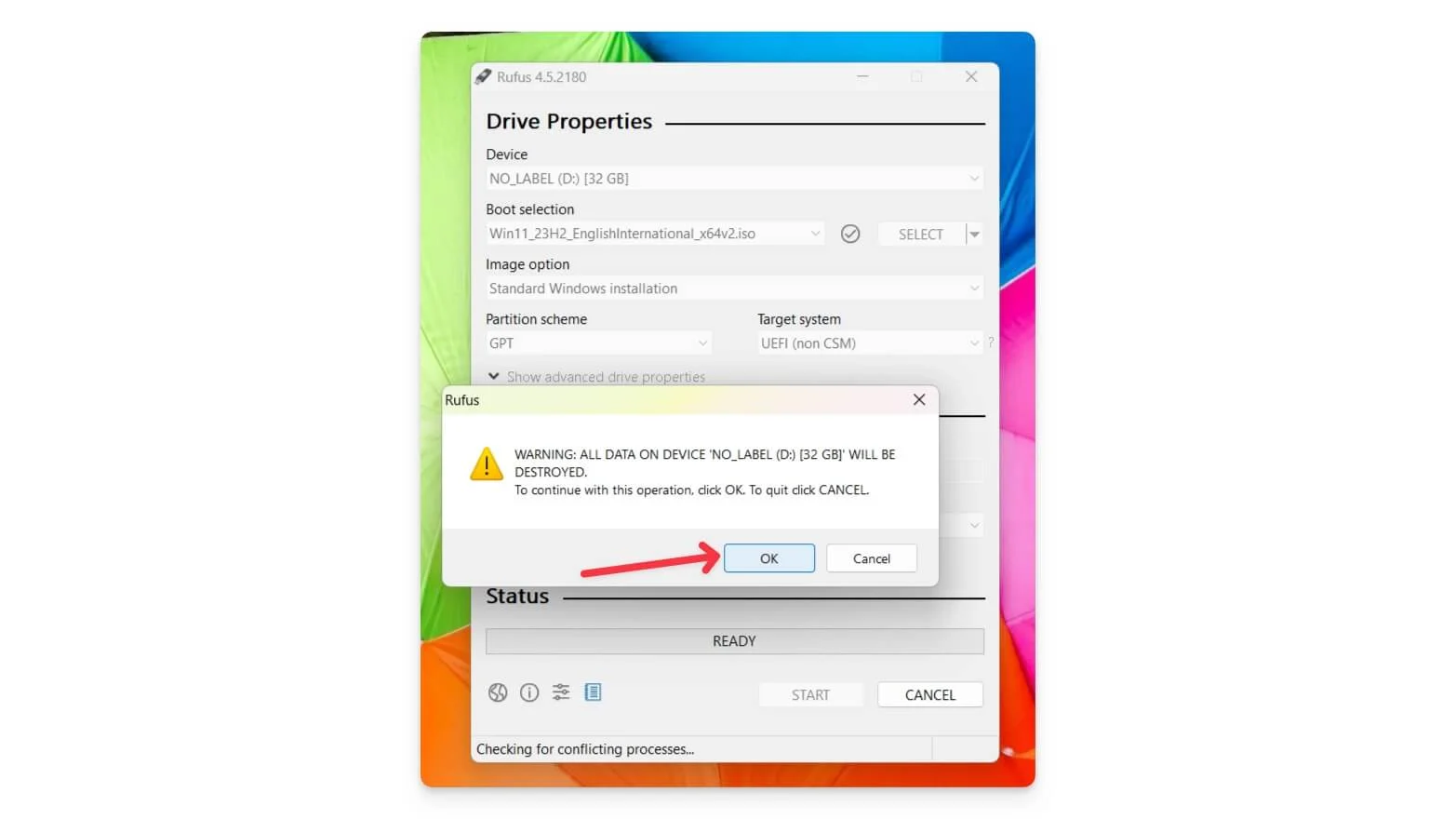
- Langkah 5: Biarkan sistem file sebagai NTFS dan klik Mulai.
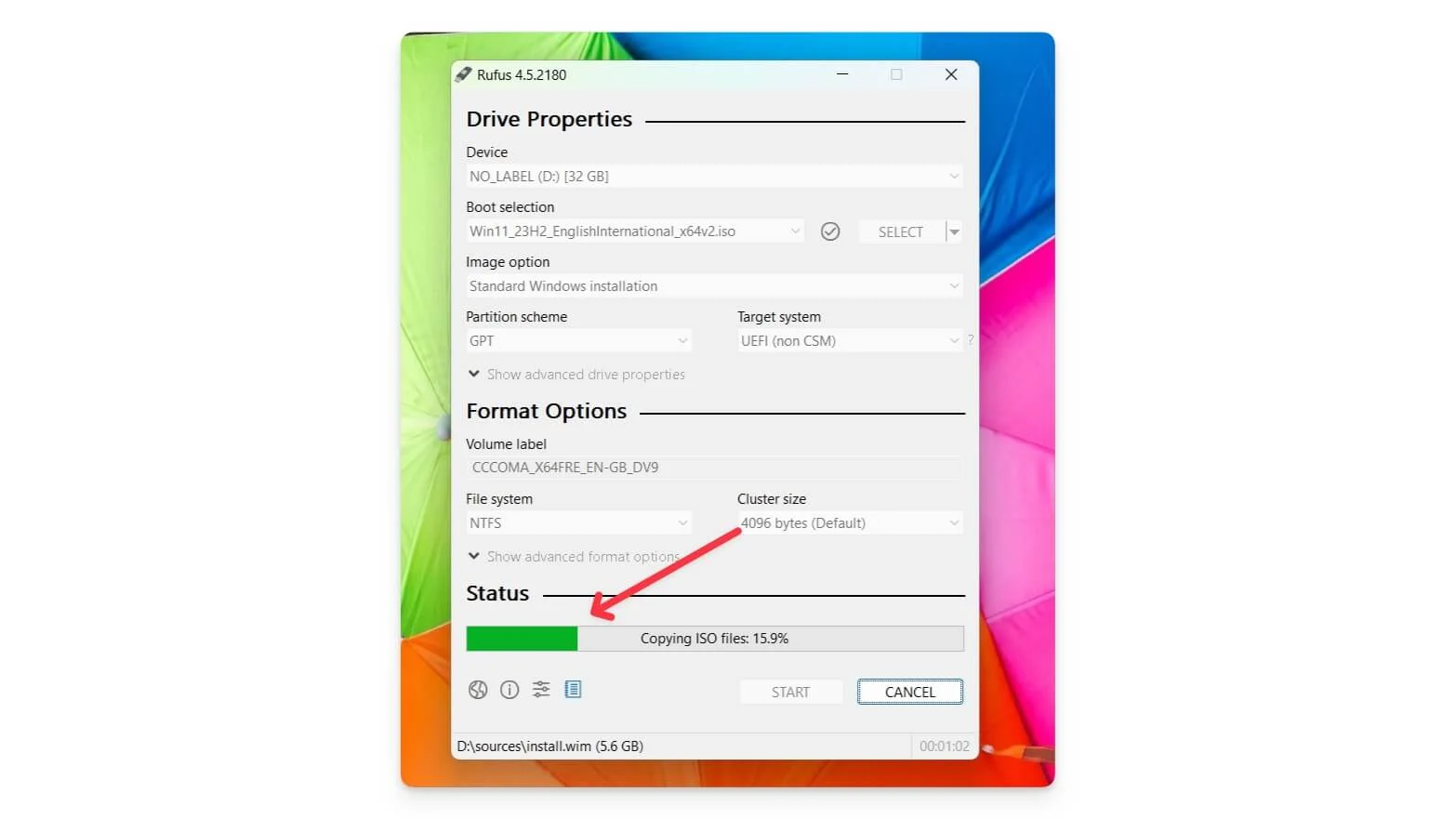
- Langkah 6: Konfirmasikan instalasi dan tunggu prosesnya selesai.
2. Instal Windows 11 di Perangkat Anda
Setelah membuat drive USB yang dapat di-boot, Anda dapat menyambungkan drive tersebut ke PC mana pun dan mem-boot Windows ke perangkat tersebut. Sistem yang berbeda menggunakan menu akses boot yang berbeda. Berikut adalah merek yang paling umum dan cara mengakses menu akses boot pada merek tersebut.

Merk Laptop | Tombol Menu Booting |
|---|---|
Tanaman acer | F12 |
ASUS | Esc |
Dell | F12 |
HP | Esc atau F9 |
Lenovo | F12 |
Samsung | Esc |
MSI | F11 |
Microsoft Permukaan | Volume Turun + Daya |
Gigabita | F12 |
perangkat asing | F12 |
Fujitsu | F12 |
pisau cukur | F12 |
LG | F10 |
- Langkah 1: Hubungkan drive USB ke PC , nyalakan laptop Anda, dan tekan tombol menu boot beberapa kali sebelum logo muncul. Jika sistem di-boot ulang, matikan sistem lagi dan coba lagi.
- Langkah 2: Saat boot, Anda akan melihat layar menu start Windows . Pilih boot men u dari opsi. Ini mungkin berbeda pada perangkat Anda. Untuk laptop HP, Anda bisa menekan f9 untuk memilih menu boot.
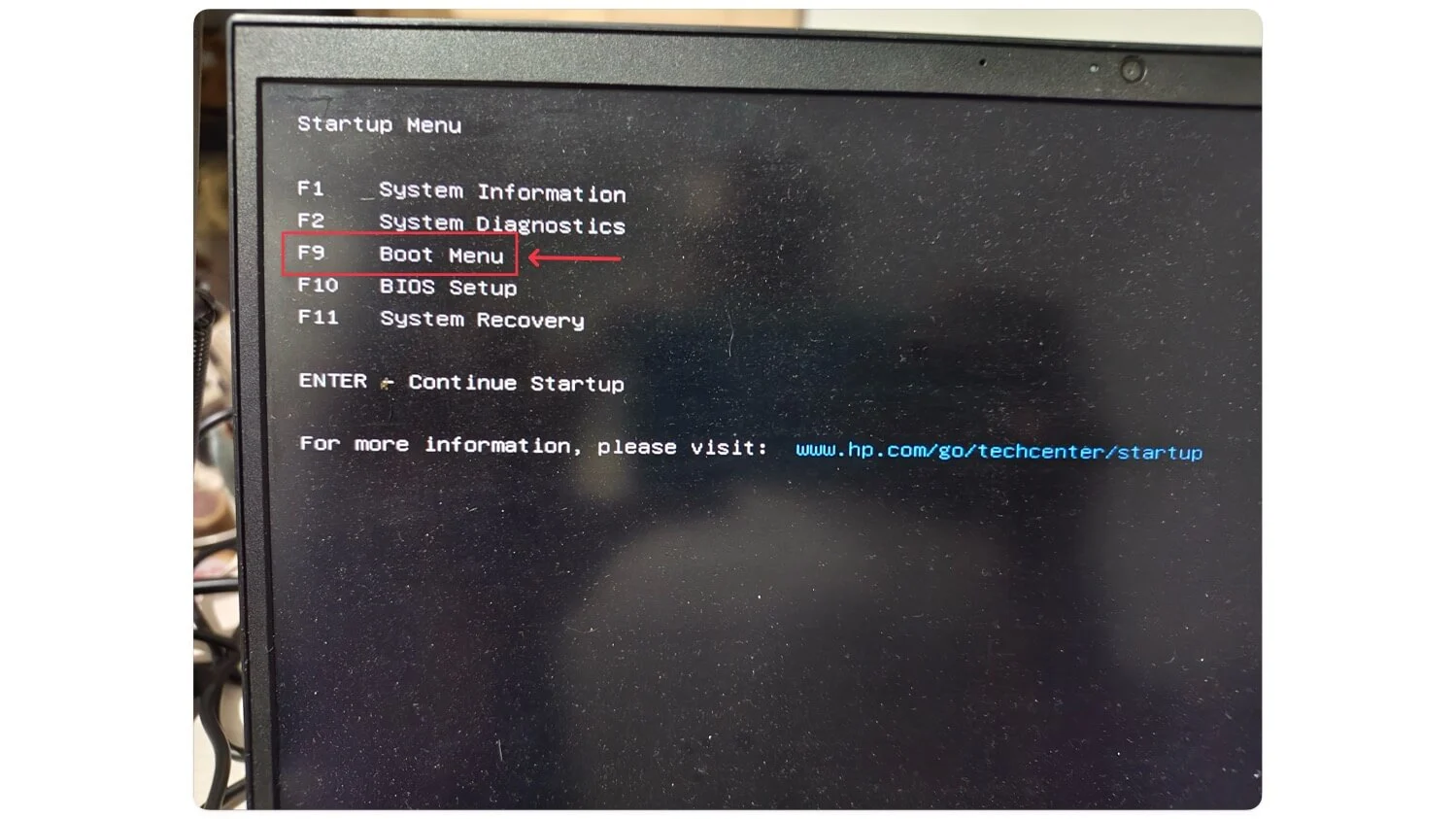
- Langkah 3: Sekarang, gunakan tombol panah, pilih perangkat USB , dan tekan Enter . Ini me-reboot sistem Anda.
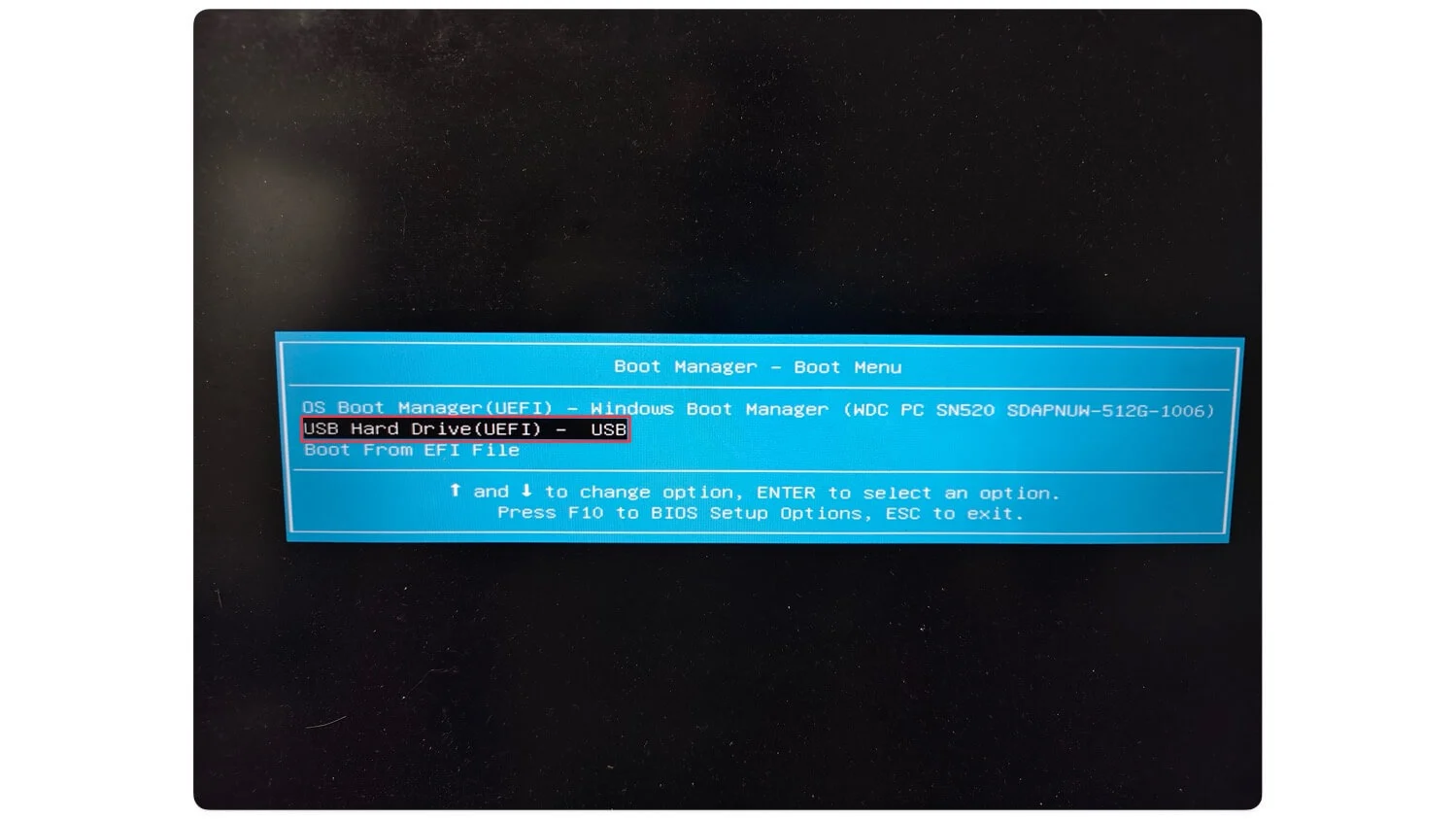
- Langkah 4: Pilih bahasa Windows dan klik Berikutnya .
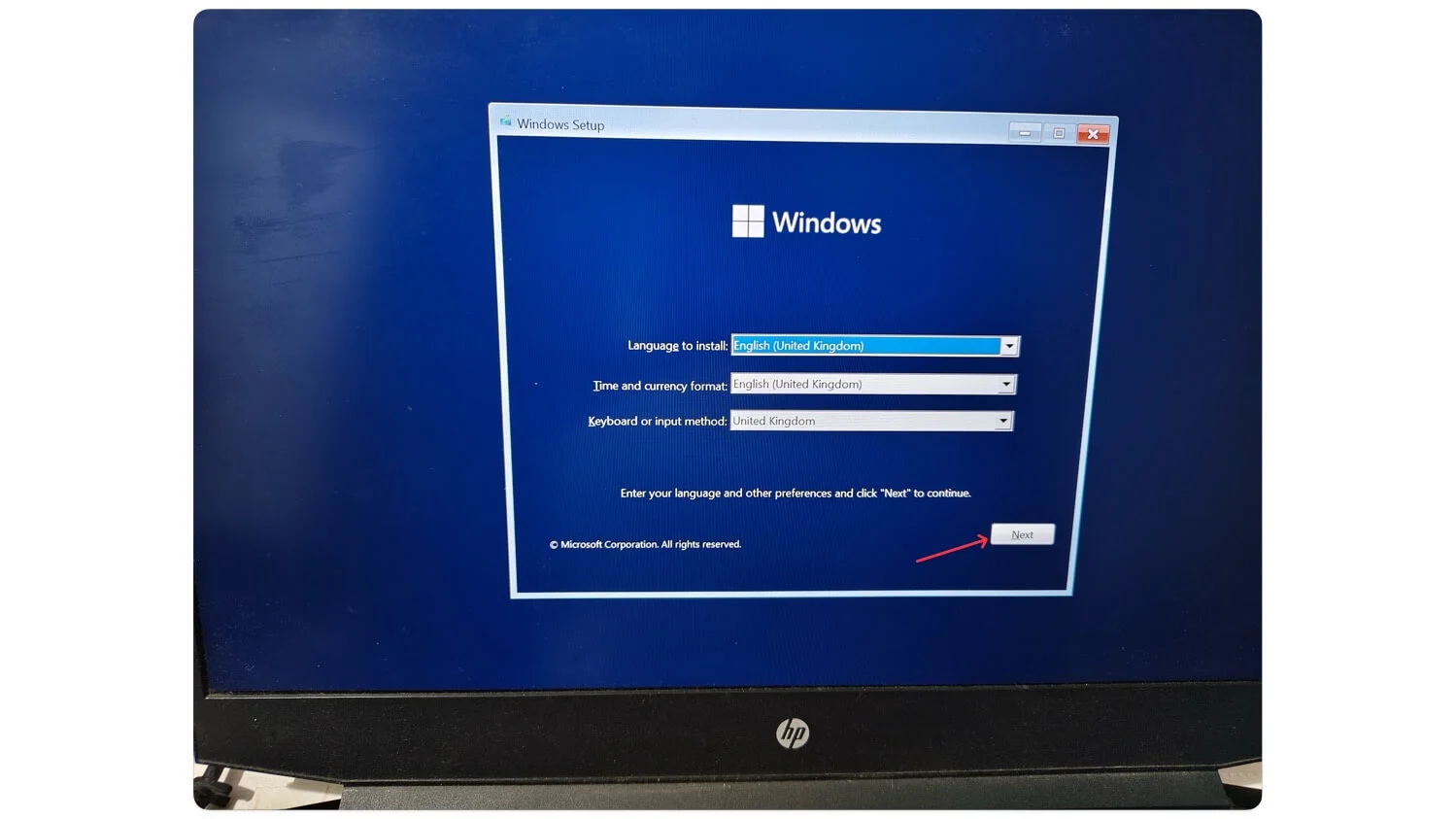
- Langkah 5: Klik Instal sekarang
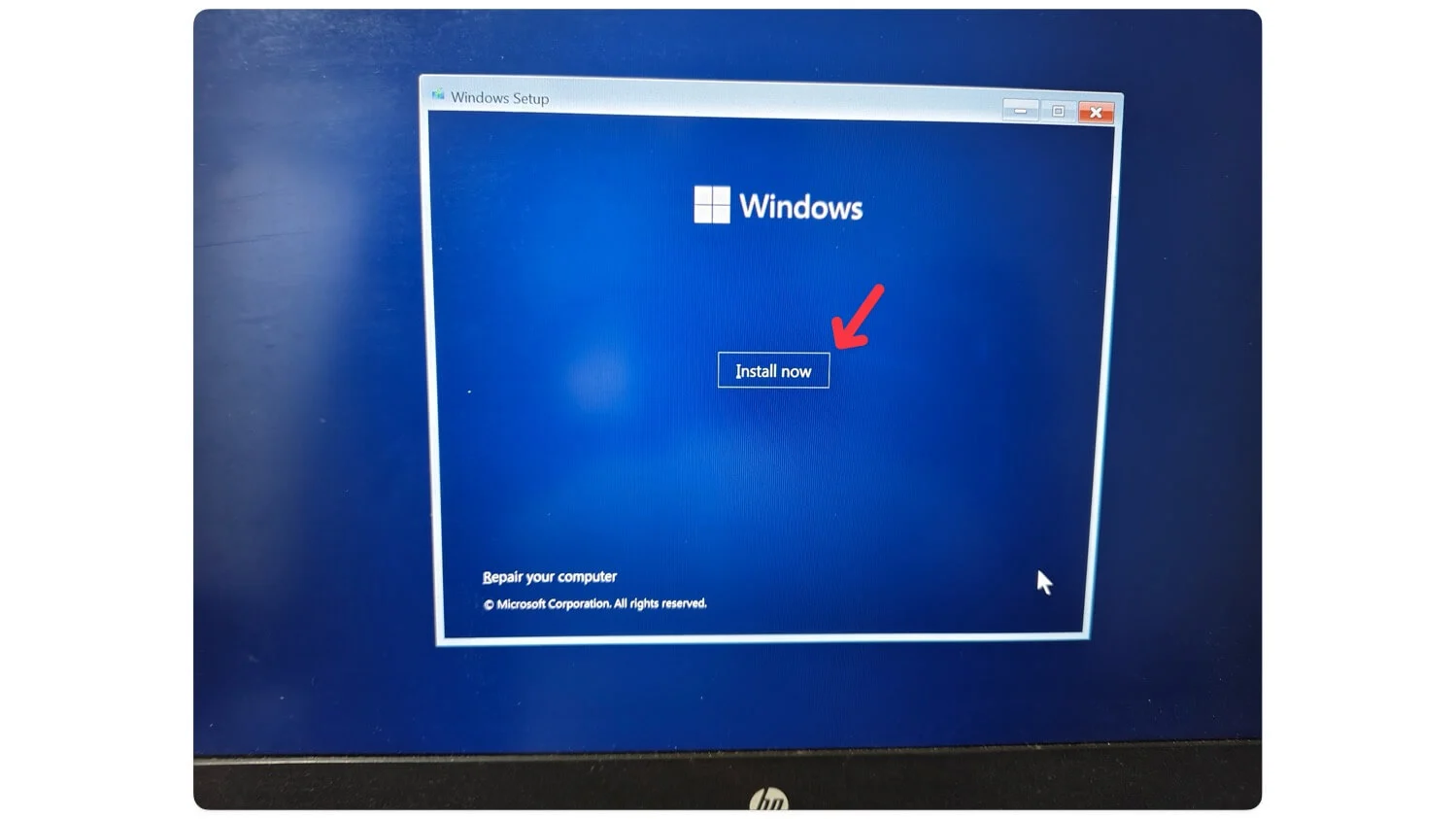
- Langkah 6: Windows Anda akan restart.
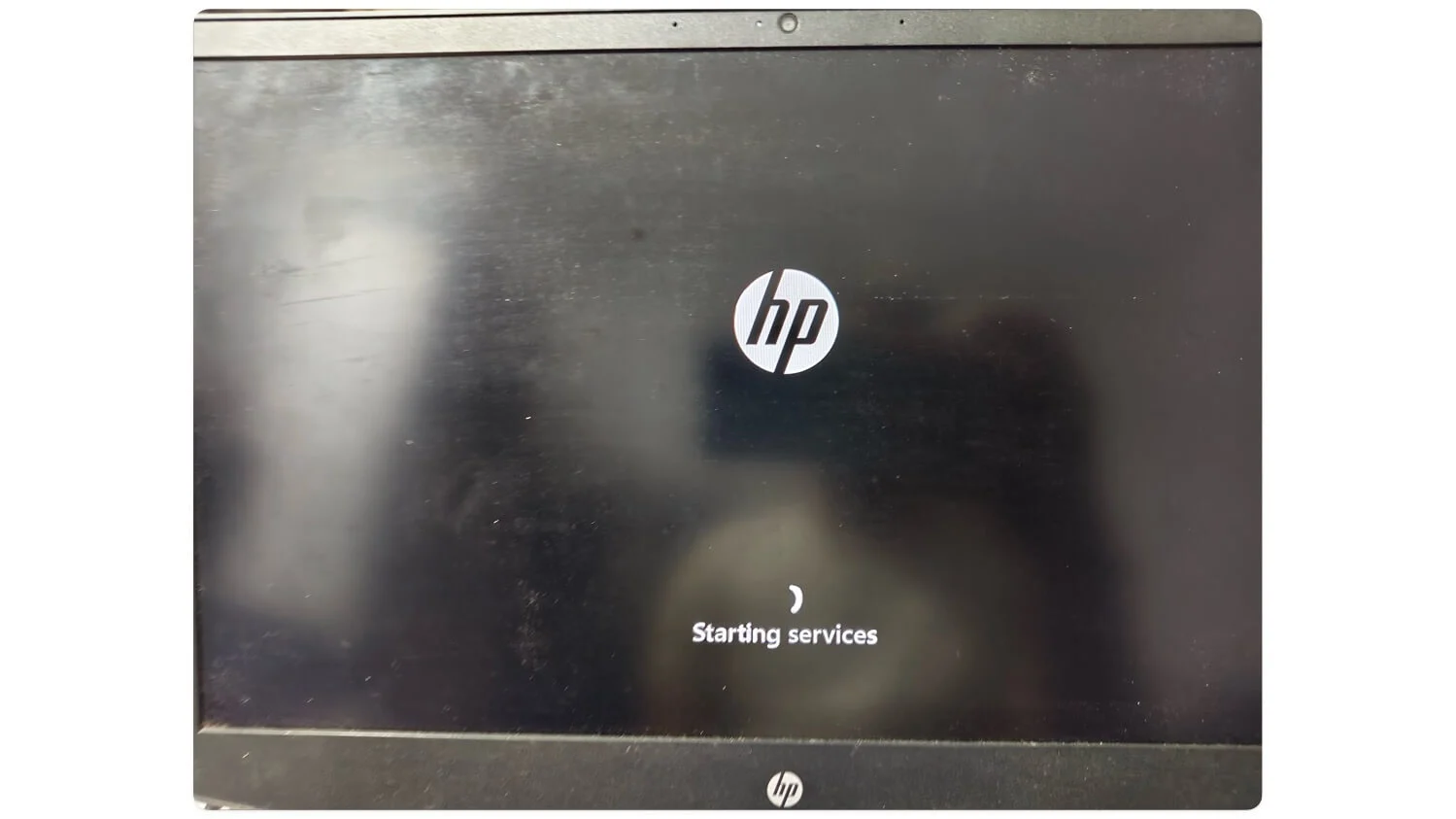
- Langkah 7: Terima syarat dan ketentuan dan klik Berikutnya .
- Langkah 8: Pilih jenis instalasi yang Anda inginkan. Pilih Tingkatkan jika Anda ingin memperbarui jendela yang ada tanpa kehilangan semua data Anda. Jika Anda ingin melakukan instalasi baru, pilih Disesuaikan . Dalam hal ini, saya memilih Customized. Pastikan untuk membuat cadangan file Anda sebelum memulai proses ini.
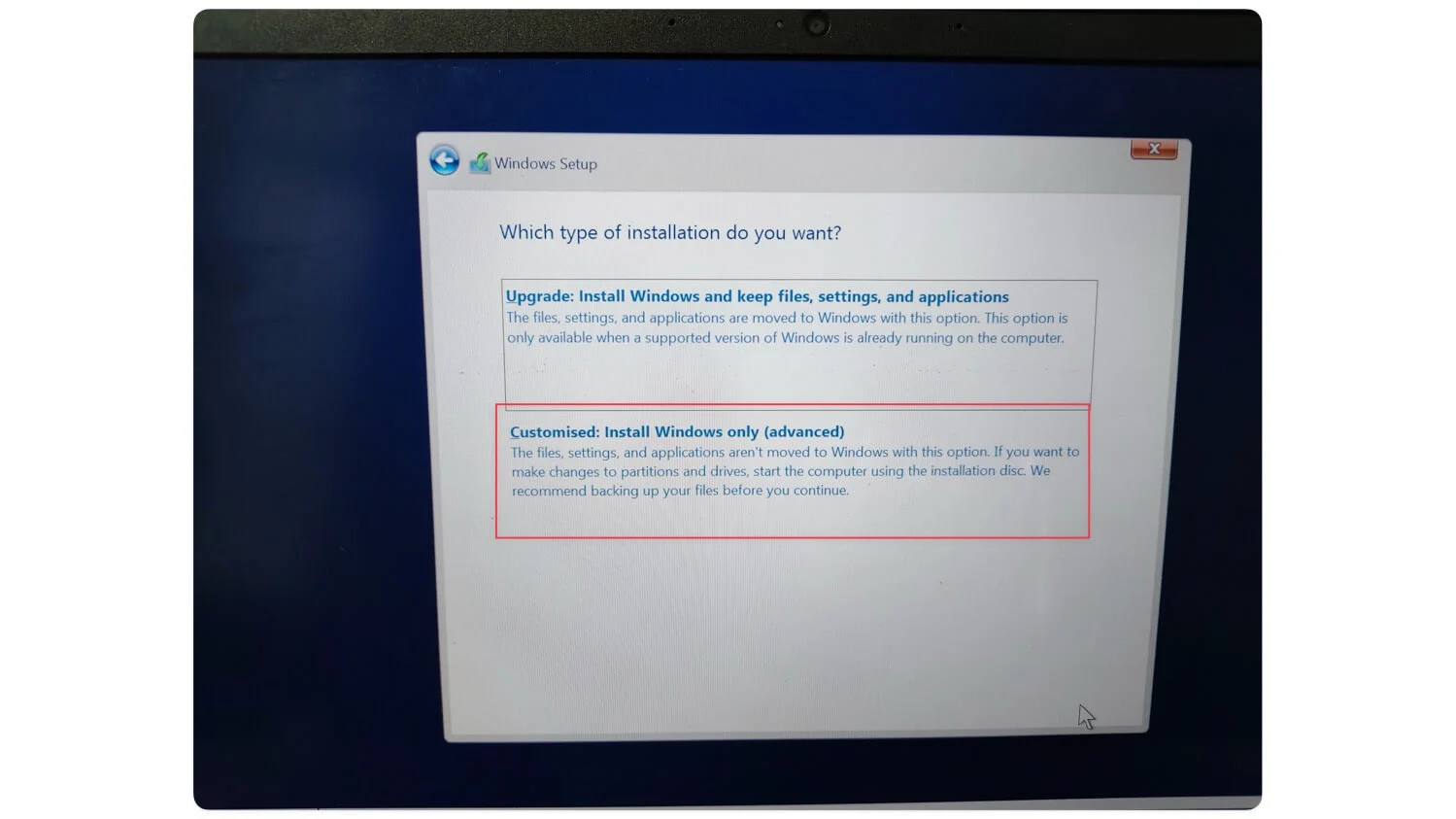
- Langkah 9: Sekarang, Anda ingin mempartisi disk. Pilih drive utama dan klik berikutnya.
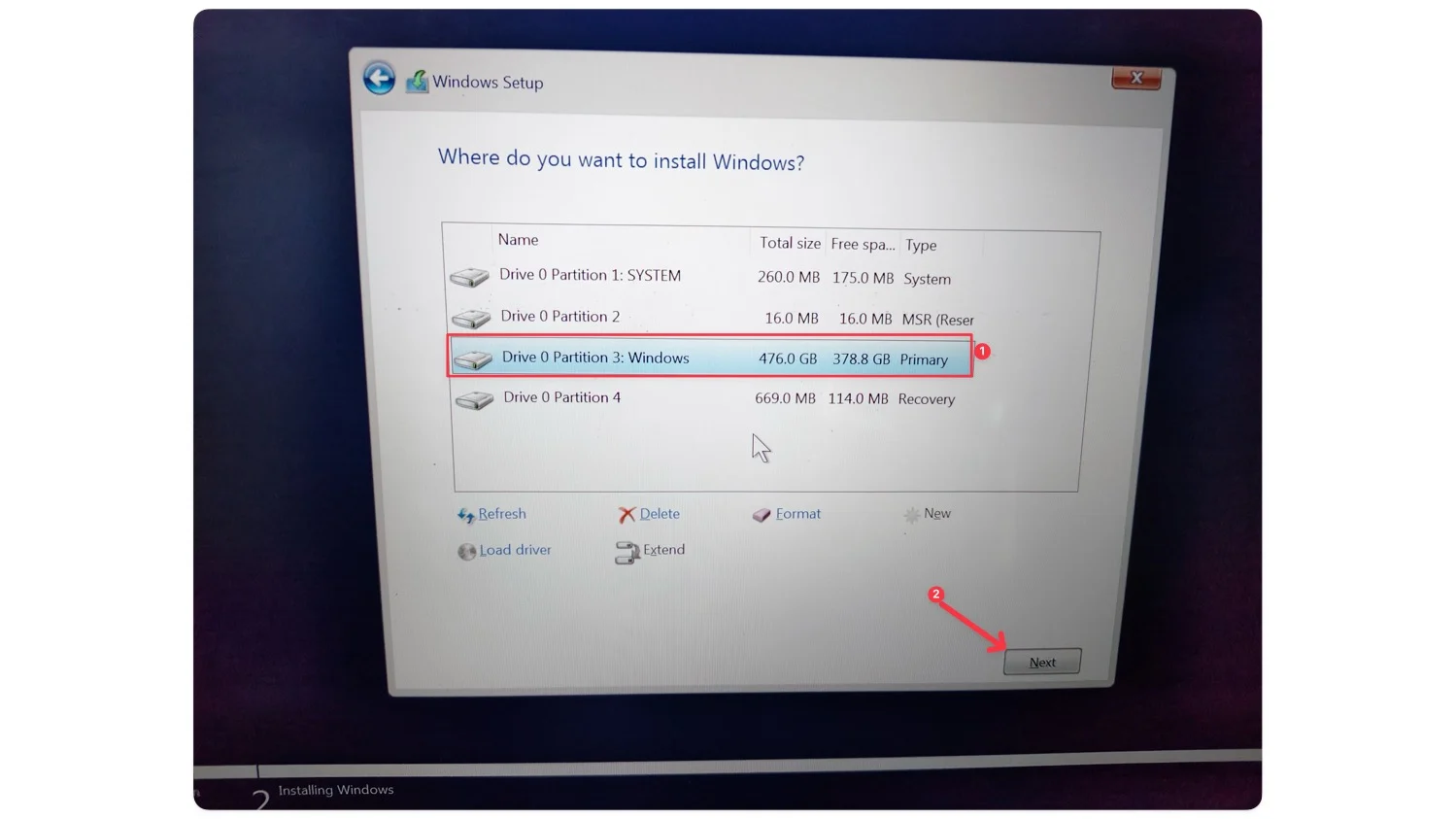
- Langkah 10: Sekarang, Anda akan melihat Wizard instalasi Windows. Tunggu hingga perangkat Anda reboot. Selesai—Anda telah berhasil menginstal Windows 11 di perangkat Anda. Ikuti langkah-langkah di bawah ini jika Anda ingin bantuan dalam mengatur Windows 11.
3. Menyiapkan Windows 11
Setelah berhasil menginstal Windows 11 di perangkat Anda, Anda harus melalui pengaturan awal Windows 11 untuk menyelesaikan instalasi. Tunggu hingga sistem Anda reboot, dan Anda melihat logo Windows.
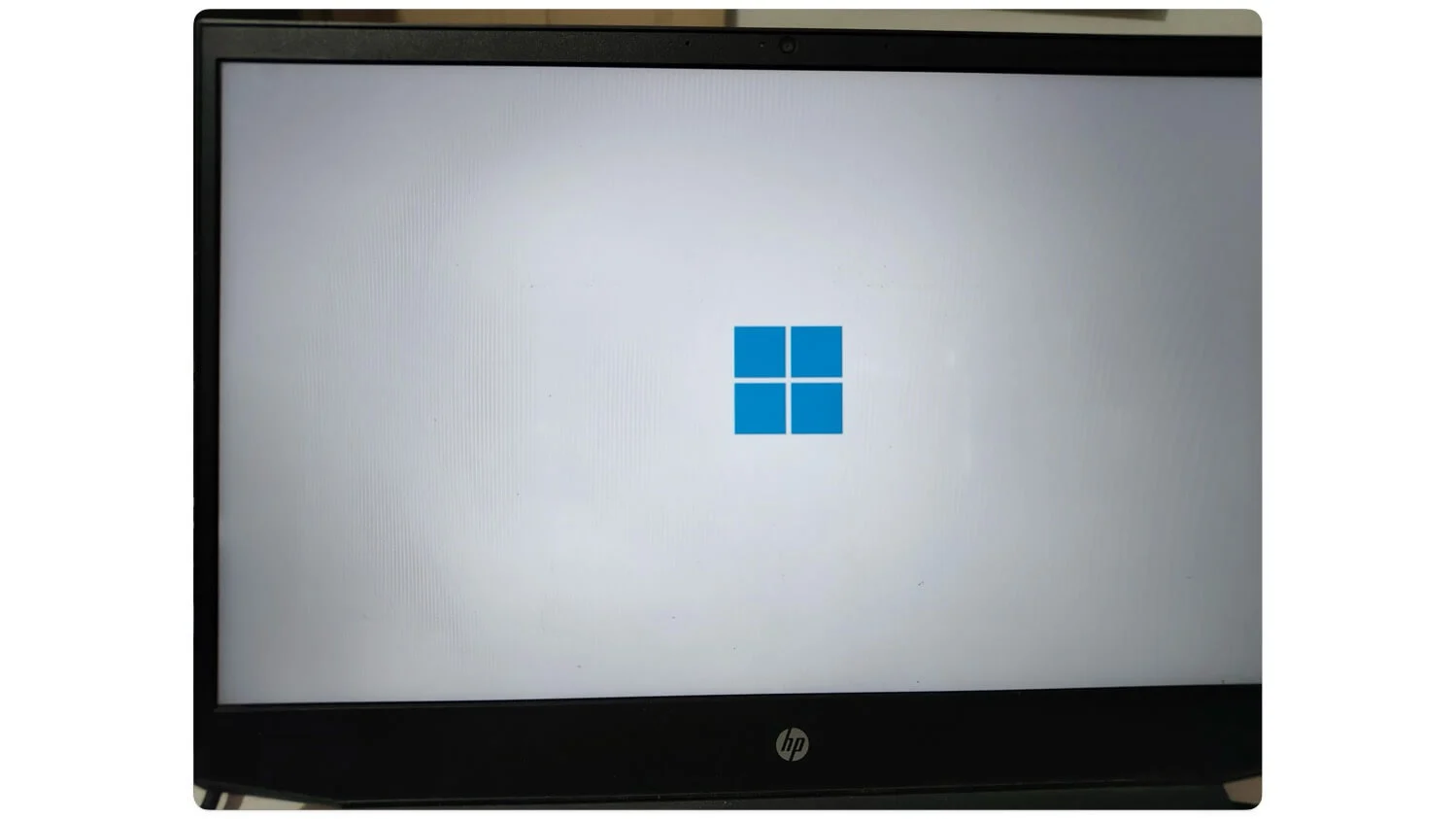
- Langkah 1: Pertama, pilih wilayah dan klik Ya.
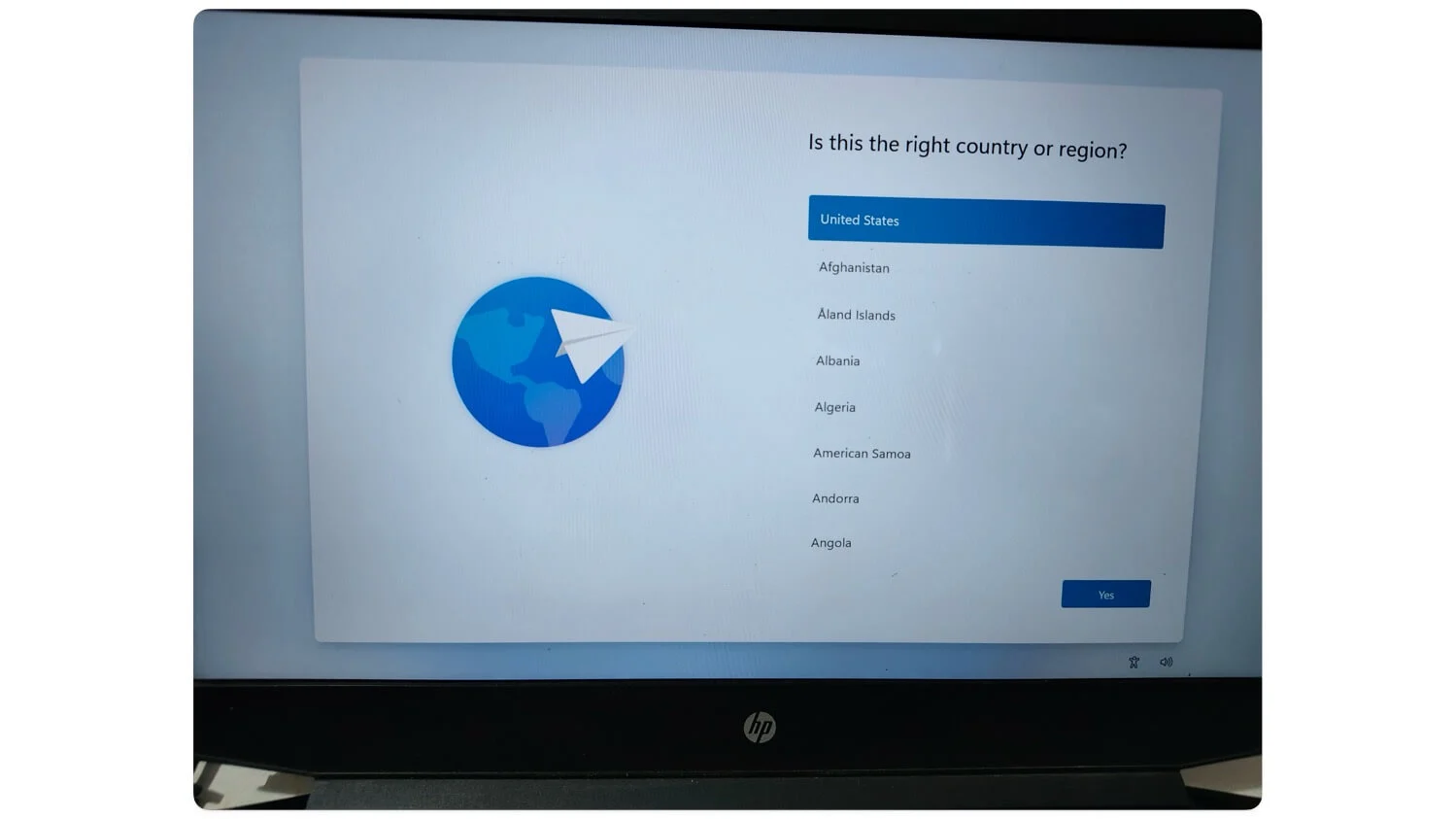
- Langkah 2: Sekarang, pilih metode input keyboard, pilih tata letak atau keterampilan keyboard, dan klik Ya.
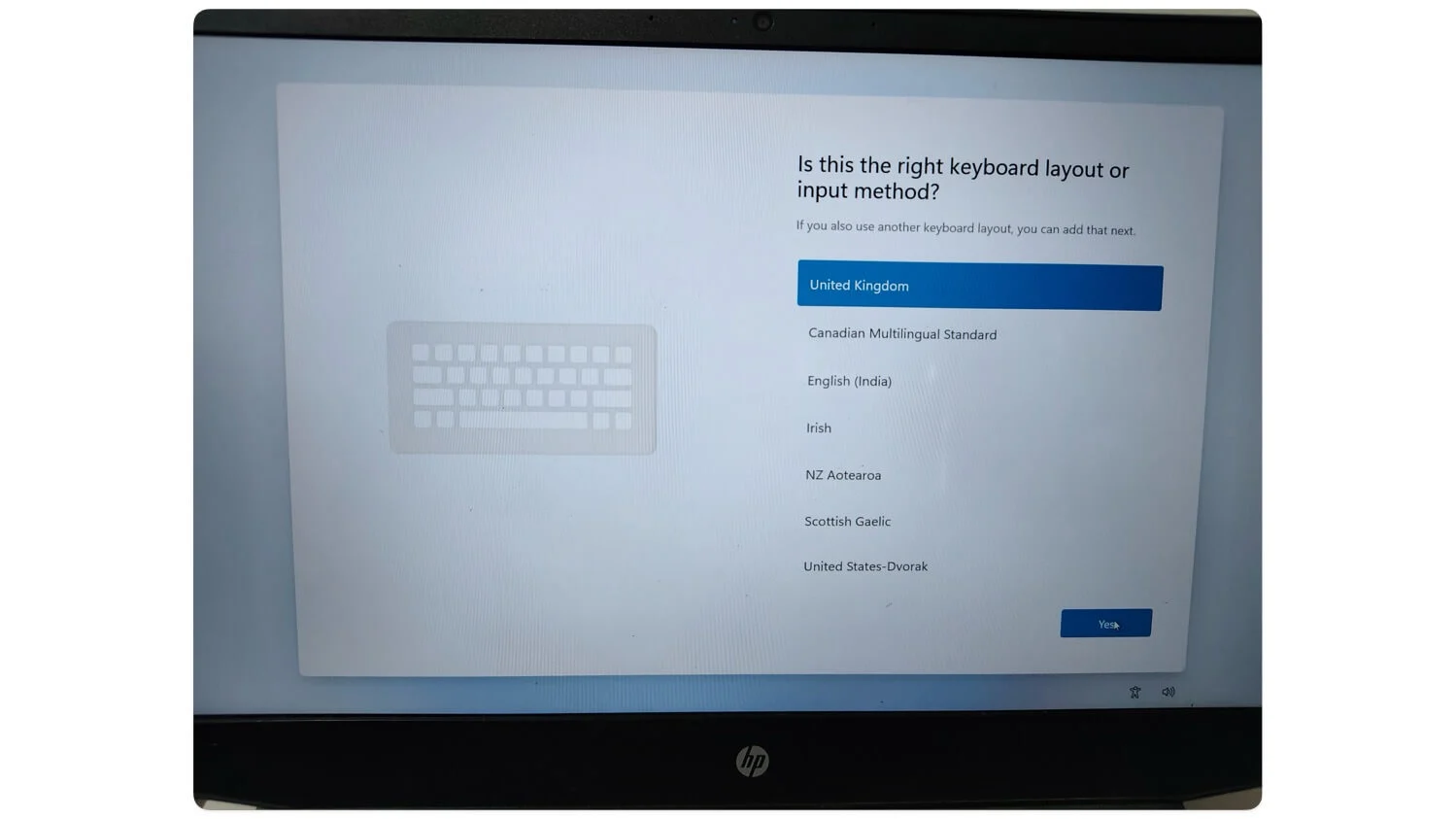
- Langkah 3: Selanjutnya, sambungkan perangkat Anda ke internet. Masukkan jaringan yang ingin Anda sambungkan, masukkan kata sandi, dan klik Berikutnya.
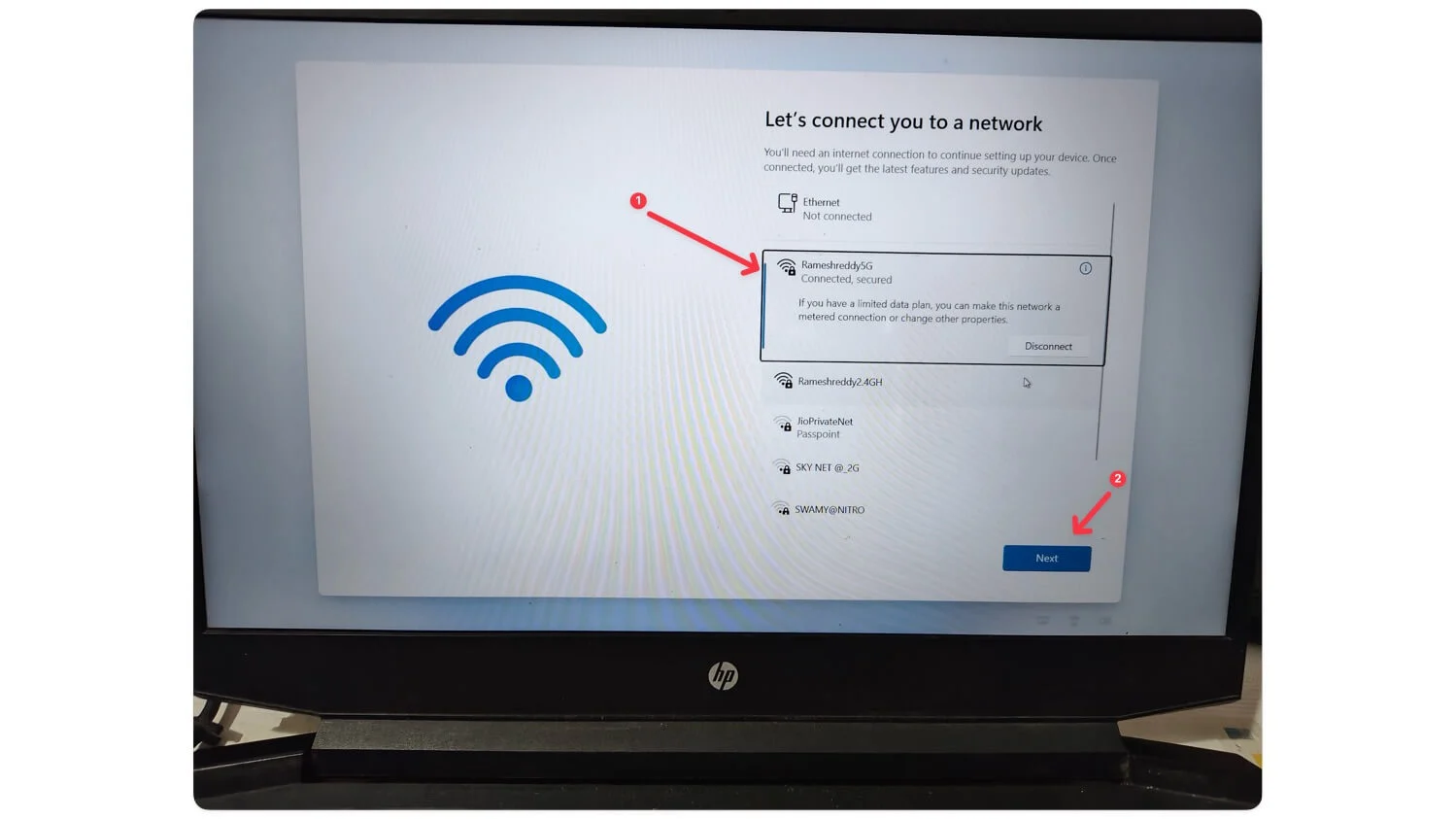
- Langkah 4: Sekarang akan memeriksa pembaruan Windows. Setelah itu, klik Berikutnya.
- Langkah 5: Masukkan informasi akun Microsoft Anda atau klik Lewati untuk masuk tanpa akun Microsoft.
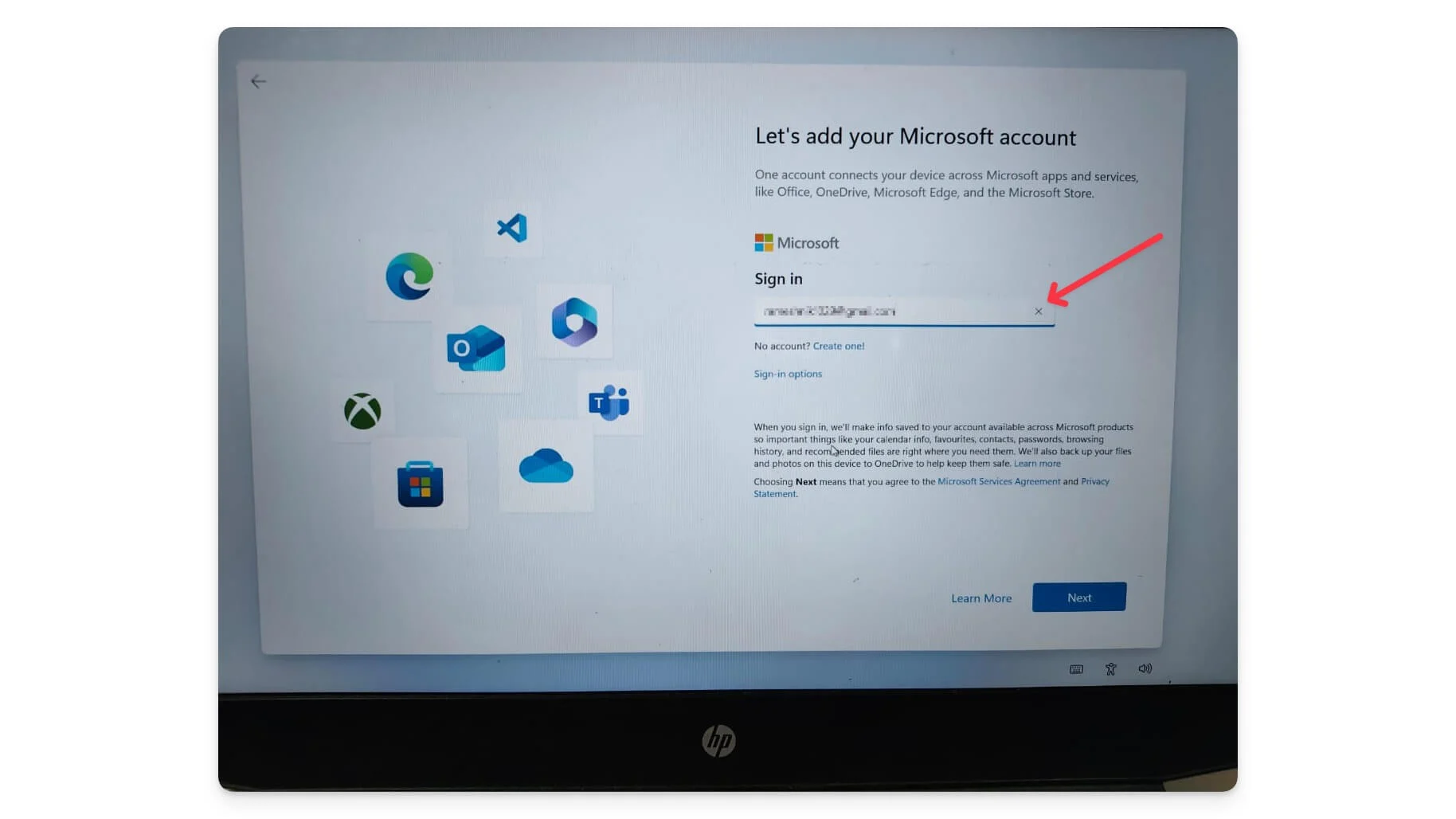
- Langkah 6: Masukkan kata sandi akun.
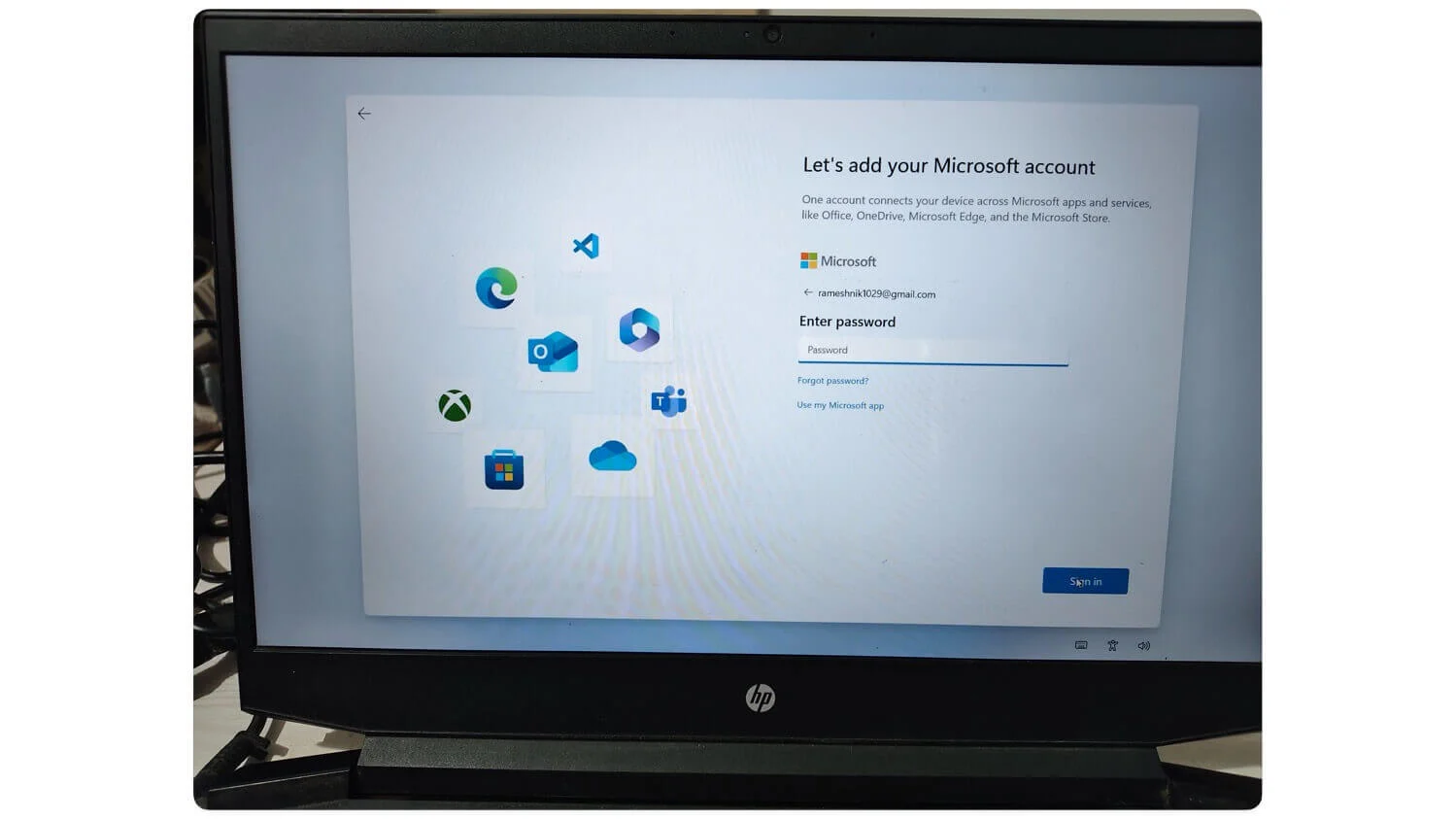
- Langkah 7: Pilih apakah akan memulihkan Windows dari cadangan atau diatur sebagai perangkat baru, dan klik Berikutnya.
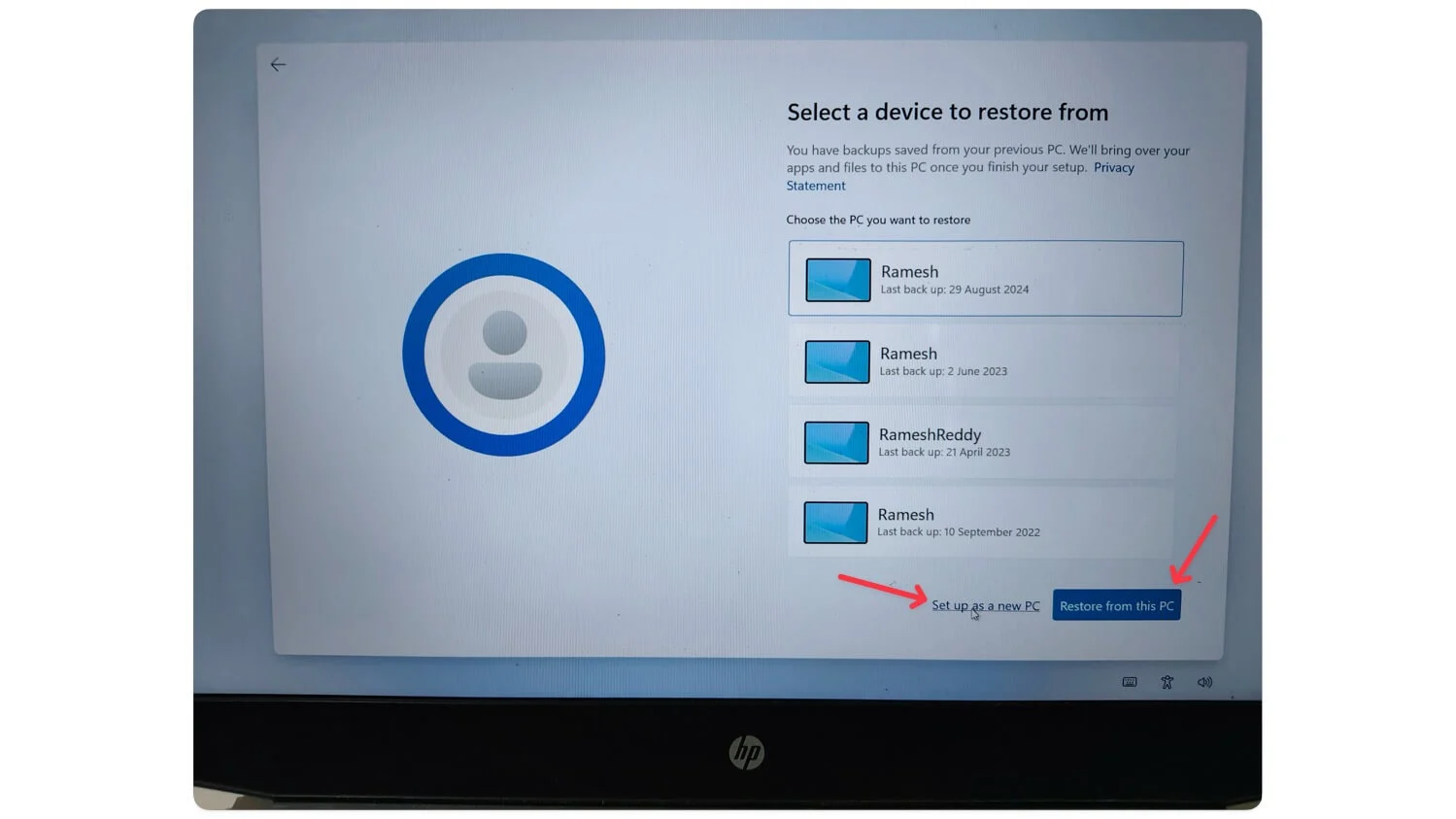
- Langkah 8: Sekarang, siapkan PIN keamanan untuk akun Windows Anda. Masukkan kembali PIN dan klik Enter.
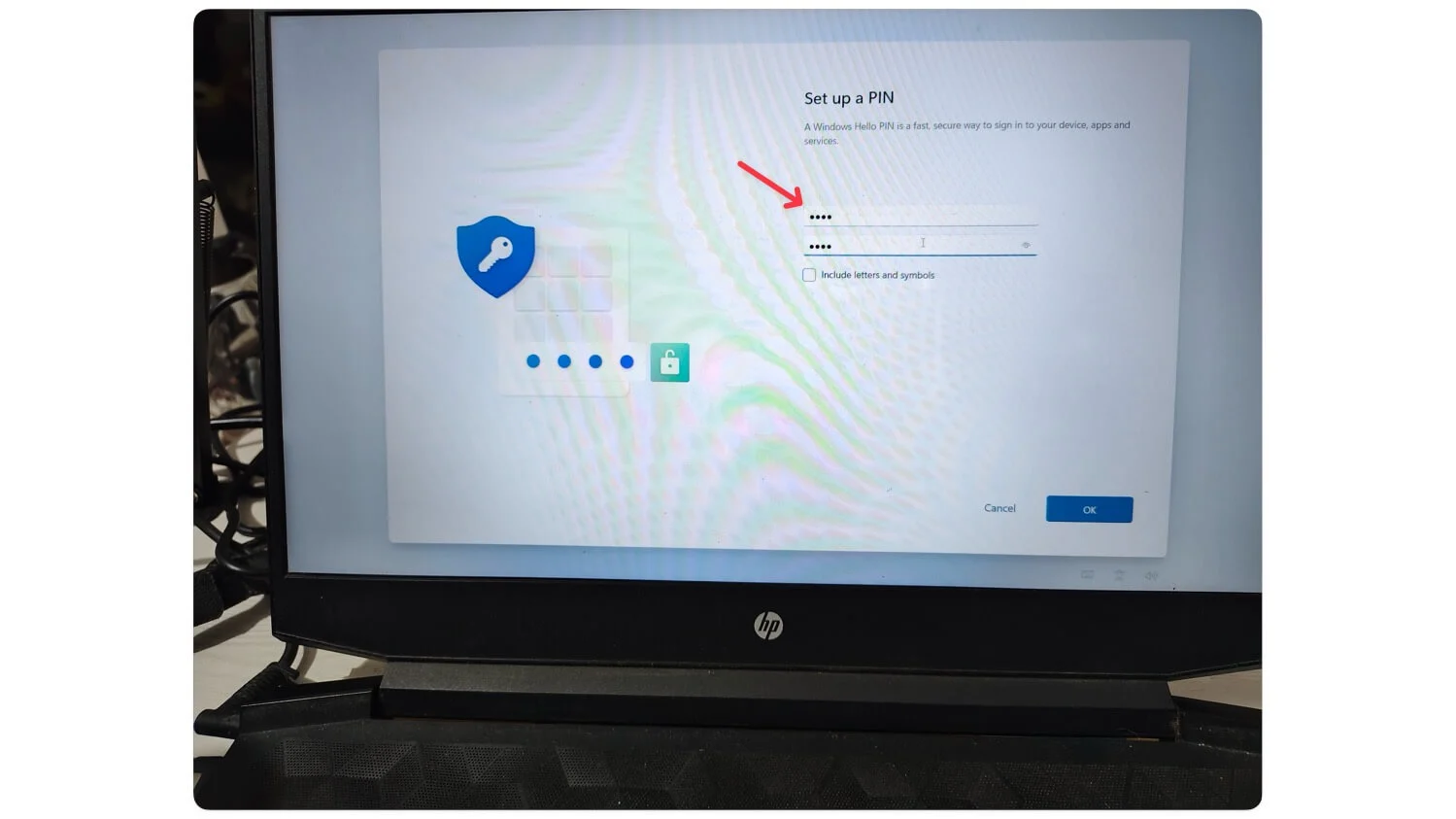
- Langkah 9: Klik terima untuk menerima pengaturan Privasi dan kebijakan. Anda dapat menonaktifkan opsi jika Anda mau.
- Langkah 10: Sekarang ikuti petunjuk di layar. Anda dapat melewati pengalaman yang disesuaikan, Menggunakan ponsel Anda dari PC, Mencadangkan foto ponsel Anda, Uji coba gratis Microsoft 365, PC Game Pass, dan banyak lagi.
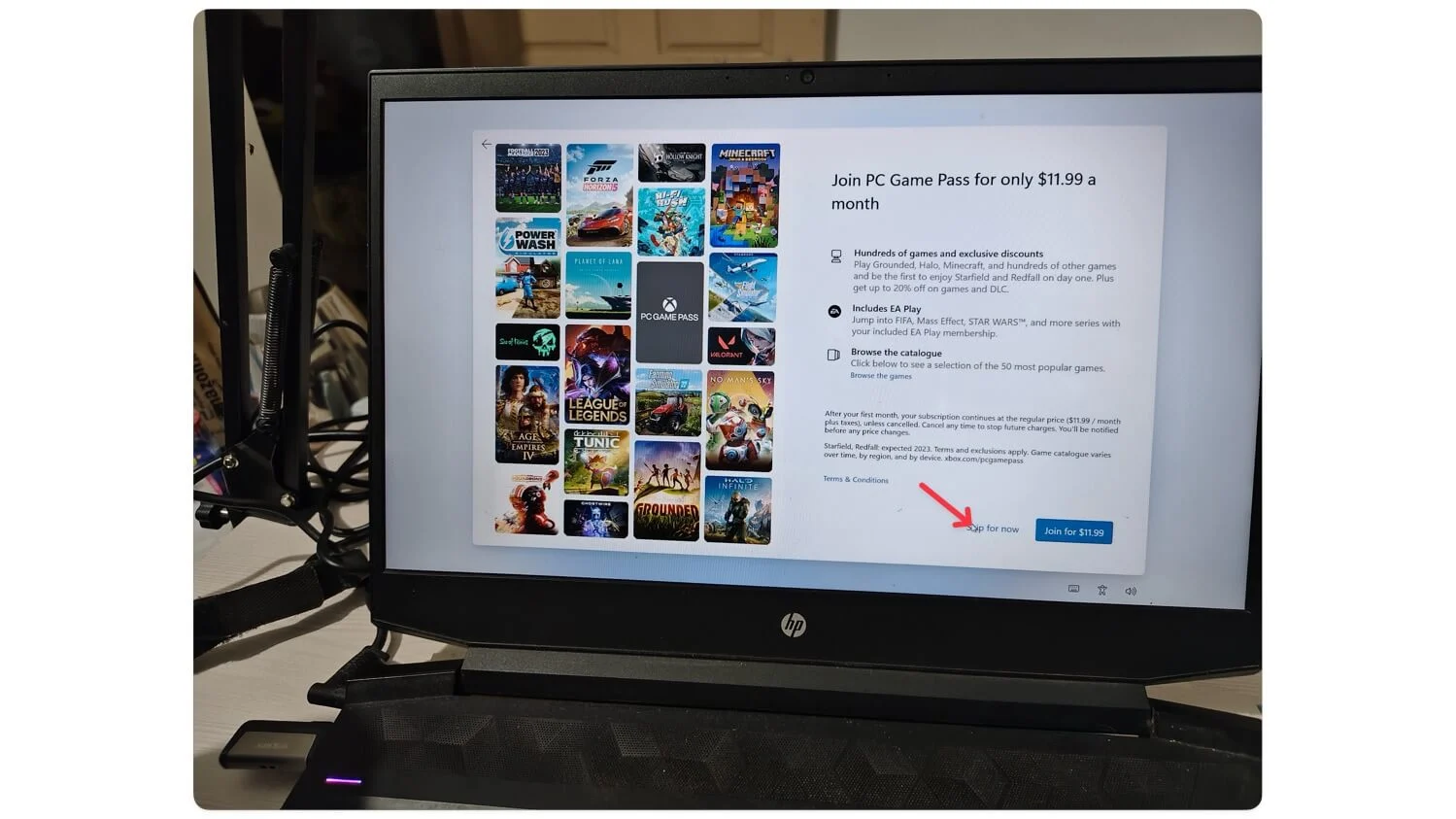
- Langkah 11: Windows akan mulai menerapkan pembaruan, jika ada. Tunggu hingga pembaruan selesai, dan sistem Anda akan restart secara otomatis. Windows 11 kemudian akan diinstal pada perangkat Anda.
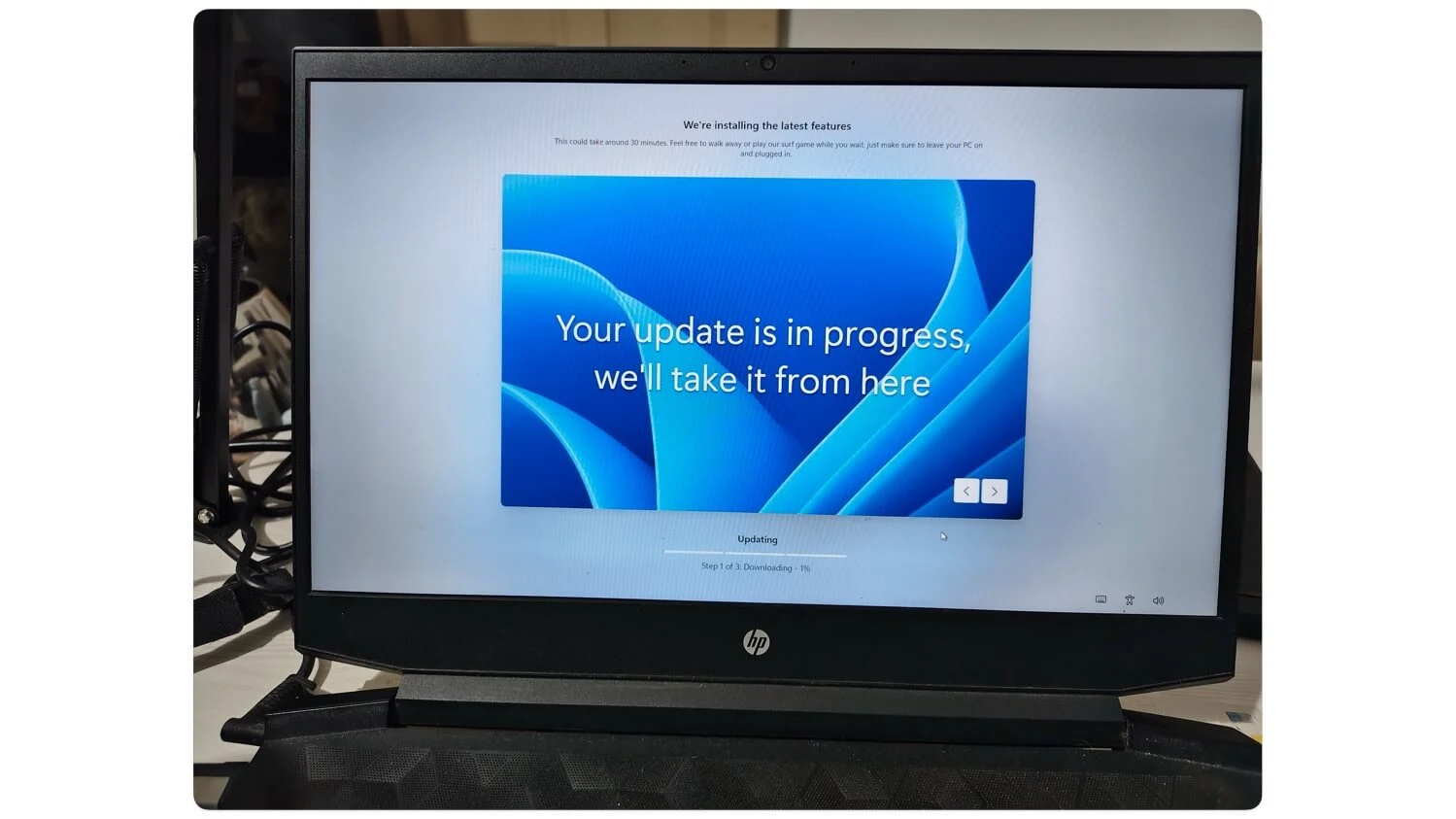
Kesimpulan
Ikuti langkah-langkah tersebut untuk menginstal file ISO Windows 11 tanpa proses yang rumit. Berkat perubahan terkini, Microsoft menawarkan tautan publik resmi untuk mengunduh file Windows 11. Selain itu, dengan beberapa penyesuaian, Anda bahkan dapat menginstal Windows 11 pada perangkat yang tidak memenuhi persyaratan. Anda dapat mengaktifkan Windows nanti dari pengaturan. Jika instalasi Windows 11 Anda sebelumnya diaktifkan, instalasi baru juga akan otomatis aktif.
Jika Anda ingin memperbarui Windows atau menghapus data sepenuhnya dan menginstal Windows versi baru, Anda disarankan untuk membuat cadangan data terlebih dahulu. Anda mungkin menemukan 'PC ini tidak dapat menjalankan Windows 11'. Untuk memperbaikinya, pastikan Anda memilih opsi untuk menghilangkan batasan saat membuat USB yang dapat di-boot menggunakan Rufus. Kesalahan umum lainnya adalah driver media hilang. Anda dapat dengan mudah memperbaikinya menggunakan port USB atau mengunduh kesalahan terbaru. Kesalahan umum lainnya adalah Masalah partisi , untuk memperbaikinya pastikan PC Anda memiliki cukup penyimpanan.
