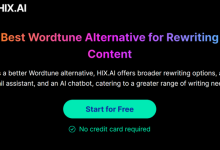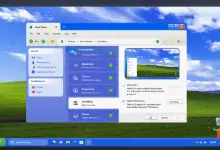Pembuatan Gambar AI Windows 11 Paint dengan Cocreator
Diterbitkan: 2024-01-20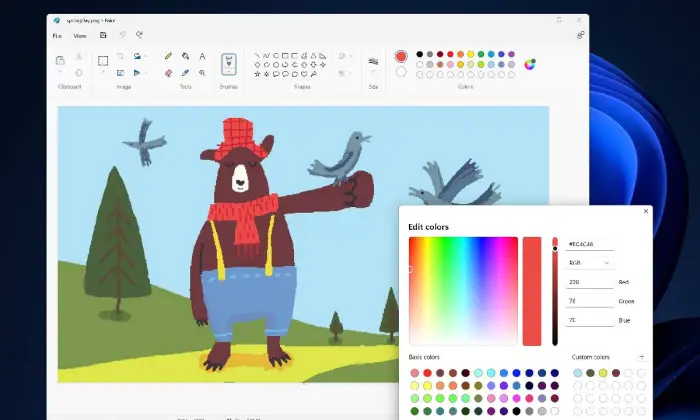
Ada beberapa opsi untuk menghidupkan deskripsi Anda di generator gambar bertenaga AI. Namun, salah satu perangkat mencolok yang mungkin disukai banyak pengguna adalah program Paint dari Microsoft.
Dalam varian Paint Windows 11, perangkat berbasis kecerdasan buatan canggih yang disebut Cocreator menjadi titik fokus dominan, menawarkan metode yang konsisten untuk menghasilkan gambar sesuai dengan penggambaran Anda.
Yang membedakan Cocreator adalah antarmukanya yang mudah digunakan dan kemampuan untuk menggambarkan apa yang Anda butuhkan serta memilih gaya kreatif tertentu. Baik Anda membayangkan karya besar cat air atau penggambaran fotorealistik, Cocreator akan menangani kecenderungan Anda. Setelah menerima masukan Anda, alat inovatif ini menghasilkan tiga gambar berbeda, memberi Anda fleksibilitas untuk mengedit atau menyimpan favorit Anda.
Mari kita lihat fitur Cocreator dan lihat bagaimana fitur berbasis AI di Microsoft Paint mengubah deskripsi tekstual menjadi gambar yang menarik perhatian dan memperluas potensi kreatif pengguna.
Cara menggunakan Windows 11 Paint untuk menghasilkan gambar AI
Mulailah perjalanan kreatif dengan Windows 11 Paint karena menghadirkan komponen imajinatif – kemampuan untuk membuat gambar kecerdasan buatan manusia. Perangkat yang mudah digunakan ini memungkinkan para spesialis, perancang, dan penggemar untuk menyelidiki domain penalaran buatan manusia secara konsisten dalam titik koneksi Paint yang dapat dikenali.
Pelajari cara menggunakan kemampuan AI Windows 11 Paint untuk mewujudkan ide kreatif Anda dan membawa kreativitas digital Anda ke tingkat yang lebih tinggi dengan mempelajari langkah-langkah dan kemungkinan yang terlibat.
1. Perbarui Windows 11
Dengan dirilisnya pembaruan Windows 11 Moment 4 oleh Microsoft pada September 2023, kecerdasan AI dimasukkan ke dalam Paint. Untuk menjamin Anda mendekati fitur-fitur yang ditingkatkan ini, penting untuk memastikan bahwa Anda menggunakan formulir terbaru.
Jelajahi Pengaturan, pilih Pembaruan Windows, dan mulai interaksi dengan mengetuk pembaruan-lihat tombolnya. Hal ini menjamin bahwa kerangka kerja Anda mengunduh dan memperkenalkan pembaruan terkini, membuka kapasitas maksimum kreativitas berbasis kecerdasan buatan dalam Microsoft Paint.
2. Perbarui Microsoft Paint
Untuk menjamin bahwa Anda dilengkapi dengan Microsoft Paint versi terbaru, penting untuk menyegarkan semua aplikasi Microsoft Store Anda. Ikuti langkah-langkah sederhana ini untuk mencapai hal ini:
- Buka aplikasi Microsoft Store di sistem Anda.
- Pilih ikon Perpustakaan di sisi kiri layar.
- Klik tombol “Dapatkan pembaruan” , memicu proses pembaruan untuk semua aplikasi Microsoft Store Anda.
- Izinkan pembaruan diterapkan agar Microsoft Paint selalu memperbarui fitur dan penyempurnaan terkini.
Dengan mengikuti cara-cara ini, Anda memastikan bahwa aplikasi Microsoft Paint Anda menjalankan varian terbaru, memberi Anda akses ke peralatan dan kapasitas terbaru, termasuk fitur Cocreator kreatif buatan manusia yang digerakkan oleh kecerdasan.
3. Luncurkan Cat
Untuk melepaskan kekuatan kreatif Cocreator dalam Microsoft Paint, ikuti langkah-langkah mudah berikut:
- Buka Paint dari menu Start atau layar Semua Aplikasi.
- Dengan kanvas kosong dipajang, arahkan perhatian Anda ke Ribbon—toolbar di bagian atas jendela Paint.
- Cari tombol Cocreator di Ribbon.
- Untuk mengaktifkan alat berbasis AI ini dan memulai proses pembuatan gambar berdasarkan deskripsi Anda, klik tombol Cocreator.
Dengan menggabungkan Cocreator dengan sempurna ke dalam proses kerja Paint Anda, Anda memulai perjalanan penyelidikan inovatif, memungkinkan kecerdasan berbasis komputer untuk mengubah penggambaran cetakan Anda menjadi gambar luar yang menawan. Ikut serta dalam peningkatan hasil imajinatif yang dapat dihadirkan oleh komponen kreatif ini ke materi terkomputerisasi Anda.
Baca Juga: Keyboard Microsoft Copilot akan tersedia untuk PC Windows 11 pada tahun 2024 di CES
4. Jelaskan gambar yang Anda inginkan
Ketika Anda membuka lembar Cocreator di sebelah kanan, Anda siap untuk mengekspresikan visi imajinatif Anda untuk meremajakan kecerdasan berbasis komputer. Patuhi aturan berikut agar berhasil menggambarkan jenis gambar yang Anda perlukan:
- Bersikap Spesifik dan Deskriptif: Uraikan dengan jelas elemen visual yang Anda bayangkan dalam gambar. Sertakan detail seperti objek, warna, dan pengaturan untuk memberikan deskripsi yang komprehensif.
- Hindari Berlebihan: Meskipun kekhususan adalah kuncinya, hindari deskripsi yang berlebihan dengan terlalu banyak elemen. Fokus pada aspek inti yang penting untuk menyampaikan visi Anda secara efektif.
- Ulangi dan Revisi: Manfaatkan sifat proses yang berulang. Lanjutkan dan perbarui serta sempurnakan penggambaran Anda hingga benar-benar sesuai dengan visi inventif Anda.
Dengan mengikuti cara-cara ini, Anda dapat memanfaatkan kekuatan Cocreator untuk menafsirkan penggambaran cetakan Anda menjadi gambar-gambar luar yang memukau, melepaskan upaya terkoordinasi yang konsisten antara pikiran kreatif Anda dan imajinasi kecerdasan berbasis komputer.
5. Pilih gaya
Setelah menyusun visi deskriptif Anda, langkah selanjutnya adalah memasukkan gaya khas pada gambar Anda. Ikuti langkah-langkah berikut untuk memilih gaya gambar yang Anda buat di Cocreator Microsoft Paint:
- Temukan bagian “Pilih gaya” di panel Cocreator.
- Untuk melihat opsi gaya yang tersedia, pilih “Tidak ada pilihan” dari menu drop-down.
- Selidiki dan pilih dari beragam gaya, termasuk Arang, Sketsa Tinta, Cat Air, Lukisan Cat Minyak, Pengerjaan Terkomputerisasi, Fotorealistik, Anime, dan Pengerjaan Piksel.
Dengan memilih gaya tertentu, Anda menambahkan sentuhan kreatif yang menarik pada gambar Anda, membentuk tampilan visualnya sesuai keinginan Anda. Bereksperimenlah dengan berbagai gaya untuk melihat bagaimana gaya tersebut meningkatkan keseluruhan estetika kreasi Anda.

6. Buat gambar Anda
Ketika Anda telah dengan susah payah membuat penggambaran dan memilih gaya untuk memberikan karakter visual baru, sekarang adalah waktu yang tepat untuk meremajakan visi Anda. Ikuti langkah-langkah berikut untuk menghasilkan gambar di Cocreator Microsoft Paint:
- Klik Buat: Setelah menyelesaikan deskripsi dan pemilihan gaya Anda, cari tombol “Buat” di panel Cocreator.
- Tinjau Gambar yang Dihasilkan: Paint akan menghasilkan tiga gambar berbeda berdasarkan deskripsi dan gaya pilihan Anda. Luangkan waktu untuk memeriksa setiap gambar dan pilih salah satu yang paling sesuai dengan visi kreatif Anda.
- Klik untuk Melihat: Klik salah satu gambar yang dihasilkan untuk melihatnya sebagai titik fokus materi. Dengan ini, Anda dapat melihat lebih dekat seluk-beluk dan kehalusan gambar.
- Sesuaikan Pengaturan Zoom: Navigasikan ke menu “Tampilan”, buka submenu “Zoom”, dan pilih opsi seperti menyesuaikan gambar ke jendela atau memperbesar atau memperkecil untuk melihat lebih dekat atau perspektif yang lebih luas.
Dengan mengikuti cara-cara ini, Anda dapat dengan sempurna mengubah dari penggambaran ke penggambaran visual, menyelidiki hasil kreatif dari upaya terkoordinasi Anda dengan Cocreator Microsoft Paint. Bereksperimenlah dengan berbagai deskripsi dan gaya untuk menemukan segudang kemungkinan kreatif.
Baca Juga: Demo Pratinjau Teknis Microsoft Windows 10 [Video]
7. Hasilkan gambar baru
Manfaatkan keserbagunaan Cocreator Microsoft Paint dengan menyempurnakan arah kreatif Anda secara berulang. Ikuti langkah-langkah berikut untuk menghasilkan gambar tambahan dengan variasi:
- Revisi Deskripsi atau Gaya: Jika Anda menginginkan hasil artistik yang berbeda, pertimbangkan untuk merevisi deskripsi Anda untuk menekankan detail spesifik atau mengubah gaya yang dipilih untuk ekspresi visual yang berbeda.
- Klik Buat: Setelah melakukan penyesuaian, klik tombol “Buat” sekali lagi untuk meminta Paint membuat kumpulan gambar baru berdasarkan masukan Anda yang diperbarui.
- Tinjau dan Jelajahi: Evaluasi gambar yang baru dihasilkan, jelajahi nuansa masing-masing gambar untuk mengidentifikasi gambar yang paling sesuai dengan visi Anda.
- Ulangi sesuai Kebutuhan: Ulangi siklus tergantung pada situasinya, jelajahi berbagai cara terkait berbagai macam penggambaran dan gaya untuk mengungkap cakupan hasil potensial yang imajinatif.
Dengan menerapkan metodologi berulang ini, Anda dapat melepaskan kapasitas maksimum Cocreator, menyempurnakan ide imajinatif Anda, dan menyelidiki berbagai terjemahan kreatif. Silakan coba dan tekankan hingga Anda mencapai gambaran visual ideal yang sejalan dengan visi kreatif Anda.
8. Merevisi gambar
Kapan pun Anda mengenali gambar yang sejalan dengan visi kreatif Anda, pengaruhi instrumen pengubah fleksibel Paint untuk menyempurnakan dan menyesuaikan karya seni yang dipilih. Ikuti langkah berikut untuk melepaskan kemampuan kreatif Anda:
- Pilih Gambar Pilihan Anda: Untuk menjadikan gambar yang paling sesuai dengan visi Anda sebagai pilihan aktif di kanvas, klik gambar tersebut.
- Jelajahi Alat Pengeditan: Navigasikan ke rangkaian alat pengeditan Paint, yang terletak di Pita. Bereksperimenlah dengan opsi seperti mengubah warna, menggambar bentuk, menambahkan teks, atau memanfaatkan fitur lain untuk menyempurnakan dan menyesuaikan gambar.
- Sesuaikan Warna: Manfaatkan rentang variasi dan pilihan kuas untuk mengubah skema variasi gambar. Ubah corak, imersi, dan kekuatan untuk mencapai gaya ideal.
- Tambahkan Bentuk dan Teks: Tingkatkan gambar dengan mengintegrasikan bentuk atau komponen teks. Jelajahi alat menggambar untuk membuat tambahan unik yang melengkapi komposisi yang sudah ada.
- Simpan Karya Anda yang Telah Diedit: Setelah puas dengan peningkatan imajinatif Anda, simpan gambar yang diubah untuk menjaga rendisi khusus Anda.
Dengan secara konsisten menggabungkan kapasitas perubahan Paint, Anda dapat mengilhami gambar pilihan Anda dengan sedikit keunikan dan meremajakan visi imajinatif Anda. Bebaskan inovasi Anda dan jadikan setiap karya seni menjadi milik Anda yang luar biasa melalui perubahan dan penyesuaian yang cerdas.
Baca Juga: Bing Image Creator 101: Mengubah Ide menjadi Visual yang Menakjubkan
9. Simpan gambarnya
Melindungi karya seni Anda adalah hal yang mendesak, dan Paint menawarkan siklus langsung untuk menyelamatkan karya seni Anda. Berikut adalah panduan sedikit demi sedikit tentang metode paling mahir untuk menyimpan gambar Anda:
- Klik pada Menu “File”: Temukan menu “File” di sudut kiri atas jendela Paint.
- Navigasi ke “Simpan Sebagai”: Dari menu “File”, pilih opsi “Simpan Sebagai”. Ini memungkinkan Anda menentukan format file dan menyimpan lokasi.
- Pilih Format File: Pilih format file pilihan Anda dari opsi yang tersedia, seperti PNG, JPG, BMP, GIF, dll. Pertimbangkan tujuan penggunaan dan persyaratan gambar saat memilih format.
- Pilih Simpan Lokasi: Tentukan folder atau direktori tempat Anda ingin menyimpan gambar. Arahkan ke lokasi yang diinginkan di komputer Anda.
- Berikan Nama File: Masukkan nama file deskriptif untuk karya seni Anda. Pilih nama yang mencerminkan konten atau tema gambar.
- Klik “Simpan”: Setelah Anda memilih format, dan lokasi, serta memberikan nama file, klik tombol “Simpan” untuk menyimpan gambar Anda.
Dengan asumsi Anda mengikuti cara-cara ini, keahlian Anda akan disimpan dengan aman dalam konfigurasi dan area yang telah ditentukan. Baik Anda sekadar membuat portofolio seni digital, membagikannya secara online, atau memasukkannya ke dalam proyek, proses penyimpanan Paint memudahkan Anda melestarikan dan mengakses upaya kreatif Anda.
10. Bagikan gambar melalui email
Memberikan manifestasi imajinatif Anda kepada orang lain bisa menyenangkan. Berikut adalah bantuan penting tentang teknik paling mumpuni untuk membagikan gambar Anda melalui email menggunakan Paint:
- Klik pada Menu “File”: Temukan menu “File” di sudut kiri atas jendela Paint.
- Pilih “Kirim Ke”: Dari menu “File”, pilih opsi “Kirim”. Ini akan membuka submenu.
- Pilih “Penerima Email”: Dalam submenu “Kirim”, pilih opsi “Penerima Email”. Tindakan ini akan meminta Paint menyiapkan gambar untuk dibagikan melalui email.
- Alamat Email: Jendela email baru kemungkinan akan terbuka, memungkinkan Anda untuk mengalamatkan email. Masukkan alamat email penerima di bidang yang ditentukan.
- Tulis Email Anda: Buat pesan untuk menyertai gambar Anda jika diinginkan. Bagikan wawasan tentang karya seni Anda, berikan konteks, atau sekadar sampaikan proses kreatif Anda.
- Kirim Email: Setelah Anda alamat email dan menulis pesan Anda, gunakan tombol kirim klien email untuk mengirimkan pesan Anda bersama dengan gambar terlampir.
Anda dapat dengan mudah mengirimkan proyek kreatif Anda melalui email kepada teman, keluarga, atau rekan dengan mengikuti cara berikut. Baik itu menampilkan imajinasi Anda, mencari kritik, atau menyebarkan kebahagiaan melalui karya seni Anda, interaksi ini membuat berbagi gambar terkomputerisasi menjadi cepat dan terbuka.