Pencarian Windows 11 Tidak Berfungsi? 8 Cara Mudah Memperbaikinya
Diterbitkan: 2022-05-09Microsoft memperkenalkan serangkaian perubahan dan peningkatan fitur baru dengan Windows 11 untuk menjadikan Windows lebih baik dari sebelumnya. Salah satu peningkatan ini adalah bilah pencarian terpusat yang didesain ulang dengan lebih teliti dan lebih cepat.
Namun, banyak pengguna segera mengeluh secara online bahwa bilah pencarian Windows 11 baru berhenti berfungsi setelah pembaruan terbaru.

Meluncurkan aplikasi, mencari file, atau mengubah pengaturan Windows tanpa bilah pencarian sulit dilakukan, menghasilkan pengalaman PC yang tidak menyenangkan bagi pengguna akhir.
Tetapi bagaimana jika kami memberi tahu Anda bahwa Anda dapat dengan mudah memperbaiki masalah bilah Pencarian Windows 11 yang tidak berfungsi dengan mengikuti langkah-langkah di bawah ini? Kedengarannya meyakinkan, bukan? Jadi mari kita mulai dengan pemecahan masalah.
Daftar isi
1. Aktifkan Bilah Pencarian di Bilah Tugas
Dengan Windows 11, Microsoft menambahkan opsi untuk menonaktifkan ikon pencarian di bilah tugas. Akibatnya, pengguna baru bingung karena tidak dapat menemukan ikon pencarian di taskbar dan mencari file/aplikasi di Windows 11.
Namun, Anda dapat dengan mudah mengaktifkan menu pencarian di bilah tugas dari pengaturan Windows 11; mari kita lihat.
- Luncurkan aplikasi pengaturan Windows 11 menggunakan pintasan keyboard Windows + I.
- Arahkan ke bagian Personalisasi dan pilih Taskbar .
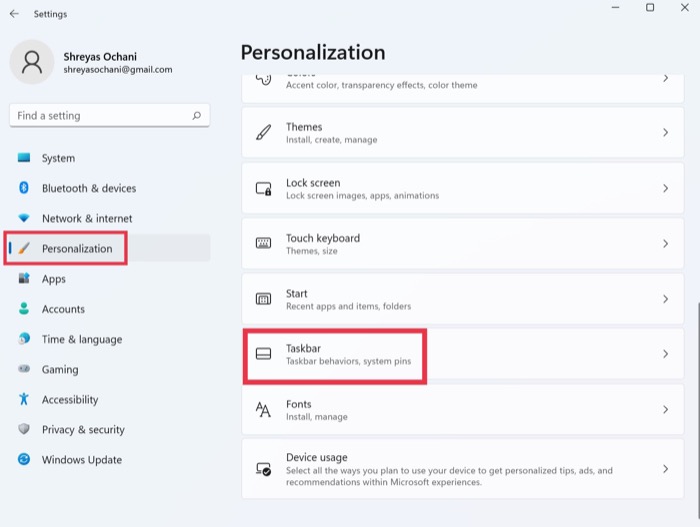
- Di bawah item bilah tugas, aktifkan opsi Pencarian .
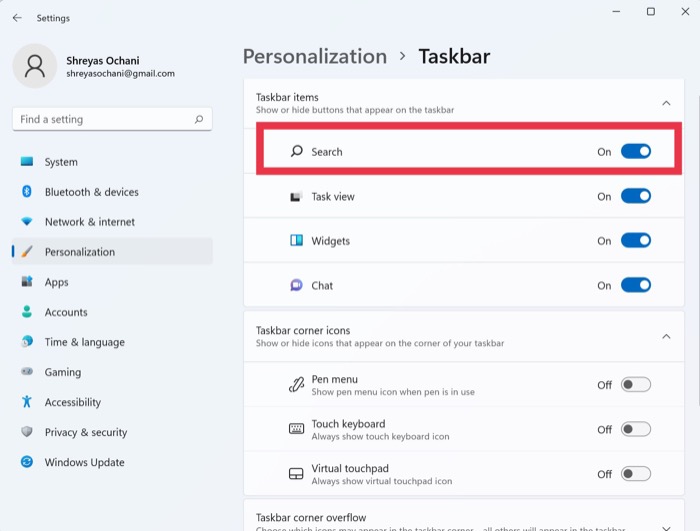
- Setelah itu, menu pencarian Windows 11 akan mulai berfungsi kembali. Jika Anda masih tidak dapat melihat opsi pencarian, restart PC Windows 11 Anda sekali.
2. Jalankan Pemecah Masalah Pencarian dan Pengindeksan
Karena masalah menu pencarian Windows 11 tidak berfungsi adalah hal biasa, Microsoft telah menyertakan fitur pemecahan masalah bawaan yang dapat mengidentifikasi dan memperbaiki semua masalah menu pencarian dengan satu tombol. Mari kita lihat.
- Menggunakan pintasan keyboard Windows + I, luncurkan aplikasi Pengaturan di PC Windows 11 Anda.
- Di sini, di bawah System , cari opsi Troubleshooting dan klik di atasnya.
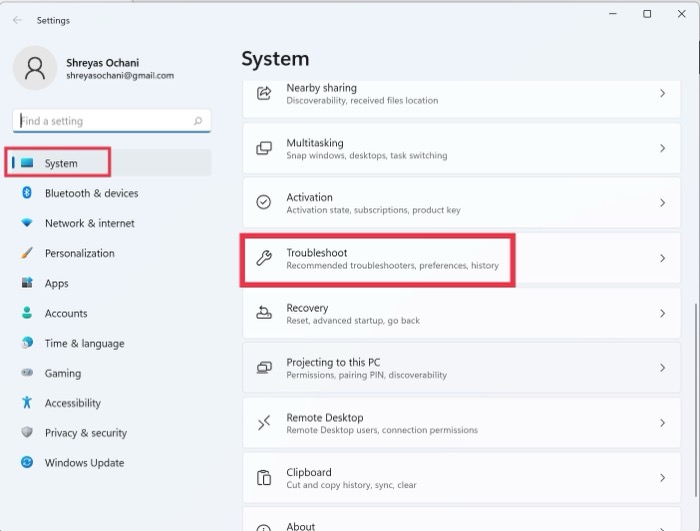
- Sekarang, pilih pemecah masalah lainnya.
- Setelah itu, cukup tekan Jalankan di sebelah opsi pemecah masalah Pencarian dan Pengindeksan .
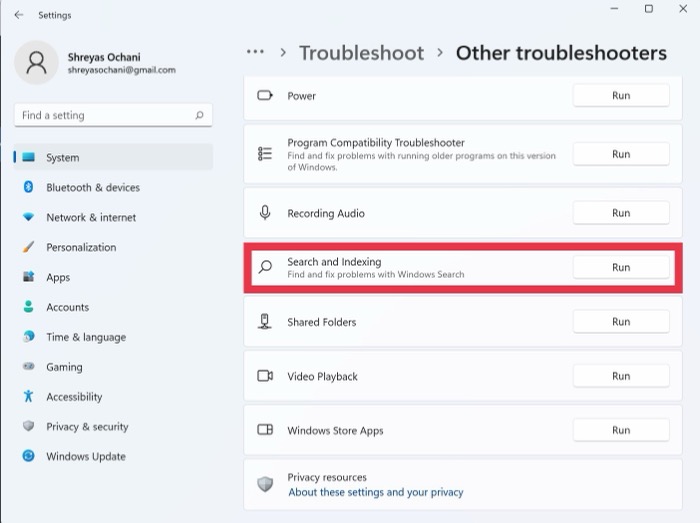
- Duduk dan bersantailah sampai Windows memecahkan masalah menu pencarian dan mencari masalah apa pun.
- Dalam beberapa detik, Anda akan memiliki opsi untuk memilih masalah Anda dengan menu pencarian. Karenanya, pilih masalah Anda dengan menu pencarian Windows 11.
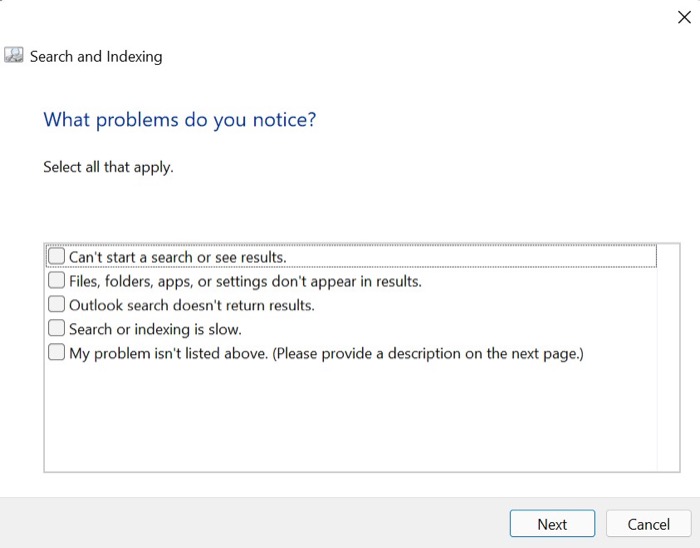
- Klik berikutnya dan jelaskan masalah Anda secara mendetail, lalu tekan lagi berikutnya.
- Setelah selesai, Windows akan mencoba menerapkan semua kemungkinan perbaikan dan menyelesaikan menu pencarian Windows 11 yang tidak berfungsi.
3. Mulai ulang Layanan Pencarian Windows 11
Metode berikut untuk memperbaiki masalah pencarian Windows 11 tidak berfungsi adalah memulai kembali layanan pencarian dari bilah tugas. Tetapi bagaimana Anda memulai kembali layanan pencarian? Jangan khawatir; kami akan mengurus semuanya.
- Tekan pintasan keyboard Windows + I untuk membuka menu Run.
- Setelah jendela Run muncul, masukkan perintah berikut.
services.msc - Di jendela sembul baru, gulir ke bawah hingga Anda melihat layanan Pencarian Windows .
- Klik kanan pada layanan Pencarian Windows dan pilih Restart dari daftar drop-down.
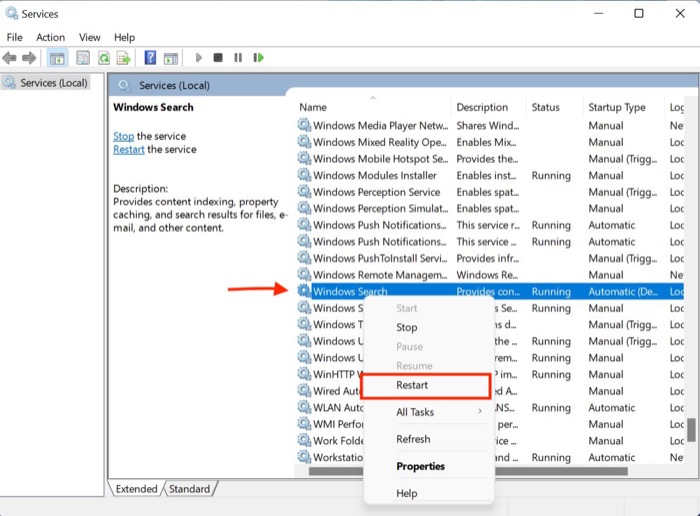 Namun, bilah pencarian yang baru didesain ulang di Windows 11 tidak berfungsi untuk banyak pengguna online, menghasilkan pengalaman yang buruk.
Namun, bilah pencarian yang baru didesain ulang di Windows 11 tidak berfungsi untuk banyak pengguna online, menghasilkan pengalaman yang buruk. - Menu pencarian Windows 11 sekarang seharusnya berfungsi dengan baik.
4. Layanan Pencarian Berhenti Paksa Menggunakan Ctrl + Alt + Delete
Jika, kebetulan, menu pencarian berhenti bekerja untuk Anda, Anda dapat mencoba menghentikan layanan dengan mengikuti langkah-langkah yang disebutkan di bawah ini secara paksa.
- Luncurkan pengelola tugas Windows 11 dengan menekan Ctrl + Alt = Hapus pintasan keyboard.
- Di bawah tab detail, cari SearchUI.exe , SearchHost.exe atau SearchApp.exe .
- Pilih aplikasi dan tekan opsi Akhiri tugas di sudut kanan bawah jendela aktivasi.
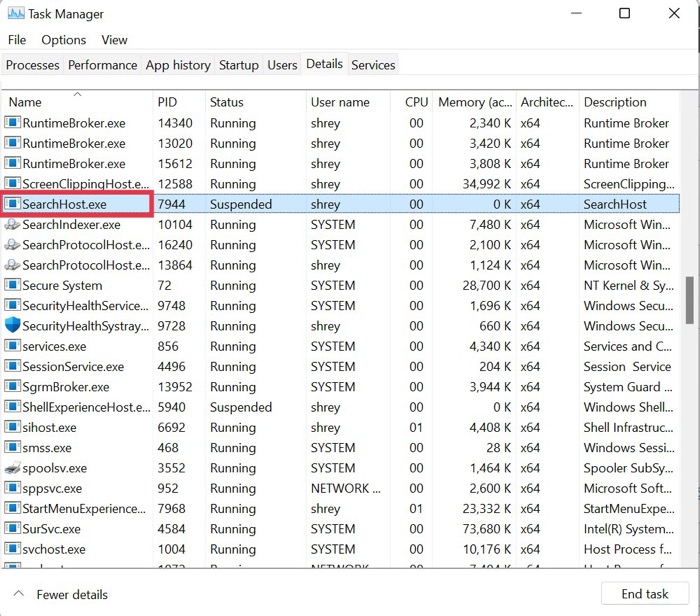
- Sekarang, restart PC Anda dan periksa apakah pencarian Windows 11 tidak berfungsi telah diperbaiki.
5. Tweak Layanan Panel Sentuh dan Tulisan Tangan
Banyak aplikasi pihak ketiga, seperti layanan Handwriting Panel, memanipulasi pengaturan default Windows. Ikuti petunjuk ini untuk memperbaikinya.

- Tekan pintasan keyboard Windows + I untuk membuka menu Run.
- Setelah jendela Run muncul, masukkan perintah berikut.
services.msc - Sekarang, cari layanan Touch Keyboard and Handwriting dan klik kanan padanya.
- Pilih Properties dari daftar drop-down.
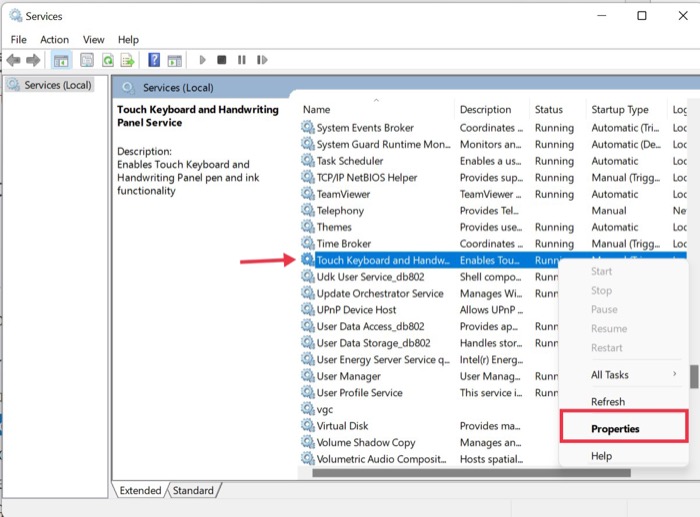
- Di bawah tab General , ubah jenis startup dari Manual ke Automatic .
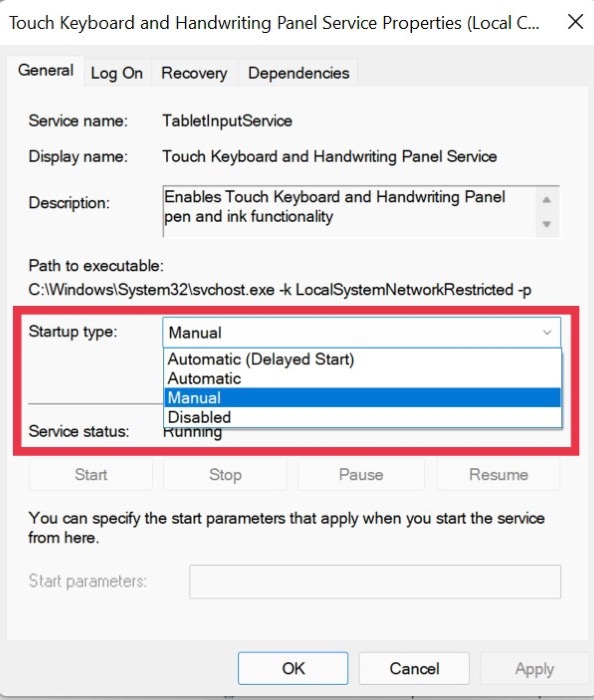
- Setelah itu, navigasikan ke tab Pemulihan dan atur Kegagalan berikutnya ke Restart dan juga reset jumlah kegagalan dari "1" ke "0" .
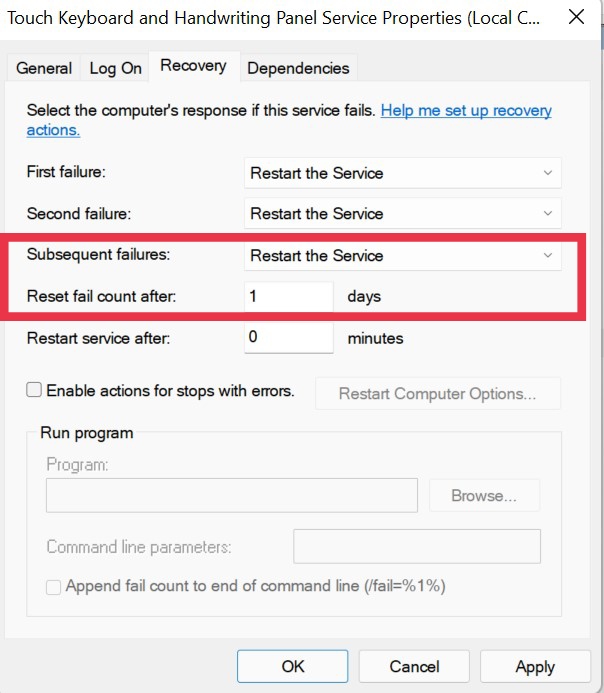
6. Jalankan Pemeriksaan Keamanan Windows
Windows menawarkan penggunanya rasa kebebasan dengan mengizinkan mereka menginstal perangkat lunak apa pun yang tersedia di jaringan, tetapi terkadang kebebasan ini bisa berubah menjadi penipuan.
Apa maksud saya? Program pihak ketiga yang belum teruji ini seringkali dapat mengacaukan pengaturan Windows, membuat menu pencarian berhenti bekerja.
Namun, Anda dapat dengan cepat menjalankan pemindaian keamanan Windows untuk memeriksa kerentanan keamanan di sistem dan memperbaiki masalah Pencarian Windows 11 yang tidak berfungsi.
- Gunakan pintasan keyboard Windows + I untuk meluncurkan menu pengaturan pada Windows 11.
- Di sini, navigasikan ke Tab Privasi dan Keamanan dari panel kiri.
- Pilih Opsi Keamanan Windows.
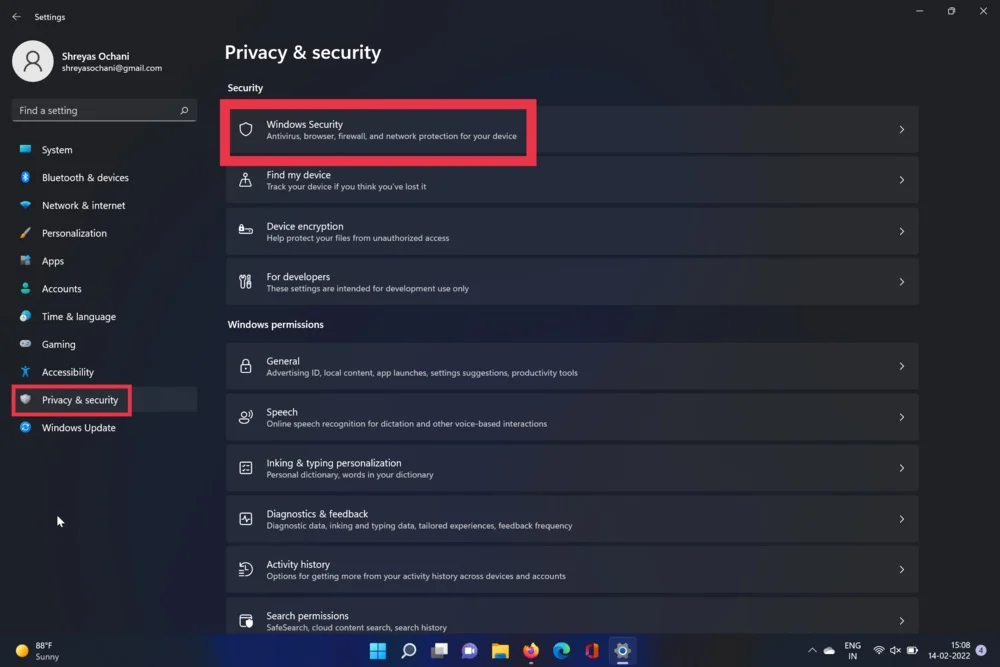
- Sekarang, pilih opsi Virus dan Ancaman. Setelah selesai, tekan opsi pemindaian cepat.
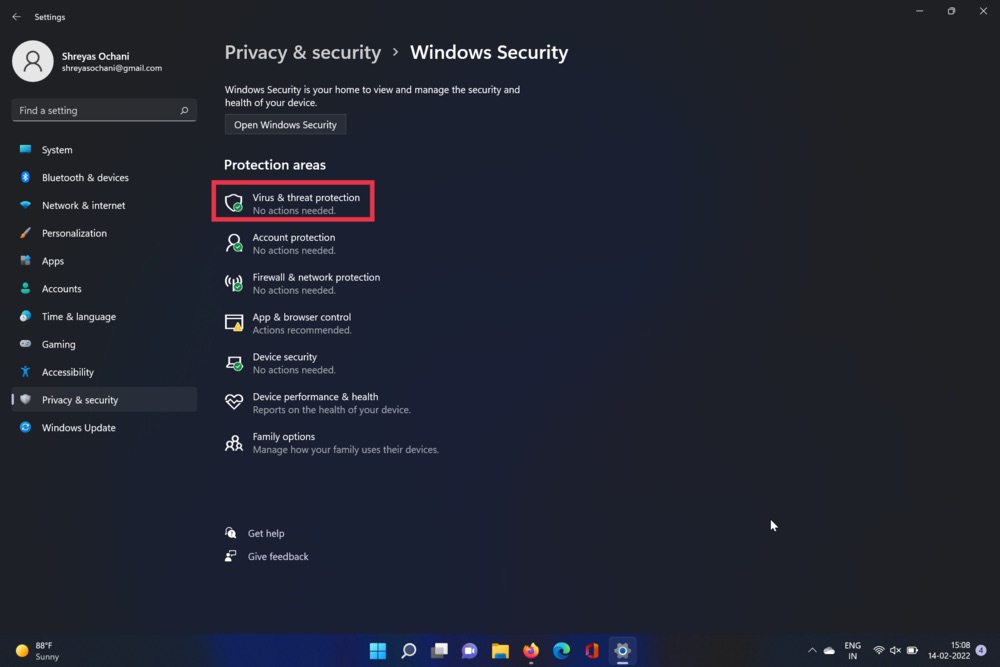
- Alat ini akan memindai PC Anda dan memeriksa virus apa pun. Setelah pemindaian selesai, masalah menu bilah tugas harus diselesaikan.
7. Periksa Pembaruan
Mungkin cara paling umum dan termudah untuk memperbaiki masalah Pencarian Windows 11 yang tidak berfungsi adalah dengan memperbarui Windows 11 ke versi terbaru. Tekan kombinasi tombol Windows + I dan navigasikan ke bagian Pembaruan untuk memperbarui PC Anda.
8. Atur Ulang Mesin Windows 11 Anda
Jika Pencarian Windows 11 tidak berfungsi bahkan setelah mencoba semua metode pemecahan masalah di atas, satu-satunya pilihan Anda adalah mengatur ulang komputer Windows 11 Anda.
Tekan kombinasi tombol Windows + I dan arahkan ke opsi Reset PC di pengaturan PC untuk mereset PC Anda.
Perbaiki Menu Pencarian Windows 11 dengan Mudah
Jika Anda menggunakan salah satu metode pemecahan masalah yang dijelaskan di atas, Anda seharusnya dapat memperbaiki masalah pencarian di mesin Windows 11 Anda dan mulai menggunakan UI dan fitur baru.
Beri tahu kami di komentar di bawah jika Anda menemukan artikel ini bermanfaat dan berhasil memperbaiki pencarian Windows 11 tidak berfungsi.
FAQ tentang Bilah Pencarian Windows 11 Tidak Bekerja Masalah
Pencarian Windows 11 tidak berfungsi pada monitor kedua; mengapa?
Secara default, Windows memprioritaskan tampilan utama, dan sebagai hasilnya, setiap kali Anda menekan tombol windows di keyboard untuk meluncurkan menu pencarian, itu akan terbuka di layar utama Anda, bukan di layar sekunder. Namun, Anda dapat dengan mudah mengubah monitor utama Anda dari pengaturan WIndows, dan menu pencarian sekarang akan mulai bekerja pada monitor kedua Anda.
Bagaimana cara memperbaiki pengindeksan Windows 11 yang tidak berfungsi?
Proses untuk memperbaiki masalah pengindeksan Windows 11 cukup sederhana, mari kita lihat.
- Menggunakan pintasan keyboard Windows + I , luncurkan aplikasi Pengaturan di PC Windows 11 Anda.
- Di sini, di bawah System , cari opsi Troubleshooting dan klik di atasnya.
- Sekarang, pilih Pemecah masalah lainnya .
- Setelah itu, cukup tekan Jalankan di sebelah opsi pemecah masalah Pencarian dan Pengindeksan .
- Duduk dan bersantailah sampai Windows memecahkan masalah menu pencarian dan mencari masalah apa pun.
- Dalam beberapa detik, Anda akan memiliki opsi untuk memilih masalah Anda dengan menu pencarian. Karenanya, pilih masalah Anda dengan menu pencarian Windows 11.
- Klik Berikutnya dan jelaskan masalah Anda secara mendetail dan tekan lagi berikutnya.
- Setelah selesai, Windows akan mencoba menerapkan semua kemungkinan perbaikan dan menyelesaikan menu pencarian Windows 11 yang tidak berfungsi.
Saya tidak dapat menggunakan bilah pencarian karena menu mulai Windows 11 tidak berfungsi untuk saya. Bagaimana cara memperbaikinya?
Masalah Windows 11 lainnya yang tersebar luas adalah kegagalan menu mulai, yang menurunkan seluruh pengalaman PC. Tapi jangan khawatir; sebelumnya kami telah membahas tutorial lengkap tentang cara mengatasi masalah start menu Windows 11 yang tidak berfungsi dengan cepat.
