155+ Pintasan Windows 11: Daftar Pintasan Keyboard Windows Terbaik
Diterbitkan: 2024-06-16Tidak hanya untuk pengguna tingkat lanjut, pintasan keyboard juga bagus untuk pengguna biasa untuk menghemat waktu dan menyelesaikan tugas dengan cepat tanpa menavigasi menu GUI. Ada lebih dari 150+ shortcut yang tersedia untuk Windows 11 terbaru. Namun, tidak semuanya dapat diingat atau digunakan oleh semua orang, jadi saya telah menyertakan shortcut yang paling umum digunakan di bagian atas dan membagi shortcut tersebut ke dalam kategori yang berbeda.
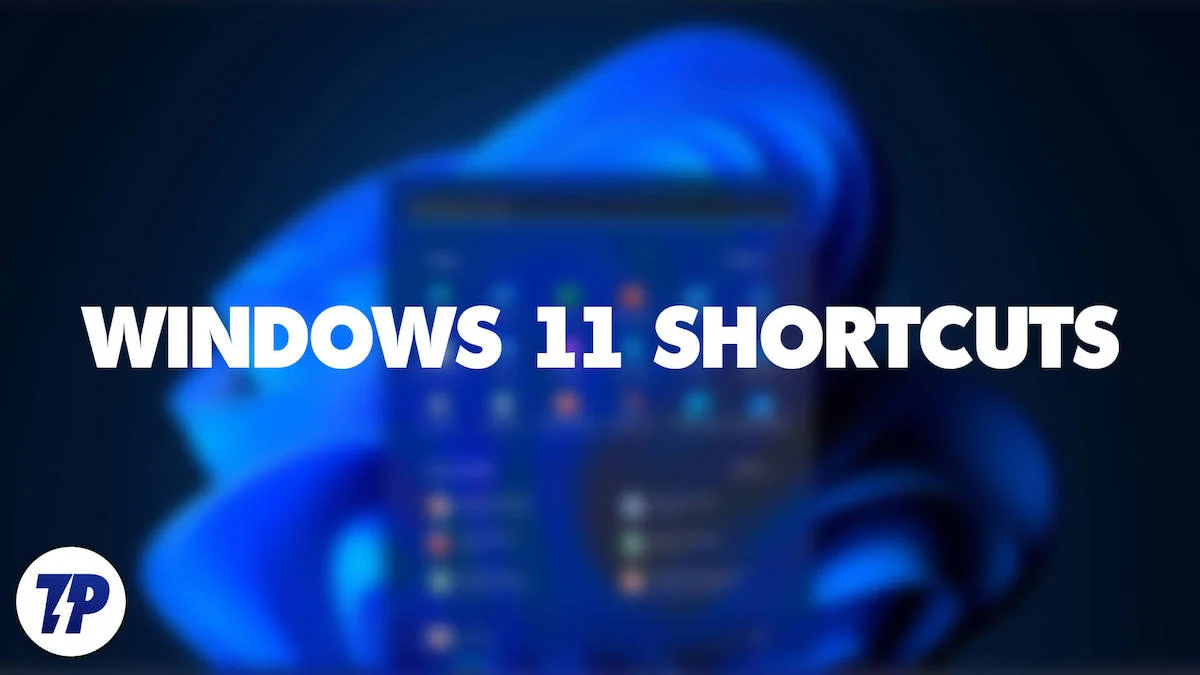
Apakah Anda mencari pintasan Windows tertentu atau kategori pintasan, atau ingin mempelajari pintasan Windows yang paling umum digunakan untuk mempercepat pekerjaan sehari-hari, saya telah membahasnya untuk Anda. Selain itu, saya juga telah menyiapkan peta pikiran (unduh sebagai PDF di akhir artikel) untuk membantu Anda mengingat pintasan yang paling umum digunakan di Windows.
Sebelum kita membahasnya, berikut adalah gambar tombol yang paling umum digunakan untuk pintasan pada keyboard Windows. Tata letak keyboard di laptop Anda mungkin sedikit berbeda, tetapi fungsinya sama untuk semua keyboard laptop.
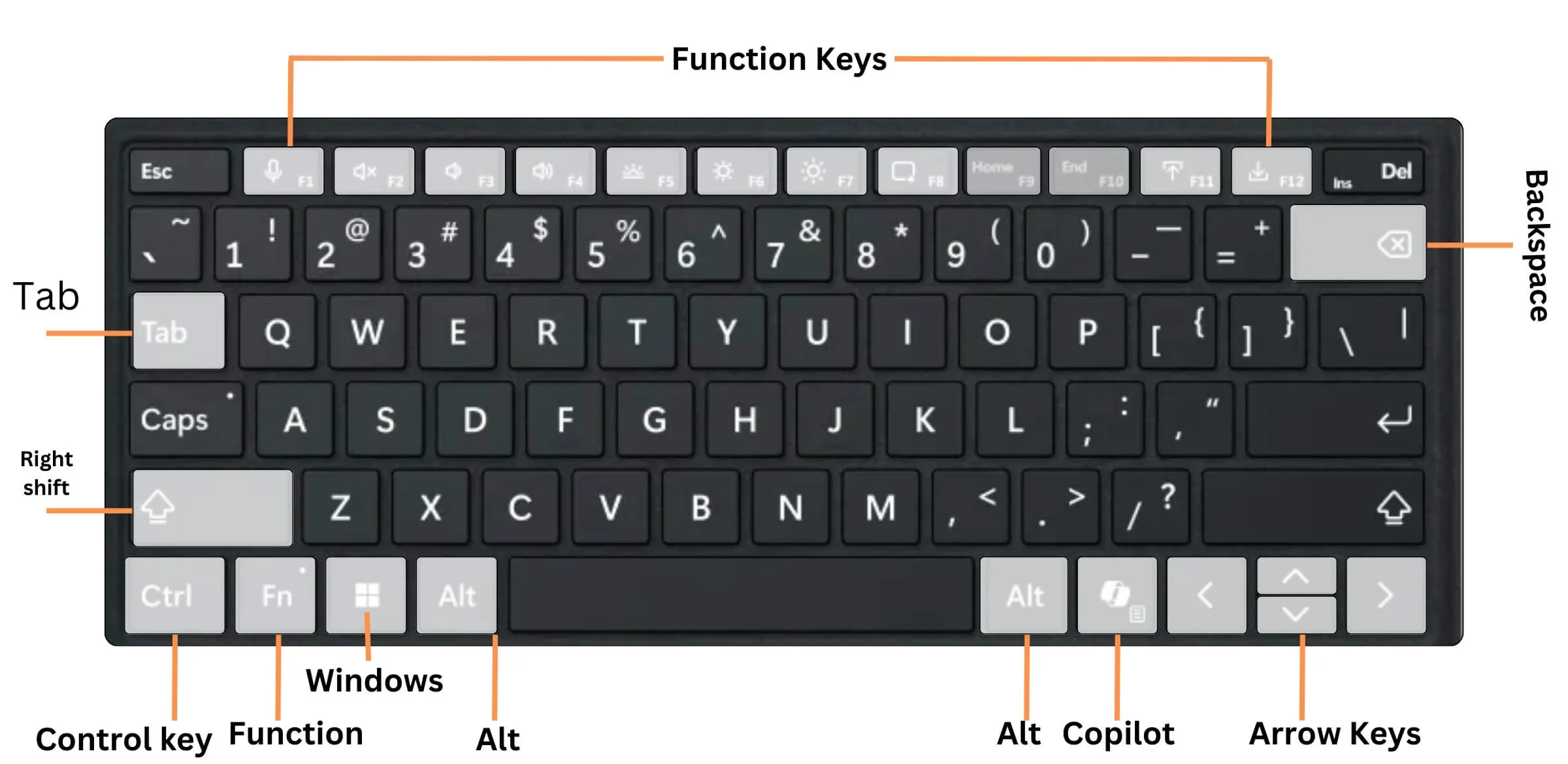
Daftar isi
Pintasan Keyboard Windows Umum di Windows 11
Tabel ini merangkum semua tombol pintasan Windows 11 yang umum dan sering digunakan untuk membantu Anda berinteraksi dengan UI.
| Tindakan | Jalan pintas |
| Buka Pengaturan Cepat | Menang + A |
| Buka Pencarian | Menang + S |
| Buka Penjelajah Berkas | Menang + E |
| Buka kotak dialog Jalankan | Menang + R |
| Minimalkan semua jendela | Menang + M |
| Buka riwayat papan klip | Menang + V |
| Buka panel emoji | Menang +. (periode) |
| Mengintip desktop | Menangkan +, (koma) |
| Membuka | Ctrl + Z |
| Hapus item yang dipilih | Del |
| Buka Menu Windows + X | Menang + X |
| Buka Pengaturan Kaca Pembesar | Menangkan + Ctrl + M |
| Buka Snip & Sketsa | Menangkan + Shift + S |
| Buka Bilah Permainan | Menang + G |
| Beralih di antara aplikasi yang terbuka | Alt + Tab |
| Tutup item yang aktif, atau keluar dari aplikasi yang aktif | Alt + F4 |
| Kunci PC Anda | Menang + L |
| Menampilkan dan menyembunyikan desktop | Menang + D |
| Lakukan perintah untuk surat itu | Alt+huruf yang digarisbawahi |
| Menampilkan properti untuk item yang dipilih | Alt+Masuk |
| Buka menu pintasan untuk jendela aktif | Alt + Spasi |
| Kembali | Alt + Panah kiri |
| Maju | Alt + Panah kanan |
| Naik satu layar | Alt + Halaman Atas |
| Pindah ke bawah satu layar | Alt + Halaman Bawah |
| Tutup dokumen aktif | Ctrl + F4 |
| Pilih semua item dalam dokumen atau jendela | Ctrl + A |
| Hapus item yang dipilih dan pindahkan ke Recycle Bin | Ctrl + D |
| Segarkan jendela aktif | Ctrl + R |
| Ulangi suatu tindakan | Ctrl + Y |
| Pindahkan kursor ke awal kata berikutnya | Ctrl + Panah kanan |
| Pindahkan kursor ke awal kata sebelumnya | Ctrl + Panah kiri |
| Pindahkan kursor ke awal paragraf berikutnya | Ctrl + Panah bawah |
| Pindahkan kursor ke awal paragraf sebelumnya | Ctrl + Panah atas |
| Gunakan tombol panah untuk beralih di antara semua aplikasi yang terbuka | Ctrl + Alt + Tab |
| Saat grup atau ubin berada dalam fokus di menu Mulai, gerakkan ke arah yang ditentukan | Alt + Shift + tombol panah |
| Saat ubin menjadi fokus pada menu Mulai, pindahkan ubin ke ubin lain untuk membuat folder | Ctrl + Shift + tombol panah |
| Ubah ukuran menu Start saat terbuka | Ctrl + tombol panah |
| Pilih beberapa item individual di jendela atau di desktop | Ctrl + tombol panah + Spasi |
| Pilih satu blok teks | Ctrl + Shift dengan tombol panah |
| Buka Mulai | Ctrl + Esc |
| Buka Pengelola Tugas | Ctrl + Shift + Esc |
| Ganti tata letak keyboard ketika beberapa tata letak keyboard tersedia | Ctrl + Bergeser |
| Mengaktifkan atau menonaktifkan editor metode masukan (IME) berbahasa Mandarin | Ctrl + Spasi |
| Menampilkan menu pintasan untuk item yang dipilih | Shift + F10 |
| Hapus item yang dipilih tanpa memindahkannya ke Recycle Bin terlebih dahulu | Shift + Hapus |
| Buka menu berikutnya di sebelah kanan, atau buka submenu | Panah kanan |
| Buka menu berikutnya di sebelah kiri, atau tutup submenu | Panah kiri |
| Hentikan atau tinggalkan tugas saat ini | ESC |
| Ambil tangkapan layar seluruh layar Anda dan salin ke papan klip | PrtScn |
Pintasan Baru ditambahkan di Windows 11
Microsoft telah menambahkan beberapa fitur baru di Windows 11. Misalnya saja Snap Layouts. Anda akan melihat beberapa kisi jika Anda mengarahkan kursor ke tombol maksimalkan (kotak di sudut kanan atas setiap jendela di samping tanda silang tutup). Anda dapat menggunakan kisi-kisi ini untuk mengatur jendela sesuai keinginan Anda. Dan ada pintasan keyboard untuk mengakses Snap Layouts.
Tindakan | Jalan pintas |
Membuka atau menutup Copilot di Windows (Didukung pada laptop AI terbaru dengan kunci Copilot) | Kunci kopilot |
Buka Pusat Aksi | Menang + A |
Buka Panel Notifikasi (Pusat Notifikasi) | Menang + N |
Buka Panel Widget | Menang + W |
Akses Cepat ke Tata Letak Snap | Menang + Z |
Buka Tim Microsoft | Menang + C |
Pintasan Keyboard Pengeditan Teks Windows 11
Pengeditan teks memainkan peran penting bagi banyak orang saat mengedit dokumen, presentasi, dan banyak lagi. Dalam tabel berikut, Anda dapat menemukan semua pintasan Windows 11 yang berharga untuk pengeditan tes cepat.
| Tindakan | Jalan pintas | |
|---|---|---|
| Potong item yang dipilih | Ctrl + X | |
| Salin item yang dipilih | Ctrl + C | |
| Tempel item yang dipilih | Ctrl + V | |
| Tebalkan teks yang dipilih | Ctrl + B | |
| Miringkan teks yang dipilih | Ctrl + I | |
| Garis bawahi teks yang dipilih | Ctrl + U | |
| Pindahkan kursor ke awal baris saat ini | Rumah | |
| Pindahkan kursor ke akhir baris saat ini | Akhir | |
Pintasan Keyboard Tombol Fungsi Windows 11
Tombol fungsi menambah banyak fleksibilitas pada pekerjaan kami. Pintasan keyboard ini membantu Anda menggunakan berbagai tombol fungsi pada keyboard Anda.
| Tindakan | Jalan pintas | |
|---|---|---|
| Ganti nama item yang dipilih. | F2 | |
| Cari file atau folder di File Explorer. | F3 | |
| Tampilkan daftar bilah alamat di File Explorer. | F4 | |
| Segarkan jendela aktif. | F5 | |
| Telusuri elemen layar di jendela atau di desktop. | F6 | |
| Aktifkan bilah Menu di aplikasi yang aktif | F10 | |
| Maksimalkan atau minimalkan jendela aktif | F11 | |
Pintasan Keyboard Penjelajah File Windows 11
Pekerjaan sehari-hari banyak orang memerlukan interaksi dengan beberapa file kerja, yang meningkatkan penggunaan pengelola file. Tabel berikut memungkinkan Anda mengelola file menggunakan pintasan dengan cepat.
| Tindakan | Jalan pintas | |
|---|---|---|
| Pilih bilah alamat. | Alt + D | |
| Pilih kotak pencarian | Ctrl + E | |
| Buka jendela baru | Ctrl + N | |
| Tutup jendela aktif | Ctrl + W | |
| Mengubah ukuran dan tampilan ikon file dan folder | Ctrl + roda gulir mouse | |
| Tampilkan semua folder di atas folder yang dipilih | Ctrl + Shift + E | |
| Buat folder baru | Ctrl + Shift + N | |
| Tampilkan semua subfolder di bawah folder yang dipilih | Num Lock + tanda bintang (*) | |
| Menampilkan isi folder yang dipilih | Kunci Angka + tambah (+) | |
| Perkecil folder yang dipilih | Num Lock + minus (-) | |
| Tampilkan panel pratinjau | Alt+P | |
| Buka kotak dialog Properties untuk item yang dipilih | Alt+Masuk | |
| Lihat folder berikutnya | Alt + Panah kanan | |
| Lihat folder tempat folder itu berada | Alt + Panah atas | |
| Lihat folder sebelumnya | Alt + Panah kiri atau Backspace | |
| Menampilkan pilihan saat ini | Panah kanan | |
| Tutup pilihan saat ini | Panah kiri | |
| Tampilkan bagian bawah jendela aktif | Akhir | |
| Menampilkan bagian atas jendela aktif | Rumah | |
Pintasan Keyboard bilah tugas Windows 11
Pintasan keyboard ini akan membantu Anda memaksimalkan taskbar Windows 11.

| Tindakan | Jalan pintas | |
|---|---|---|
| Buka aplikasi atau buka aplikasi lain dengan cepat. | Shift + klik kiri ikon aplikasi | |
| Buka aplikasi sebagai administrator | Ctrl + Shift + klik kiri ikon aplikasi | |
| Tampilkan menu jendela untuk aplikasi | Shift + klik kanan ikon aplikasi | |
| Telusuri aplikasi di bilah tugas | Menang + T | |
| Buka aplikasi di bilah tugas berdasarkan nomor yang disematkan | Menangkan + Tombol angka | |
| Telusuri jendela grup | Ctrl + klik tombol bilah tugas yang dikelompokkan | |
Pengaturan Windows 11 Pintasan Keyboard
Pintasan keyboard berikut akan membantu Anda menavigasi aplikasi Pengaturan di Windows 11 dengan mudah.
| Tindakan | Jalan pintas | |
|---|---|---|
| Buka pengaturan | Menang + saya | |
| Kembali ke halaman beranda pengaturan | Menghapus | |
| Pengaturan pencarian | Ketik di halaman mana pun dengan kotak pencarian | |
Pintasan Keyboard Desktop Virtual Windows 11
Apakah Anda memiliki banyak desktop virtual? Pintasan ini akan membantu Anda beralih di antara keduanya dengan cepat.
| Tindakan | Jalan pintas | |
|---|---|---|
| Buka tampilan Tugas | Menangkan + Tab | |
| Tambahkan desktop virtual | Menangkan + Ctrl + D | |
| Beralih di antara desktop virtual yang Anda buat di sebelah kanan | Menangkan + Ctrl + Panah kanan | |
| Beralih di antara desktop virtual yang Anda buat di sebelah kiri | Menangkan + Ctrl + Panah kiri | |
| Tutup desktop virtual yang Anda gunakan | Menangkan + Ctrl + F4 | |
Tombol Pintasan Kotak Dialog Windows 11
| Tindakan | Jalan pintas | |
|---|---|---|
| Menampilkan item dalam daftar aktif | F4 | |
| Pindah kembali melalui tab | Ctrl + Shift + Tab | |
| Pindah kembali melalui tab | Ctrl + Shift + Tab | |
| Pindah ke tab ke-n | Ctrl + angka (angka 1–9) | |
| Bergerak maju melalui opsi | tab | |
| Jalankan perintah (atau pilih opsi) yang digunakan dengan huruf itu | Alt+huruf yang digarisbawahi | |
| Pilih atau kosongkan kotak centang jika opsi yang aktif adalah kotak centang | Spasi | |
| Buka folder satu tingkat ke atas jika folder dipilih di kotak dialog Simpan Sebagai atau Buka | Menghapus | |
| Pilih tombol jika opsi yang aktif adalah sekelompok tombol opsi | Tombol panah | |
Pintasan Keyboard Prompt Perintah Windows 11
Daftar ini akan memungkinkan Anda bekerja lebih efisien di command prompt.
| Tindakan | Jalan pintas | |
|---|---|---|
| Salin teks yang dipilih | Ctrl + C | |
| Tempel teks yang dipilih | Ctrl + V | |
| Masuk ke mode Tandai. | Ctrl + M | |
| Mulai seleksi dalam mode blok | Alt + tombol pilihan | |
| Pindahkan kursor ke arah yang ditentukan | Tombol panah | |
| Pindahkan kursor satu halaman ke atas | Halaman ke atas | |
| Pindahkan kursor satu halaman ke bawah | Halaman bawah | |
| Pindahkan kursor ke awal buffer | Ctrl + Beranda | |
| Pindahkan kursor ke akhir buffer | Ctrl + Akhir | |
| Naik satu baris dalam riwayat keluaran | Ctrl + Panah atas | |
| Pindah ke bawah satu baris dalam riwayat keluaran | Ctrl + Panah bawah | |
Pintasan Keyboard Bilah Game Windows 11
Apakah Anda sedang bermain game dan ingin mengakses fitur game? Pintasan ini akan membantu Anda tanpa keluar dari permainan.
| Tindakan | Jalan pintas | |
|---|---|---|
| Buka Bilah Permainan | Menang + G | |
| Ambil tangkapan layar dari game yang aktif | Menangkan + Alt + PrtSc | |
| Rekam 30 detik terakhir permainan aktif | Menangkan + Alt + G | |
| Mulai atau hentikan perekaman permainan aktif | Menangkan + Alt + R | |
| Tampilkan/sembunyikan pengatur waktu perekaman permainan aktif | Menangkan + Alt + T | |
Pintasan Keyboard Aksesibilitas Windows 11
Pintasan keyboard berikut membantu mengakses berbagai fitur aksesibilitas di Windows 11.
| Tindakan | Jalan pintas | |
|---|---|---|
| Nyalakan Kaca Pembesar dan Zoom | Menangkan + tambah (+ ) | |
| Perkecil menggunakan Kaca Pembesar | Menang + dikurangi (-) | |
| Buka Pusat "Kemudahan Akses" di Pengaturan Windows | Menang + U | |
| Keluar dari Kaca Pembesar | Menangkan + Esc | |
| Beralih ke mode terpasang di Kaca Pembesar | Alt+Ctrl+D | |
| Beralih ke mode layar penuh di Kaca Pembesar | Alt+Ctrl+F | |
| Mengaktifkan atau menonaktifkan Tombol Lengket | Tekan Shift lima kali | |
| Beralih ke mode lensa di Kaca Pembesar | Alt+Ctrl+L | |
| Membalikkan warna di Kaca Pembesar | Alt+Ctrl+I | |
| Telusuri tampilan di Kaca Pembesar | Alt+Ctrl+M | |
| Ubah ukuran lensa dengan mouse di Kaca Pembesar | Alt+Ctrl+R | |
| Geser ke dalam Kaca Pembesar | Alt + Ctrl + Tombol panah | |
| Memperbesar atau memperkecil | Ctrl + Alt + gulir mouse | |
| Buka Narator | Menangkan + Masuk | |
| Mengaktifkan atau menonaktifkan Tombol Toggle | Tekan Num Lock selama lima detik | |
| Buka keyboard di layar dengan pintasan ini di Windows 11 | Menangkan + Ctrl + O | |
| Aktifkan dan nonaktifkan Tombol Filter | Tahan Shift Kanan selama delapan detik | |
| Aktifkan atau nonaktifkan Kontras Tinggi | Alt Kiri + Shift Kiri + PrtSc | |
| Mengaktifkan atau menonaktifkan Tombol Mouse | Alt Kiri + Shift Kiri + Num Lock | |
Pintasan Peramban Windows 11
Pintasan ini akan membuat penggunaan browser menjadi lebih mudah. Meskipun demikian, semua pintasan yang tercantum akan berfungsi dengan baik di sebagian besar browser seperti Microsoft Edge, Google Chrome, Mozilla Firefox, dan banyak lagi.
| Tindakan | Jalan pintas | |
|---|---|---|
| Temukan di halaman | Ctrl + F | |
| Pilih URL di bilah alamat untuk diedit | Alt + D | |
| Buka Pusat "Kemudahan Akses" di Pengaturan Windows | Menang + U | |
| Buka Riwayat | Ctrl + H | |
| Buka Unduhan di tab baru | Ctrl + J | |
| Buka jendela baru | Ctrl + N | |
| Cetak halaman saat ini | Ctrl + P | |
| Muat ulang halaman saat ini | Ctrl + R | |
| Buka tab baru dan beralih ke sana | Ctrl + T | |
Unduh PDF Pintasan Windows 11
Pintasan dapat berguna untuk mempercepat pekerjaan Anda dan mengurangi waktu yang dihabiskan untuk menavigasi menu. Namun, jika Anda seorang pemula atau belum pernah menggunakan pintasan sebelumnya, mengingat dan menggunakannya bisa jadi sangat melelahkan.
Untuk mempermudah Anda, saya telah membuat peta pikiran pintasan yang mudah diingat dan menyertakan pintasan paling umum sehari-hari untuk mempercepat pekerjaan Anda. Anda dapat mengunduh PDF di bawah, menyimpannya secara offline, dan mulai menggunakannya. Satu-satunya cara untuk menjadi lebih baik dalam menggunakan pintasan adalah dengan menggunakannya. Saya harap panduan pintasan utama ini bermanfaat bagi Anda. Jika Anda memiliki masukan atau saran, beri tahu kami di komentar. Kami senang mendengar pendapat Anda.
Unduh Peta Pikiran Pintasan (PDF)
FAQ tentang Pintasan Windows 11
Apa shortcut key untuk membuka task manager dengan cepat?
Anda dapat membuka pengelola tugas dengan cepat dengan menekan tombol Ctrl + Shift + Escape secara bersamaan. Ya, bukan lagi Ctrl + Alt + Del. Biasakan diri dengan pintasan baru.
Apakah tombol pintasan Windows 11 sama di semua perangkat?
Ya, tentu saja. Semua pintasan yang tercantum dalam artikel kami akan berfungsi di semua perangkat Windows 11 di berbagai produsen dan faktor bentuk perangkat.
Bagaimana saya bisa mengingat semua pintasan Windows 11 dengan mudah?
Mengingat jalan pintas bisa jadi sulit jika Anda masih baru. Satu-satunya cara untuk menjadi lebih baik adalah dengan mulai menggunakannya. Untuk membantu Anda, saya telah membuat peta pikiran yang mencakup semua tangkapan layar penting untuk pekerjaan sehari-hari. Anda dapat mengunduh formulir PDF Peta Pikiran di sini.
Bagaimana cara menyesuaikan pintasan keyboard di Windows 11?
Anda dapat menyesuaikan pintasan keyboard menggunakan aplikasi Microsoft Power Toys. Instal aplikasi Microsoft Power Toys, Buka PowerToys, buka Manajer Keyboard dan aktifkan. Setelah itu, Klik pada Remap a key Remap shortcut dan kemudian tambahkan kombinasi tombol baru Anda (shortcuts) dan simpan.
