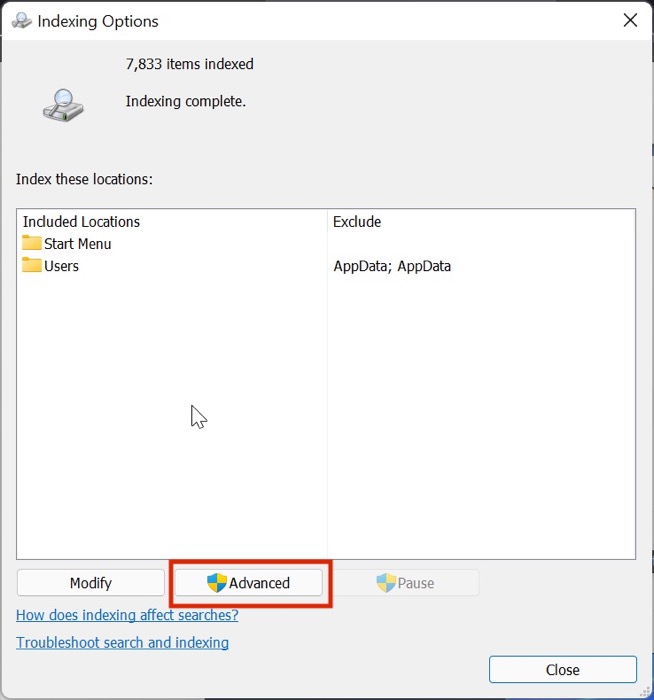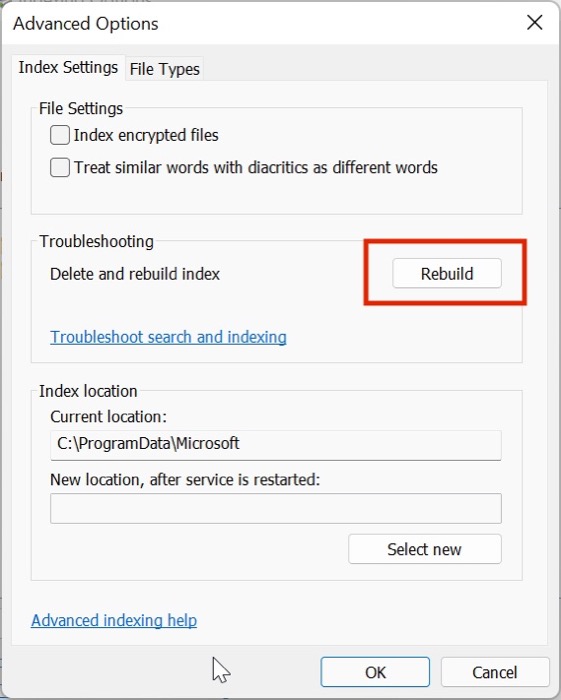Menu Mulai Windows 11 Tidak Berfungsi? 8 Cara Memperbaikinya
Diterbitkan: 2022-02-10Start Menu Windows 11 tidak berfungsi telah menjadi masalah umum bagi banyak pengguna, karena menggunakan PC atau laptop menjadi membosankan.
Start Menu telah mengalami perombakan desain yang signifikan dengan versi terbaru sistem operasi desktop Microsoft – Windows 11. Hasilnya, Start Menu sekarang menampilkan saran aplikasi cepat dan fungsi pencarian yang ditingkatkan, tidak seperti versi sebelumnya.

Meskipun ada cara untuk memindahkan taskbar Windows 11, masalah dengan menu Start yang tidak berfungsi adalah mimpi buruk setiap pengguna, karena telah menjadi bagian integral dari Windows sejak masa Windows XP.
Tetapi bagaimana jika saya memberi tahu Anda ada beberapa cara untuk memperbaiki masalah Start Menu Windows 11 tidak berfungsi? Kedengarannya meyakinkan, bukan? Jadi mari kita lihat secara mendetail beberapa langkah pemecahan masalah yang akan membantu Anda memecahkan masalah sekali dan untuk selamanya.
Daftar isi
1. Mulai ulang Windows Explorer
Terkadang aplikasi Windows Explorer gagal pada Windows 11, dan menu Start Windows 11 berhenti bekerja. Ikuti langkah-langkah ini untuk memperbaiki masalah.
- Tekan tombol Ctrl+Shift+Esc pada keyboard Anda untuk meluncurkan menu pengelola tugas.
- Di sini, klik lebih detail, lalu pilih tab proses .
- Di bawah proses, gulir ke bawah hingga Anda menemukan opsi Windows File Explorer .
- Sekarang, pilih opsi Windows Explorer dan tekan tombol restart di sudut kiri bawah layar aktif.
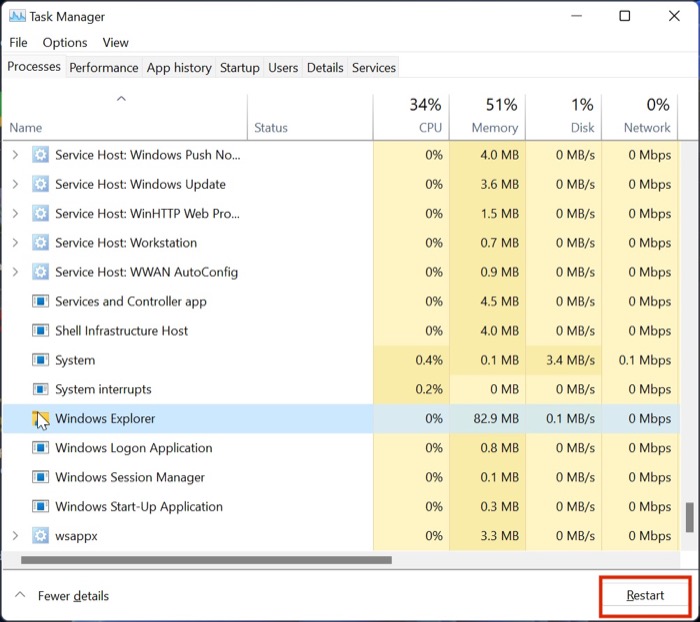
- Setelah selesai, tunggu beberapa detik dan coba luncurkan menu mulai. Anda bahkan dapat mencoba memulai ulang paksa PC sebelum memeriksa kembali fungsionalitas menu mulai.
2. Mulai Ulang Layanan Menu Mulai
Jika memulai ulang Windows Explorer tidak menyelesaikan masalah, Anda dapat mencoba memulai ulang Layanan Menu Mulai sama sekali. Mari kita menyelam.
- Tekan tombol Ctrl+Shift+Esc pada keyboard Anda untuk meluncurkan menu pengelola tugas.
- Di sini, klik lebih detail dan arahkan ke tab Detail .
- Sekarang, gulir ke bawah hingga Anda menemukan file StartMenuExperienceHost.exe .
- Pilih file dan cukup klik opsi Akhiri Tugas di sudut kanan bawah jendela aktif.
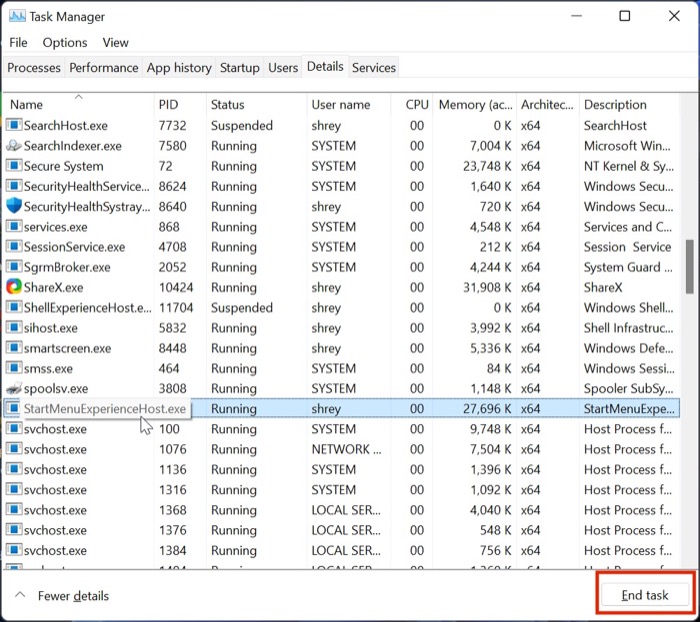
- Tekan Alt + F4 dan restart PC Anda karena Anda tidak dapat mengakses menu mulai untuk metode tradisional.
3. Perbarui Driver Grafis
Alasan lain untuk kegagalan Start Menu adalah driver grafis yang sudah ketinggalan zaman. Untuk memperbaikinya, lakukan langkah-langkah berikut.
- Tekan tombol Windows + X dan luncurkan pengelola perangkat.
- Sekarang, cari opsi prosesor dan klik di atasnya.
- Setelah selesai, klik kanan pada kartu grafis dan pilih update driver dari daftar drop-down.
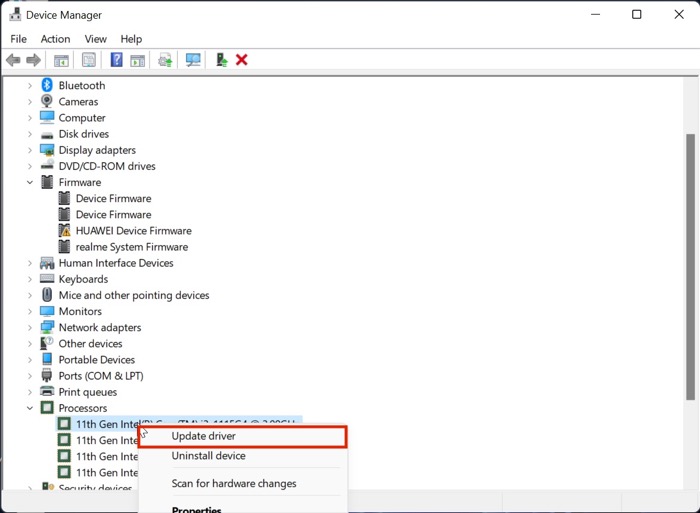
- Setelah driver diperbarui, periksa kembali fungsionalitas menu mulai Windows 11.
4. Perbaiki menu mulai dengan pemecah masalah
Cara terbaik berikut untuk memperbaiki masalah Start Menu Windows 11 yang tidak berfungsi adalah dengan menggunakan aplikasi Microsoft Troubleshooter. Mari kita lihat.
- Unduh dan instal pemecah masalah menu mulai Windows 11 menggunakan tautan ini di PC Anda.
- Luncurkan aplikasi di PC Anda dan klik opsi Lanjutan di sudut kiri bawah layar.
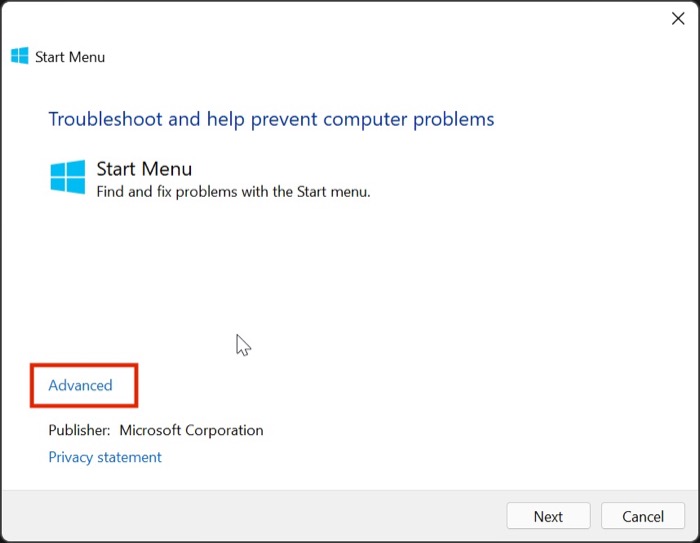
- Di sini, aktifkan opsi Terapkan perbaikan secara otomatis dan tekan berikutnya.
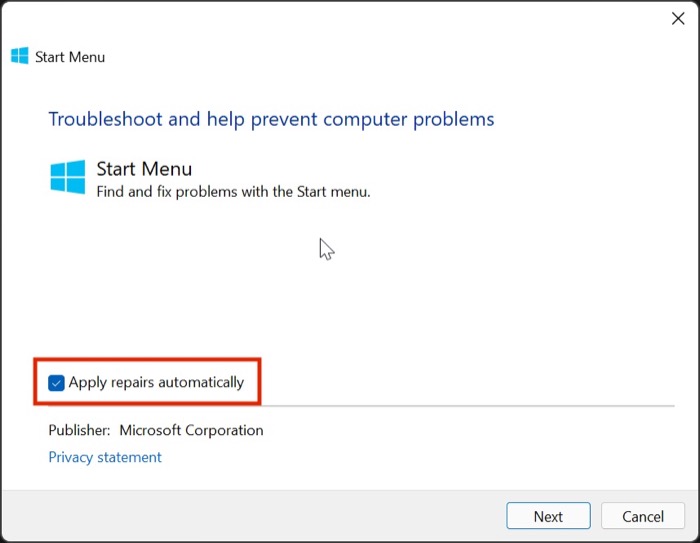
- Setelah selesai, Windows akan memecahkan masalah menu mulai dan mencoba memperbaiki semua kesalahan.
5. Copot pemasangan aplikasi menu mulai pihak ketiga
Ketika Microsoft memperkenalkan Windows 11 ke publik, beberapa pengguna tidak senang dengan tampilan dan nuansa menu Start Windows yang baru. Akibatnya, banyak aplikasi pihak ketiga tersedia secara online untuk memperbaiki masalah ini, mengklaim dapat mengembalikan Start Menu Windows 10 klasik pada Windows 11 dengan mudah.
Namun, sementara sebagian besar aplikasi ini bekerja dengan sempurna, terkadang mereka bisa menjadi pedang bermata dua. Ini berarti bahwa aplikasi pihak ketiga mungkin telah mengacaukan beberapa pengaturan, yang menyebabkan masalah Start Menu Windows 11 tidak berfungsi.
Cara terbaik untuk memperbaiki masalah ini adalah dengan mencopot semua aplikasi menu Start pihak ketiga yang telah Anda unduh baru-baru ini. Mari kita lihat bagaimana Anda dapat menghapus aplikasi ini dengan mudah.
- Luncurkan aplikasi pengaturan Windows dengan menekan pintasan keyboard Windows+I .
- Di sini, navigasikan ke bagian Aplikasi.
- Sekarang, klik lagi pada opsi Aplikasi & Fitur .
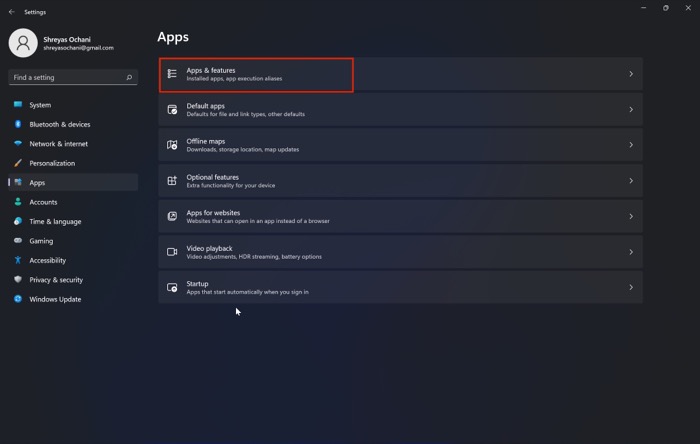
- Setelah selesai, cukup klik ikon tiga titik di sebelah aplikasi yang diinstal dan pilih opsi uninstall dari daftar drop-down.
- Boom, menu mulai Windows 11 tidak berfungsi sekarang harus diselesaikan.
6. Bangun kembali Indeks Pencarian
Cara berikut untuk memperbaiki masalah Start Menu Windows 11 agak rumit, dan ini akan menjadi pilihan terakhir Anda. Mari kita lihat.

- Tekan pintasan keyboard Windows + R dan luncurkan menu Run di PC Anda.
- Sekarang, ketik control/name Microsoft.IndexingOptions dan tekan opsi OK.
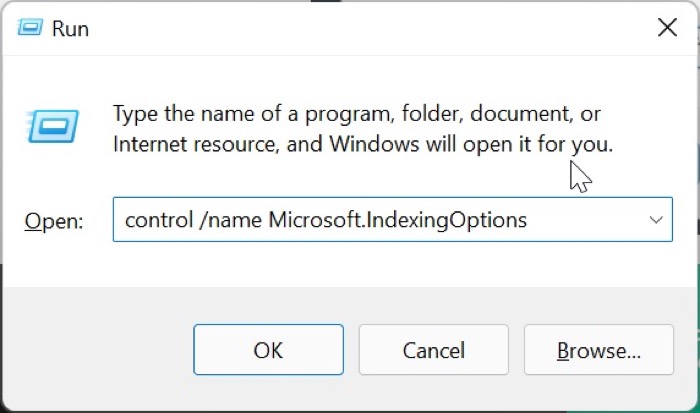
- Sebuah jendela baru akan muncul di sini; pilih opsi Ubah ke bagian bawah layar.
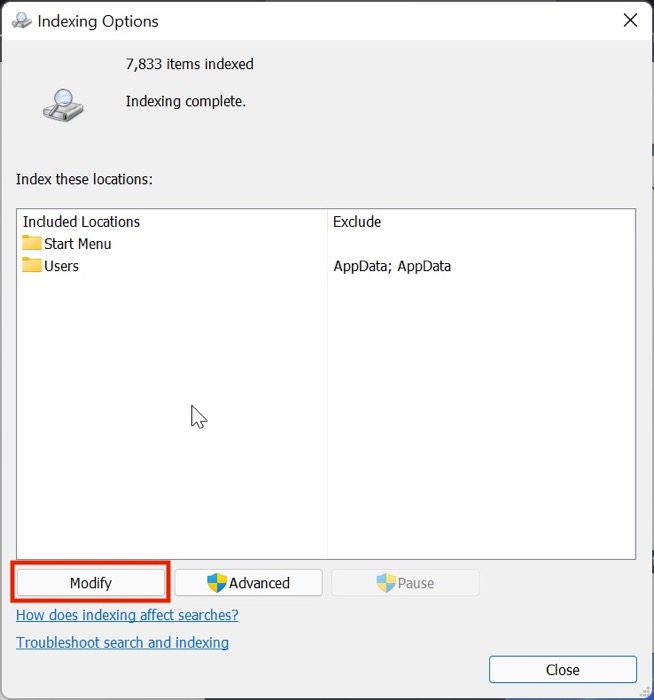
- Setelah selesai, pilih tampilkan semua lokasi .
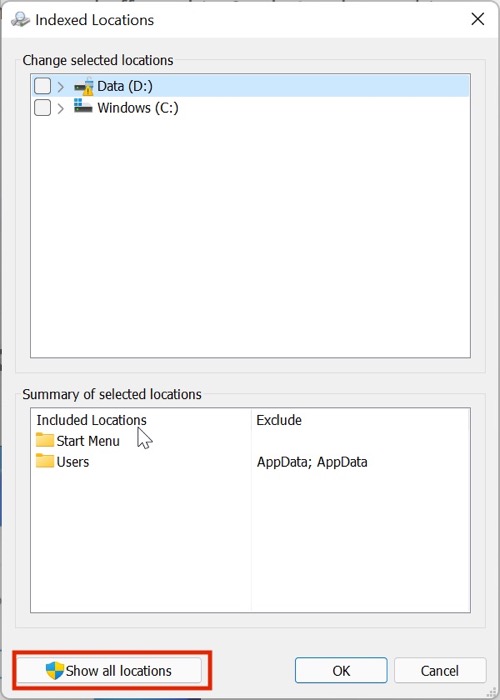
- Di sini, hapus centang semua lokasi dalam daftar dan tekan berikutnya.
- Setelah selesai, klik Advanced dan pilih opsi Rebuild di bawah tab troubleshooting.
- Mulai ulang PC Anda menggunakan pintasan keyboard Alt + F4; kali ini, menu Start akan mulai bekerja dengan sempurna.
7. Periksa Pembaruan
Mungkin cara paling umum dan termudah untuk memperbaiki masalah Start Menu Windows 11 yang tidak berfungsi adalah memperbarui Windows 11 ke versi terbaru. Tekan kombinasi tombol Windows + I dan navigasikan ke bagian Pembaruan untuk memperbarui PC Anda.
8. Setel ulang Mesin Windows 11 Anda
Jika menu Start Windows 11 tidak berfungsi untuk Anda meskipun mencoba semua metode pemecahan masalah di atas, maka satu-satunya pilihan Anda adalah mengatur ulang komputer Windows 11 Anda.
Untuk mereset PC Anda, tekan kombinasi tombol Windows+I dan arahkan ke opsi ini di PC pengaturan.
Perbaiki Masalah Start Menu Windows 11 Dengan Mudah
Jika Anda menerapkan salah satu metode pemecahan masalah yang dijelaskan di atas, Anda seharusnya dapat dengan mudah memperbaiki masalah Start Menu yang tidak berfungsi pada mesin Windows 11 Anda dan mulai menggunakan UI dan fitur baru.
Beri tahu kami di komentar di bawah jika Anda menemukan artikel ini bermanfaat dan berhasil memperbaiki Start Menu Windows 11 yang tidak berfungsi.
FAQ tentang Menu Mulai Windows 11 Tidak Berfungsi
Saya telah mencoba semua metode pemecahan masalah, termasuk mengatur ulang PC saya, tetapi menu mulai masih tidak berfungsi. Bagaimana saya bisa memperbaikinya?
Jika bahkan setelah mencoba semua metode, menu Mulai Windows 11 tidak berfungsi, Anda dapat mencoba untuk menurunkan versi ke Windows 10. Tetapi bagaimana Anda melakukannya? Sebenarnya, ini cukup sederhana, dan Anda dapat merujuk ke panduan ini untuk memutar kembali dari Windows 11 ke Windows 10.
Jika terjadi kesalahan selama proses pemecahan masalah, apakah PC saya akan bootloop?
Jawaban atas pertanyaan ini sedikit rumit. Nah, dalam kebanyakan kasus, jika Anda membuat kesalahan saat pemecahan masalah, kemungkinan PC Anda berakhir di loop boot sangat rendah, karena kami tidak mengacaukan registri Windows. Namun, jika Anda masih ragu, kami sarankan Anda membuat cadangan file pribadi Anda.
Bagaimana cara mendapatkan kembali bilah pencarian saya di Start Menu di Windows 11?
Ada beberapa hal yang dapat Anda lakukan untuk mencoba dan memperbaiki menu Start yang beku pada Windows 11. Salah satunya adalah menerapkan perbaikan yang sama yang disebutkan di atas. Cara lainnya adalah menyesuaikan hampir setiap aspek menu Mulai langsung dari aplikasi yang muncul hingga tampilan dan nuansa keseluruhan. Anda bahkan dapat mengubah ukuran ubin pada menu. Dan, akhirnya, jika Anda mengalami masalah dengan bilah pencarian Anda, seperti databasenya rusak, Anda mungkin ingin mempertimbangkan untuk membangun kembali database indeksnya dari awal. Ini akan memastikan bahwa bilah pencarian dapat menjalankan fungsi pencariannya tanpa masalah.
Mengapa bilah Pencarian Menu Mulai saya tidak berfungsi di Windows 11?
Windows 11 masih dalam masa pertumbuhan dan Anda dapat mengharapkannya membawa banyak bug seperti ini yang pada akhirnya akan diperbaiki di versi mendatang. Hal pertama yang dapat Anda coba jika bilah pencarian Start Menu Anda tidak berfungsi adalah memulai ulang sistem. Anda juga dapat mencoba memulai ulang SearchHost.exe dari Pengelola Tugas. Jika bilah pencarian terbuka tetapi gagal mengambil file dengan benar, Anda dapat mencoba mengindeks ulang file tersebut.
Bagaimana Cara Mengembalikan Menu Start Lama di Windows 11?
Edit pengaturan bilah tugas Anda di Windows 11 untuk menyelaraskan bilah tugas Anda ke kiri jika Anda ingin menu Mulai yang lama kembali.
- Klik Pengaturan
- Pilih personalisasi Anda
- Klik pada Taskbar
- Lihat perilaku Taskbar dengan menggulir ke bawah
- Klik menu tarik-turun untuk perataan Taskbar dan pilih Kiri.
- Restart komputer Anda untuk menerapkan perubahan.