Pengelola Tugas Windows 11 Tidak Berfungsi? 9 Cara Memperbaikinya
Diterbitkan: 2022-03-19Dengan Windows 11, Microsoft telah sepenuhnya mendesain ulang pengelola tugas dengan tepi bulat yang halus, bahasa desain mika baru, dan banyak lagi agar sesuai dengan keseluruhan tampilan dan estetika sistem operasi desktop terbarunya.
Namun, bayangkan Anda terjebak dalam situasi di mana aplikasi yang paling sering Anda gunakan macet, dan Anda tidak dapat memaksa keluar dari aplikasi karena Pengelola Tugas tidak berfungsi. Selain itu, satu-satunya pilihan Anda adalah me-restart seluruh PC untuk memperbaiki masalah. Kedengarannya menjengkelkan, bukan?

Dan inilah yang membuat sebagian besar pengguna online kesal, karena masalah Pengelola Tugas Windows 11 yang tidak berfungsi telah menjadi masalah besar bagi mereka, karena mereka terpaksa me-restart PC mereka untuk menyingkirkan aplikasi yang dibekukan, membuang-buang waktu berharga mereka. .
Task Manager di Windows 11 adalah salah satu bagian terpenting dari keseluruhan sistem operasi desktop. Dan mengapa? Dengan bantuan Task Manager, Anda dapat dengan cepat menutup paksa aplikasi, mengontrol proses latar belakang yang aktif, memeriksa penggunaan CPU dan RAM, dan banyak lagi.
Karena itu, ada beberapa langkah pemecahan masalah yang sangat baik untuk memperbaiki Windows 11 Task Manager yang tidak berfungsi sekali dan untuk semua. Mari kita lihat masing-masing secara rinci di bawah ini.
Daftar isi
1. Mulai ulang PC Windows Anda
Salah satu cara termudah dan paling efektif untuk memperbaiki masalah Windows 11 Task Manager tidak berfungsi adalah memulai kembali proses. Setiap kali Anda me-restart PC Anda, semua layanan sistem akan dimulai ulang, secara otomatis memperbaiki sebagian besar masalah.
Namun, karena Task Manager tidak berfungsi, Anda tidak dapat me-restart PC Anda menggunakan metode Start Menu tradisional. Tapi, Anda dapat dengan mudah me-restart PC Windows 11 Anda menggunakan kombinasi tombol Alt + F4.
Atau, Anda dapat me-restart PC Anda melalui menu Task Manager yang berharga dengan menekan Ctrl + Alt + Del bersama-sama.
2. Jalankan Pemecah Masalah Menu Sistem
Jika memulai ulang PC Anda tidak memperbaiki masalah dengan Pengelola Tugas Windows 11 tidak berfungsi, Anda harus mencoba menjalankan pemecah masalah menu sistem Windows 11 asli.
- Tekan tombol Windows pada keyboard Anda dan cari Control Panel .
- Buka panel kontrol dan klik opsi tampilan di sudut kanan atas layar. Setelah selesai, pilih ikon besar dari daftar drop-down.
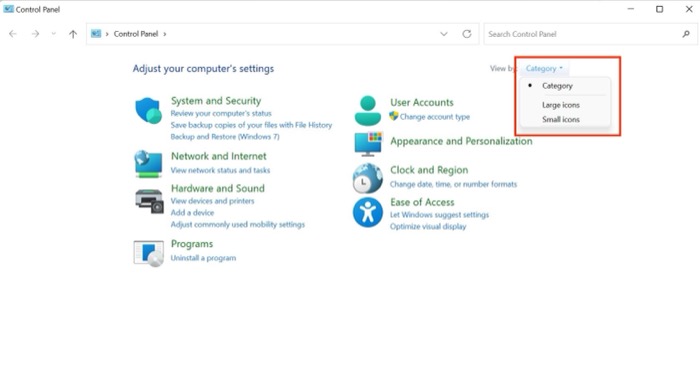
- Sekarang, cari ikon Pemecahan Masalah dan klik di atasnya.
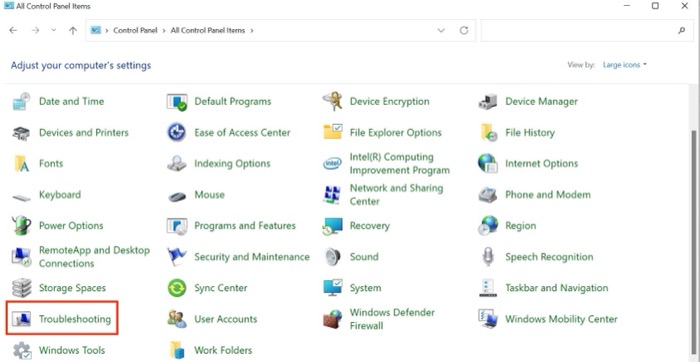
- Arahkan ke tab Sistem dan Keamanan dan klik opsi Jalankan tugas pemeliharaan .
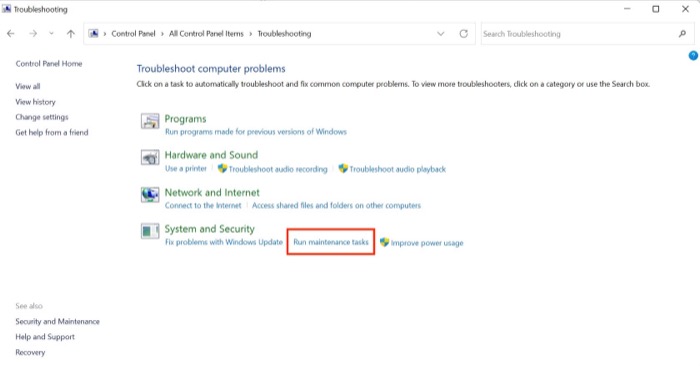
- Cukup ikuti petunjuk di layar untuk menyelesaikan menjalankan pemecah masalah.
- Setelah itu selesai, masalah pengelola tugas Windows 11 harus diperbaiki.
3. Gunakan Prompt Perintah
Cara lain untuk memperbaiki masalah Task Manager yang tidak berfungsi di Windows 11 adalah dengan menggunakan Command Prompt Windows yang populer. Mari kita lihat.
- Luncurkan menu mulai dengan menekan tombol Windows atau buka secara manual dengan menggunakan kursor mouse.
- Di sini, cari CMD dan tekan run as administrator .
- Setelah jendela prompt perintah muncul, ketik perintah berikut dan tekan enter. ( Catatan- PC akan mati, jadi pastikan untuk menyimpan semua pekerjaan Anda terlebih dahulu untuk menghindari kehilangan data selama proses)
HKCU\SOFTWARE\Microsoft\Windows\CurrentVersion\IrisService /f && shutdown -r -t 0
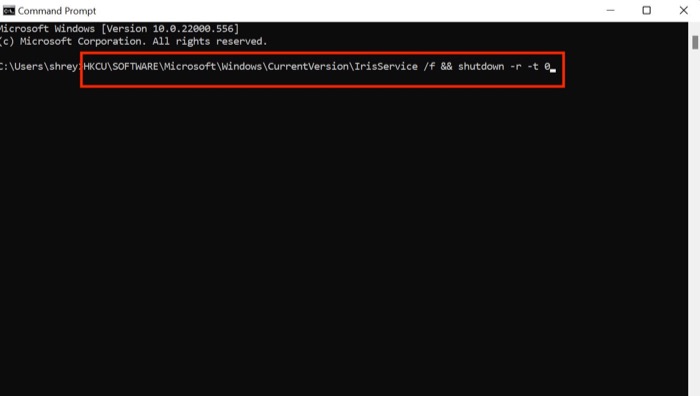
- Nyalakan PC Anda dengan menekan tombol daya dan verifikasi apakah masalah pengelola tugas Windows 11 telah teratasi.
4. Jalankan Pemindaian SFC
Metode berikut untuk memperbaiki Task Manager di Windows 11 adalah dengan menjalankan pemindaian SFC khusus melalui terminal Windows 11. Mari kita lihat.
- Luncurkan menu mulai dengan menekan tombol Windows atau buka secara manual dengan menggunakan kursor mouse.
- Di sini, cari CMD dan tekan run as administrator .
- Ketik perintah berikut di jendela cmd dan tekan enter
sfc/scannow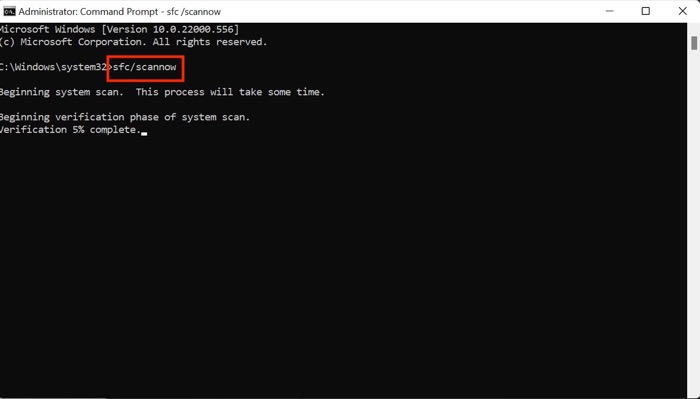
- Sekarang akan mulai memindai PC untuk masalah apa pun dan mencoba menyelesaikannya secara otomatis, sehingga memperbaiki masalah pengelola tugas.
5. Jalankan Pemindaian DISM
Jika pemindaian SFC juga tidak memperbaiki masalah, Anda harus mencoba menjalankan pemindaian DISM untuk memperbaiki masalah Pengelola Tugas.

- Luncurkan jendela prompt perintah pada PC Anda melalui menu mulai.
- Masukkan perintah berikut secara berurutan.
DISM /Online /Cleanup-Image /CheckHealthDISM /Online /Cleanup-Image /ScanHealthDISM /Online /Cleanup-Image /RestoreHealth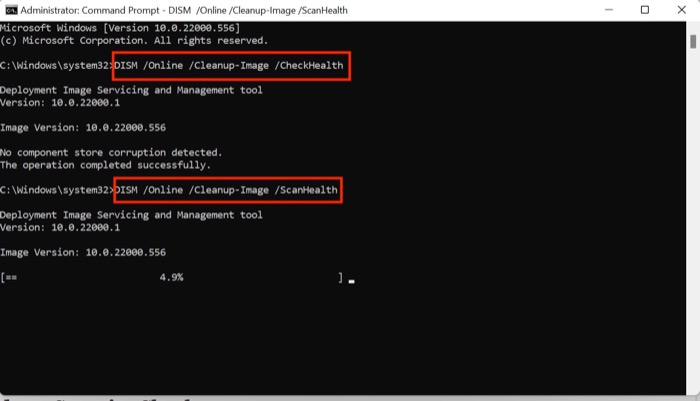
- Setelah selesai, restart PC Anda, dan kali ini, task manager akan bekerja dengan baik.
Terkait: Cara Memperbaiki Layar Putih Kematian di Windows
6. Jalankan Pemeriksaan Keamanan Windows
Windows menawarkan penggunanya rasa kebebasan dengan mengizinkan mereka menginstal perangkat lunak apa pun yang tersedia di jaringan, tetapi terkadang kebebasan ini bisa berubah menjadi penipuan.
Apa maksud saya? Program pihak ketiga yang belum teruji ini seringkali dapat mengacaukan pengaturan Windows, menyebabkan Task Manager berhenti bekerja.
Namun, Anda dapat dengan cepat menjalankan pemindaian keamanan Windows untuk mencari kerentanan keamanan di sistem dan memperbaiki masalah Pengelola Tugas Windows 11 yang tidak berfungsi.
- Gunakan pintasan keyboard Windows + I untuk meluncurkan menu pengaturan pada Windows 11.
- Di sini, navigasikan ke Tab Privasi dan Keamanan dari panel kiri.
- Pilih Opsi Keamanan Windows.
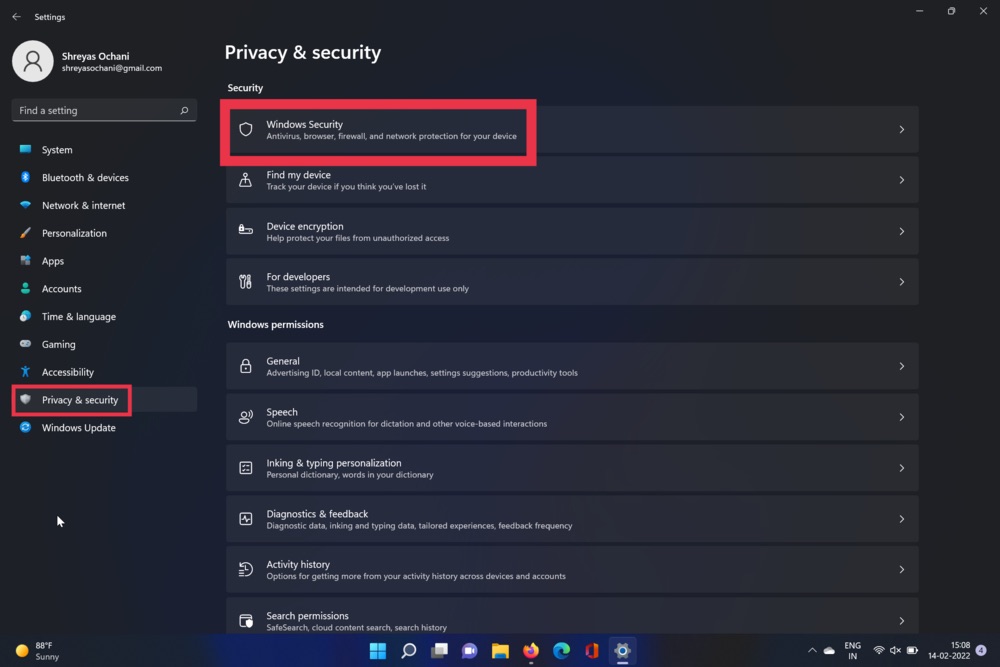
- Sekarang, pilih opsi Virus dan Ancaman. Setelah selesai, tekan opsi pemindaian cepat.
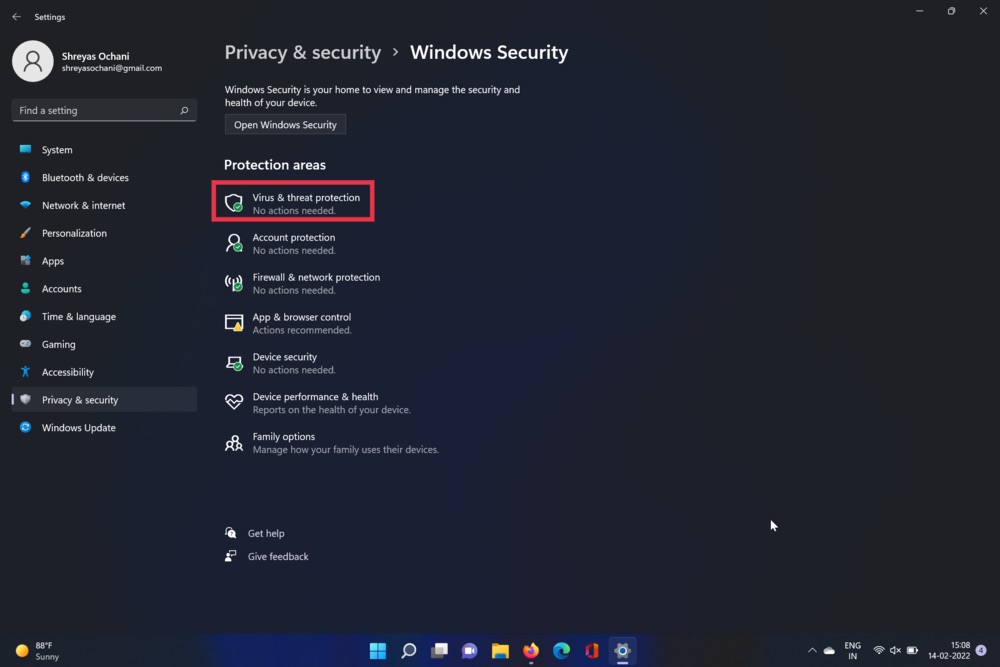
- Alat ini akan memindai PC Anda dan memeriksa virus apa pun. Setelah pemindaian selesai, masalah menu pengelola tugas harus diselesaikan.
7. Perbarui Driver Grafis
Penyebab lain untuk Windows 11 Task Manager tidak berfungsi adalah driver grafis yang sudah ketinggalan zaman. Untuk memperbaiki masalah ini, lakukan langkah-langkah berikut.
- Tekan tombol Windows + X dan luncurkan pengelola perangkat.
- Sekarang, cari opsi prosesor dan klik di atasnya.
- Setelah selesai, klik kanan pada kartu grafis dan pilih update driver dari daftar drop-down.
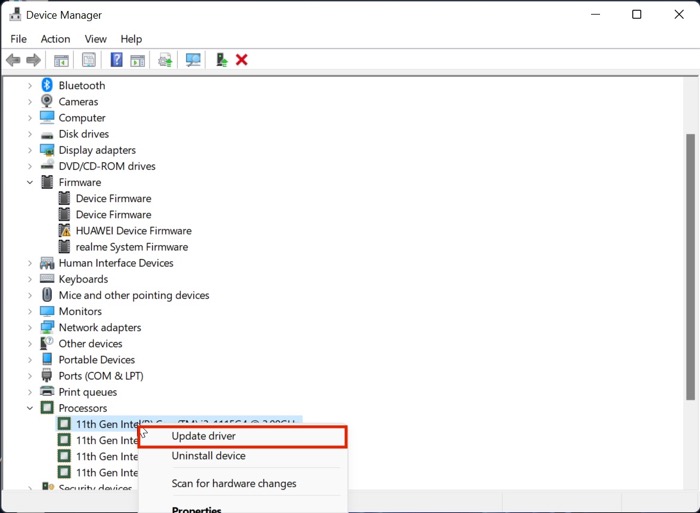
- Setelah driver diperbarui, periksa kembali fungsionalitas menu mulai Windows 11.
8. Periksa Pembaruan
Mungkin cara paling umum dan termudah untuk memperbaiki masalah Task Manager tidak berfungsi pada Windows 11 adalah memperbarui Windows 11 ke versi terbaru. Tekan kombinasi tombol Windows + I dan navigasikan ke bagian Pembaruan untuk memperbarui PC Anda.
9. Setel ulang Mesin Windows 11 Anda
Jika Pengelola Tugas Windows 11 tidak berfungsi bahkan setelah mencoba semua metode pemecahan masalah di atas, satu-satunya pilihan Anda adalah mengatur ulang komputer Windows 11 Anda.
Tekan kombinasi tombol Windows + I dan arahkan ke opsi Reset PC di pengaturan PC untuk mereset PC Anda.
FAQ tentang Pengelola Tugas tidak Bekerja pada Masalah Windows 11
Bagaimana cara menutup paksa aplikasi dari task manager?
Jika Anda ingin menutup paksa aplikasi di Windows 11 menggunakan Task Manager, caranya mudah. Pertama, luncurkan Task Manager dan pilih aplikasi yang ingin Anda paksa tutup. Setelah Anda memilih aplikasi yang diinginkan, klik opsi "End Task" di sudut kanan bawah layar.
Mengapa pengelola tugas saya tidak menunjukkan penggunaan CPU?
Secara default, Task Manager menampilkan proses yang sedang aktif. Namun, jika Anda ingin mengawasi penggunaan CPU dan RAM, klik opsi Show Details di jendela Task Manager yang aktif. Di sini, navigasikan ke tab Penggunaan dan lihat penggunaan CPU dan RAM dengan mudah.
Bagaimana cara memperbaiki bilah tugas yang tidak responsif di Windows 11?
Masalah Windows 11 online lainnya yang sering dilaporkan adalah masalah bilah tugas yang tidak berfungsi yang membuat peralihan antar aplikasi menjadi mimpi buruk. Tetapi untuk mengatasi ketidaksenangan ini, kami telah membahas panduan terperinci tentang bagaimana Anda dapat memperbaiki bilah tugas Windows 11 yang tidak berfungsi.
Mengapa Pengelola Tugas saya tidak merespons?
Mungkin ada beberapa alasan mengapa Pengelola Tugas Windows 11 tidak merespons. Salah satu alasannya adalah beberapa pembaruan Windows baru-baru ini yang telah memperkenalkan bug yang menyebabkan Task Manager melambat dan tertinggal. Alasan lain adalah malware yang dapat menyebabkan masalah. Atau bisa jadi driver grafis yang rusak yang perlu diperbarui.
Mengapa Pengelola Tugas saya tidak menampilkan proses?
Baik itu di Windows 10 atau Windows 11, Task Manager tidak menampilkan tab atau proses adalah hal yang cukup umum. Perilaku ini dapat terjadi jika Pengelola Tugas berjalan dalam mode Jejak Kecil. Saat Anda mengklik dua kali ruang kosong di perbatasan di sekitar tab, Pengelola Tugas beralih ke mode ini. Untuk mengalihkan Pengelola Tugas ke mode tampilan normal, klik dua kali batas atas jendela.
