Bilah Tugas Windows 11 Tidak Berfungsi? 11 Cara Mudah Memperbaikinya
Diterbitkan: 2022-02-15Bilah tugas terpusat, yang seharusnya memberikan pengalaman mendalam, adalah salah satu sorotan terbesar dari sistem operasi desktop terbaru Microsoft, Windows 11.
Meskipun bilah tugas yang diubah adalah perubahan yang disambut baik dari Microsoft, banyak pengguna online kecewa dan mengeluh tentang bilah tugas Windows 11 yang tidak berfungsi sama sekali.

Bilah tugas telah menjadi bagian integral dari Windows selama beberapa waktu. Pengguna menggunakannya setiap hari untuk meluncurkan aplikasi favorit mereka dengan cepat, beralih di antara mereka, mengakses menu Mulai, dan banyak lagi.
Untuk membantu Anda mengatasi gangguan ini dan menikmati pengalaman Windows 11 yang baru, mari kita lihat beberapa langkah pemecahan masalah terbaik untuk memperbaiki masalah tugas sekali dan untuk selamanya.
Daftar isi
1. Mulai ulang PC Windows Anda
Salah satu cara termudah dan paling efektif untuk memperbaiki masalah taskbar Windows 11 tidak berfungsi adalah dengan memulai kembali proses. Setiap kali Anda me-restart PC Anda, semua layanan sistem akan dimulai ulang, secara otomatis memperbaiki sebagian besar masalah.
Namun, karena bilah tugas tidak berfungsi, Anda tidak dapat memulai ulang PC menggunakan metode Start Menu tradisional. Namun, Anda dapat dengan mudah me-restart PC Windows 11 Anda menggunakan kombinasi tombol Alt + F4.
Atau, Anda juga dapat me-restart PC Anda menggunakan menu Utilitas Pengelola Tugas yang berharga dengan menekan tombol Ctrl + Alt + Del secara bersamaan.
2. Mulai ulang Layanan Bilah Tugas
Jika taskbar Windows 11 tidak berfungsi meskipun PC Anda telah di-restart, Anda harus mencoba me-restart Layanan Taskbar di PC Anda. Mari kita lihat bagaimana Anda bisa melakukan hal itu.
- Tekan tombol Ctrl+Shift+Esc pada keyboard Anda untuk meluncurkan menu pengelola tugas.
- Di sini, klik lebih detail, lalu pilih tab proses .
- Di bawah proses, gulir ke bawah hingga Anda menemukan opsi Windows File Explorer.
- Sekarang, pilih opsi Windows Explorer dan tekan tombol restart di sudut kiri bawah layar aktif.
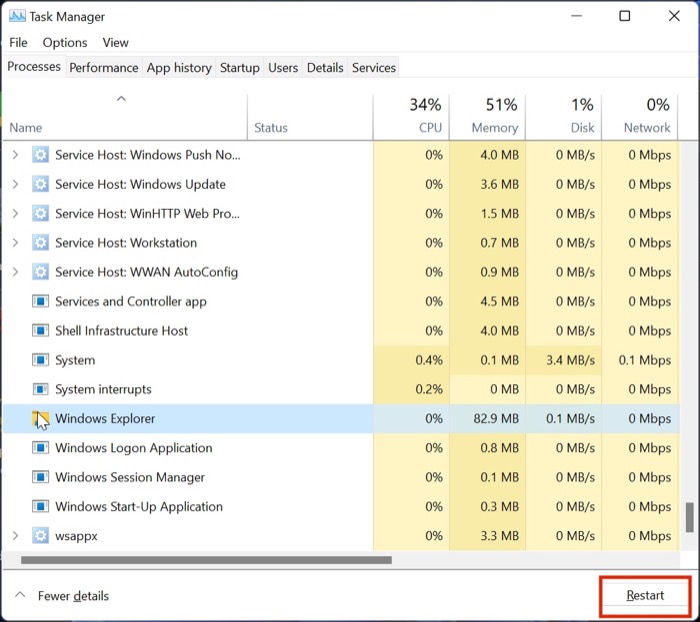
- Setelah selesai, tunggu beberapa detik dan coba luncurkan menu mulai. Anda bahkan dapat mencoba memulai ulang paksa PC sebelum memeriksa kembali fungsionalitas menu mulai.
3. Perbaiki File Sistem
Metode berikut untuk memperbaiki bilah tugas Windows 11 yang tidak berfungsi adalah dengan memperbaiki file sistem. Tapi, tunggu, bukankah itu akan merusak PC saya atau menyebabkan trunk loop? Yah, dalam banyak kasus, proses ini seharusnya tidak merusak PC Anda, tetapi silakan coba dengan risiko Anda sendiri.
Sekarang setelah penafian itu selesai, mari kita fokus pada perbaikan file sistem.
- Tekan tombol Windows + R bersama-sama untuk membuka kotak Run dailog. Di sini ketik cmd dan tekan enter. (Kami menggunakan menu Jalankan daripada menggunakan menu pencarian karena bilah tugas saat ini tidak berfungsi).
- Setelah jendela CMD diluncurkan, masukkan perintah berikut secara berurutan satu per satu.
Dism /Online /Cleanup-Image /ScanHealth
Dism /Online /Cleanup-Image /RestoreHealth
sfc /scannow - Setelah menjalankan perintah di atas, tutup jendela CMD dan restart PC Anda. Sekarang, menu taskbar Windows 11 akan mulai berfungsi kembali.
4. Mulai Ulang Layanan Sistem
Metode lain untuk memperbaiki taskbar Windows 11 yang tidak berfungsi adalah dengan me-restart semua layanan sistem melalui Task Manager. Mari kita lihat detailnya.
- Tekan tombol Ctrl+Shift+Esc pada keyboard Anda untuk meluncurkan menu pengelola tugas.
- Di sini, klik lebih detail dan arahkan ke tab Detail .
- Sekarang, akhiri tugas untuk layanan berikut
(i) ShellExperienceHost.exe
(ii) SearchIndexer.exe
(iii) SearchHost.exe
(iv) RuntimeBroker.exe - Setelah selesai, restart PC Anda, dan taskbar akan mulai bekerja.
5. Jalankan Pemeriksaan Keamanan Windows
Windows menawarkan penggunanya rasa kebebasan dengan mengizinkan mereka menginstal perangkat lunak apa pun yang tersedia di jaringan, tetapi terkadang kebebasan ini bisa berubah menjadi penipuan.
Apa yang saya maksud dengan itu? Nah, seringkali, program pihak ketiga yang belum teruji ini dapat mengacaukan pengaturan Windows, menyebabkan bilah tugas gagal.
Namun, Anda dapat dengan cepat menjalankan pemindaian keamanan Windows untuk memeriksa kerentanan keamanan di sistem dan memperbaiki Windows 11 Taskbar yang tidak berfungsi.
- Gunakan pintasan keyboard Windows + I untuk meluncurkan menu pengaturan pada Windows 11.
- Di sini, navigasikan ke Tab Privasi dan Keamanan dari panel kiri.
- Pilih Opsi Keamanan Windows.
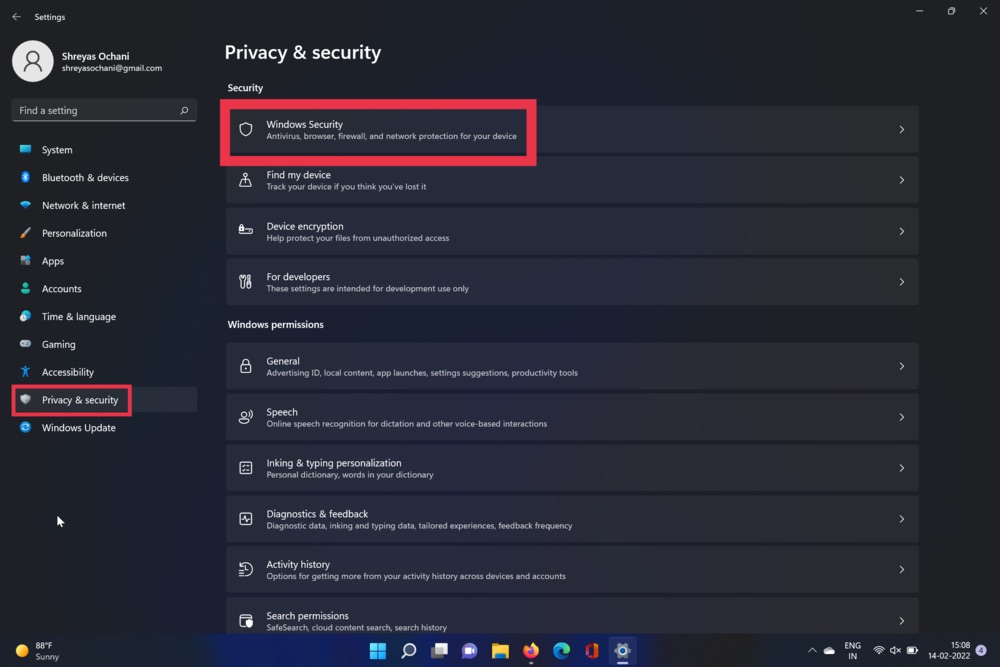
- Sekarang, pilih opsi Virus dan Ancaman. Setelah selesai, tekan opsi pemindaian cepat.
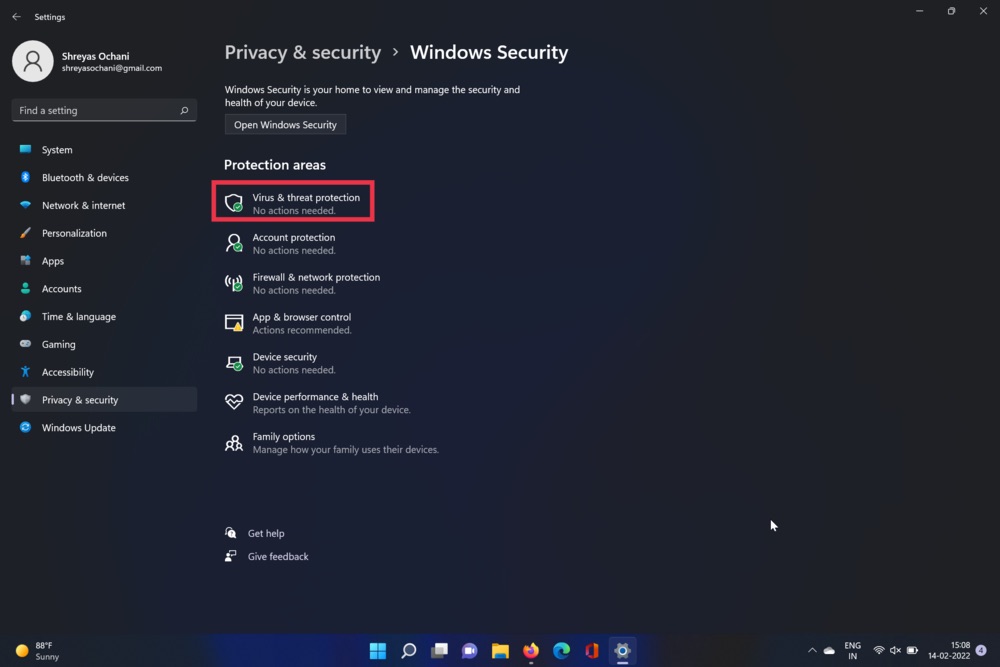
- Alat ini akan memindai PC Anda dan memeriksa virus apa pun. Setelah pemindaian selesai, masalah menu bilah tugas harus diselesaikan.
6. Nonaktifkan Fitur Sembunyikan Bilah Tugas Otomatis
Windows 11 dikemas dengan pembaruan dan fitur baru; salah satu fitur baru ini adalah fitur sembunyikan otomatis bilah tugas.
Seperti namanya, fitur ini secara otomatis menyembunyikan bilah tugas setelah beberapa saat, membodohi Anda dengan berpikir itu tidak berfungsi padahal tidak. Saya tidak suka fitur ini; bagaimana saya bisa menonaktifkannya? Menonaktifkan fitur sembunyikan otomatis bilah tugas relatif sederhana; mari kita lihat.
- Gunakan pintasan keyboard Windows + I untuk meluncurkan menu pengaturan pada Windows 11.
- Dari panel kiri, pilih opsi Personalisasi.
- Di sini, klik pada bilah tugas dan pilih opsi Perilaku bilah tugas.
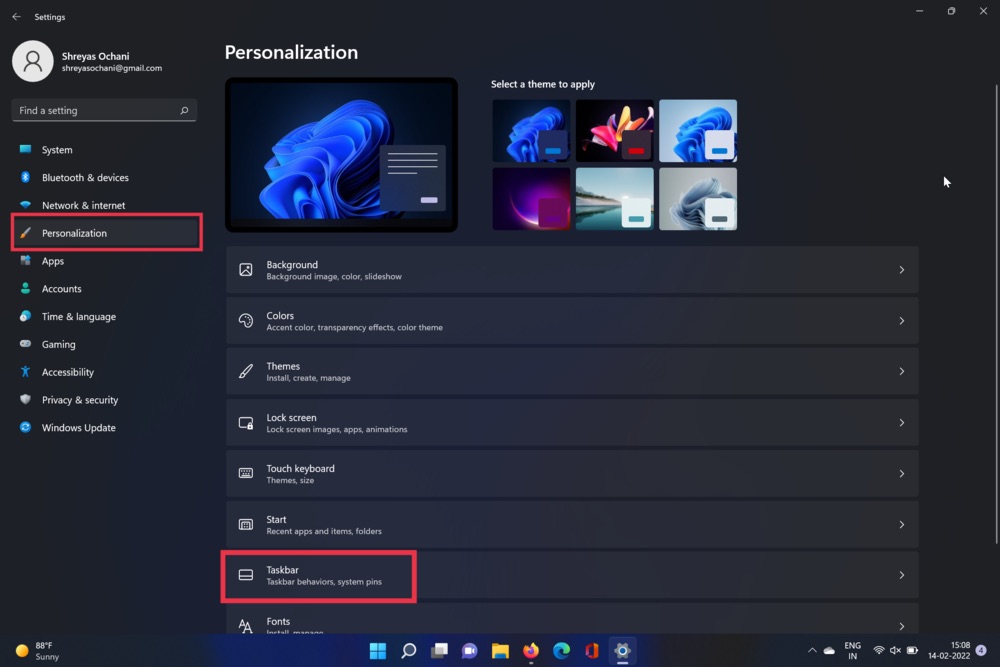
- Setelah selesai, cukup hapus centang opsi Sembunyikan bilah tugas secara otomatis.
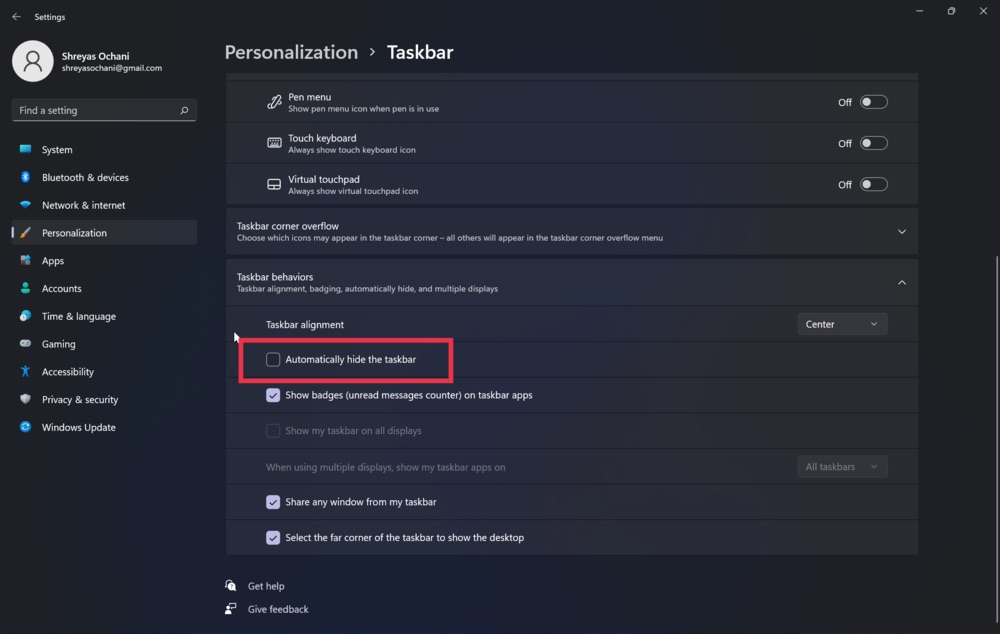
7. Perbarui Driver Grafis
Penyebab lain di ruang untuk taskbar Windows 11 tidak berfungsi adalah driver grafis yang sudah ketinggalan zaman. Untuk memperbaikinya, lakukan langkah-langkah berikut.
- Tekan tombol Windows + X dan luncurkan pengelola perangkat.
- Sekarang, cari opsi prosesor dan klik di atasnya.
- Setelah selesai, klik kanan pada kartu grafis dan pilih update driver dari daftar drop-down.
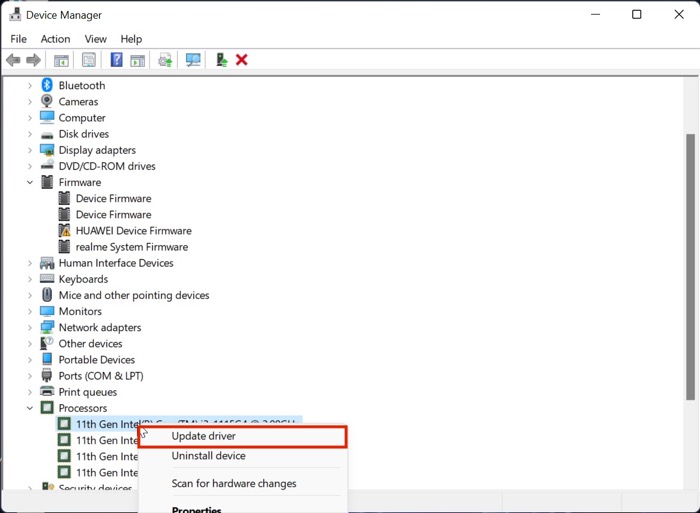
- Setelah driver diperbarui, periksa kembali fungsionalitas menu mulai Windows 11.
8. Ubah Penjajaran Bilah Tugas ke Pusat
Meskipun ada cara untuk memindahkan perataan bilah tugas Windows 11 ke kiri atau kanan, banyak pengguna telah melaporkan bahwa bilah tugas membeku dalam situasi seperti itu, mungkin karena beberapa masalah registri. Anda dapat mencoba mengubahnya kembali ke tengah untuk memperbaiki masalah bilah tugas yang tidak responsif.

Untuk melakukannya, buka pengaturan Taskbar, buka bagian Taskbar Behaviors dan pilih 'Center' di dropdown di sebelah Taskbar alignment.
9. Matikan Startup Cepat
Mematikan fitur Fast startup telah terbukti bermanfaat dalam kasus di mana taskbar Windows 11 muncul tanpa ikon dan tombol saat startup.
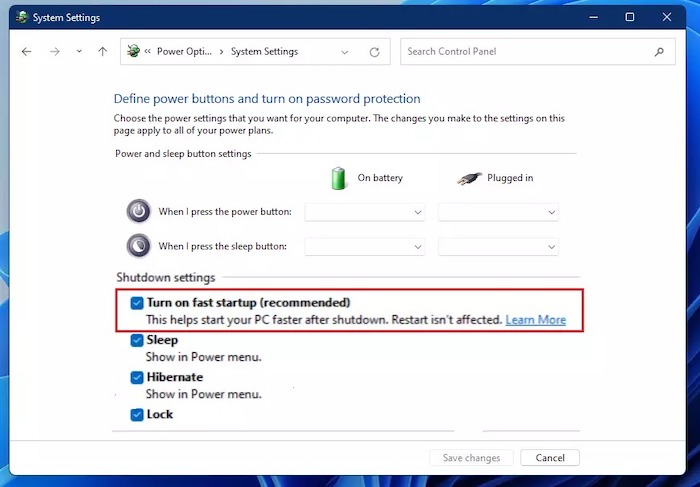
Untuk mematikannya, buka Pengelola Tugas dan buka File > Jalankan tugas baru. Masuk ke Control Panel dan klik OK. Di jendela Panel Kontrol, klik Opsi Daya (atau Perangkat Keras dan Suara > Opsi daya), dan klik "Pilih apa yang dilakukan tombol daya" di bilah sisi kiri. Di sini, cari opsi "Aktifkan startup cepat (disarankan)" dan hapus centang pada kotak di sebelahnya.
10. Periksa Pembaruan
Mungkin cara paling umum dan termudah untuk memperbaiki masalah taskbar Windows 11 tidak berfungsi adalah memperbarui Windows 11 ke versi terbaru. Tekan kombinasi tombol Windows + I dan navigasikan ke bagian Pembaruan untuk memperbarui PC Anda.
11. Setel ulang Mesin Windows 11 Anda
Jika Windows 11 Taskbar tidak berfungsi bahkan setelah mencoba semua metode pemecahan masalah di atas, satu-satunya pilihan Anda adalah mengatur ulang komputer Windows 11 Anda.
Tekan kombinasi tombol Windows + I dan arahkan ke opsi Reset PC di pengaturan PC untuk mereset PC Anda.
Perbaiki Windows 11 Taskbar Tidak Bekerja Masalah Fauciely
Jika Anda menggunakan salah satu metode pemecahan masalah yang dijelaskan di atas, Anda seharusnya dapat memperbaiki masalah Taskbar pada mesin Windows 11 Anda dan mulai menggunakan UI dan fitur baru.
Beri tahu kami di komentar di bawah jika Anda merasa artikel ini bermanfaat dan berhasil memperbaiki Windows 11 Taskbar tidak berfungsi.
Pertanyaan yang Sering Diajukan
Bilah tugas saya berfungsi dengan baik, tetapi menu mulai tidak berfungsi. Bagaimana saya bisa memperbaikinya?
Masalah menu mulai tidak berfungsi cukup umum di antara pengguna Windows 11, tetapi Anda tidak perlu khawatir karena ada perbaikan yang mudah. Kami telah membahas panduan terperinci tentang bagaimana Anda dapat memperbaiki menu mulai Windows 11 yang tidak berfungsi.
Bagaimana cara mengubah ukuran bilah tugas Windows 11?
Banyak pengguna online bertanya-tanya apakah mungkin untuk mengubah ukuran taskbar Windows 11, dan kami punya kabar baik. Anda benar-benar dapat menyetel ukuran bilah tugas Windows 11, dan prosesnya juga tidak terlalu merepotkan. Lihat panduan ini untuk mengubah ukuran taskbar Windows 11 tanpa rasa sakit.
Bagaimana cara me-restart bilah tugas di Windows 11?
Saat Anda mengalami masalah dengan Bilah Tugas Windows 11, seperti membeku atau menghilang, Anda dapat memulai ulang atau mengatur ulang. Anda dapat melakukannya dengan me-restart Windows Explorer melalui Task Manager.
Anda juga dapat memulai ulang bilah tugas Windows 11 dengan mengeklik kanan bilah tugas, memilih "Pengaturan Bilah Tugas", lalu mengeklik tombol "Mulai Ulang".
Ini berisi ikon untuk program yang sedang berjalan dan memungkinkan Anda untuk membuka program baru, beralih di antara jendela yang terbuka, dan mengakses pengaturan sistem.
Bagaimana cara mencairkan taskbar Windows 11 saya?
Anda dapat mencairkan taskbar Windows 11 Anda dengan mengikuti langkah-langkah ini:
1. Klik tombol Mulai.
2. Klik opsi Panel Kontrol.
3. Klik opsi Taskbar dan Start Menu.
4. Klik opsi "Cabut bilah tugas".
Untuk memperlihatkan bilah tugas, klik panah Perlihatkan ikon tersembunyi (yang memiliki dua garis) di ujung kanan area notifikasi, lalu pilih Bilah Tugas.
Jika bilah tugas Anda masih beku, mulai ulang komputer Anda.
Bagaimana cara memperbaiki Taskbar yang tidak responsif di Windows 11?
Masalah ini dapat disebabkan oleh beberapa hal yang berbeda. Jika Anda menggunakan Windows 10 dan Taskbar Anda tidak merespons, coba yang berikut ini:
- Hidupkan Kembali komputer Anda.
- Tekan tombol Windows + R.
- Ketik "Task Manager" (tanpa tanda kutip) dan tekan Enter.
- Klik kanan pada Taskbar dan klik "Properties".
- Klik "Pengaturan" dan pastikan "Bilah Tugas" diatur ke "Semua Tombol
Ini dapat disebabkan oleh berbagai hal, termasuk pembekuan program atau masalah dengan Windows itu sendiri.
Bagaimana cara memulihkan Taskbar saya di Windows 11?
Jika Anda memiliki Windows 11, Anda dapat memulihkan Taskbar dengan mengikuti langkah-langkah berikut:
1. Buka aplikasi Pengaturan (ikon Pengaturan di menu Mulai).
2. Klik ikon Personalisasi.
3. Pilih "Taskbar dan Start Menu" di panel kiri.
4. Klik tombol "Pulihkan" di panel kanan.
Jika Taskbar Anda hilang, atau tidak berfungsi dengan benar, Anda dapat memulihkannya dengan mengikuti langkah-langkah berikut:
- Klik kanan area kosong pada desktop dan pilih Taskbar.
- Pada jendela Taskbar Properties, klik tombol Restore Default.
- Klik OK untuk menutup jendela.
Apa yang harus dilakukan jika Taskbar Windows 11 tidak muncul sama sekali?
Bilah tugas Windows 11 tidak menunjukkan masalah sebagian besar terjadi karena pembaruan jahat. Komunitas Microsoft beramai-ramai tentang pembaruan Keamanan Windows KB5006674 yang cacat yang mungkin menjadi penyebab utama masalah ini. Untuk memperbaikinya, cukup ikuti langkah-langkah sederhana ini:
- Tekan Windows + R
- Jalankan kontrol
- Pergi untuk menghapus program
- Buka pembaruan yang diinstal
- Copot Pembaruan Keamanan untuk Microsoft Windows (KB5006674).
