Cara mengembalikan dari Windows 11 ke Windows 10 – 5 Cara Terbaik
Diterbitkan: 2022-07-30Ingin memutar kembali dari Windows 11 ke Windows 10 ? jika jawaban Anda adalah ya, maka artikel ini untuk Anda. Microsoft baru-baru ini merilis Windows 11, sistem operasi baru. Sistem baru ini memiliki peningkatan substansial dibandingkan versi sebelumnya di area berikut: Menu mulai baru, pusat notifikasi, baki sistem, bilah tugas yang didesain ulang, dan sudut membulat.
Beberapa orang, bagaimanapun, tidak dapat beradaptasi dengan antarmuka baru dan lebih memilih yang lama. Selain itu, sebagai sistem operasi tahap awal, tidak akan ada kesalahan, fitur yang hilang, dan masalah kompatibilitas. Jadi, bagaimana Anda bisa kembali ke Windows 10 setelah menggunakan Windows 11? Di sini Anda akan menemukan cara terbaik untuk menurunkan dari Windows 11.
Daftar isi
Bisakah saya memutar kembali dari Windows 11 ke Windows 10
Ya. Anda dapat melakukan rollback dari Windows 11 ke Windows 10. Microsoft telah menawarkan pelanggan kesempatan untuk mengekspresikan ketidakpuasan mereka. Jika Anda tidak menyukainya, Anda dapat kembali ke Windows 10 dengan kemampuan bawaan. Namun, fungsi ini hanya tersedia untuk jangka waktu terbatas, hanya tersedia selama 10 hari. Setelah rentang waktu 10 hari selesai, built-in tidak bekerja. Bahkan setelah Anda ingin kembali, Anda perlu menggunakan alat pihak ketiga. Pada artikel ini, Anda menemukan cara memutar kembali dari Windows 11 dengan bantuan alat bawaan serta aplikasi pihak ketiga.
Cara terbaik untuk mengembalikan dari Windows 11 ke Windows 10
1.Cara mengembalikan dari Windows 11 ke Windows 10
Umumnya, Windows menawarkan batas waktu 10 hari untuk kembali dari Windows 11 ke 10. Dalam batas waktu tersebut, ia menawarkan opsi "Kembali" untuk menurunkan versi dari Windows 11. Jika Anda melebihi batas waktu, maka Anda harus menerima dan tetap pada Windows 11 itu sendiri. Mari kita lihat cara memutar kembali ke Windows 10 menggunakan alat pemulihan bawaan.
Langkah 1: Buka pengaturan menggunakan bilah pencarian dan pilih opsi pembaruan dan keamanan dari daftar.
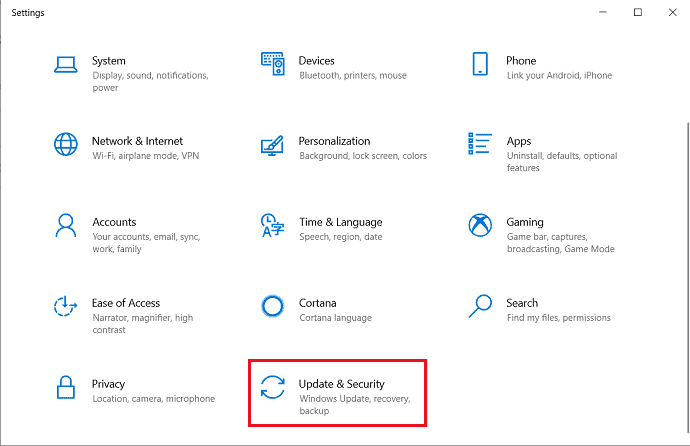
Langkah 2: Perbarui dan Jendela Keamanan akan muncul di layar. Pilih opsi "Pemulihan" dari panel sisi kiri dan klik opsi "Kembali".
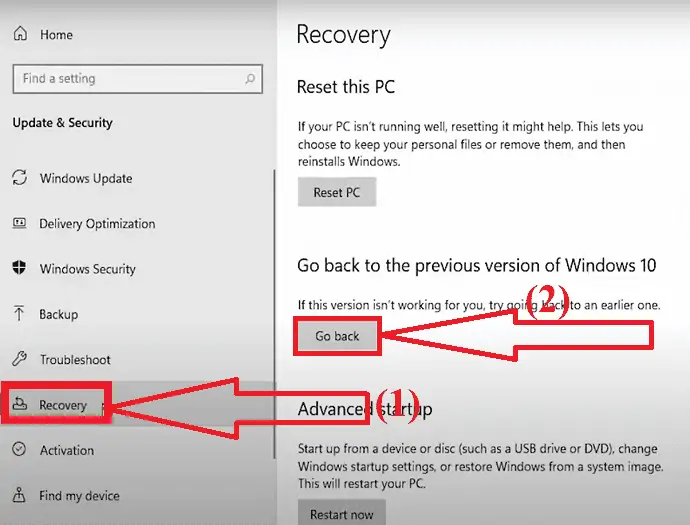
Langkah 3: Jendela pop-up akan muncul di layar. Pilih beberapa alasan mengapa Anda kembali atau beri tahu mereka apa masalahnya dengan Windows 11 dan klik "BERIKUTNYA".
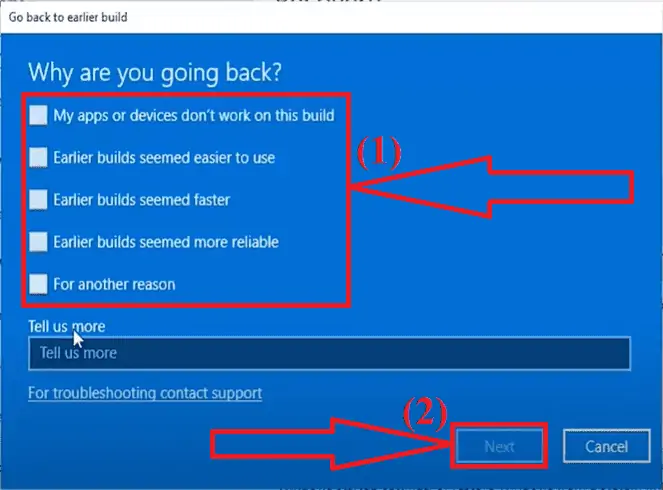
Langkah 4: Ini meminta Anda untuk memeriksa pembaruan baru alih-alih memutar kembali ke Windows 10. Klik opsi "Tidak, Terima Kasih".
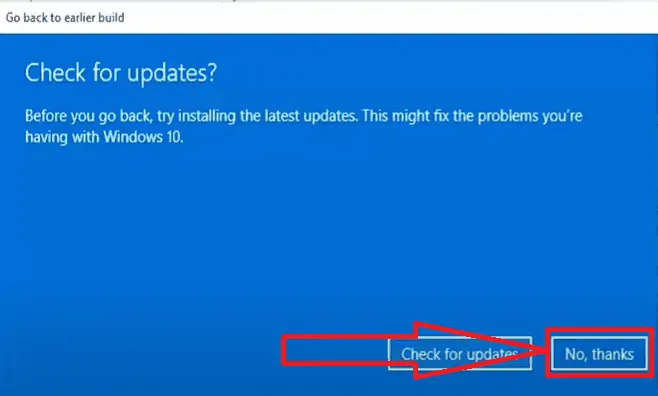
Langkah 5: Di Jendela berikutnya, dikatakan "Apa yang Perlu Anda Ketahui" dan Apa yang akan terjadi setelah Anda kembali ke Windows 10. Klik "Berikutnya".
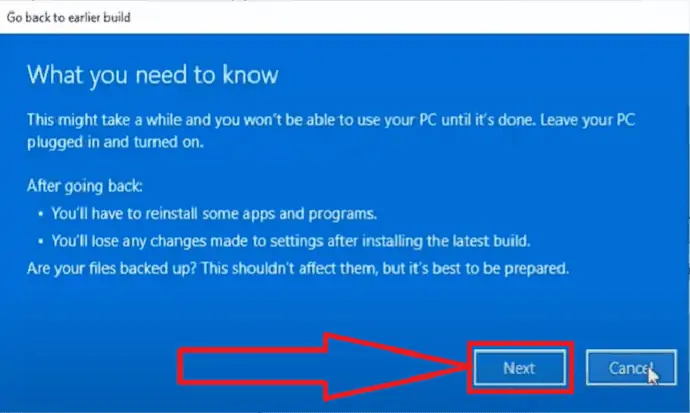
Langkah 6: Sekali lagi Klik Berikutnya ketika memperingatkan bahwa Anda perlu mengingat kata sandi untuk masuk ke Windows 10 Anda.
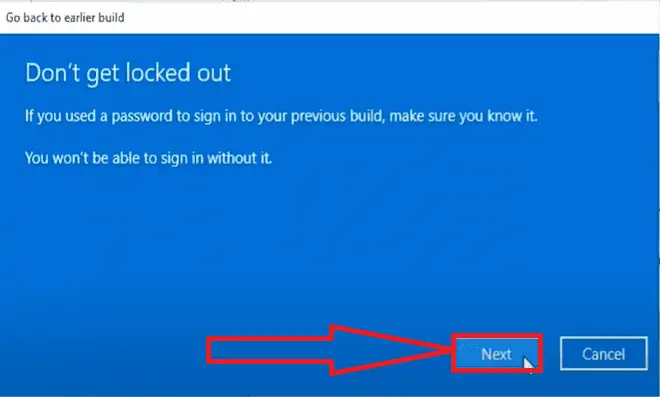
Langkah 7: Terakhir, klik opsi "Kembali ke Versi sebelumnya". Itu dia…
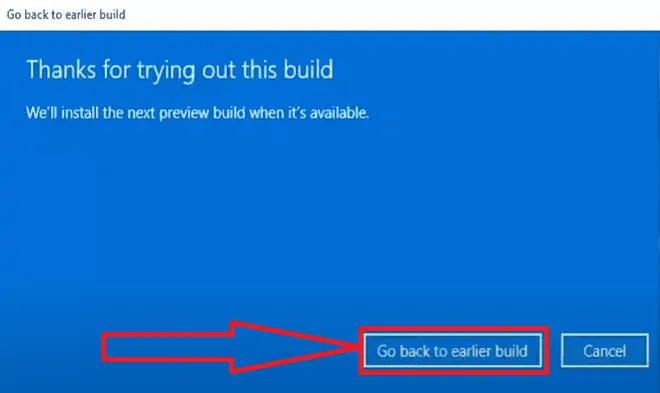
Sekarang, sistem akan restart dan melalui proses pemulihan. Dibutuhkan beberapa waktu untuk menyelesaikan proses pemulihan. Setelah proses selesai, Anda kembali ke Windows 10.
2.Cara mengembalikan dari Windows 11 ke 10 menggunakan EaseUS Todo Backup
EaseUS Todo Backup dapat membantu Anda melakukan roll back dari Windows 11 ke 10, tetapi memerlukan backup sistem sebelum memperbarui ke Windows 11. Jika Anda membaca posting ini sebelum memutakhirkan ke Windows 11, Anda dapat mengatasi batasan rollback Windows dan kembali ke Windows 10 kapan pun Anda mau.
Jika Anda siap untuk menurunkan versi, Unduh EaseUS Todo Backup sekarang, dan ikuti langkah-langkah di bawah ini untuk melihat cara membuat cadangan sistem dengan alat EaseUS.
Langkah 1: Unduh dan instal alat EaseUS Todo Backup dari situs resminya. Setelah instalasi selesai, luncurkan aplikasi. Klik opsi "Buat Cadangan" di layar beranda.
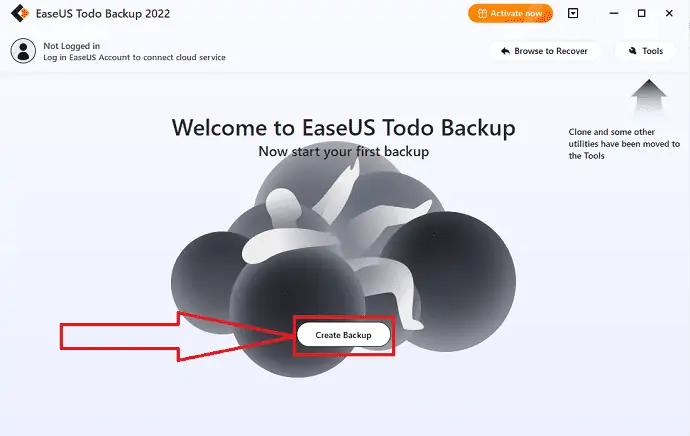
Langkah 2: Anda akan mengarahkan ulang ke antarmuka baru. Klik pada tanda tanya raksasa untuk memilih konten cadangan.
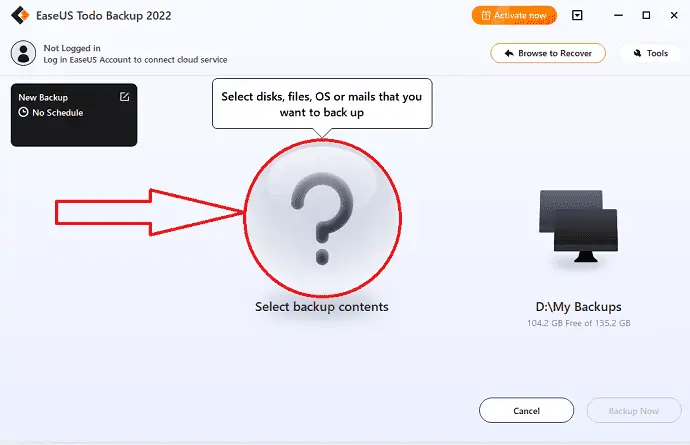
Langkah 3: Beberapa opsi akan muncul di layar. Pilih ikon OS untuk membuat cadangan Sistem Operasi Windows.
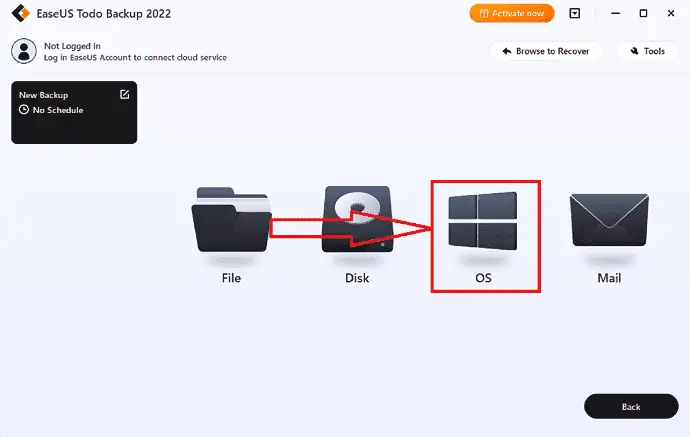
Langkah 4: Informasi sistem operasi Windows Anda, serta file dan partisi apa pun yang terkait dengan sistem, akan dipilih secara otomatis, jadi tidak diperlukan pemilihan manual pada tahap ini. Kemudian, dengan mengklik area yang digambarkan, Anda harus memilih lokasi untuk menyimpan cadangan citra sistem.
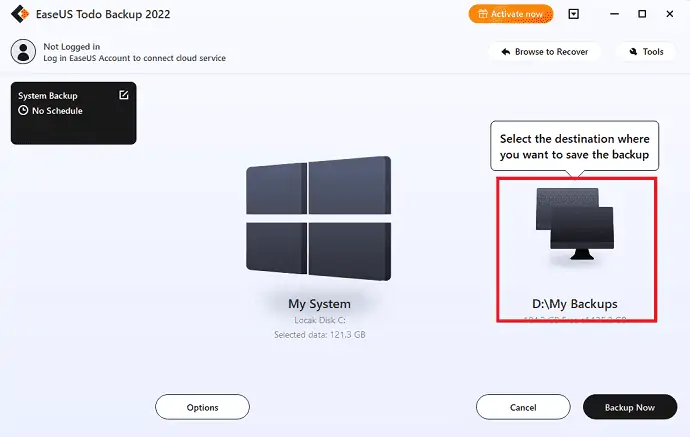
Langkah 5: Lokasi tujuan dapat berupa drive lokal lain di perangkat, hard drive eksternal, Clou, atau NAS. Pilih yang Anda inginkan. Itu selalu yang terbaik untuk memilih drive eksternal atau cloud untuk menyimpan file System Backup, Pilih yang Anda inginkan
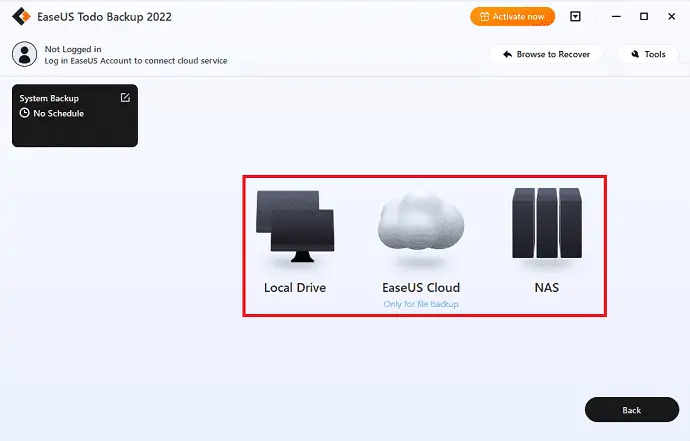
Langkah 6: Jika Anda tertarik, pengaturan kustomisasi seperti membuat jadwal pencadangan otomatis dalam harian, mingguan, bulanan, atau pada suatu acara, dan membuat cadangan diferensial dan inkremental dapat ditemukan di tombol Opsi. Proses pencadangan sistem Windows akan dimulai setelah Anda mengklik "Cadangkan Sekarang." Tugas pencadangan yang telah selesai akan muncul sebagai kartu di sisi kiri.
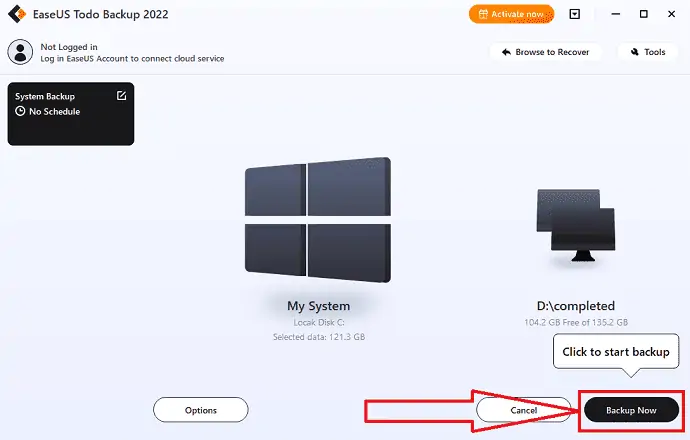
Setelah proses Backup selesai. Buka kembali aplikasi EaseUS Todo BackUp. Pilih opsi "Kembali" untuk memulihkan cadangan sistem. Anda akan kembali dari WIndows 11 ke Windows 10.
3.Cara memutar kembali dari Windows 11 ke 10 menggunakan AOMEI Backupper
AOMEI Backupper adalah alat pencadangan pihak ketiga yang andal untuk Windows 11/10/8/7. Ini termasuk cadangan sistem, Pencadangan Disk, Pencadangan partisi, dan pencadangan file. Ini memenuhi kebutuhan semua pengguna.
- Cadangan sistem: Cadangkan Windows dan buat gambar partisi sistem.
- Disk Backup: Cadangkan setiap hard disk ke file gambar.
- Pencadangan partisi : Cadangkan partisi atau volume dinamis ke file gambar.
- Pencadangan File: File dan folder ke file gambar untuk memudahkan pencadangan.
Jika Anda ingin menurunkan versi dari Windows 11 ke 10 setelah 10 hari, ini terutama memiliki dua situasi untuk mundur dari Windows 10. Anda harus memilih satu berdasarkan cara menurunkan versi berdasarkan situasi.
Situasi 1: AOMEI Backupper Standard, program pencadangan gratis, digunakan untuk membuat Pencadangan citra sistem. DALAM hal ini, Anda dapat menggunakan fungsi Pulihkan untuk segera mengembalikan citra sistem ke hard drive Anda.
Situasi 2: Jika Anda tidak membuat citra sistem apa pun sebelumnya, Anda dapat memilih untuk membuat citra sistem di perangkat Windows 10 lain. Setelah itu, Anda dapat mengembalikannya ke sistem Anda saat ini. Anda dapat menggunakan fitur "Pemulihan Universal" dalam versi profesional untuk mengatasi masalah ketidakcocokan driver.
Jika Anda membuat cadangan gambar, itu adalah tugas yang mudah untuk mencadangkan semua data, perangkat lunak, dan lainnya saat perangkat Anda mogok atau data rusak tanpa kehilangan. Mari kita lihat cara membuat gambar Sistem dan cara memutar kembali dari Windows 11 ke 10 menggunakan gambar sistem.

Langkah 1: Pencadangan Sistem
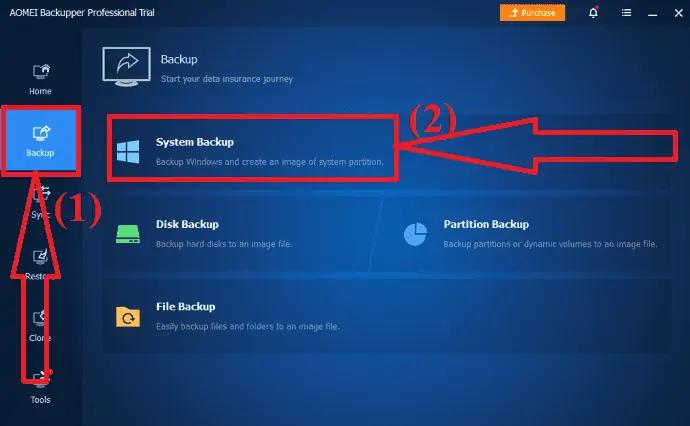
Download dan install aplikasi AOMEI Backupper dari situs resminya. Luncurkan aplikasi. Klik ikon Cadangan di panel sisi kiri dan pilih opsi Cadangan Sistem.
Langkah 2: Pilih jalur tujuan
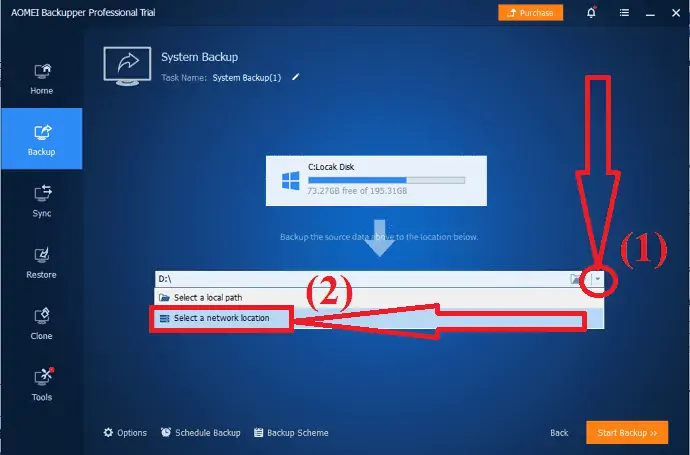
Pilih lokasi tujuan di mana Anda ingin menyimpan citra sistem cadangan.
Langkah 3: Mulai Pencadangan
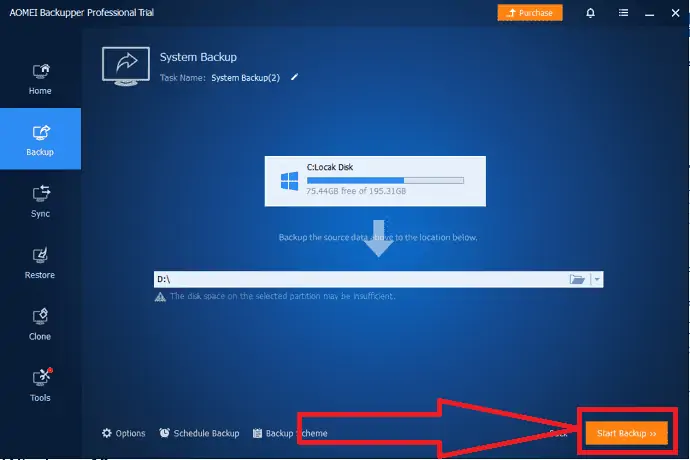
Klik opsi "Mulai Pencadangan" di kanan bawah. Tunggu hingga proses selesai. Terakhir, klik "selesai". Itu dia…
Catatan: Anda perlu melakukan proses ini sebelum memperbarui perangkat Anda ke Windows 11. Jika tidak, Anda dapat mengakibatkan proses data yang tidak dapat diubah dan kehilangan data.
Putar Kembali Dari Windows 11
Buka aplikasi AOMEI dan pilih opsi "Pulihkan" dari panel sebelah kiri.
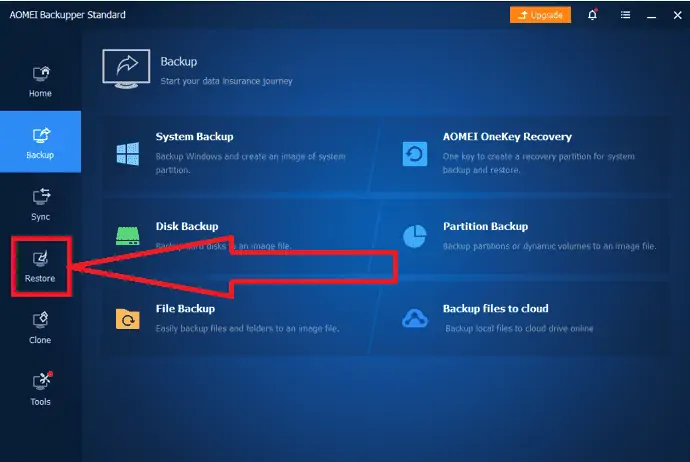
Anda akan menemukan dua opsi di layar. Klik pada "Pilih opsi Tugas".
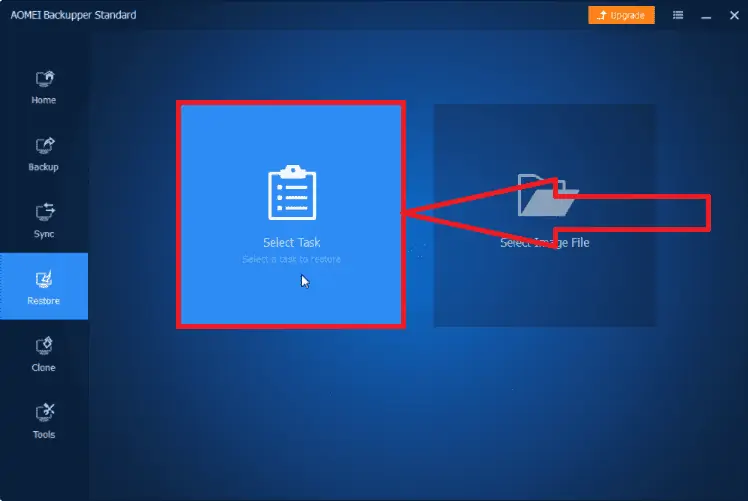
Sebuah jendela akan muncul dengan opsi kembali yang berbeda. Dari itu pilih opsi "Pencadangan sistem Windows 10" dan klik "Berikutnya".
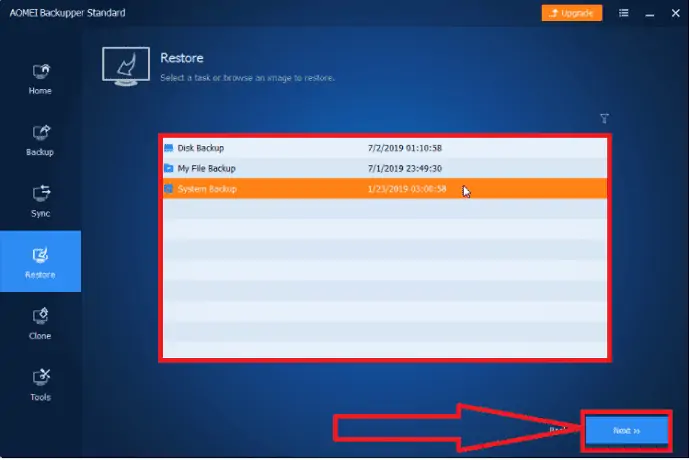
Centang restore image files, aktifkan opsi “Restore this system backup”, centang “Restore system to other location dan klik Next.
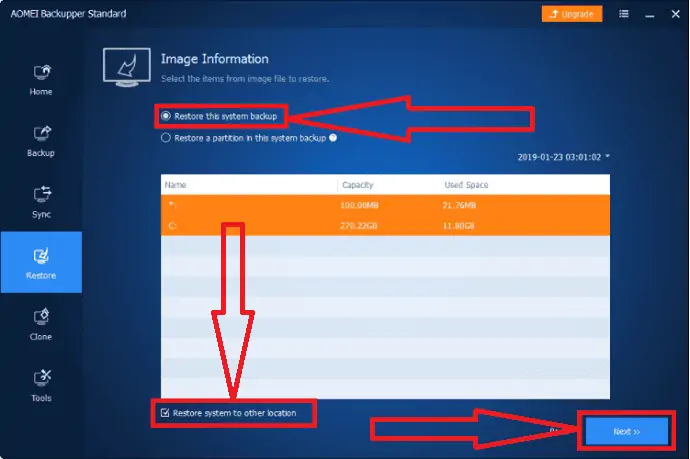
Pilih drive sistem tempat Windows 11 diinstal sebagai jalur tujuan dan klik Berikutnya.
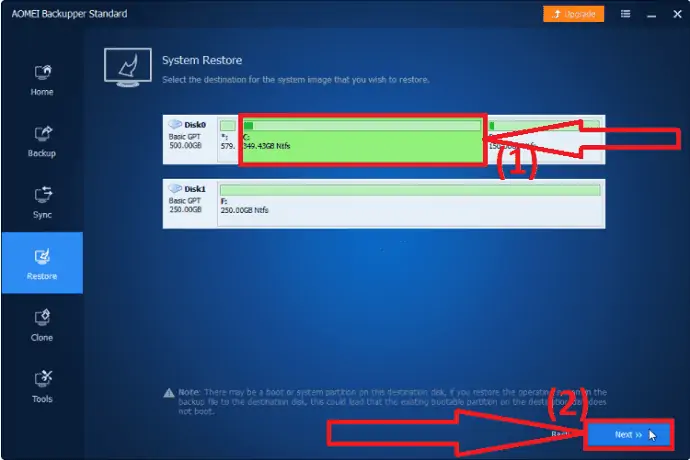
Ketuk opsi "Mulai Pemulihan". Tunggu hingga proses backup selesai.
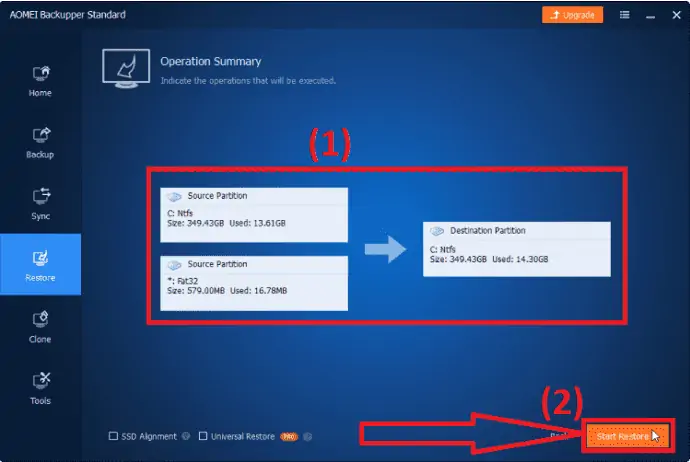
Jika Anda berada dalam situasi 2, aktifkan fitur "Pemulihan Universal". Mungkin meminta Anda untuk meningkatkan ke versi profesional, Silakan lakukan.
4.Copot pembaruan fitur terbaru
Windows 11 kembali tidak berfungsi itu adalah masalah yang diketahui setelah 10 hari menginstal. Tetapi Anda dapat melakukannya dengan bantuan mencopot semua fitur terbaru yang telah Anda tambahkan atau perbarui baru-baru ini. Mari kita lihat langkah-langkah di bawah ini untuk mengetahui cara menghapus pembaruan fitur terbaru untuk rollback Windows 11.
- Masukkan "Opsi Pemulihan" di bilah pencarian dan buka. Tekan "Resatrt Now" di bawah "Advanced startup" untuk mengakses lingkungan pemulihan Windows.
- Sebuah Jendela akan muncul di layar. Pilih Troubleshoot dan pilih opsi Advanced.
- Pilih ikon Uninstall Updates di jendela Advanced options.
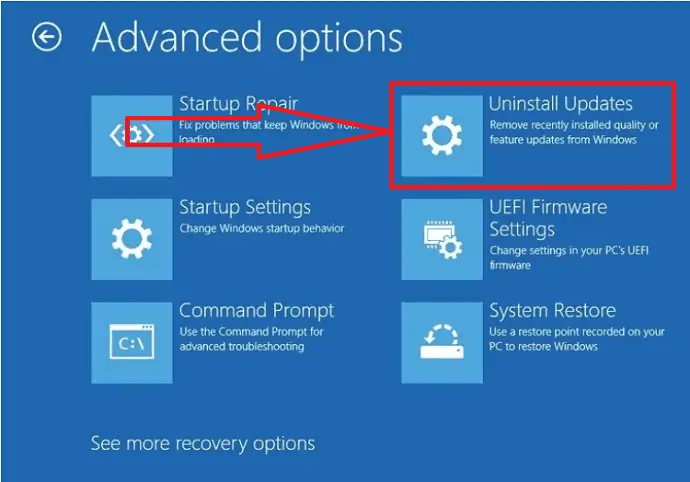
Itu saja ... Ini menghapus semua pembaruan terbaru yang telah Anda buat termasuk pembaruan Windows 11.
Pembaruan Bersih:
Cara terbaik lain untuk memutar kembali dari Windows 11 adalah instalasi Bersihkan dan pulihkan citra sistem Windows 10 ke hard drive. Berikut adalah langkah-langkah untuk membersihkan pembaruan dan memulihkan sistem Windows 10
- Unduh dan jalankan file Media Creation Tool.exe dari situs web Microsoft.
- Jika Anda diminta untuk menyetujui persyaratan lisensi, klik “Terima”.
- Pilih opsi "Tingkatkan PC ini sekarang" di jendela pengaturan Windows 10 pertama. Kemudian tekan "Selanjutnya."
5.Instal ulang Windows 10
Jika salah satu metode tidak berfungsi untuk kembali dari Windows 11, maka Anda perlu menginstal ulang Windows 10 dari toko Microsoft halaman unduhan Windows. Berikut adalah langkah-langkah untuk mengunduh OS Windows 10 baru dari Microsoft Store.
Langkah 1: Buka halaman unduhan Windows 10 dari toko Microsoft.
Langkah 2: Klik opsi "Unduh Alat" di bawah media instalasi buat Windows 10.
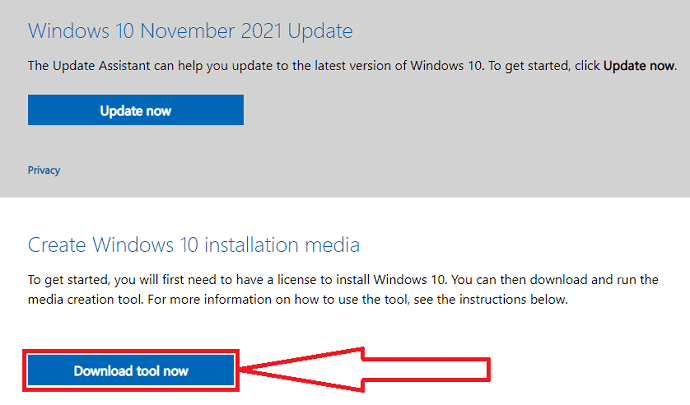
Langkah 3: Ketuk dua kali pada file media penginstalan unduhan. Prompt akan muncul di layar dengan pesan "Apakah Anda ingin mengizinkan aplikasi ini membuat perubahan pada perangkat Anda?" Dari itu pilih Ya.
Langkah 4: Jendela pengaturan akan dibuka. Klik tombol Terima untuk menyetujui syarat dan ketentuan.
Langkah 5: Sekali lagi sebuah jendela akan muncul di layar. Aktifkan opsi "Tingkatkan PC ini sekarang" dan klik Berikutnya.
Langkah 6: Proses pengunduhan akan dimulai. Setelah selesai mengunduh Windows 10, Klik Berikutnya. Sebuah Jendela akan muncul di layar. Dari itu pilih apa yang akan disimpan di layar, pastikan Anda tidak memilih apa pun, lalu klik sekali lagi.
Langkah 7: Siap untuk menginstal halaman akan diminta di layar. Klik Instal untuk memulai proses, tetapi berhati-hatilah: tidak ada jalan untuk kembali dari sini.
Setelah proses ini selesai, Anda harus mengikuti langkah-langkahnya seolah-olah Anda menggunakan perangkat untuk pertama kali. Ini tidak akan memakan waktu terlalu lama, dan Anda akan dapat menjalankan Windows 10 versi terbaru dalam beberapa menit.
- Realted: Windows 11: Detail lengkap yang perlu Anda ketahui
- Cara mengelola partisi di Windows 11/10/8/7
Pikiran Akhir:
Ini adalah panduan lengkap tentang cara menurunkan versi dari Windows 11 ke Windows 10 menggunakan alat yang berbeda. Anda dapat menggunakan alat bawaan atau aplikasi pihak ketiga lainnya seperti EaseUS Todo Backup atau AOMEI. Opsi Cadangan bawaan hanya berfungsi selama 10 hari setelah pencadangan. Setelah itu opsi akan dinonaktifkan. Jadi, lebih baik menggunakan aplikasi pihak ketiga atau Anda perlu menginstal Windows 10. Saya sarankan Anda menggunakan alat EaseUS Todo Backup untuk melakukan backup dari Windows 11 ke 10. Tetapi pastikan Anda telah mencadangkan semua data Anda sebelumnya sebelum meningkatkan ke Windows 11 untuk pengembalian yang mudah.
Penawaran: Pembaca kami mendapatkan diskon khusus 30% untuk semua Produk EaseUS. Kunjungi halaman kupon diskon EaseUS kami untuk kode promo.
Saya harap tutorial ini membantu Anda mengetahui tentang Cara memutar kembali dari Windows 11 ke 10 . Jika Anda ingin mengatakan sesuatu, beri tahu kami melalui bagian komentar. Jika Anda menyukai artikel ini, silakan bagikan dan ikuti WhatVwant di Facebook, Twitter, dan YouTube untuk kiat teknis lainnya.
Cara mengembalikan Windows 11 ke Windows 10 – FAQ
Apakah mungkin untuk memutar kembali dari Windows 11 ke 10?
Ya. dimungkinkan untuk memutar kembali dari Windows 11 ke 10.
Bagaimana cara menurunkan versi ke Windows 10?
Buka pengaturan> klik pembaruan dan keamanan> pilih opsi pemulihan dari sisi kiri> akhirnya klik "Kembali". Ikuti langkah-langkah di layar untuk melanjutkan proses atau baca artikel. Ini hanya berfungsi selama 10 hari setelah pembaruan windows 11.
Bagaimana cara memutar kembali dari Windows 11 setelah 10 hari?
Jika Anda mencadangkan semua data sebelum memperbarui ke Windows 11, gunakan alat pencadangan pihak ketiga itu. Lainnya menggunakan drive USB portabel untuk memutar kembali ke Windows 10.
Manakah alat pencadangan terbaik?
Selalu, kami membantu Anda dengan EaseUS TodoBackup Tool. Ini menyelesaikan tugas Anda dalam beberapa klik sederhana.
