Touchpad Windows 11 Tidak Berfungsi? 8 Cara Mudah Memperbaikinya (2022)
Diterbitkan: 2022-03-02Sementara sistem operasi desktop terbaru Microsoft, Windows 11, membawa serta sejumlah fitur dan perubahan baru, itu masih jauh dari sempurna.
Mengapa? Windows 11 masih cukup banyak bug, dan salah satu bug yang menonjol adalah masalah touchpad Windows 11 tidak berfungsi.

Touchpad adalah salah satu bagian paling integral dari laptop mana pun karena semua orang menggunakannya untuk bernavigasi di UI, berinteraksi dengan perangkat lunak, dan banyak lagi.
Pada dasarnya, jika touchpad pada PC berhenti bekerja, maka menggunakan PC itu adalah mimpi buruk terburuk bagi pengguna. Tetapi untuk membantu Anda mengatasi gangguan ini, kami akan melihat beberapa langkah pemecahan masalah untuk memperbaiki masalah touchpad Windows 11 yang tidak berfungsi.
Daftar isi
1. Mulai ulang PC Anda
Salah satu cara termudah dan paling efektif untuk memperbaiki masalah touchpad Windows 11 tidak berfungsi adalah dengan me-restart PC Anda. Setiap kali Anda me-restart PC Anda, semua layanan sistem akan dimulai ulang, secara otomatis memperbaiki sebagian besar masalah. Namun, karena touchpad tidak berfungsi, Anda perlu menggunakan mouse eksternal untuk menavigasi UI.
Saya tidak memiliki mouse eksternal; apa yang harus saya lakukan? Nah, jika Anda tidak memiliki mouse eksternal, Anda tidak perlu khawatir, karena Anda masih dapat me-restart PC Windows 11 Anda. Cukup tekan tombol mulai pada keyboard Anda dan gunakan tombol panah untuk memilih opsi daya.
Atau, Anda juga dapat dengan mudah menekan pintasan keyboard Alt+F4 dan memilih mulai ulang menggunakan tombol panah pada keyboard Anda.
2. Aktifkan touchpad menggunakan tombol fungsi
Jika touchpad tidak berfungsi meskipun PC Anda restart, maka ada kemungkinan besar bahwa touchpad dinonaktifkan.
Saat ini, sebagian besar laptop modern memiliki tombol fungsi untuk menonaktifkan touchpad dengan cepat, dan tebakan Anda benar, jika Anda menekan tombol secara tidak sengaja, touchpad berhenti bekerja. Tapi, Anda dapat dengan mudah mengaktifkan kembali touchpad dengan menekan tombol yang sama.
Tombol mana yang merupakan tombol touchpad? Umumnya, Anda akan melihat ikon touchpad di sebelah tombol fungsi di baris fungsi. Karena itu, jika Anda masih tidak dapat menemukan tombol fungsi dengan ikon touchpad, Anda harus mencoba menekan tombol F4 sekali.
3. Aktifkan touchpad dari Pengaturan Windows
Metode pemecahan masalah berikut untuk memperbaiki masalah touchpad Windows 11 yang tidak berfungsi adalah dengan memeriksa dan mengaktifkan touchpad dari pengaturan Windows 11 asli pada PC Anda. Mari kita lihat detailnya.
- Luncurkan aplikasi Pengaturan di PC Windows 11 Anda.
- Sekarang, pilih opsi Bluetooth & Perangkat dari panel kiri.
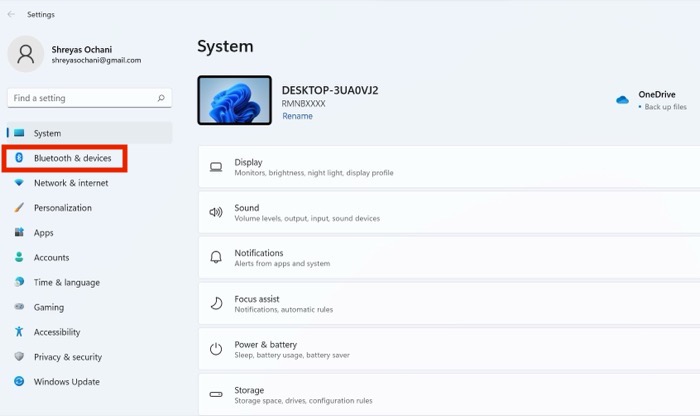
- Di sini, Anda akan melihat opsi untuk touchpad. Jika opsi touchpad dinonaktifkan, cukup aktifkan dengan menggunakan mouse eksternal.

- Setelah selesai, masalah touchpad Windows 11 harus diselesaikan.
4. Jalankan Pemecah Masalah Perangkat Keras
Alasan lain untuk touchpad Windows 11 tidak berfungsi bisa menjadi masalah perangkat keras. Tapi bagaimana Anda tahu itu adalah masalah perangkat keras, bukan masalah perangkat lunak? Yah, cukup mudah menggunakan pemecah masalah perangkat keras Windows. Mari kita lihat.
- Luncurkan menu mulai dengan menekan tombol Windows pada keyboard Anda dan ketik CMD .
- Sekarang, luncurkan jendela command prompt sebagai administrator.
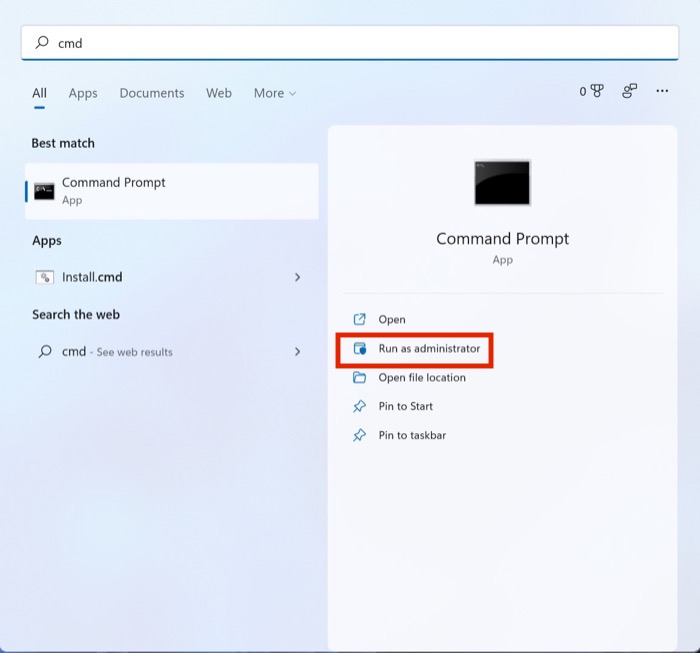
- Masukkan perintah berikut dan tekan enter
msdt.exe -id DeviceDiagnostic - Setelah selesai, jendela pemecahan masalah akan muncul. Tekan Berikutnya di jendela aktif, dan itu akan mulai memindai PC Anda untuk masalah perangkat keras apa pun.
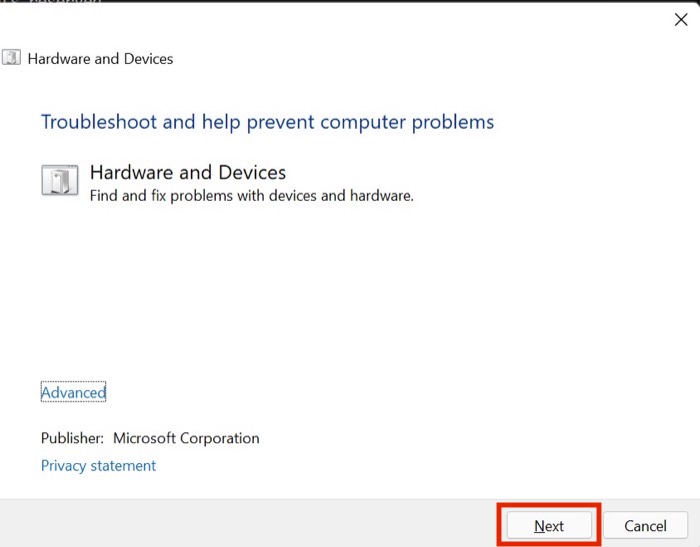
- Selain itu, jika menemukan sesuatu yang salah pada tingkat perangkat lunak, maka Anda akan melihat opsi untuk Perbaikan Otomatis . Klik di atasnya, dan masalah touchpad Windows 11 Anda tidak berfungsi harus diperbaiki.
5. Copot pemasangan anti-virus pihak ketiga
Apakah Anda seseorang yang menggunakan anti-virus pihak ketiga yang tidak aman? Jika ya, Anda mungkin harus segera menghapusnya. Mengapa? Sebenarnya, sering kali, perangkat lunak anti-virus pihak ketiga ini bermain-main dengan pengaturan dan driver Windows asli. Akibatnya, touchpad berhenti bekerja sama sekali.

Luncurkan panel kontrol dari menu mulai dan pilih hapus instalan opsi program untuk menghapus instalan antivirus. Di sini, gulir ke bawah menggunakan tombol panah dan klik anti-virus. Sekarang tekan uninstall dan restart PC Windows 11 Anda.
6. Periksa dan perbarui Driver Touchpad
Penyebab lain di ruang untuk touchpad Windows 11 tidak berfungsi adalah driver yang sudah ketinggalan zaman. Untuk memperbaikinya, lakukan langkah-langkah berikut.
- Luncurkan menu Start dengan menekan tombol Windows pada keyboard Anda.
- Cari Device Manager dan tekan enter.
- Di sini gulir ke bawah menggunakan mouse eksternal hingga Anda melihat opsi Perangkat Antarmuka Manusia . Klik di atasnya dan cari opsi touchpad.
- Pilih touchpad dan klik kanan di atasnya. Setelah selesai, klik opsi Update driver dari daftar drop-down.
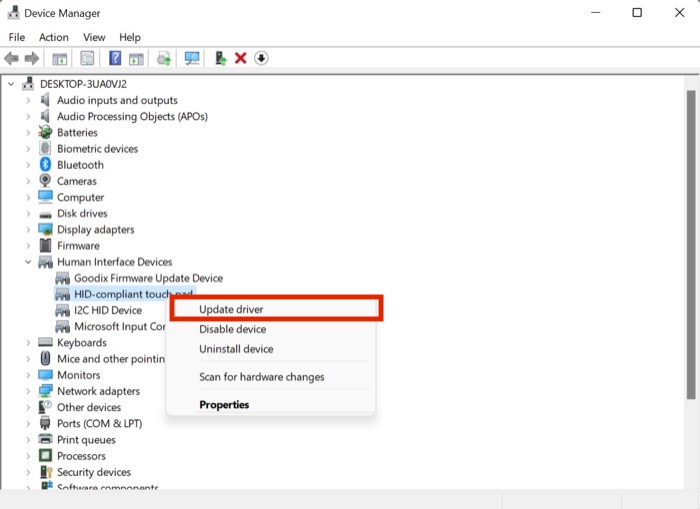
- Setelah driver diperbarui, touchpad akan mulai berfungsi kembali.
7. Periksa Pembaruan
Mungkin cara paling umum dan termudah untuk memperbaiki masalah touchpad Windows 11 tidak berfungsi adalah memperbarui Windows 11 ke versi terbaru. Tekan kombinasi tombol Windows + I dan navigasikan ke bagian Pembaruan untuk memperbarui PC Anda.
8. Setel ulang Mesin Windows 11 Anda
Jika touchpad Windows 11 tidak berfungsi bahkan setelah mencoba semua metode pemecahan masalah di atas, satu-satunya pilihan Anda adalah mengatur ulang komputer Windows 11 Anda.
Tekan kombinasi tombol Windows + I dan arahkan ke opsi Reset PC di pengaturan PC untuk mereset PC Anda.
Touchpad Tidak Bekerja Windows 11: FAQ
Touchpad saya berfungsi dengan baik, tetapi gerakan Windows 11 yang baru tidak berfungsi. Bagaimana cara memperbaikinya?
Sementara sebagian besar trackpad laptop modern mendukung gerakan, banyak laptop lama masih tidak mendukung gerakan touchpad. Karena alasan ini, gerakan touchpad Windows 11 tidak berfungsi.
Namun, jika gerakan touchpad berfungsi dengan baik sebelum memutakhirkan ke Windows 11, mungkin ada masalah dengan driver. Untuk memperbaikinya, ikuti langkah-langkah ini.
- Luncurkan menu mulai dengan menekan tombol Windows pada keyboard Anda.
- Cari pengelola perangkat dan tekan enter.
- Di sini gulir ke bawah menggunakan mouse eksternal hingga Anda melihat opsi Perangkat Antarmuka Manusia. Klik di atasnya dan cari opsi touchpad.
- Pilih touchpad dan klik kanan di atasnya. Setelah selesai, klik opsi update driver dari daftar drop-down.
- Setelah driver diperbarui, touchpad akan mulai berfungsi kembali.
Bagaimana cara cepat menonaktifkan touchpad laptop sementara di Windows 11?
Ini relatif sederhana jika Anda ingin menonaktifkan touchpad laptop Windows 11 untuk sementara. Saat ini, touchpad di sebagian besar laptop dapat dinonaktifkan sementara dengan menekan tombol F4 di baris fungsi.
Karena itu, tombol fungsi untuk touchpad laptop yang dinonaktifkan mungkin berbeda berdasarkan model laptop Anda, jadi ingatlah itu.
Masalah touchpad saya teratasi, tetapi bilah tugas Windows 11 saya juga tidak berfungsi. Apakah ada perbaikan untuk itu?
Bug lain yang biasa dilaporkan secara online adalah taskbar Windows 11 tidak berfungsi. Bilah tugas yang baru diubah tidak berfungsi untuk banyak pengguna setelah memutakhirkan ke Windows 11, yang cukup bermasalah bagi mereka. Tetapi Anda tidak perlu khawatir, karena kami telah membahas panduan terperinci tentang bagaimana Anda dapat memperbaiki bilah tugas Windows 11 yang tidak berfungsi.
Bagaimana cara mengaktifkan touchpad di Windows 11?
Jika Anda telah menonaktifkan Touchpad di Windows 11 karena alasan apa pun dan sekarang berubah pikiran, Anda dapat mengaktifkannya kembali dalam beberapa langkah sederhana.
- Klik menu Mulai
- Buka Pengaturan ==> Bluetooth & perangkat
- Klik pada Touchpad dan alihkan tombol untuk menonaktifkan atau mengaktifkan Touchpad ke posisi Nyala untuk mengaktifkan.
Di mana pengaturan touchpad untuk Windows 11?
Mencari pengaturan Touchpad di Windows 11? Ikuti langkah ini:
Buka Pengaturan Windows
Di panel kiri, pilih Bluetooth & perangkat
Di sisi kanan, gulir ke bawah ke bagian Touchpad
Di sini, Anda akan menemukan semua pengaturan yang terkait dengan Touchpad seperti sensitivitas Touchpad, gerakan, dan lainnya.
