Windows Tidak Dapat Menginisialisasi Driver Perangkat Untuk Perangkat Keras Ini
Diterbitkan: 2024-01-22Apakah Anda mendapatkan pesan kesalahan yang mengatakan, 'Windows tidak dapat menginisialisasi driver perangkat untuk perangkat keras ini. (Kode 37)' di PC Anda? Tidak ada yang perlu dikhawatirkan, Anda tidak sendirian. Baru-baru ini, banyak pengguna PC Windows melaporkan kesalahan ini.
Kesalahan Manajer Perangkat Kode 37 menunjukkan bahwa driver yang diinstal untuk perangkat keras menjadi tidak responsif atau gagal. Namun, kesalahan Pengelola Perangkat ini berlaku untuk perangkat keras apa pun tetapi biasanya terjadi pada perangkat USB, drive CD/DVD, atau kartu video pada PC Windows. Kesalahan ini membuat frustrasi. Namun, kabar baiknya adalah Anda dapat mengatasi masalah tersebut. Dalam panduan ini, kami akan menjelaskan beberapa solusi yang telah dicoba dan diuji untuk memperbaiki masalah, tanpa kerumitan apa pun. Lanjut membaca!
Perbaikan Untuk Windows Tidak Dapat Menginisialisasi Driver Perangkat Untuk Kode Perangkat Keras Ini 37
Di bawah ini tercantum beberapa solusi potensial untuk mengatasi kode kesalahan, 'Windows tidak dapat menginisialisasi driver perangkat untuk perangkat keras ini' di Pengelola Perangkat. Namun, Anda tidak perlu menerapkan semuanya. Lanjutkan saja hingga Anda mendapatkan solusi terbaik untuk kesalahan ini. Sekarang, mari selami solusinya.
Perbaiki 1: Mulai ulang PC Anda
Ini terdengar seperti solusi yang sangat mendasar, namun terkadang berhasil seperti sulap. Setiap kali Anda menemukan kode kesalahan seperti Windows tidak dapat menginisialisasi driver perangkat untuk perangkat keras ini, Anda harus memulai ulang sistem Anda terlebih dahulu sebelum mencoba taktik lanjutan lainnya. Karena error tersebut mungkin terjadi karena masalah sementara atau bug pada hardware. Mungkin me-restart PC membantu Anda mengatasi masalah tersebut. Jika tidak, lanjutkan ke solusi lain yang disebutkan di bawah.
Perbaiki 2: Gunakan Pemecah Masalah Perangkat Keras Windows
Anda dapat menggunakan Pemecah Masalah Perangkat Keras Windows untuk mengatasi kesalahan Manajer Perangkat Kode 37. Ikuti langkah-langkah di bawah ini untuk menemukan dan memperbaiki masalah perangkat keras dan perangkat menggunakan Pemecah Masalah Windows.
Langkah 1: Luncurkan Pengaturan Windows dengan menekan logo Windows + tombol I secara bersamaan dari keyboard Anda.
Langkah 2: Pada Pengaturan Windows, klik Perbarui & Keamanan.
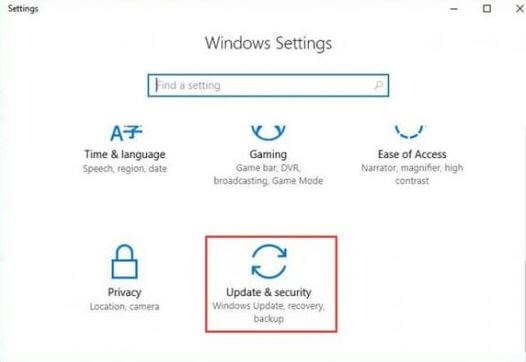
Langkah 3: Dari menu sebelah kiri, pilih Troubleshoot.
Langkah 4: Setelah itu, gulir ke bawah hingga Anda melihat opsi Perangkat Keras dan Perangkat. Kemudian, klik dan pilih opsi Jalankan pemecah masalah.
Langkah 5: Sekarang, ikuti petunjuk di layar untuk menyelesaikan tugas.
Setelah selesai, restart komputer Anda dan periksa untuk melihat apakah Windows tidak dapat menginisialisasi driver perangkat. Kesalahan Kode 37 telah teratasi. Jika solusi ini tidak berhasil untuk Anda, lanjutkan dengan solusi lain yang disebutkan di bawah.
Perbaiki 3: Perbarui Driver Perangkat Anda
Driver yang ketinggalan jaman, rusak, atau tidak kompatibel sebagian besar bertanggung jawab atas kesalahan Kode 37 di Pengelola Perangkat. Oleh karena itu, Anda harus sering memperbarui driver Anda untuk menghindari gangguan. Anda dapat memperbarui driver perangkat lama baik secara manual atau otomatis. Untuk pembaruan driver manual, Anda dapat mengunjungi situs web resmi produsen dan mencari file driver yang kompatibel dengan sistem operasi Windows Anda. Dan, kemudian unduh sendiri driver yang benar. Proses ini agak membosankan dan rawan kesalahan, terutama bagi pemula.
Oleh karena itu, kami menyarankan memperbarui driver secara otomatis dengan Win Riser Driver Updater. Ini adalah program pembaruan driver yang diakui secara global dan dirancang untuk menyederhanakan keseluruhan pengoperasian pembaruan driver. Win Riser menyediakan driver yang diautentikasi dan bersertifikat WHQL. Ada juga opsi untuk menjadwalkan pemindaian driver sesuai kenyamanan Anda. Wizard pencadangan & pemulihan otomatis Win Riser mengungguli rekan-rekannya. Secara otomatis membuat cadangan driver yang diinstal saat ini sebelum memperbarui sehingga dapat dipulihkan jika diperlukan.

Namun, untuk membuka potensi penuh dari Win Riser, Anda harus meningkatkannya ke versi pro. Versi pro hadir dengan dukungan teknis penuh dan jaminan uang kembali. Sekarang, lihat langkah-langkahnya di bawah ini:
Langkah 1: Klik tombol di bawah untuk mengunduh Win Riser Driver Updater Gratis.
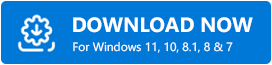
Langkah 2: Jalankan file yang diunduh dan ikuti wizard pengaturan untuk menyelesaikan instalasi.
Langkah 3: Setelah terinstal, luncurkan Win Riser di PC Anda dan tunggu hingga sistem Anda memindai driver yang ketinggalan jaman atau hilang.
Langkah 4: Periksa hasil pemindaian dan klik tombol Perbaiki Masalah Sekarang.
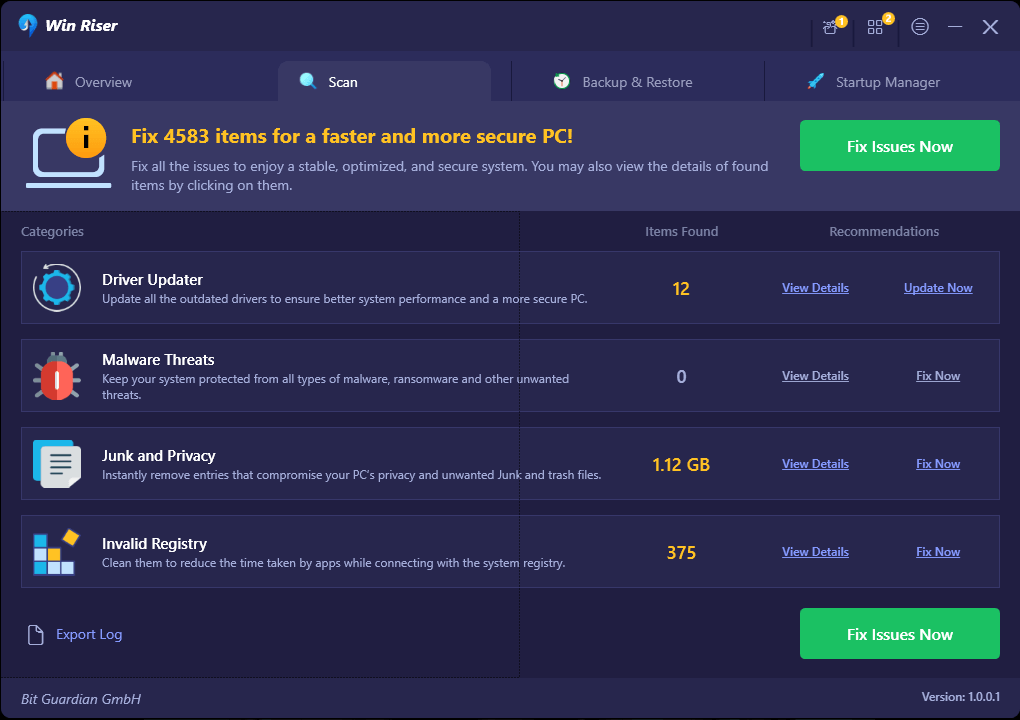
Sekarang, ini akan menginstal versi terbaru dari semua driver PC dalam satu klik. Setelah selesai, reboot PC Anda untuk menerapkan driver baru. Itu dia!
Setelah menginstal driver baru, periksa apakah Windows tidak dapat menginisialisasi driver perangkat, kode driver 37 di Pengelola Perangkat telah diperbaiki. Jika tidak, coba solusi berikutnya.
Ketahui juga: Perangkat Lunak Cadangan Gratis Terbaik untuk Windows
Perbaiki 4: Pindai Perubahan Perangkat Keras
Tidak ada solusi di atas yang berhasil? Jangan khawatir, ini akan membantu Anda. Di bawah ini adalah cara memindai perubahan perangkat keras di Pengelola Perangkat.
Langkah 1: Tekan tombol Win + R secara bersamaan untuk membuka kotak dialog Run.
Langkah 2: Di kotak Jalankan, tulisdevmgmt.msc dan klik OK untuk melanjutkan.
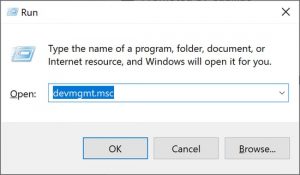
Langkah 3: Di Pengelola Perangkat, pilih perangkat keras apa pun, lalu buka tabTindakan dan klik di atasnya.
Langkah 4: Setelah itu, pilih Pindai Perubahan Perangkat Keras dari daftar menu konteks.
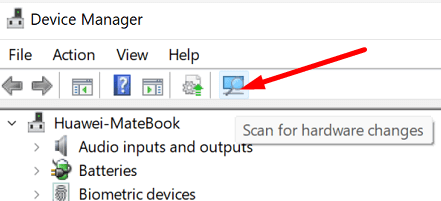
Sekarang, Windows akan mendeteksi perangkat Anda dan memperbaiki masalahnya secara otomatis.
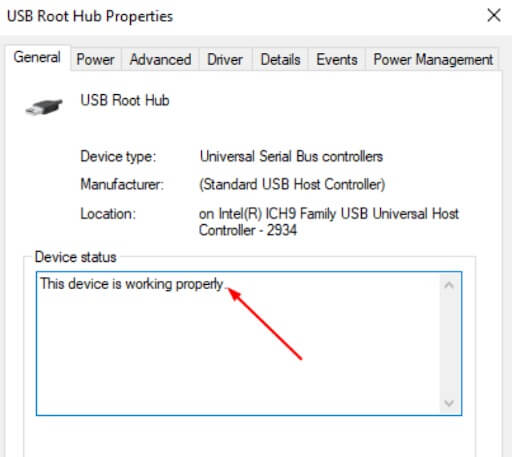
Langkah 5: Nyalakan ulang sistem Anda dan periksa apakah status perangkat Anda normal atau berfungsi dengan baik.
Perbaiki 5: Menginstal Ulang Driver Perangkat
Menurut banyak pengguna PC Windows, menginstal ulang driver dapat bermanfaat untuk memperbaiki Windows tidak dapat menginisialisasi kode driver perangkat 37 di Pengelola Perangkat. Untuk melakukannya, ikuti langkah-langkah yang disediakan di bawah ini:
Langkah 1: Buka Pengelola Perangkat.
Langkah 2: Sekarang, cari dan klik kanan pada perangkat keras yang menampilkan kesalahan Windows Code 37.
Langkah 3: Lalu, pilih Copot Pemasangan Perangkat dari opsi yang tersedia.
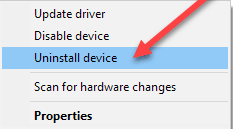
Langkah 4: Untuk mengonfirmasi tindakan Anda, klik opsi Uninstall.
Langkah 5: Tunggu hingga driver di-uninstall. Setelah selesai, cukup putuskan sambungan perangkat yang Anda inginkan dari sistem.
Langkah 6: Nyalakan ulang komputer Anda dan sambungkan kembali perangkat.
Langkah 7: Luncurkan lagi Pengelola Perangkat, lalu pilih opsi Pindai Perubahan Perangkat Keras di bawah menu Tindakan.
Prosedur ini akan memaksa Windows untuk mencari driver perangkat baru dan kompatibel. Windows harus menginstal ulang driver secara otomatis.
Ketahui juga: Cara Memperbaiki Driver ene.sys Tidak Dapat Dimuat di Windows 11
Windows Tidak Dapat Menginisialisasi Driver Perangkat Untuk Perangkat Keras Ini: Diperbaiki
Yang dibagikan di atas adalah beberapa solusi yang telah dicoba dan diuji yang dapat Anda gunakan untuk memperbaiki Kode 37 di kesalahan Pengelola Perangkat. Semoga tutorial ini bermanfaat bagi Anda. Jika Anda memiliki keraguan atau informasi tambahan mengenai hal yang sama, Anda dapat membagikannya di bagian komentar di bawah.
Untuk kiat pemecahan masalah, cara kerja, dan ulasan perangkat lunak lainnya, Anda dapat berlangganan Buletin kami. Selain itu, Anda dapat mengikuti kami di Media Sosial.
