Windows Tidak Dapat Secara Otomatis Mendeteksi Pengaturan Proxy Jaringan Ini [Windows 10/8/7]
Diterbitkan: 2022-04-24Banyak pengguna melaporkan kesalahan Windows tidak dapat secara otomatis mendeteksi pengaturan proxy jaringan ini saat mencoba memecahkan masalah WiFi di baki sistem mereka. Kesalahan dapat muncul tanpa peringatan sebelumnya dan menghentikan pengguna mengakses internet. Jika kesalahan membuat Anda kesal juga, Anda berada di tempat yang tepat. Kami telah menyebutkan solusi terbaik untuk mengatasi kesalahan. Terapkan perbaikan ini dan atasi masalah kesalahan untuk menggunakan internet lagi tanpa gangguan. 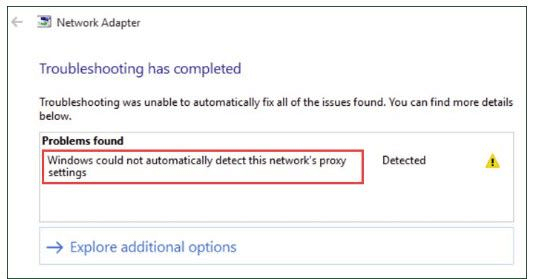
Solusi Kerja untuk Memperbaiki Windows Tidak Dapat Secara Otomatis Mendeteksi Pengaturan Proxy Jaringan Ini
Saat memecahkan masalah kesalahan Internet, jika Windows Tidak dapat secara otomatis mendeteksi kesalahan pengaturan proxy jaringan ini, jangan khawatir. Di bawah ini adalah perbaikan untuk mengatasi kesalahan dengan mudah, terapkan satu per satu hingga Anda menemukan yang tepat untuk perangkat Windows Anda.
Solusi 1: Perbarui Driver Adaptor Jaringan
Kesalahan Windows Tidak Dapat Secara Otomatis Mendeteksi Pengaturan Proxy Jaringan Ini untuk windows
dapat muncul jika driver jaringan Anda tidak tepat. Perangkat lunak driver sangat penting untuk menjaga komunikasi antara komponen perangkat keras dan sistem operasi Anda. Oleh karena itu, driver yang salah atau tidak kompatibel dapat menghambat komunikasi dan kerja perangkat.
Anda dapat memperbarui driver jaringan secara manual dari situs web produsen. Kunjungi situs web resmi dan cari driver adaptor jaringan. Unduh versi terbaru driver yang kompatibel dengan sistem operasi Anda dan instal dengan menggunakan petunjuk di layar.
Namun, pengunduhan driver manual bukanlah pilihan terbaik bagi pengguna yang tidak memiliki pengetahuan dan waktu teknis. Jika Anda tidak punya waktu atau kesabaran, pilih perangkat lunak pembaru driver terbaik Bit Driver Updater untuk memperbarui driver secara otomatis. Metode otomatis membutuhkan upaya minimum dan mengunduh driver dalam waktu singkat.
Alat ini melakukan pemindaian cepat, memungkinkan penjadwalan unduhan untuk pembaruan driver, fitur pemulihan & pencadangan, dan kinerja PC yang lebih baik. Selain itu, versi Pro menambahkan dukungan teknis 24*7 dan kebijakan uang kembali lengkap 60 hari.
Tanpa penundaan lebih lanjut, berikut adalah langkah-langkah untuk mengunduh Bit Driver Updater dan memperbarui driver adaptor Jaringan.
Langkah 1: Unduh langsung dan instal alat dengan mengikuti instruksi yang ditampilkan di layar desktop.
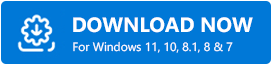
Langkah 2: Luncurkan perangkat lunak dan pilih Pindai Driver untuk menampilkan daftar driver usang. 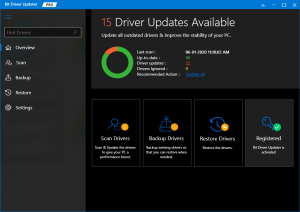
Langkah 3: Tunggu hingga pemindaian selesai dan daftar lengkap driver dengan pembaruan yang tertunda ditampilkan.
Langkah 4: Temukan driver Adaptor Jaringan dari daftar dan perbarui menggunakan opsi yang relevan yang ada di sebelahnya.
Catatan: Jika Anda ingin memperbarui semua driver sekaligus beralih ke versi Pro yang menyediakan opsi Perbarui Semua untuk mengunduh seluruh daftar pembaruan driver dengan satu klik.
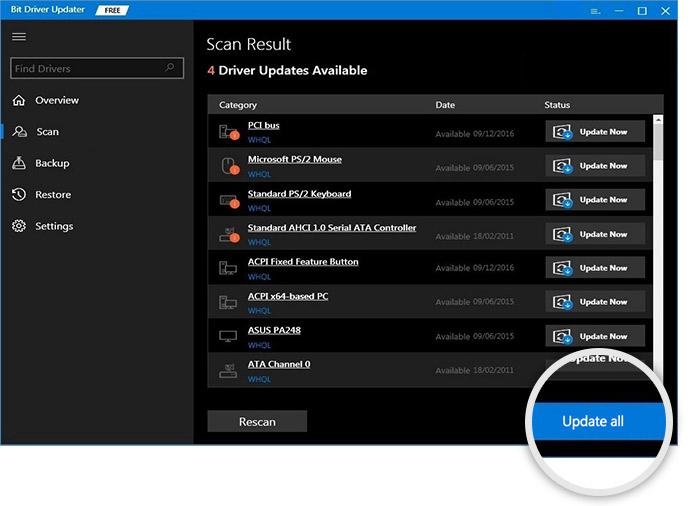

Langkah 5: Klik dua kali pada file driver adaptor jaringan yang diunduh dan ikuti langkah-langkah untuk menginstalnya.
Begitulah cara sederhana untuk memperbarui driver melalui Bit Driver Updater. Beralih ke alat versi Pro untuk memperbarui semua driver sekaligus dan mengakses fungsionalitas penuh alat. Pastikan Anda Restart PC Anda sebelum Anda memeriksa kesalahan teratasi.
Jika Windows tidak dapat secara otomatis mendeteksi kesalahan pengaturan proxy jaringan ini tetap ada bahkan setelah pembaruan driver jaringan, pindah ke perbaikan berikutnya.
Baca Juga: Perbaiki: nvlddmkm.sys Error Failed pada Windows 11/10/7
Solusi 2: Nonaktifkan Server Proksi
Jika server proxy Anda diaktifkan dapat menyebabkan Windows tidak dapat secara otomatis mendeteksi pengaturan proxy jaringan ini untuk perangkat Windows. Berikut adalah langkah-langkah untuk menonaktifkannya dan memperbaiki kesalahan.
Langkah 1: Buka kotak dialog Run menggunakan tombol Windows dan R. Masukkan inetcpl.cpl dan klik OK. 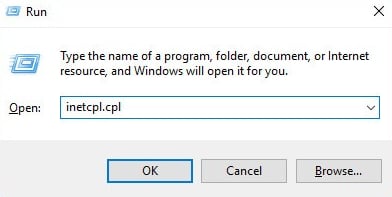
Langkah 2: Di jendela Internet Properties, navigasikan ke tab Connections dan klik pengaturan LAN. 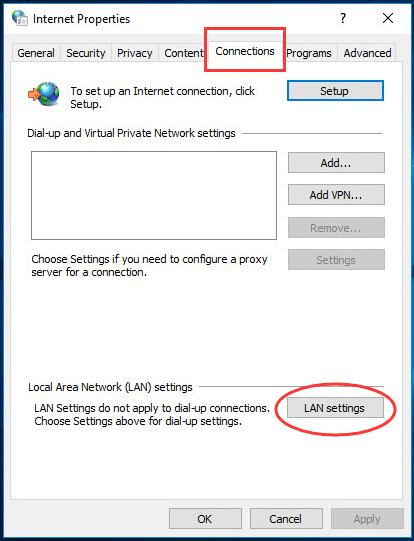
Langkah 3: Di jendela pengaturan LAN
Centang kotak untuk: Deteksi pengaturan secara otomatis
Hapus centang pada kotak centang untuk: Gunakan server Proxy untuk LAN Anda. 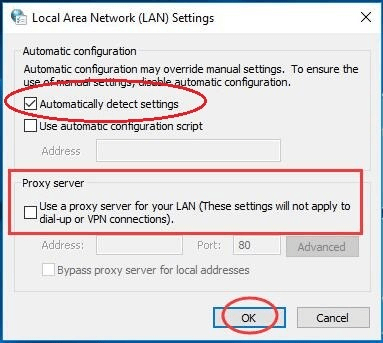
Langkah 4: Klik OK untuk menerapkan pengaturan LAN dan di properti Internet lagi klik OK untuk keluar.
Heck jika ini dapat memperbaiki Windows tidak dapat secara otomatis mendeteksi kesalahan pengaturan proxy jaringan ini Windows 10. Jika masalah tetap ada, lanjutkan ke perbaikan alternatif berikutnya.
Baca Juga: Cara Memperbaiki Proses Kritis Meninggal BSOD Error di Windows
Solusi 3: Setel ulang IP dan Soket Windows Anda
Jika kesalahan dalam pengaturan Jaringan disebabkan oleh pengaturan soket IP atau Windows, atur ulang. Untuk mengatasi Windows tidak dapat secara otomatis mendeteksi pengaturan jaringan ini Windows 7, 8, 10, atau 11 berikut adalah cara mengatur ulang soket IP dan Windows di perangkat Anda.
Langkah 1: Di kotak pencarian yang ada di bilah tugas Anda, ketik cmd. Klik kanan pada aplikasi command prompt dan pilih opsi Run as Administrator. 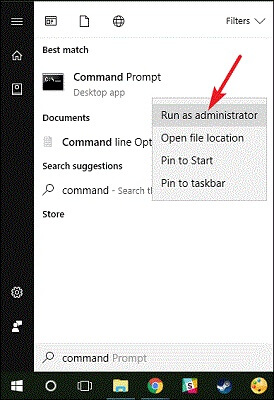
Langkah 2: Tulis perintah berikut diikuti dengan tombol enter setelah masing-masingnya
setel ulang netsh winsock
reset netsh int ipv4
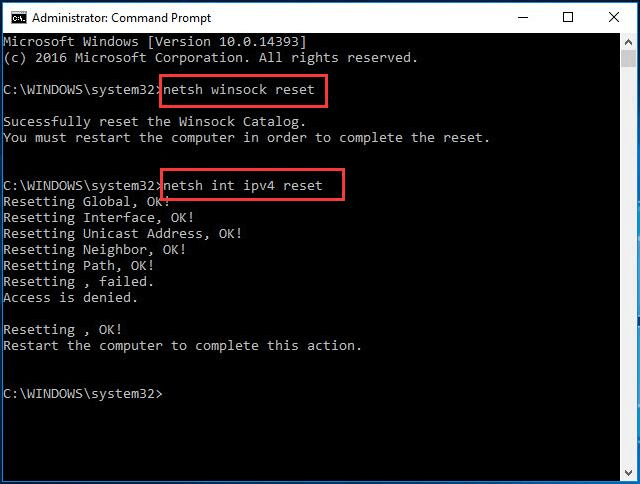
Mulai ulang perangkat Windows Anda dan periksa apakah langkah-langkah di atas membantu Anda dengan Windows tidak dapat secara otomatis mendeteksi kesalahan pengaturan proxy jaringan ini.
Baca Juga: Cara Memperbaiki Kesalahan Bad_Pool_Caller di Windows 10
Windows Tidak Dapat Secara Otomatis Mendeteksi Pengaturan Proxy Jaringan Ini Windows 10,11, 8, atau 7: DIPERBAIKI
Di sini kami telah merangkum serangkaian perbaikan paling akurat untuk menyelesaikan Windows tidak dapat secara otomatis mendeteksi kesalahan pengaturan proxy jaringan ini. Terapkan solusi dengan cara yang tercantum untuk menghindari menghabiskan waktu dan usaha ekstra dalam memecahkan kesalahan. Pastikan Anda telah mengunduh driver adaptor jaringan yang diperbarui. Unduh secara otomatis adaptor jaringan atau pengandar sistem lainnya dengan menggunakan alat Bit Driver Updater.
Jika Anda masih memiliki pertanyaan, tulis di komentar di bawah. Berlangganan ke blog kami untuk pembaruan teknologi serupa dan artikel pemecahan masalah. Untuk tetap update ikuti kami di Facebook, Twitter, Instagram, dan Pinterest.
