Windows Tidak Dapat Secara Otomatis Mengikat Tumpukan Protokol IP ke Adaptor Jaringan (Tetap)
Diterbitkan: 2023-12-21Jika pesan kesalahan “Windows tidak dapat secara otomatis mengikat tumpukan protokol IP ke adaptor jaringan” muncul di aplikasi Diagnostik Jaringan komputer Windows 10 Anda, Anda harus membaca artikel ini untuk menyelesaikan masalah tersebut.
Pemecah Masalah Windows 10 sering kali mampu segera memperbaiki masalah apa pun yang mungkin timbul. Meski demikian, mereka hanya mampu menampilkan kesalahan dan tidak bisa memperbaikinya. Jika Anda mengalami masalah saat menyambung ke Internet, pemecah masalah Windows mungkin menampilkan pesan kesalahan yang berbunyi sebagai berikut:
Windows tidak dapat secara otomatis mengikat tumpukan protokol IP ke adaptor jaringan.
Di antara banyak kemungkinan penyebab masalah ini, driver adaptor jaringan yang ketinggalan jaman adalah salah satu faktor potensial yang mungkin menyebabkan kesalahan ini. Oleh karena itu, untuk mengatasi masalah ini, Anda perlu memperbarui driver adaptor jaringan. Selain itu, mengembalikan properti adaptor jaringan ke default, membersihkan cache DNS, dan mengatur ulang alamat IP juga membantu Anda. Tutorial ini memberikan beberapa solusi berbeda untuk masalah pesan kesalahan “Windows tidak dapat secara otomatis mengikat tumpukan protokol IP ke adaptor jaringan.”
Perbaikan Untuk Windows Tidak Dapat Secara Otomatis Mengikat Tumpukan Protokol IP Ke Adaptor Jaringan
Di bawah ini adalah beberapa solusi yang telah dicoba dan diuji yang dapat Anda pertimbangkan untuk memperbaiki kesalahan Windows tidak dapat secara otomatis mengikat tumpukan protokol IP ke adaptor jaringan pada Windows 10, 11.
Solusi 1: Mengembalikan Properti Pengaturan Adaptor Jaringan ke Keadaan Defaultnya
Hal pertama yang pertama, pastikan tidak ada objek jaringan tambahan yang menyebabkan gangguan pada koneksi selain yang dianggap biasa. Ada kemungkinan besar Anda mengalami masalah ini karena jaringan pihak ketiga (Virtual Private Network, driver Jaringan Mesin Virtual, atau apa pun) adalah sumber kegagalan fungsi koneksi nirkabel yang Anda alami.
Dalam kebanyakan kasus, Anda akan dapat mengatasi segala bentuk gangguan jenis ini dengan memastikan bahwa koneksi Wi-Fi yang diinginkan hanya memanfaatkan komponen-komponen penting yang diperlukan. Untuk melakukan ini, berikut panduan singkatnya:
Langkah 1: Untuk membuka kotak Run, tekan tombol Windows + R secara bersamaan. Setelah itu, masukkan “ncpa.cpl” di kotak Run dan tekan tombol Enter dari keyboard Anda untuk meluncurkan Network Connections. 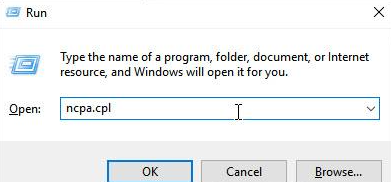
Langkah 2: Untuk mengakses properti Wi-Fi/pengontrol jaringan nirkabel/adaptor yang tidak berfungsi dengan benar, klik kanan di dalam tab Network Connections dan pilih Properties.
Langkah 3: Pada halaman yang menampilkan Properti Wi-Fi, periksa apakah Anda sekarang berada di tab Jaringan. Langkah selanjutnya adalah mengklik tombol OK setelah Anda selesai menonaktifkan kotak centang yang terkait dengan setiap item yang tidak disebutkan di bawah.
Catatan: Namun, sebelum melanjutkan dengan pendekatan ini, Anda harus terlebih dahulu meluangkan waktu untuk mengambil gambar pengaturan Anda saat ini. Ini akan memungkinkan Anda menentukan pengaturan mana yang harus Anda kembalikan jika metode ini tidak berhasil.
Perangkat Lunak Berbagi File dan Printer untuk Jaringan Microsoft
Kualitas Penjadwal Paket Layanan
Responden Penemuan Topologi Lapisan Tautan
Protokol Internet Versi 4 (TCP/IPv4)
Driver I/O Topologi Discovery Mapper Link-Layer
Protokol Internet Versi 6 (TCP/IPv6)
Perangkat lunak klien untuk Jaringan Microsoft
Langkah 4: Klik opsi OK untuk menyimpan perubahan.
Langkah 5: Nyalakan kembali komputer Anda dan coba uji masalahnya.
Silakan lanjutkan ke teknik berikutnya di bawah ini jika Anda terus mendapatkan pesan masalah “Windows tidak dapat secara otomatis mengikat tumpukan protokol IP ke adaptor jaringan.”
Baca Juga: Windows Tidak Dapat Menemukan Driver untuk Adaptor Jaringan Anda (DIPERBAIKI)
Solusi 2: Hapus Cache DNS dan Reset Alamat IP
Solusi lain untuk memperbaiki Windows tidak dapat secara otomatis mengikat tumpukan protokol IP ke adaptor jaringan pada PC Windows 10, 11 adalah dengan mengatur ulang alamat IP dan menghapus cache DNS. Untuk tugas ini, Anda perlu mengikuti langkah-langkah yang dibagikan di bawah ini:
Langkah 1: Untuk meluncurkan dialog Run, tekan tombol Windows + R secara bersamaan.
Langkah 2: Untuk meluncurkan Command Prompt sebagai administrator, ketik cmd lalu tekan Ctrl, Shift, dan Enter .
Langkah 3: Untuk memulai, jalankan setiap perintah yang tercantum di bawah ini secara berurutan.

setel ulang netsh winock
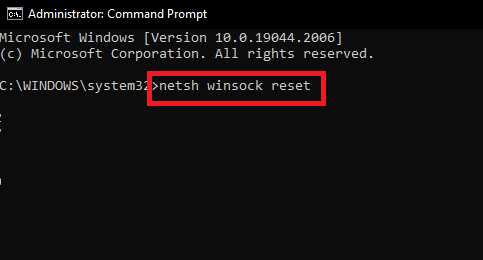
netsh ke dalam pengaturan ulang ip
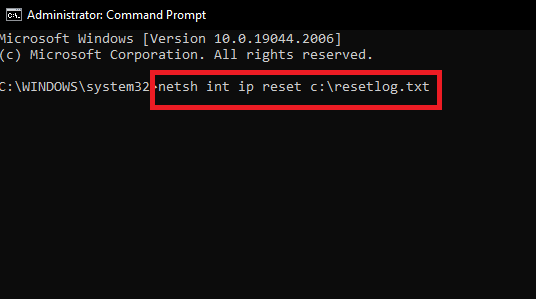
Langkah 4: Restart perangkat komputer Anda.
Langkah 5: Luncurkan Command Prompt sekali lagi saat login sebagai administrator.
Langkah 6: Setelah itu, ketikkan perintah yang tercantum di bawah ini.
ipconfig /rilis
ipconfig /flushdns
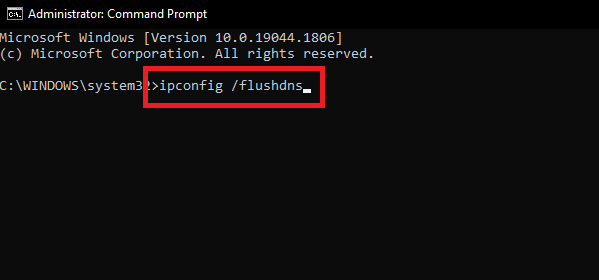
ipconfig /perbarui
Langkah 7: Nyalakan kembali komputer Anda sendiri. Setelah sistem dimulai ulang, periksa apakah masalahnya telah teratasi. Jika tidak, coba solusi berikutnya.
Baca Juga: Windows Tidak Dapat Mempersiapkan Komputer untuk Boot ke Tahap Instalasi Berikutnya: DIPERBAIKI
Solusi 3: Sesuaikan Pengaturan untuk Layanan Konfigurasi Otomatis WLAN
Solusi di atas tidak berhasil untuk Anda? Tidak ada yang perlu dikhawatirkan, ini mungkin membantu Anda mengatasi Windows tidak dapat secara otomatis mengikat tumpukan protokol IP ke adaptor jaringan di PC. Dengan mengubah pengaturan Layanan WLAN AutoConfig, Anda dapat mengatasi masalah ini. Inilah cara melakukannya:
Langkah 1: Di keyboard Anda, tekan tombol Windows dan R untuk meluncurkan terminal Run.
Langkah 2: Untuk mengakses aplikasi Layanan, ketik Services.msc lalu klik tombol OK. 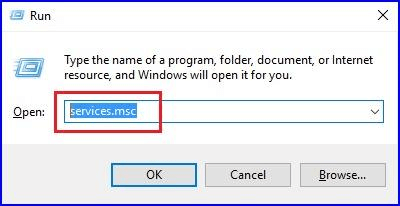
Langkah 3: Untuk mengakses Properties dari WLAN AutoConfig , cari dan klik dua kali. 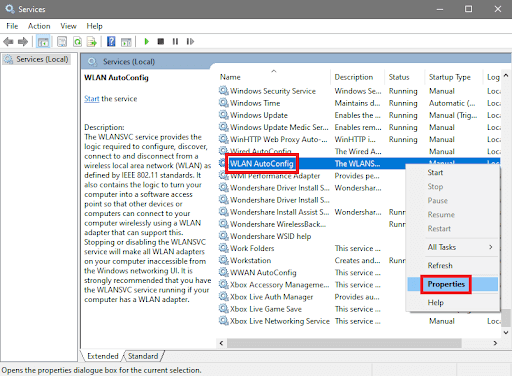
Langkah 4: Anda harus memilih jenis Startup Otomatis.
Langkah 5: Untuk menyimpan perubahan, klik tombol OK .
Baca Juga: Windows Tidak Dapat Secara Otomatis Mendeteksi Pengaturan Proxy Jaringan Ini
Solusi 4: Perbarui Driver Adaptor Jaringan Anda
Tidak ada satupun saran yang diberikan di atas yang berhasil? Jangan panik, dengan memperbarui driver adaptor jaringan lama Anda dapat memperbaiki masalahnya. Anda dapat memperbarui driver jaringan secara manual atau otomatis. Untuk pembaruan driver manual, Anda harus mengunjungi situs web resmi produsen adaptor jaringan Anda dan kemudian mengunduh & menginstal driver secara manual. Ini memakan waktu dan rawan kesalahan terutama bagi pemula. Jadi kami merekomendasikan Win Riser Driver Updater untuk menginstal semua driver yang tersedia secara otomatis.
Win Riser adalah program tercepat dan paling dapat diandalkan dalam hal instalasi dan peningkatan Driver Jaringan. Hanya satu tombol yang diperlukan untuk menginstal driver terbaru di komputer dengan Win Riser. Basis data luas yang ditawarkan aplikasi ini adalah fitur yang menarik sebagian besar individu.
Perangkat lunak Win Riser menyediakan akses ke driver untuk berbagai perangkat berbeda. Karena pembaruan diperoleh langsung dari situs web produsen, Anda tidak perlu khawatir dengan virus atau potensi bahaya lainnya.
Berikut cara menggunakan Win Riser untuk menginstal driver Network Adapter terbaru untuk PC:
Langkah 1: Klik tombol Unduh yang disediakan di bawah untuk mengunduh pengaturan Win Riser.
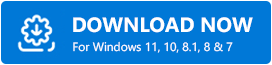
Langkah 2: Ikuti petunjuk di layar untuk menyelesaikan instalasi.
Langkah 3: Setelah terinstal, luncurkan di perangkat Anda dan biarkan melakukan pemindaian sistem penuh.
Langkah 4: Periksa hasil pemindaian dan klik opsi Perbaiki Masalah Sekarang . 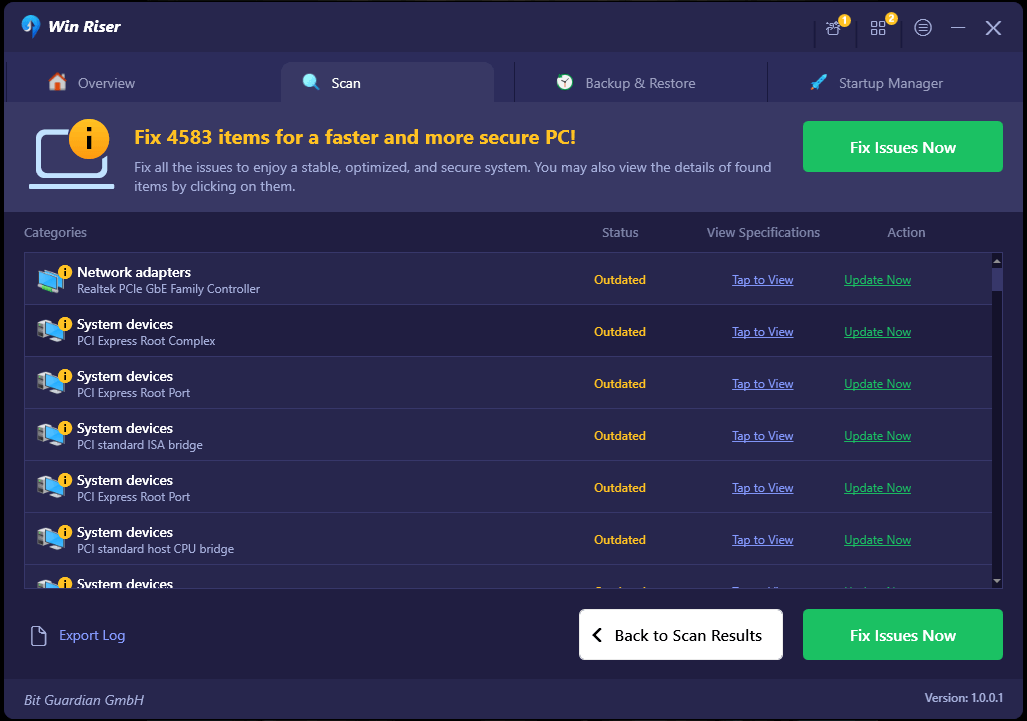
Ini akan menginstal semua pembaruan driver yang tertunda sekaligus termasuk driver jaringan. Untuk mengajukan driver baru, Anda perlu me-restart PC Anda.
Baca Juga: [Memperbaiki] Perlindungan Sumber Daya Windows SFC Scannow Tidak Dapat Melakukan Operasi yang Diminta
Cara Memperbaiki Windows Tidak Dapat Mengikat IP Secara Otomatis di PC Windows: Dijelaskan
Meskipun tidak ada opsi yang berhasil, Anda selalu memiliki opsi untuk menjalankan Pemulihan Sistem untuk memulihkan sistem operasi ke kondisi sebelumnya yang lebih stabil. Windows akan me-restart komputer Anda dan mengembalikannya ke kondisi yang Anda pilih.
Ini adalah beberapa pendekatan yang dapat Anda ambil untuk mengatasi kesalahan yang mengatakan Windows tidak dapat secara otomatis mengikat tumpukan protokol IP ke adaptor jaringan. Jika Anda memiliki pertanyaan atau rekomendasi, jangan ragu untuk menuliskannya di kotak komentar di bawah.
Untuk informasi lebih lanjut terkait teknologi, Anda dapat berlangganan Buletin kami dan mengikuti kami di Media Sosial.
