Windows Telah Menghentikan Perangkat Ini Karena Telah Melaporkan Masalah Kode 43 [DIPERBAIKI]
Diterbitkan: 2022-05-26Anda dapat membaca artikel ini untuk mendapatkan solusi terbaik untuk Error Code 43, “Windows stop device.”
Kode Kesalahan 43, "Windows telah menghentikan perangkat ini karena telah melaporkan masalah," adalah masalah Pengelola Perangkat yang muncul terutama saat menggunakan perangkat seperti USB dan kartu grafis. Banyak pengguna telah melaporkan kesulitan dengan masalah ini di komputer Windows 7/8/10 mereka.
Jika Anda juga termasuk salah satunya, jangan panik. Artikel ini bertujuan untuk membantu Anda memperbaiki "Windows telah menghentikan perangkat ini" Kode 43 dengan cepat dan mudah.
Namun, sebelum kami membagikan solusi yang telah dicoba dan diuji untuk masalah ini, mari kita pahami dulu apa penyebabnya. Jika Anda tahu apa yang memicu kesalahan, pemecahan masalah seperti berjalan di taman (sangat mudah!)
Oleh karena itu, di bawah ini kami memberi tahu Anda alasan Anda mendapatkan "Windows telah menghentikan perangkat ini" Kode 43 untuk GPU AMD/Nvidia, WiFi, atau Bluetooth.
Penyebab "Windows telah menghentikan perangkat ini karena telah melaporkan masalah" Kode 43
Berikut ini adalah faktor paling umum yang berkontribusi pada "Windows telah menghentikan perangkat" Kode 43.
- Driver perangkat yang salah diinstal
- Driver perangkat usang
- BIOS sudah usang
- Masalah perangkat keras
- Penghemat daya laptop mengganggu kinerja perangkat
Di atas, kami membahas masalah yang umum terdeteksi yang mengarah ke "Windows telah menghentikan perangkat ini" Kode 43.
Sekarang, mari kita jawab pertanyaan, “Bagaimana cara memperbaiki “Windows telah menghentikan perangkat ini karena telah melaporkan masalah” Kode 43 pada Windows 7/8/10?” Anda dapat mengikuti solusi yang disediakan di bagian berikutnya untuk mengusirnya dari komputer Anda.
Cara Memperbaiki "Windows telah menghentikan perangkat ini karena telah melaporkan masalah" Kode 43
Anda dapat menerapkan perbaikan yang telah kami coba dan uji untuk menghilangkan kesalahan "Windows telah menghentikan perangkat ini" Kode 43 GPU/Bluetooth/WiFi/USB.
Perbaiki 1: Lakukan pemecahan masalah awal
Sebelum Anda memasuki pemecahan masalah yang lebih komprehensif, adalah ide yang menghemat waktu untuk mencoba beberapa peretasan cepat. Di bawah ini adalah beberapa tugas 1 menit yang telah memperbaiki "Windows telah menghentikan perangkat ini" Kode 43 untuk banyak pengguna.
- Mulai ulang sistem Anda. Anda dapat mengikuti jejak Start/ikon Windows>Power>Shut down>Power on the computer untuk melakukannya.
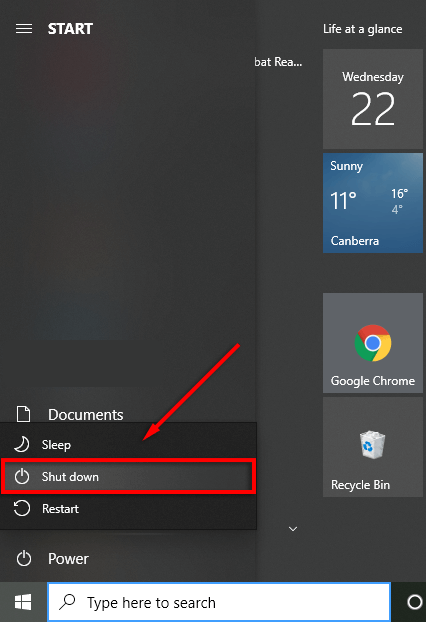
- Hubungkan perangkat Anda ke komputer lain untuk memastikannya tidak rusak. Dalam hal USB, Anda dapat menghubungkannya ke port lain untuk mengesampingkan kemungkinan port yang rusak.
- Jika Anda mengalami masalah dengan hard drive eksternal, sambungkan dan keluarkan dengan benar di komputer lain. Anda dapat melanjutkan ke jalur Hubungkan perangkat ke komputer lain>Tunggu hingga perangkat dikenali>Baki Ikon>Klik kanan USB>Lepaskan Perangkat Keras dan Keluarkan Media dengan Aman>Keluarkan Saya (USB Anda) untuk melakukannya.
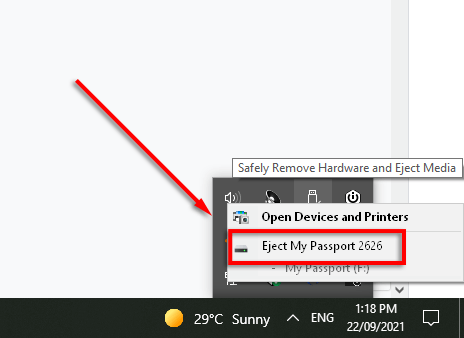
Baca Juga: Perbaiki: nvlddmkm.sys Error Failed pada Windows 11/10/7
Perbaiki 2: Instal ulang driver perangkat
Jika Anda telah memperbarui driver perangkat yang bermasalah secara manual sebelum mengalami Kode 43 "Windows menghentikan perangkat ini", penginstalan driver yang salah mungkin menyebabkan masalah. Oleh karena itu, menginstal ulang driver adalah salah satu cara untuk memperbaiki masalah ini. Di bawah ini kami jelaskan langkah-langkah untuk melakukannya.
- Cari Device Manager di komputer Anda dan pilih dari hasil di layar Anda.
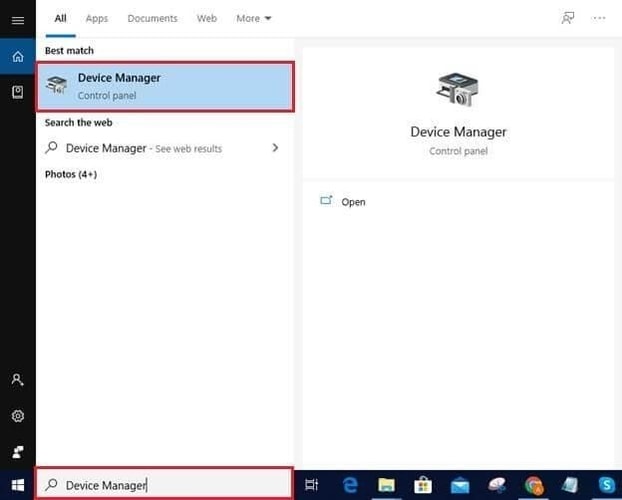
- Klik pada kategori perangkat yang bermasalah untuk melihat bentuk detailnya. Dalam kasus kami, kami mengalami masalah dengan perangkat USB. Oleh karena itu, kami mengklik Universal Serial Bus Controllers.
- Klik kanan pada perangkat dan pilih Copot pemasangan dari opsi yang diberikan.
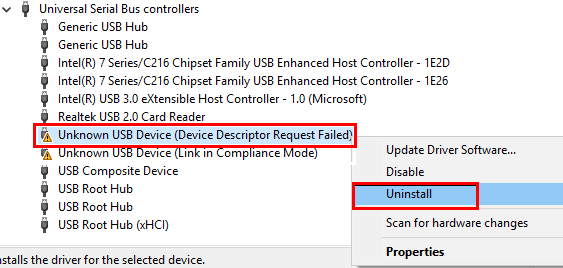
- Ingatlah untuk Hapus perangkat lunak driver untuk perangkat ini dan pilih Copot pemasangan untuk melanjutkan lebih jauh.
- Setelah menghapus penginstalan driver, klik ikon Device Manager (komputer dengan kaca pembesar) untuk memindai perubahan perangkat keras.
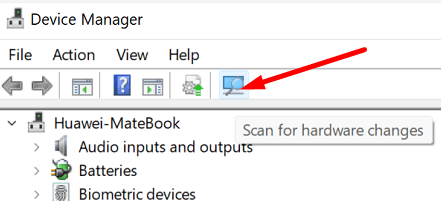
- Setelah menyelesaikan pemindaian, nyalakan ulang sistem Anda untuk memperbaiki Kode Kesalahan 43 "Perangkat yang dihentikan Windows."
Perbaiki 3: Jalankan pembaruan BIOS
Dalam keadaan tertentu, BIOS yang kedaluwarsa dapat mengganggu fungsi perangkat dan menyebabkan masalah seperti AMD Code 43 "Windows telah menghentikan perangkat ini karena telah melaporkan masalah." Oleh karena itu, memperbarui BIOS juga merupakan cara untuk memperbaiki masalah tersebut. Di bawah ini adalah seluruh proses untuk melakukannya.

- Dapatkan UEFI atau BIOS terbaru dari situs web pabrikan.
- Buka zip file yang diunduh dan salin ke USB flash drive.
- Mulai ulang sistem Anda dan akses UEFI/BIOS.
- Gunakan menu di layar untuk memperbarui BIOS/UEFI.
Catatan: Memperbarui BIOS bisa menjadi proses yang berisiko. Lakukan dengan sangat hati-hati.
Baca Juga: Cara Memperbaiki Kesalahan Perangkat Keras LiveKernelEvent 141
Perbaiki 4: Perbarui driver perangkat (Disarankan)
Paling sering, driver yang ketinggalan zaman adalah alasan utama di balik hampir setiap kesalahan menjengkelkan yang mungkin Anda alami pada perangkat Anda, seperti Kode GPU 43 "Windows telah menghentikan perangkat ini karena telah melaporkan masalah."
Oleh karena itu, memperbarui driver adalah salah satu cara terbaik untuk menyelesaikan masalah. Anda dapat memperbarui driver melalui Device Manager, situs web produsen perangkat, atau secara otomatis menggunakan perangkat lunak seperti Bit Driver Updater.
Bit Driver Updater memperbarui semua driver yang bermasalah dalam satu tembakan hanya dengan satu klik. Selain itu, ia menawarkan banyak manfaat, seperti percepatan kecepatan pengunduhan driver, pemindaian terjadwal untuk driver yang kedaluwarsa, dan banyak lagi.
Anda dapat menggunakan tautan yang disebutkan di bawah ini untuk mengunduh perangkat lunak dan menginstalnya di sistem Anda.
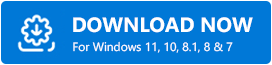
Setelah menyelesaikan instalasi perangkat lunak, biarkan menampilkan daftar driver yang sudah ketinggalan zaman. Setelah Anda memiliki driver kedaluwarsa di layar Anda, Anda dapat Memperbarui Semua driver secara otomatis ke versi terbaru yang tersedia. 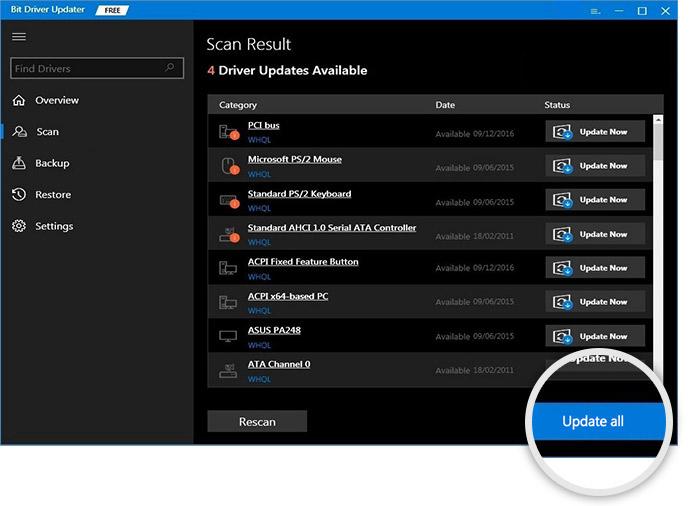
Ada juga alat Perbarui Sekarang jika Anda hanya ingin memperbarui driver yang bermasalah.
Namun, menurut para ahli teknologi, selalu lebih baik untuk memperbarui semua driver.
Baca Juga : Cara Memperbaiki Data Error (Cyclic Redundancy Check)
Perbaiki 5: Matikan pengaturan Penangguhan Selektif USB
Jika komputer Anda menghentikan daya ke perangkat USB yang tidak aktif, Anda mungkin mengalami Kode Kesalahan 43 "Windows telah menghentikan perangkat ini karena telah melaporkan masalah." Oleh karena itu, menonaktifkan Pengaturan Penangguhan Selektif USB adalah cara yang dapat Anda coba untuk memperbaiki masalah. Berikut ini adalah petunjuk langkah demi langkah untuk melakukannya.
- Menggunakan perintah keyboard, Windows+I, lihat pengaturan komputer Anda.
- Pilih Sistem dari pengaturan yang tersedia.
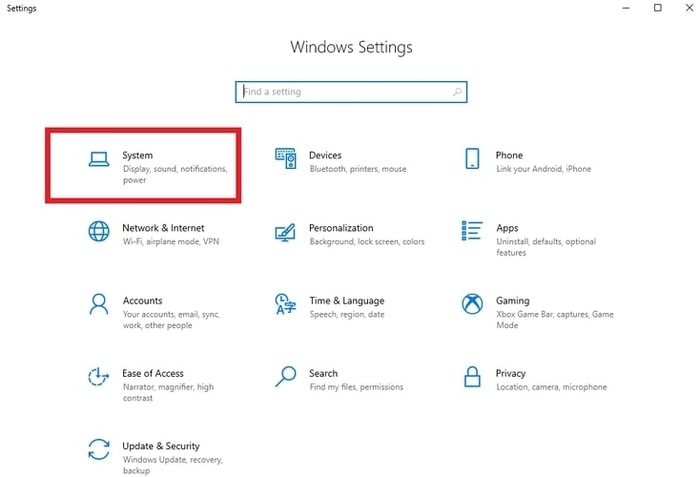
- Pilih Power & Sleep dari panel kiri dan pergi ke Pengaturan Daya Tambahan.
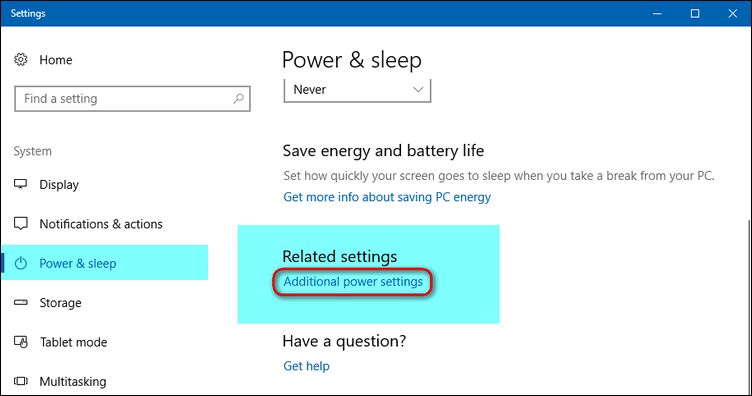
- Pilih opsi untuk Ubah pengaturan paket untuk paket daya Anda saat ini.
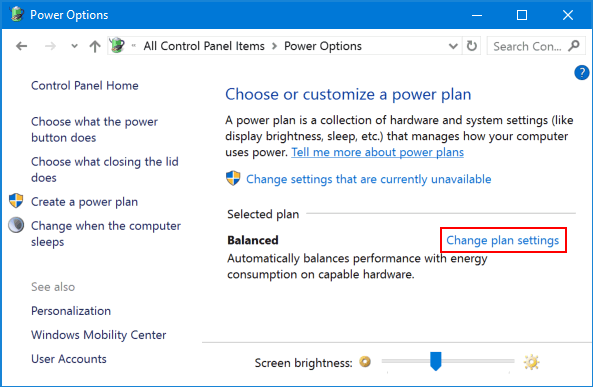
- Sekarang, Ubah pengaturan daya lanjutan.
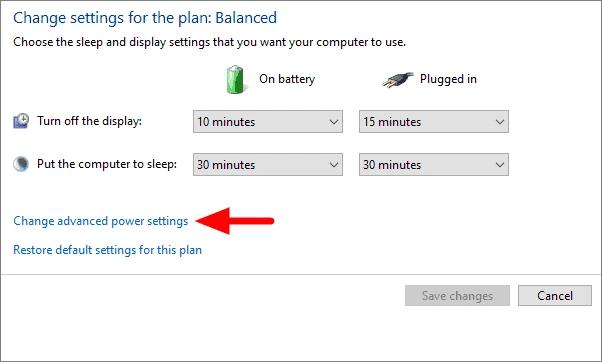
- Buka Pengaturan USB dan klik "+" kecil untuk memperluasnya.
- Klik pada USB Selective Suspend Setting dan atur ke Disabled.
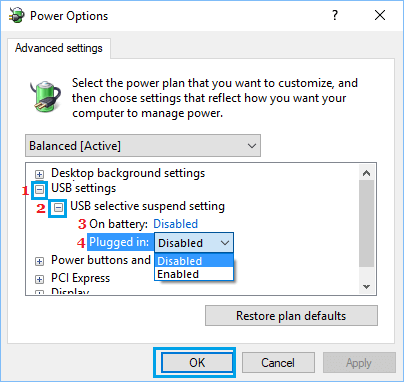
- Pilih OK untuk membiarkan perubahan diterapkan ke komputer Anda.
Baca Juga: Cara Memperbaiki Proses Kritis Meninggal BSOD Error di Windows
Kode 43 "Windows telah menghentikan perangkat ini karena telah melaporkan masalah" Tetap
Melalui artikel ini, kami membahas cara memperbaiki NVIDIA GPU/AMD/Bluetooth/WiFi Code 43 “Windows has stop this device.”
Anda dapat menerapkan solusi yang dibagikan di atas untuk memperbaiki masalah. Jika mencoba semua perbaikan tampaknya memakan waktu dan rumit, Anda dapat memperbarui driver melalui Bit Driver Updater secara langsung untuk menyelesaikan masalah dalam waktu singkat.
Untuk memperbaiki lebih banyak masalah dan mendapatkan pembaruan teknologi terbaru, tetap terhubung ke TechPout.
