Cara Streaming Audio Dari Windows ke HomePod
Diterbitkan: 2018-03-14
HomePod Apple telah mendapatkan nilai tinggi untuk kualitas suaranya yang mengesankan, tetapi satu area yang kurang adalah opsi konektivitas. HomePod tidak menawarkan input audio fisik 3,5 mm atau optik, tidak ada HDMI, tidak ada Bluetooth. Sebaliknya, itu bergantung secara eksklusif pada teknologi AirPlay milik Apple. Mac modern memiliki kemampuan AirPlay bawaan, jadi mudah untuk mengalirkan audio dari Mac ke HomePod.
Tapi bagaimana dengan Windows? Meskipun sistem operasi Microsoft tidak memiliki kemampuan AirPlay terintegrasi, masih ada beberapa cara untuk memasangkan HomePod baru Anda yang ramping dengan PC Windows.
Siapa pun yang akrab dengan Apple memahami bahwa semua produknya adalah bagian dari satu ekosistem yang mulus. Tapi itu juga berarti tidak suka orang luar mengganggu perangkat lunak emasnya. Produknya fenomenal tetapi tidak menawarkan banyak fleksibilitas bagi pengguna. Diperlukan beberapa solusi yang akan kami diskusikan di artikel ini agar Homepod Anda berfungsi dengan OS Windows 10 Anda.
Streaming Audio dari iTunes untuk Windows ke HomePod
tautan langsung
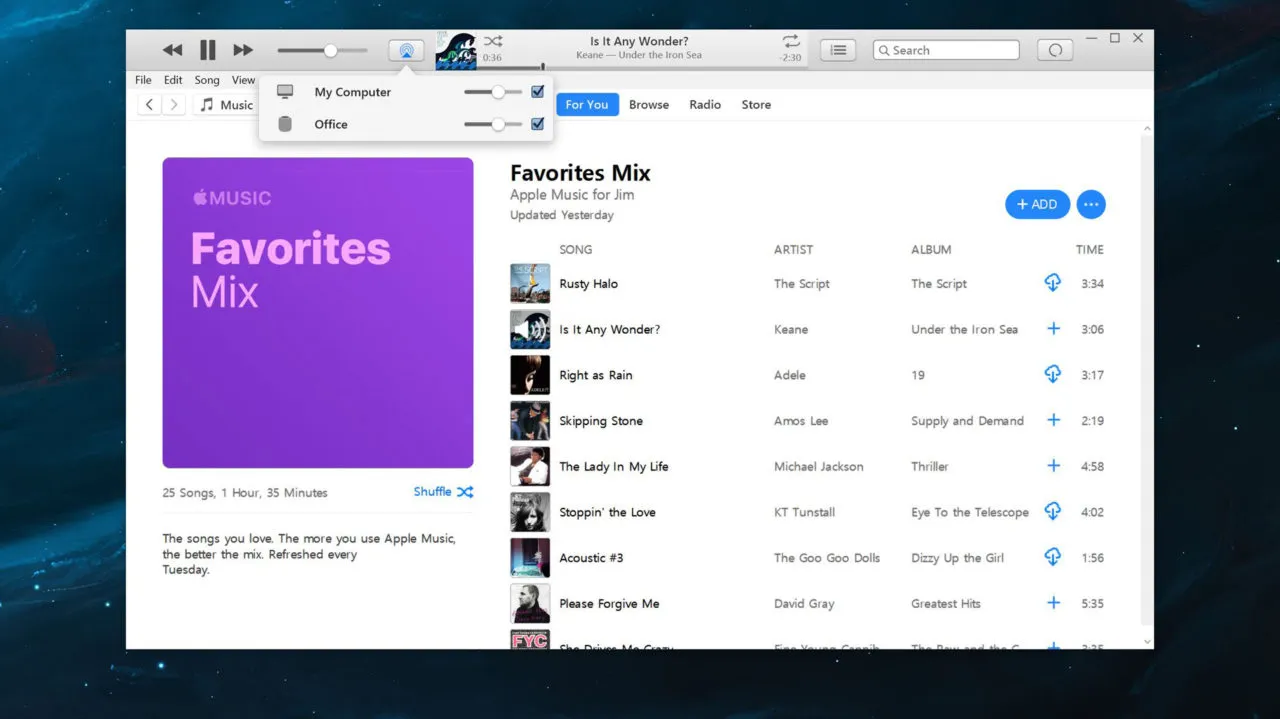
iTunes berjalan secara native di Windows dan menawarkan fungsionalitas AirPlay bawaannya sendiri. Untuk menggunakannya, cukup unduh dan instal iTunes dari situs web Apple jika perlu dan muat sumber musik.
Ini bisa berupa Perpustakaan Musik iCloud Anda, langganan Apple Music Anda, atau sekadar menyeret dan melepaskan beberapa file audio yang kompatibel dari PC Anda ke perpustakaan iTunes.
Setelah musik Anda diputar, klik ikon AirPlay di sebelah kanan penggeser volume. Ini akan menampilkan semua antarmuka output audio yang tersedia untuk iTunes, termasuk speaker Anda yang mendukung AirPlay seperti HomePod.
Dalam tangkapan layar contoh kami, HomePod kami diberi nama Office . Entri Komputer Saya menunjukkan speaker yang terpasang secara fisik (atau built-in) ke PC Anda.
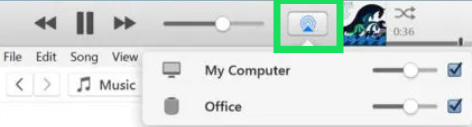
Centang kotak di sebelah HomePod Anda untuk mulai memutar musik iTunes Anda di dalamnya. Hapus centang "Komputer Saya" agar audio hanya diputar dari HomePod. Anda dapat menyesuaikan volume HomePod satu per satu dengan menggunakan penggeser volume kecilnya di daftar AirPlay. Anda juga dapat menggunakan penggeser volume master iTunes untuk mengontrol output volume semua speaker dan output.
Catatan : Beberapa pengguna telah melaporkan kesulitan dengan metode ini pada pembaruan yang lebih baru. Terkadang musik Anda dapat berhenti diputar secara acak, Anda dapat mengalami latensi ekstrem, atau ikon Airplay akan hilang sama sekali. Jika itu terjadi pada Anda, ada opsi lain.
Streaming Segalanya dari Windows ke HomePod dengan AirParrot 3
Pernah ada opsi untuk mengunduh dan menggunakan perangkat lunak Airfoil untuk memperbaiki masalah kompatibilitas dan meningkatkan Airpod Anda lebih jauh. Pada saat penulisan aplikasi tersebut hanya tersedia untuk perangkat iOS.
Untungnya, para pengembang di Squirrels LLC menciptakan AirParrot 3 untuk memberi pengguna Windows pilihan untuk memiliki speaker impian mereka dan menggunakannya juga.
Apa itu AirParrot 3?
Dirilis pada Mei 2020, perangkat lunak baru ini menawarkan peningkatan yang mengurangi latensi (16 milidetik) sekaligus menawarkan kompatibilitas silang. Dari Chromecast hingga Homepods, AirParrot tampaknya menjadi solusi terbaik yang tersedia saat ini.
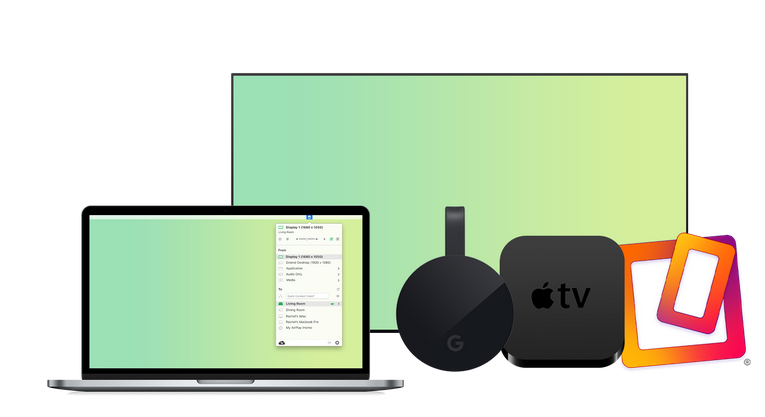
Perangkat lunak ini memberikan lebih sedikit tekanan pada GPU dibandingkan metode lain tetapi juga menawarkan fungsionalitas desktop yang diperluas. Satu-satunya kelemahan; biayanya $15,99 untuk mengunduh. Dibandingkan dengan Homepod seharga $299 dan penghematan yang Anda peroleh karena tidak perlu membeli Mac seharga $1200, kami menyebutnya sebagai kemenangan.
Cara Menghubungkan HomePod ke Windows 10
Sekarang setelah kita mengetahui perangkat lunak apa yang kita gunakan, mari instal AirParrot, dan atur HomePod.
Unduh AirParrot.dll
Kunjungi situs web Squirrels untuk mengakses perangkat lunak.
Klik 'Coba' untuk mendapatkan uji coba gratis selama 7 hari, atau silakan klik “Beli US$15,99” jika Anda siap membuat komitmen.

Selanjutnya, klik versi yang ingin Anda unduh.

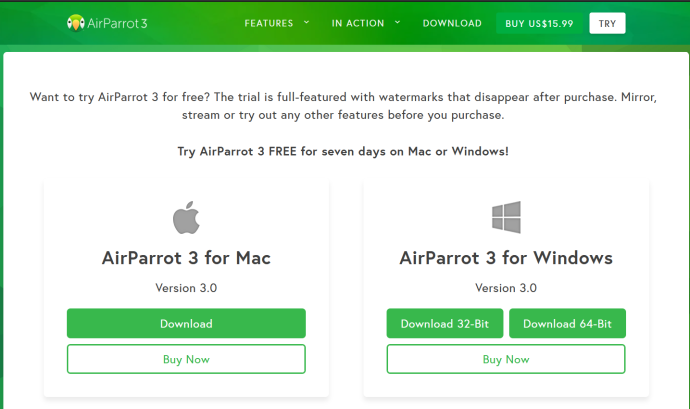
Klik 'Simpan File' dan ikuti proses instalasi PC Anda.
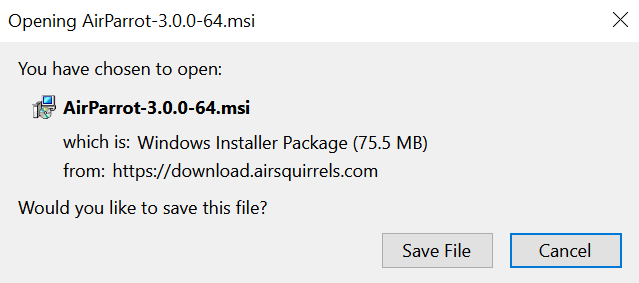
Setelah Diinstal, Anda pasti ingin memastikan bahwa Homepod Anda telah diatur dan terhubung dengan benar. Jika Anda sudah melakukan ini, silakan lewati saja. Jika tidak, kami memiliki instruksi untuk Anda.
Siapkan HomePod Anda
Sesuai gaya Apple yang sebenarnya, Anda tidak akan dapat menyelesaikan langkah-langkah ini tanpa produk pendamping Apple. Sama seperti Apple Watch dan perangkat teknologi hebat lainnya, Anda perlu melacak iPhone atau perangkat lain yang kompatibel untuk memulai.
Meskipun Anda memiliki iPhone lama yang tidak tersambung ke jaringan seluler, atau mungkin Anda menggunakan milik teman, Anda dapat menggunakannya untuk pengaturan selama iPhone tersambung ke Wi-Fi dan menjalankan versi iOS terbaru (iOS 14 di versi sebelumnya). waktu penulisan).
Setelah Anda siap, penyiapannya sesederhana yang kami harapkan dari raksasa teknologi ini:
Colokkan Homepod Anda ke stopkontak. Lampu putih akan mulai berkedip di HomePod Anda saat siap untuk dikonfigurasi.
Buka kunci iPhone Anda, dan ketuk 'Pengaturan' di bagian bawah.
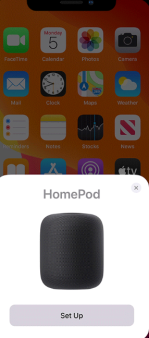
Ponsel Anda akan memandu Anda dalam memilih ruangan tempat HomePod Anda berada (ini sangat berguna jika Anda memiliki lebih dari satu perangkat), mengatur iCloud, menghubungkan ke wifi, dan mengaktifkan Permintaan Pribadi.
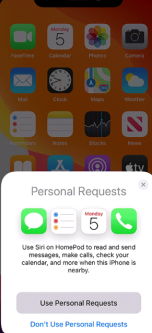
IPhone Anda akan memberi tahu Anda bahwa HomePod Anda siap digunakan.
Cara Terhubung dengan AirParrot 3
Sekarang, kita bisa kembali ke PC dan membuka AirParrot 3, lalu ikuti langkah berikut:
Buka AirParrot 3 di komputer Anda dan ketuk 'Hanya Audio' untuk mengalirkan musik dari Spotify, Apple Music, atau program lain.
Anda juga dapat memilih 'Media' untuk melakukan streaming file MP3 atau MP4.
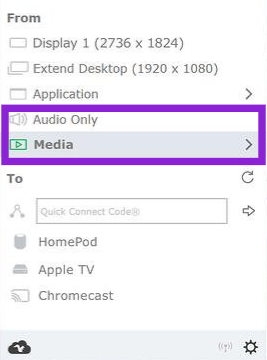
Selanjutnya, di bawah bagian "Kepada", pilih HomePod Anda untuk menyambungkan perangkat.
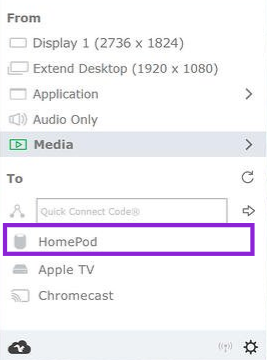
Perangkat Anda akan terhubung secara otomatis selama berada di jaringan wifi yang sama. Saat menghubungkan ke wifi, pastikan kedua perangkat terhubung ke pita frekuensi yang sama. Misalnya, jika HomePod Anda terhubung ke 2,4GHz dan PC Anda terhubung ke pita 5GHz, HomePod tidak akan muncul di AirParrot 3.
Pertanyaan yang Sering Diajukan
Berikut adalah beberapa informasi lebih lanjut untuk Anda tentang HomePod dan Windows 10.
Apakah Apple HomePod layak?
Setelah meninjau opsi Anda untuk koneksi HomePod, pengguna PC mungkin bertanya-tanya apakah kerumitan menghubungkan kedua perangkat itu sepadan. Anda tidak hanya harus membeli HomePod, tetapi Anda juga memerlukan iPhone untuk pengaturan dan membayar langganan aplikasi pihak ketiga.
Pada dasarnya, HomePod memiliki ulasan yang sangat baik, menawarkan kualitas audio yang lebih baik daripada banyak speaker lain yang tersedia, dan memiliki keandalan dibandingkan produk Apple lainnya (kemungkinan tidak akan gagal selama bertahun-tahun yang akan datang).
Jika Anda serius dengan kualitas audio, ini pasti merupakan pembelian yang bagus. Mudah digunakan dan desainnya sempurna. Meskipun demikian, jika Anda juga harus membeli iPhone baru untuk menyiapkannya, sebaiknya cari speaker lain.
Apakah ada opsi gratis untuk menghubungkan PC saya ke HomePod saya?
Jika Anda sedikit kecewa dengan banderol harga AirParrot 3 $15,99, kami tidak menyalahkan Anda. Itu banyak untuk aplikasi sederhana. Untungnya, ini hanya biaya satu kali, namun tetap saja, ini adalah lebih banyak uang yang harus Anda keluarkan untuk pengaturan yang sudah mahal (tergantung pada definisi Anda tentang 'pengaturan' dalam hal audio).
Menggulir melalui Reddit dan forum online lainnya, Anda akan menemukan perangkat lunak yang telah dikembangkan oleh individu. Kami tidak selalu merekomendasikan ini karena sering kali merupakan buggy terbaik dan malware terburuk.
