4 Cara Menggunakan Alat Monitor Jaringan Windows
Diterbitkan: 2021-12-25Microsoft dikenal karena mendengarkan umpan balik dari penggunanya. Namun, persyaratan untuk monitor kecepatan jaringan Windows asli diabaikan untuk sementara waktu dan bahkan hilang dari sistem operasi desktop raksasa teknologi terbaru, Windows 11.

Daftar isi
Alat Pemantauan Jaringan untuk Windows
Monitor kecepatan jaringan berguna jika Anda ingin memeriksa kecepatan Internet Anda saat ini dan melihat apakah penyedia layanan Internet Anda memberikan kecepatan yang mereka janjikan.
Namun, tahukah Anda bahwa Anda juga dapat mengaktifkan monitor kecepatan jaringan di Windows 11? Kedengarannya menggairahkan, bukan? Mari kita lihat secara rinci beberapa cara untuk mengaktifkan Monitor Jaringan Windows.
1. Pengukur Kecepatan Bersih – Aktifkan Pemantauan Jaringan di Windows 11
Mungkin cara terbaik untuk mengaktifkan pemantauan jaringan Windows adalah dengan menggunakan aplikasi bernama Net Speed Meter.
Pertama, aplikasi dapat dengan mudah diunduh dan diinstal dari Microsoft Store, dan kedua, aplikasi ini bekerja dengan sempurna di Windows 10 dan 11.
Jadi tunggu apa lagi? Mari kita lihat bagaimana Anda dapat menggunakan Net Speed Monitor untuk mengaktifkan pemantauan kecepatan jaringan Windows.
- Luncurkan Microsoft Store di laptop/PC Anda dan cari Net Speed Monitor .
- Tekan instal dan masuk dengan akun Microsoft Anda.
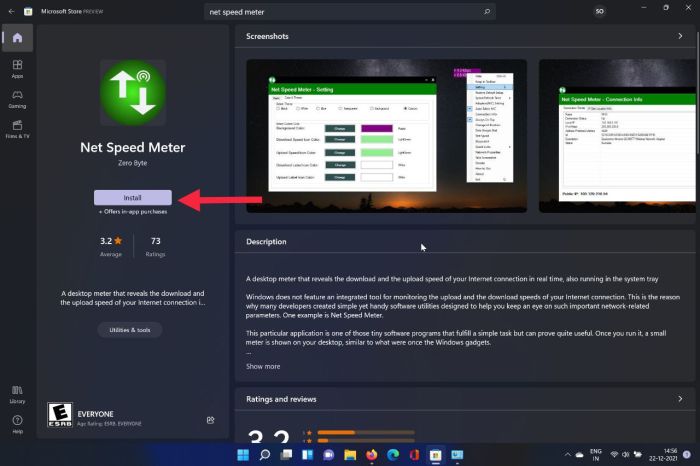
- Setelah selesai, sekarang akan mulai menginstal Net Speed Monitor di laptop/PC Anda.
- Luncurkan aplikasi setelah instalasi selesai, dan Anda siap melakukannya.
- Sekarang, dimungkinkan jika Anda ingin menempatkannya secara permanen di bilah tugas agar tidak mengganggu saat Anda bekerja di PC.
- Klik kanan pada widget Kecepatan Jaringan dan pilih Keep in Taskbar dari daftar drop-down.
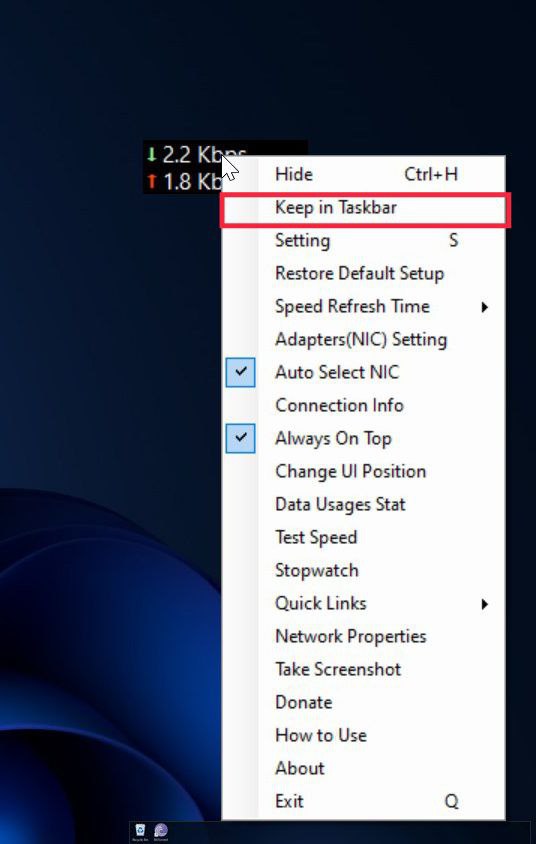
- Selain itu, Anda juga dapat menyesuaikan keseluruhan tampilan dan nuansa widget kecepatan jaringan. Dari mengubah font hingga mengubah warna, semuanya mungkin.
2. 8GadgetPack – Bilah Samping dengan lebih dari sekadar Monitor Kecepatan Jaringan Windows
Jika, karena alasan tertentu, Anda tidak menyukai Monitor Kecepatan Jaringan, maka 8GadgetPack adalah alternatif yang sangat baik. Tidak hanya menampilkan jaringan Anda saat ini secara mendetail, tetapi juga memiliki beberapa trik mengesankan yang harus kita lihat.
- Unduh 8GadgetPack
- Setelah Anda berhasil mengunduh file instalasi 8GadgetPack, jalankan file setup di laptop/PC Anda.
- Sekarang, ikuti langkah-langkah di layar untuk mengatur dan menginstal 8gadgetPack.
- Setelah berhasil menginstal perangkat lunak, bilah sisi akan ditambahkan ke desktop Anda.
- Klik kanan di mana saja di bilah sisi dan tekan opsi tambahkan gadget .
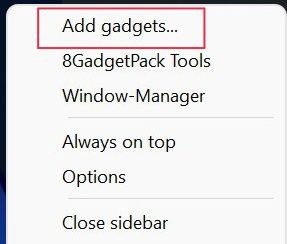
- Anda sekarang akan disambut dengan banyak widget, navigasikan ke halaman 3, dan pilih Monitor Kecepatan Jaringan .
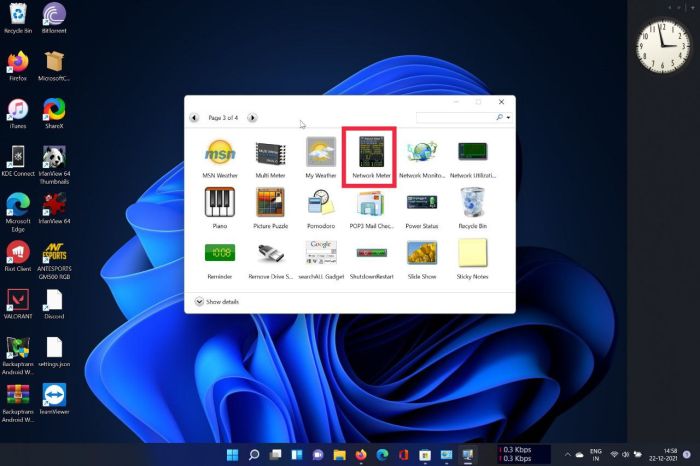
- Boom, sekarang akan menambahkan monitor kecepatan jaringan ke sidebar Anda langsung di desktop.
- Ingat saya mengatakan itu memiliki beberapa trik di lengan bajunya? Nah, widget kecepatan jaringan adalah widget yang sangat rinci yang terdiri dari informasi kecepatan (kecepatan Unduh dan Unggah), alamat IP, status koneksi, dan banyak lagi. Selanjutnya, Anda juga dapat memilih dari banyak opsi widget bermanfaat lainnya untuk menambahkannya ke bilah sisi Anda pada Windows 11.
3. Memeriksa Status Koneksi Secara Asli di Windows 11
Tahukah Anda bahwa Anda dapat secara asli memeriksa status koneksi jaringan Anda di Windows? Dan tahukah Anda apa bagian terbaiknya? Ia bekerja dengan sebagian besar versi Windows, termasuk Windows 7 dan 8.

Namun berhati-hatilah: metode asli hanya memberikan informasi terbatas, seperti apakah koneksi Internet aktif atau tidak, atau kecepatan maksimum apa yang dapat Anda harapkan dari koneksi WiFi Anda di Windows.
Dengan itu, mari kita lihat bagaimana Anda dapat menggunakan pemantauan kecepatan jaringan Windows secara asli.
- Buka menu mulai dan cari panel Kontrol .
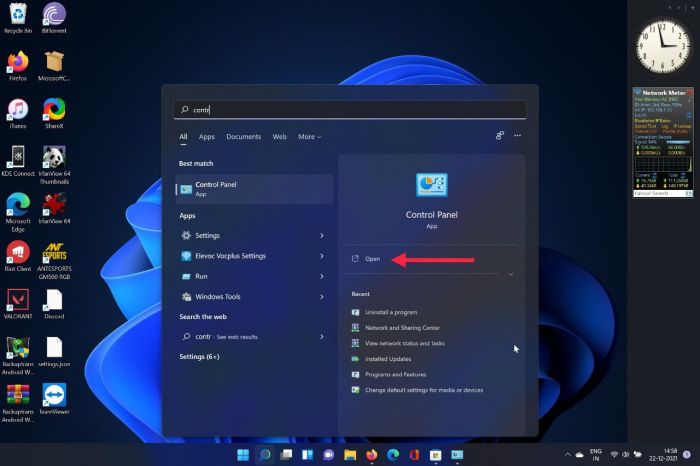
- Di bawah panel Kontrol, klik Jaringan dan Internet .
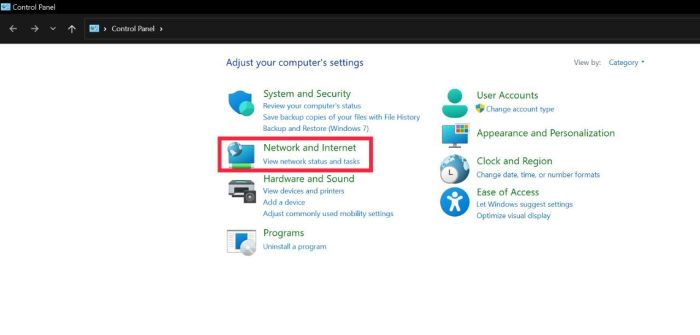
- Di sini, pilih lihat status jaringan di bawah opsi Jaringan dan Berbagi.
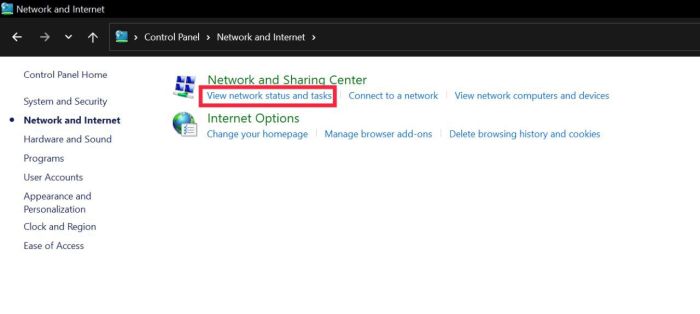
- Sekarang, klik SSID Internet Anda di sebelah koneksi.
- Sekarang akan menampilkan informasi yang terkait dengan koneksi internet Anda.
4. Memeriksa kecepatan Internet menggunakan browser
Namun, jika Anda ingin memeriksa kecepatan internet Anda hanya pada waktu tertentu, menggunakan browser adalah pilihan terbaik.
Cukup, luncurkan browser Anda dan kunjungi salah satu situs web ini untuk memeriksa kecepatan internet Anda saat ini dengan mudah.
Gunakan Monitor Kecepatan Jaringan Windows dengan Mulus
Windows 11 tidak memiliki monitor kecepatan jaringan asli, tetapi menggunakan salah satu metode yang dijelaskan di atas, Anda seharusnya dapat mengaktifkan fitur pemantauan kecepatan jaringan Windows dan memeriksa kecepatan koneksi Internet Anda dengan mulus.
Beri tahu kami di komentar di bawah jika Anda merasa artikel ini bermanfaat dan telah berhasil mengaktifkan pemantauan jaringan Windows di laptop/PC Anda.
Pertanyaan yang Sering Diajukan
1. Bagaimana cara menginstal Net Speed Meter di Windows 7?
Karena Windows 7 tidak memiliki Microsoft Store asli, Anda tidak dapat menginstal Net Speed Store secara langsung. Karena itu, Anda masih dapat mengunduh dan menginstal perangkat lunak yang dikenal sebagai Net Speed Monitor menggunakan tautan ini.
2. Bagaimana cara menghapus Pengukur Kecepatan Jaringan yang baru saja saya instal di PC saya?
Jika karena alasan tertentu Anda tidak menyukai Pengukur Kecepatan Jaringan, menghapus instalannya adalah proses yang cukup sederhana.
Cukup jalankan program kontrol dan klik opsi Uninstall a program. Di sini, pilih Pengukur Kecepatan Jaringan Windows yang baru saja Anda unduh dan klik tombol Uninstall.
3. Bukankah panel Widget di Windows 11 sudah memiliki Monitor kecepatan Jaringan?
Dengan Windows 11, Microsoft menambahkan panel Widget dan juga menambahkan beberapa kemampuan penyesuaian. Namun, tidak ada opsi untuk monitor kecepatan jaringan di panel widget di windows 11.
