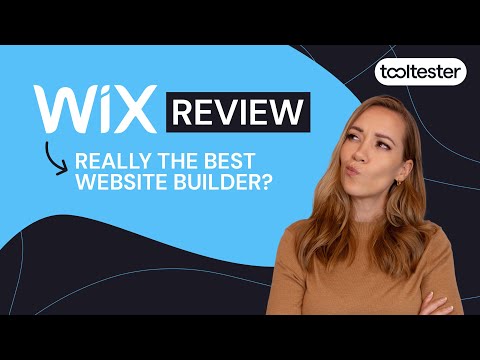Tutorial Wix untuk Pemula Membangun Situs Web Anda Langkah demi Langkah
Diterbitkan: 2020-11-17Tooltester didukung oleh pembaca seperti Anda. Kami dapat memperoleh komisi afiliasi ketika Anda membeli melalui tautan kami, yang memungkinkan kami menawarkan penelitian kami secara gratis.
Pembuat situs web sering disebut-sebut sebagai “ cara termudah untuk membangun situs web” . Dan ketika kita berbicara tentang pembuat situs web, tidak ada yang lebih besar dari Wix – Wix memiliki lebih dari 200 juta pengguna di seluruh dunia (Anda dapat melihat beberapa contoh situs web Wix yang sebenarnya di sini).
Meskipun demikian, pilihan pengeditan dan penyesuaian Wix yang tak terhitung jumlahnya dapat membuat pengguna baru kewalahan.
Dalam tutorial Wix yang komprehensif ini, kami membahas hal-hal utama yang perlu Anda ketahui untuk membangun situs web Anda sendiri di Wix – mencakup setiap langkah di sepanjang prosesnya.
Meskipun kami tidak akan membahas seluk beluk setiap hal yang dapat Anda lakukan dengan Wix (ada terlalu banyak!), kami berjanji: di akhir tutorial Wix ini, Anda akan cukup tahu untuk memiliki cara sederhana namun situs web Wix yang tampak profesional siap diluncurkan.
Jadi, mari kita langsung membahasnya!
Untuk siapa Tutorial Wix ini?
Dalam tutorial Wix ini, kita akan menyusun situs web portofolio fotografi dasar. Jadi, jika Anda seorang fotografer, desainer, artis, atau profesional kreatif, Anda datang ke tempat yang tepat!
Kami juga akan memandu Anda dalam menambahkan kalender pemesanan janji temu, formulir kontak, dan mengoptimalkan situs Anda untuk pencarian – jadi, jika Anda adalah bisnis kecil atau pekerja lepas yang ingin menambahkan fitur-fitur ini, tutorial ini akan sama relevannya.
Wix dirancang agar ramah bagi pemula, jadi apa pun tingkat keahlian teknis Anda – dengan tutorial ini, Anda akan dapat membuat situs web Wix yang berfungsi penuh dalam waktu singkat!
Untuk mendapatkan wawasan tambahan, Anda mungkin ingin melihat ulasan Wix kami untuk mempelajari kelebihan dan kekurangannya:
Tutorial Wix Langkah demi Langkah
Silakan ikuti langkah-langkah dalam video kami atau baca versi tertulisnya. Atau gunakan keduanya. Apa pun yang cocok untuk Anda!
Coba Wix gratis di sini.
Langkah 1 – Mendaftar ke Wix
Untuk memulai, buka Wix.com untuk membuat akun. (Catatan: Wix terkadang membuat perubahan pada antarmukanya, jadi beberapa langkah berikutnya mungkin tidak terlihat persis sama untuk Anda, namun meskipun demikian, ini cukup intuitif sehingga dapat Anda ikuti dengan mudah.)
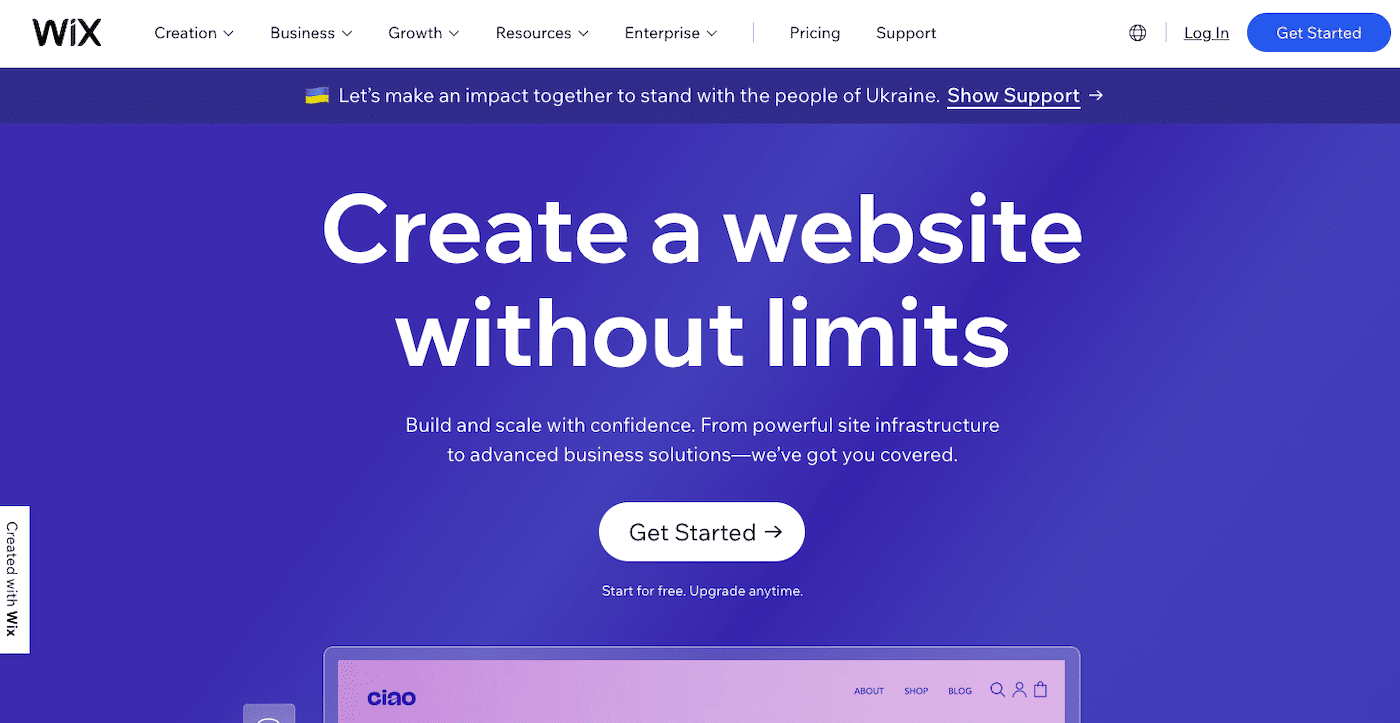
Klik tombol “Memulai”, dan buat login baru, atau login dengan akun Google atau Facebook Anda yang sudah ada. Pada tahap ini, semuanya gratis untuk digunakan, jadi Anda tidak perlu menyerahkan detail pembayaran apa pun.
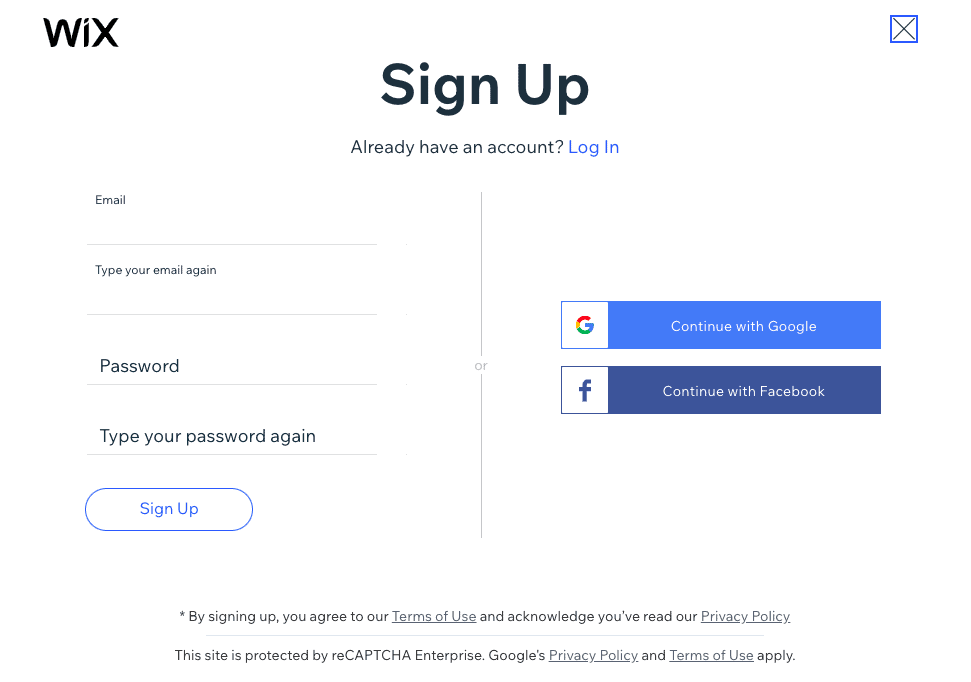
Langkah 2 – Pilih kategori dan fitur situs web Anda
Wizard pengaturan kemudian menanyakan beberapa pertanyaan tentang jenis situs apa yang ingin Anda buat. Dalam kasus kami, kami akan mengetikkan "fotografer" dan mengklik "Berikutnya", namun Anda tentu saja dapat memasukkan kategori yang relevan dengan situs Anda.
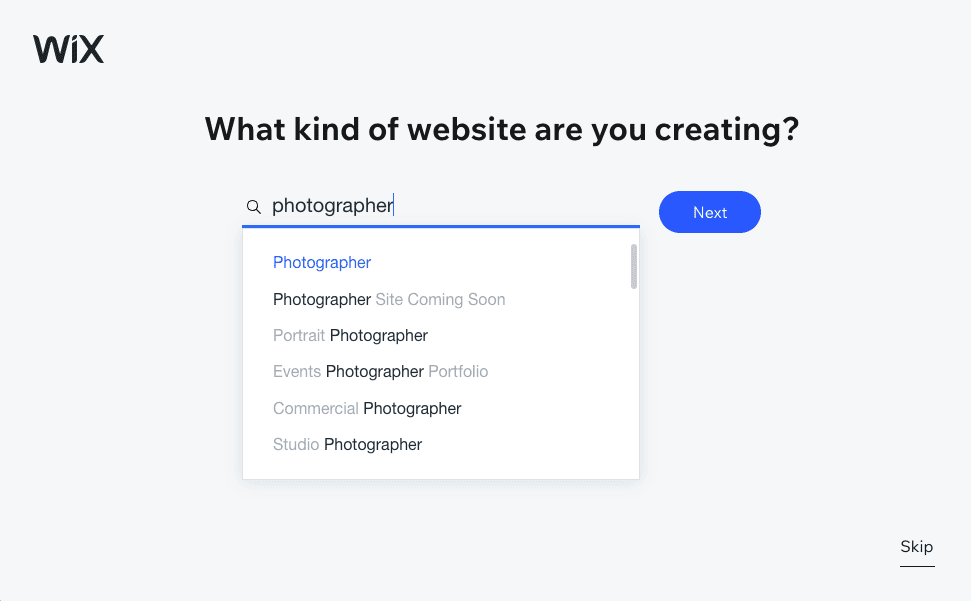
Masukkan nama situs web Anda (bisa berupa nama bisnis, nama proyek, atau nama Anda sendiri), dan klik lagi “Berikutnya”. Ini akan ditampilkan di judul halaman situs web Anda, namun Anda dapat mengubahnya nanti jika diperlukan.
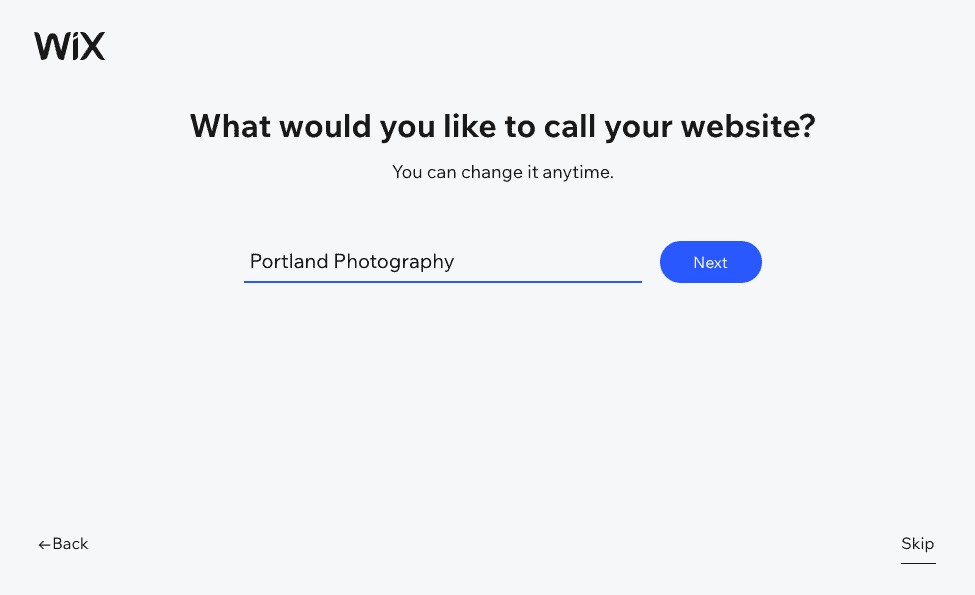
Ia kemudian akan menanyakan apakah Anda memerlukan fitur tertentu. Dalam kasus kami, kami merekomendasikan Portofolio untuk memamerkan karya, dan Pemesanan sehingga pelanggan dapat membuat janji temu online untuk pemotretan (atau layanan lain yang mungkin kami tawarkan).
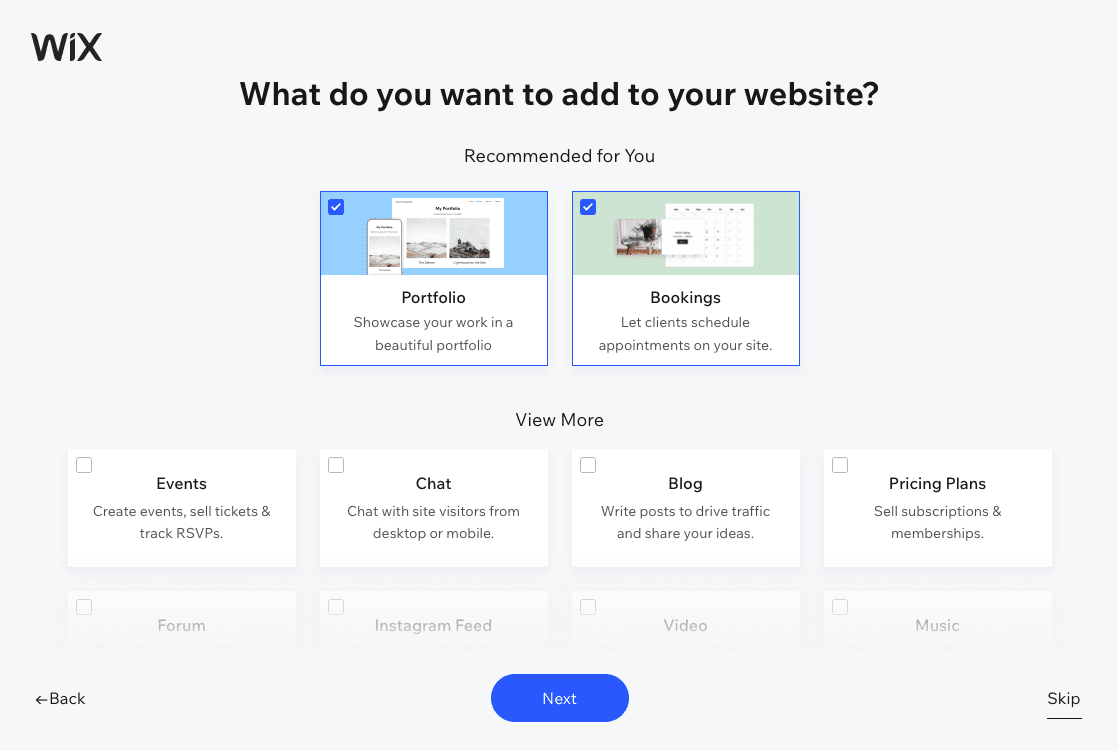
Centang untuk memilih fitur yang ingin Anda tambahkan ke situs Anda, atau tekan “Lewati” jika Anda mau. Anda dapat menambah atau menghapusnya kapan saja, jadi jangan khawatir jika nanti Anda berubah pikiran.
Langkah 3 – Pilih Opsi Pembuatan Situs Web Anda
Klik untuk mencapai Dasbor, yang merupakan pusat kendali situs web Anda. Anda akan dapat mengelola seluruh situs Anda dari sini, jadi ada baiknya meluangkan waktu untuk menjelajahi semua area dan fitur yang berbeda.
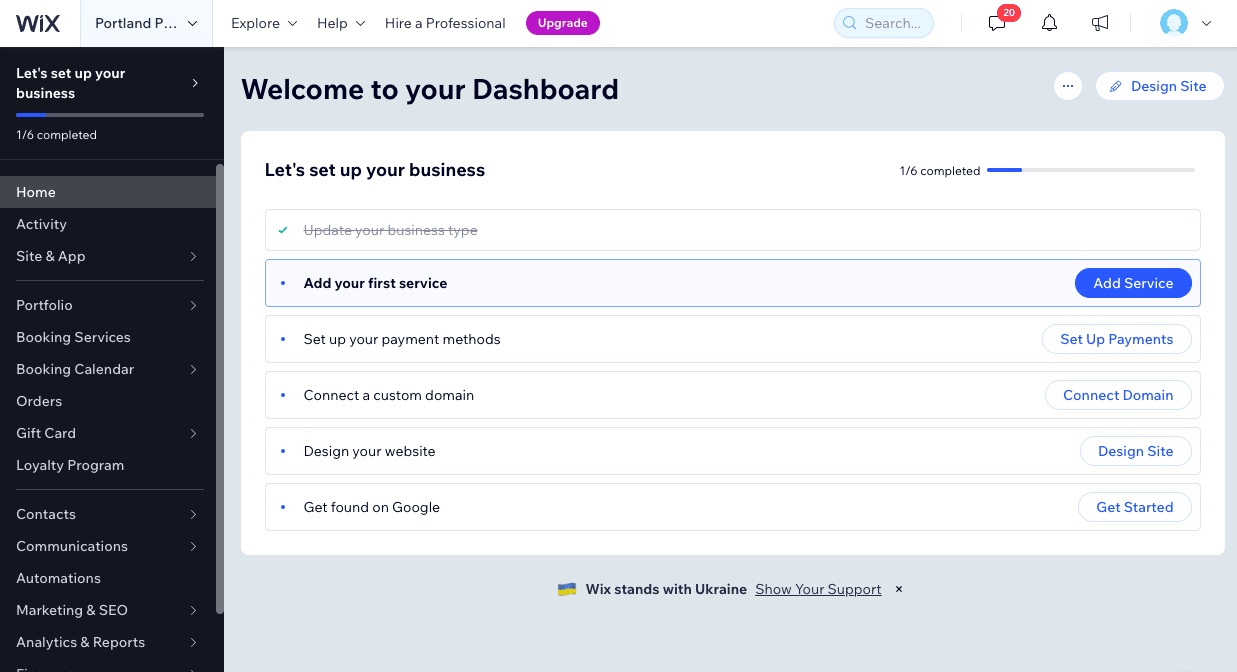
Anda juga akan melihat daftar periksa yang mencakup langkah-langkah utama untuk membangun situs web Anda – menambahkan layanan, menghubungkan domain, dan sebagainya. Namun, hal pertama yang ingin kami lakukan adalah melakukan perubahan pada konten situs, jadi klik tombol “Desain situs” di pojok kanan atas.
Anda kemudian akan mendapatkan dua opsi: minta Wix membuatkan situs web untuk Anda dengan pembuat AI-nya, atau pilih templat. Mari pilih opsi Templat sehingga kita dapat mendesain situs sesuai keinginan kita.
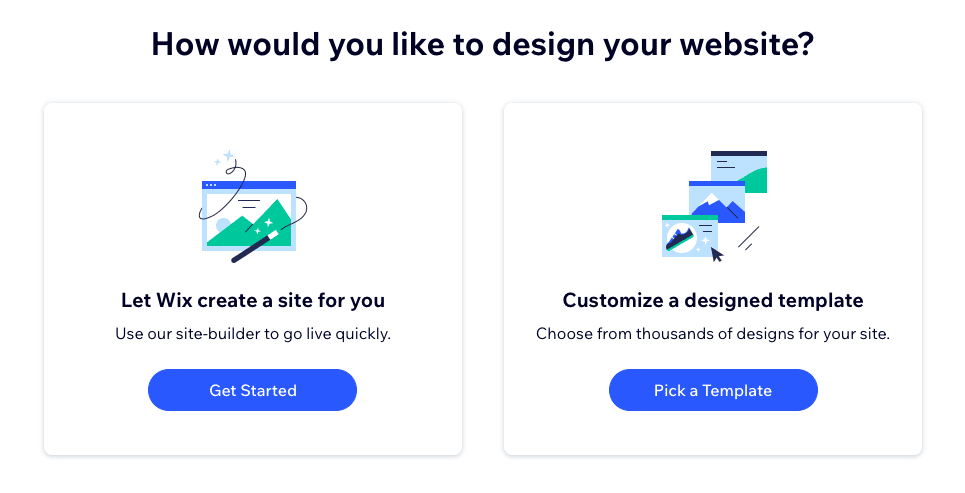
Langkah 4 – Pilih templat
Di sini kita sampai pada salah satu bagian paling menarik dalam membuat situs web: memilih template. Seperti yang Anda lihat, Wix menawarkan templat yang bagus untuk fotografer dan kreatif secara umum – salah satu alasan mengapa mereka menjadi pilihan populer untuk membangun situs portofolio. Wix secara otomatis memfilter pilihan berdasarkan kategori yang Anda pilih sebelumnya, namun Anda dapat mengubah kategori untuk mendapatkan pilihan yang lebih luas – cukup klik menu di bagian atas halaman, dan pilih kategori pilihan Anda.
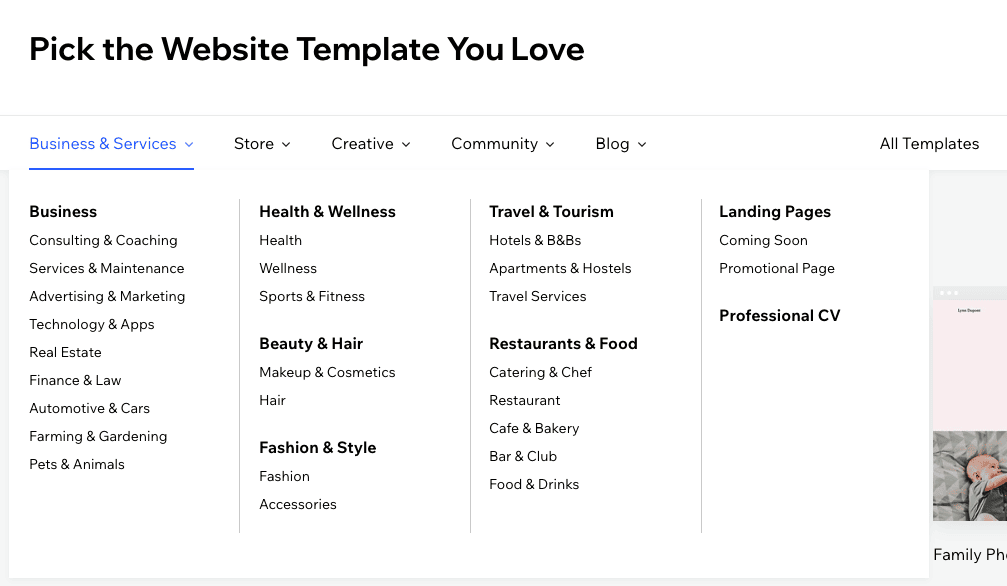
Kami akan tetap menggunakan kategori Fotografer dan memilih template Fotografer Pernikahan. Anda dapat melihat pratinjau templat dengan mengarahkan kursor ke atasnya dan mengeklik “Lihat”, atau mulai menggunakannya dengan mengeklik “Edit”.
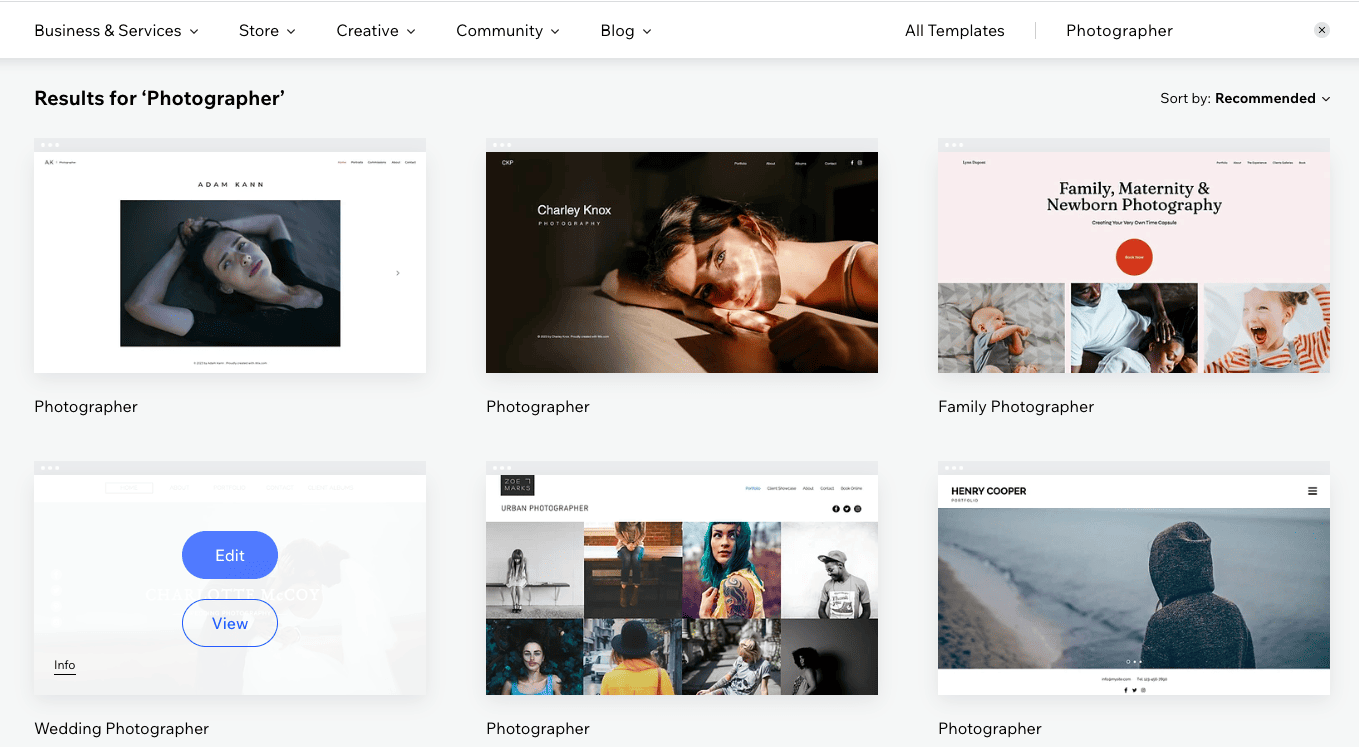
Langkah 5 – Kenali editor Wix
Kita sekarang berada di editor drag and drop Wix. Jangan biarkan semua pilihan menghalangi Anda: kami akan memandu Anda melalui apa yang harus dilakukan langkah demi langkah.
Pertama, izinkan saya memberi Anda penjelasan singkat tentang editor, dan semua opsi berbeda di layar Anda.
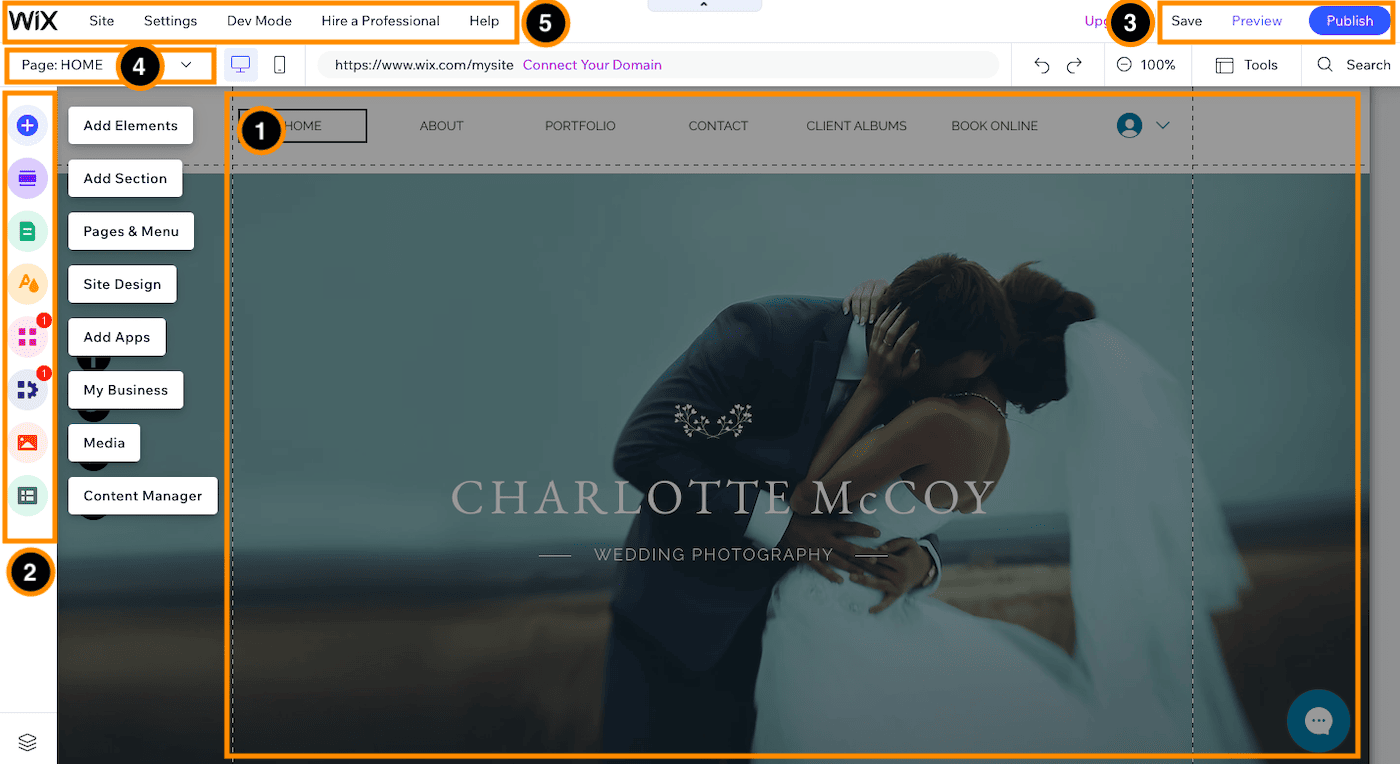
- Editor: Di sinilah Anda akan membuat perubahan pada konten situs Anda – teks, gambar, dan sebagainya. Editornya sepenuhnya drag-and-drop, artinya Anda dapat menyeret elemen apa pun di halaman Anda dan menempatkannya di mana pun Anda suka.
- Toolbar fitur: Dari toolbar ini, Anda dapat mengelola konten situs Anda. Anda dapat menambahkan elemen baru seperti galeri, formulir, dan aplikasi; edit desain situs Anda; mengelola halaman Anda, dan banyak lagi.
- Simpan, pratinjau, dan terbitkan: Di kanan atas, Anda akan memiliki opsi untuk menyimpan perubahan (walaupun Wix menyimpan perubahan secara berkala setelah Anda menyimpan pekerjaan Anda secara manual untuk pertama kalinya), mempratinjau situs Anda sebagai pengunjung, dan memublikasikan situs Anda setelah Anda melakukan perubahan. Pastikan untuk menekan tombol “Terbitkan” segera setelah Anda siap untuk menerapkannya, karena perubahan tidak dipublikasikan secara otomatis (yang merupakan hal bagus!).
- Pengalih halaman: Di sini, Anda dapat menavigasi ke berbagai halaman situs Anda, banyak di antaranya secara otomatis disisipkan berdasarkan template yang Anda pilih. Anda juga dapat menambahkan halaman baru, menghapusnya, dan menyembunyikannya dari tampilan publik.
- Toolbar backend: Ada beberapa fungsi di sini, tetapi fungsi utama yang akan Anda gunakan ada di “Pengaturan” – menghubungkan domain, optimasi mesin pencari (SEO), dan sebagainya. Anda juga dapat mengakses pusat bantuan dan dukungan pelanggan Wix dari opsi “Bantuan”.
Langkah 6 – Edit gambar dan teks Anda
Mari kita fokus pada halaman beranda dulu. Anda dapat menyesuaikan setiap elemen dengan mengklik langsung elemen tersebut – sama seperti editor dokumen mana pun. Anda kemudian dapat menyeretnya ke mana saja di halaman, atau mengubah kontennya.
Misalnya mengubah teks dengan memilih teks, lalu klik “Edit Teks”. Anda juga dapat memilih “Buat Teks AI” jika Anda memerlukan sedikit inspirasi. (Jika saran ini tidak cukup baik, tentu saja Anda dapat merujuk ke ChatGPT atau alternatif AI lainnya.)
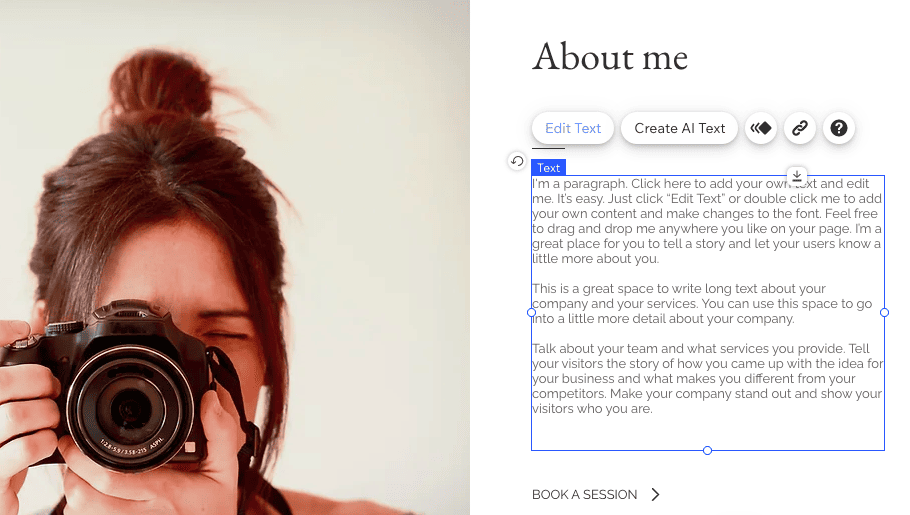
Jika kita ingin menampilkan gambar yang berbeda, kita cukup klik gambar tersebut, lalu tombol “Ubah Gambar”. Kami kemudian dapat mengunggah gambar kami sendiri dan mengganti gambar saat ini.
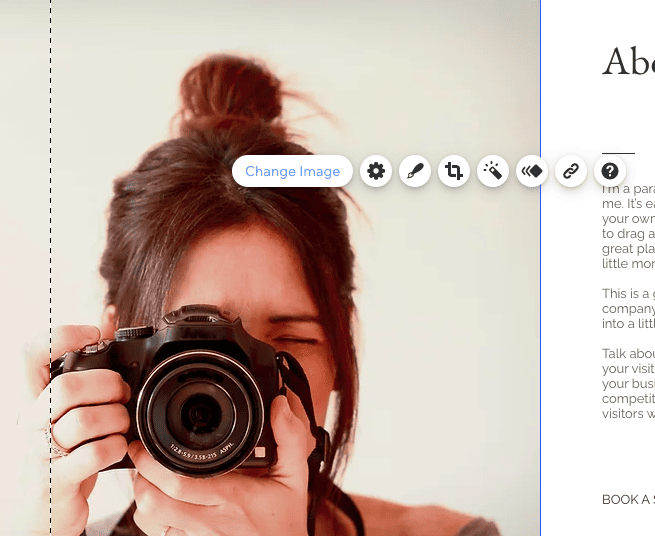
Editor Wix berbasis bagian, jadi saat Anda menggulir halaman ke bawah, Anda dapat melihat berbagai bagian di dalamnya. Dimungkinkan untuk menambahkan bagian baru, dan menyusun ulang juga.
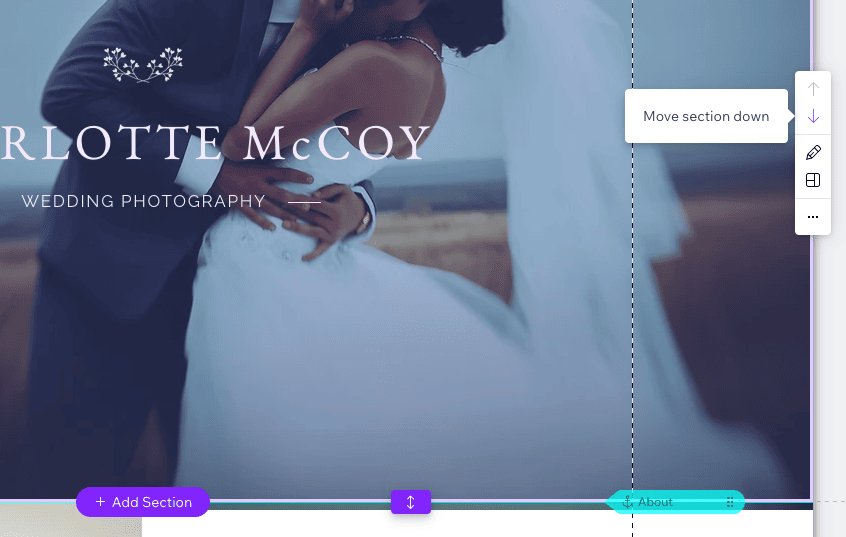
Anda dapat menyesuaikan semua halaman situs Anda satu per satu dengan kembali ke Page Switcher. Wix telah memasukkan beberapa yang menurut Anda berguna, tetapi Anda selalu dapat menghapusnya jika Anda tidak membutuhkannya.
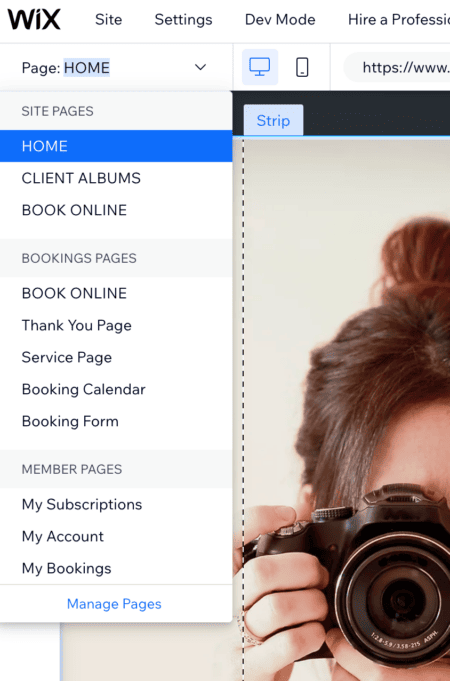
Langkah 7 – Tambahkan galeri gambar
Mari menuju ke toolbar di sebelah kiri layar, tempat Anda dapat menambahkan elemen dan aplikasi ke halaman Anda.
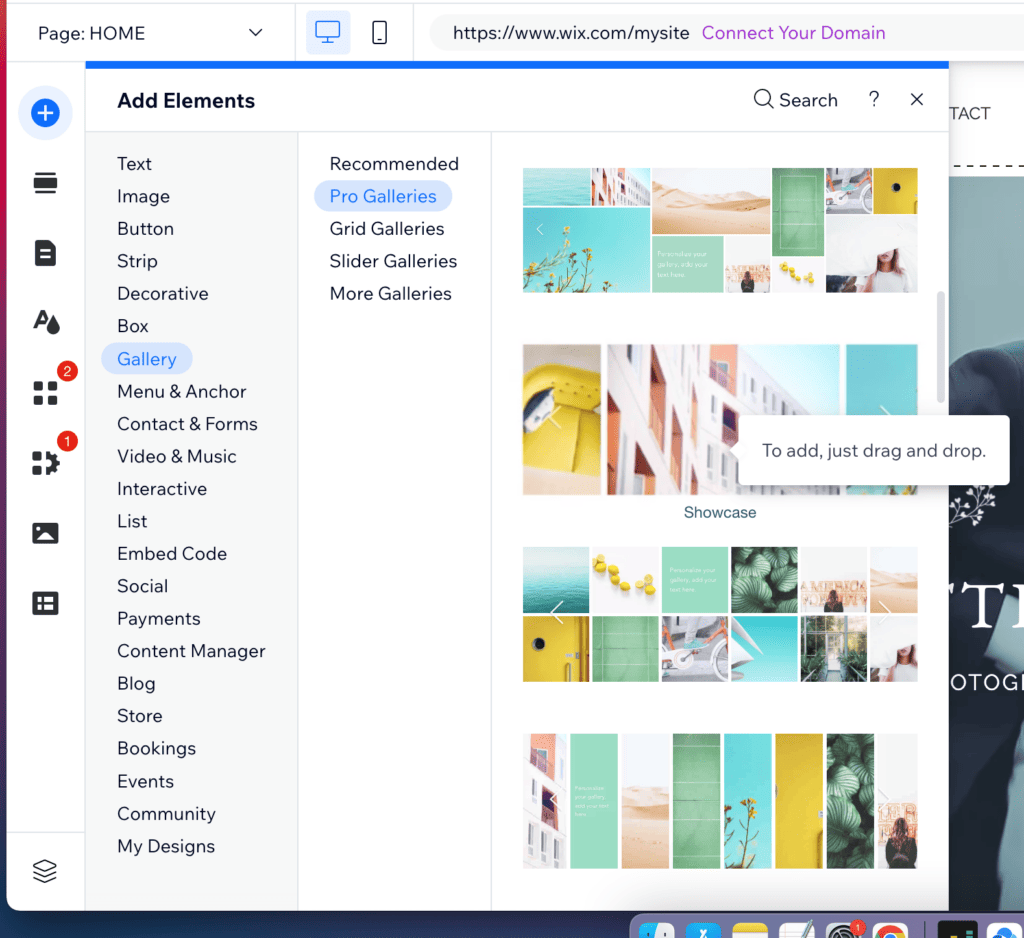
Anda dapat menambahkan galeri gambar dengan mengklik simbol + dan memilih “Galeri”, lalu menyeret dan melepaskan galeri pilihan Anda di mana saja pada halaman.
Dalam template ini, galeri telah diposisikan di bawah teks “Tentang Saya”. Untuk mengubah tata letak, pilih galeri, klik “Pengaturan”, lalu klik “Tata Letak”. Mari pilih "Kotak". Perhatikan saja bahwa Anda mungkin perlu mengedit atau mengatur ulang beberapa gambar agar dapat ditampilkan dengan benar dalam tata letak ini.
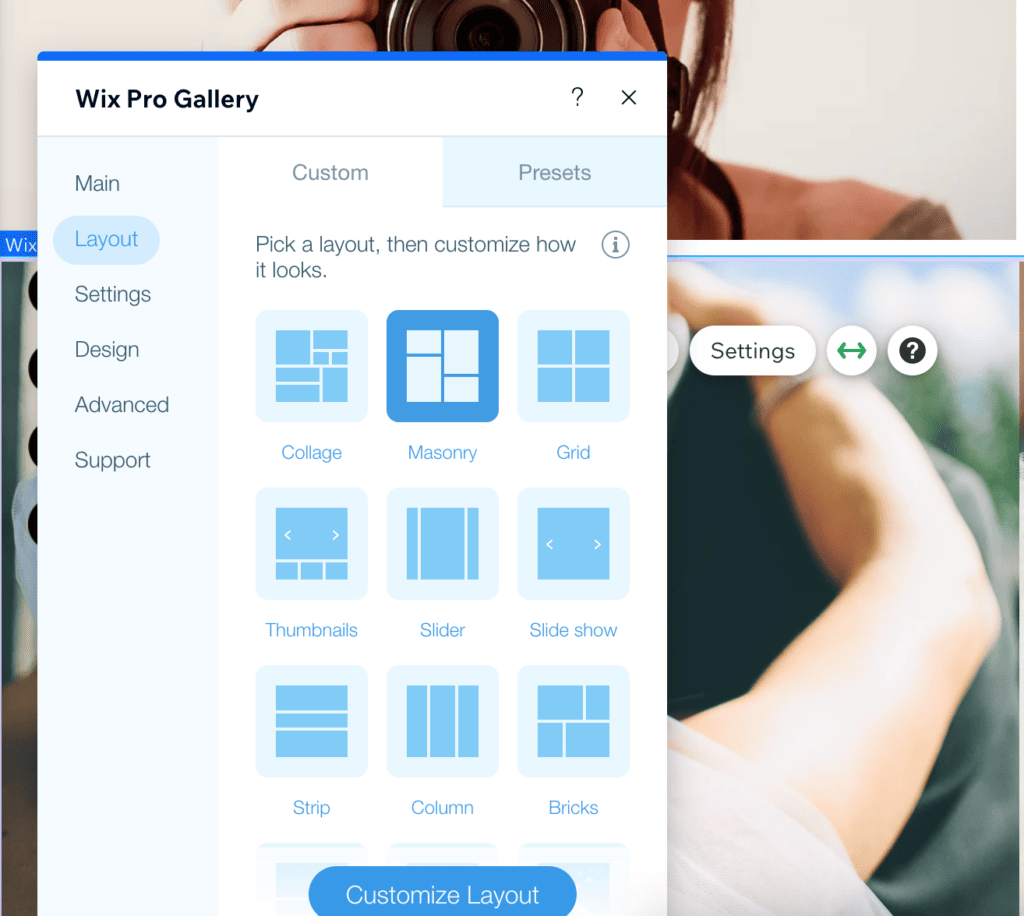
Untuk menambahkan foto Anda sendiri, klik tombol “Kelola Media”, lalu “Ganti gambar”, dan “Unggah media”.
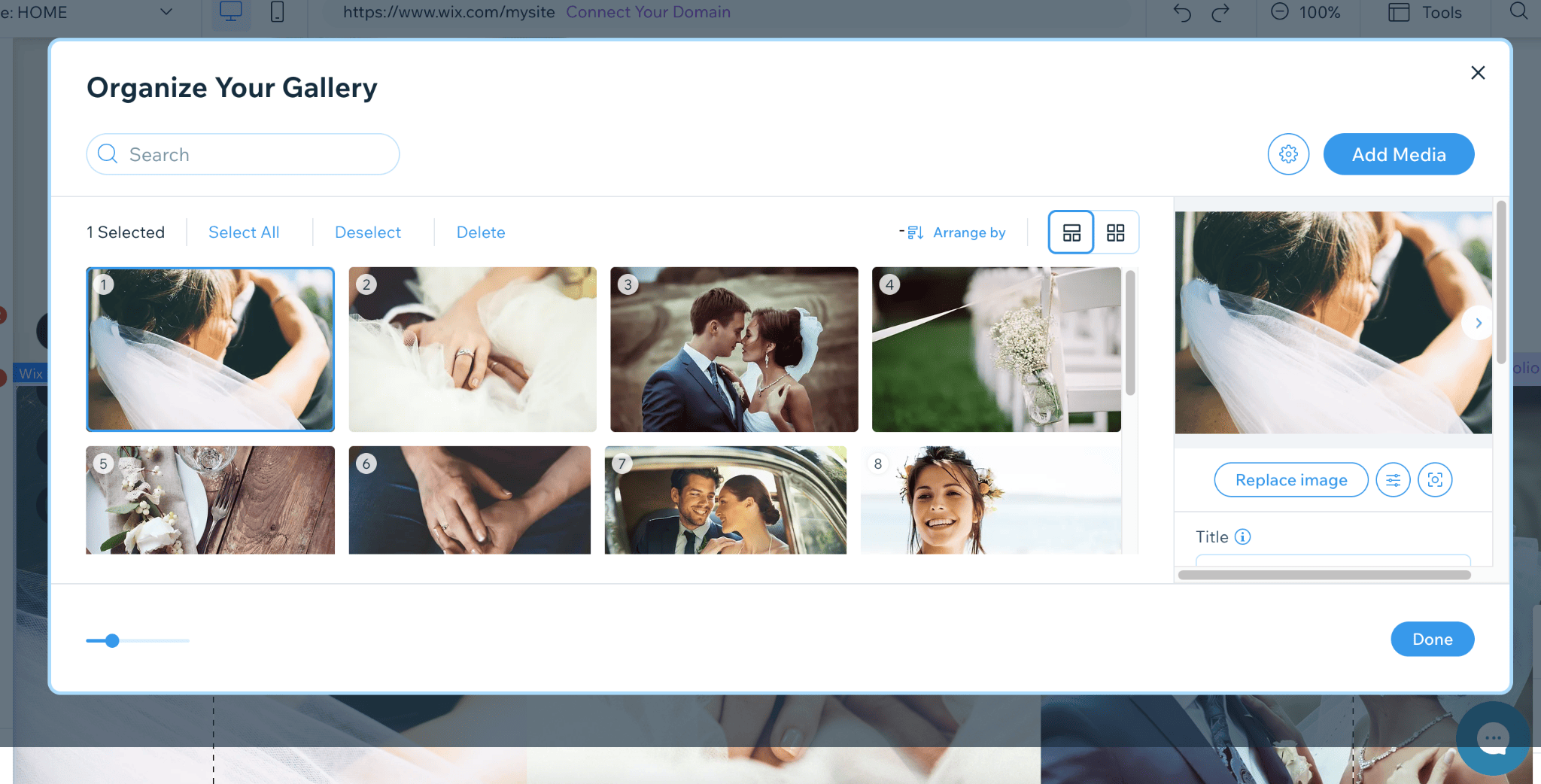
Sekali lagi, Anda dapat mengunggah gambar Anda sendiri, atau bahkan memilih salah satu dari salah satu perpustakaan stok foto gratis Wix.
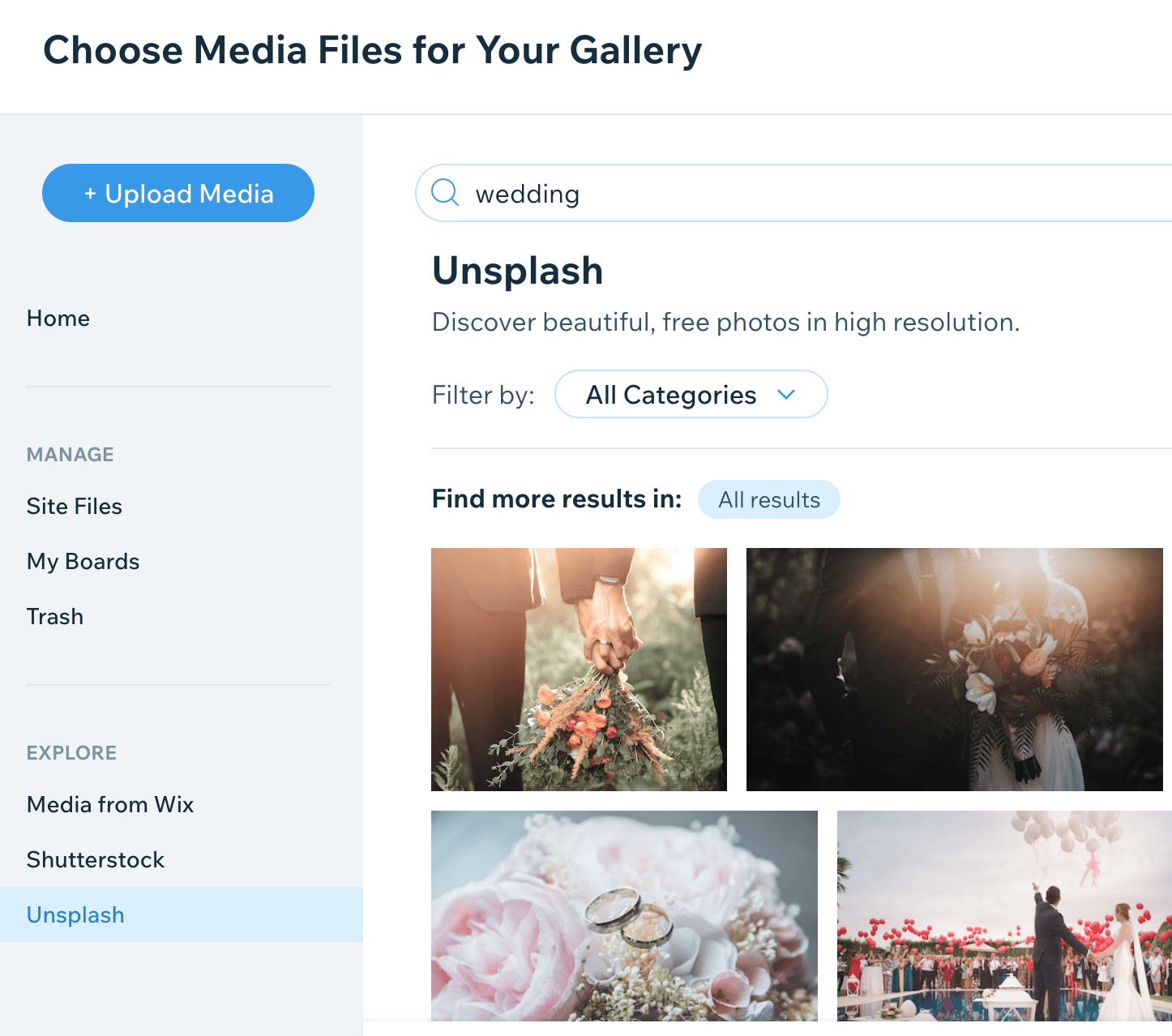
Langkah 8 – Tambahkan Pemesanan Wix
Aplikasi bisa sangat berguna untuk menambahkan fungsionalitas ekstra ke situs Anda, dan Wix memiliki jangkauan yang sangat luas di Pasar Aplikasinya. Untuk menambahkan fitur pemesanan janji temu, misalnya, klik “Tambah Aplikasi” di menu sebelah kiri.

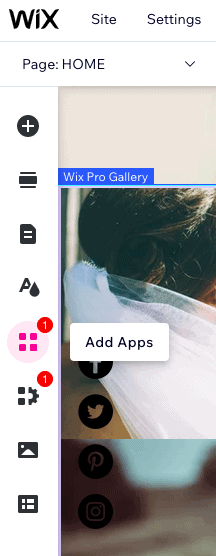
Kemudian lakukan penelusuran untuk “Pemesanan Wix”, aplikasi penjadwalan janji temu milik Wix – berguna jika Anda seorang fotografer yang ingin melakukan pemesanan pemotretan melalui situs web Anda. Untungnya, kami sudah menginstal ini di template kami sehingga kami tidak perlu menginstalnya lagi.
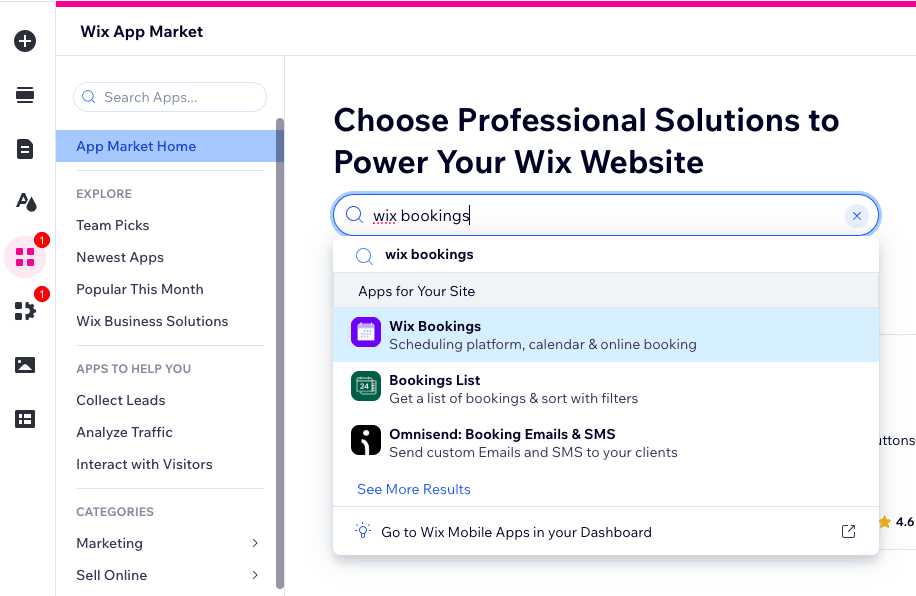
Namun, jika Anda ingin menambahkannya ke halaman beranda, buatlah bagiannya terlebih dahulu. Anda dapat melakukannya dengan membuka editor, arahkan kursor ke tempat Anda ingin meletakkan bagian tersebut (harus berada di antara dua bagian yang sudah ada), dan mengeklik tombol “Tambahkan bagian” ketika muncul.
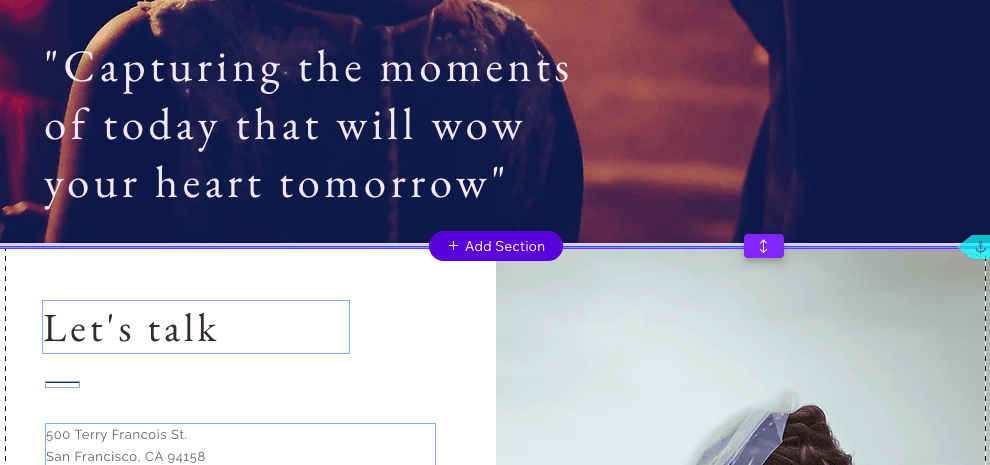
Lalu, turun ke “Pemesanan”, dan seret blok pilihan Anda ke bagian baru.
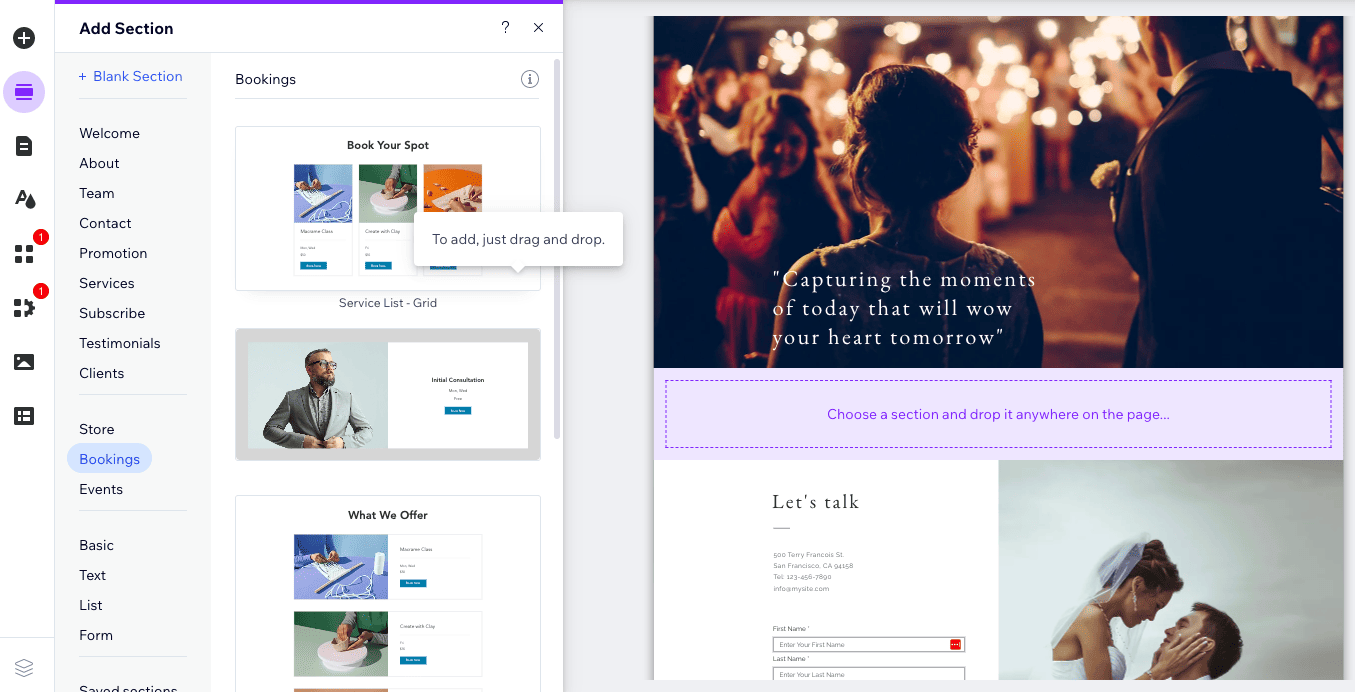
Selanjutnya, klik tombol “Kelola Layanan” yang muncul di atas bagian yang baru Anda tambahkan. Jangan khawatir tentang gambar dan teks yang Anda lihat di sini – ini hanyalah placeholder, yang akan diperbarui setelah Anda menambahkan layanan Anda sendiri.
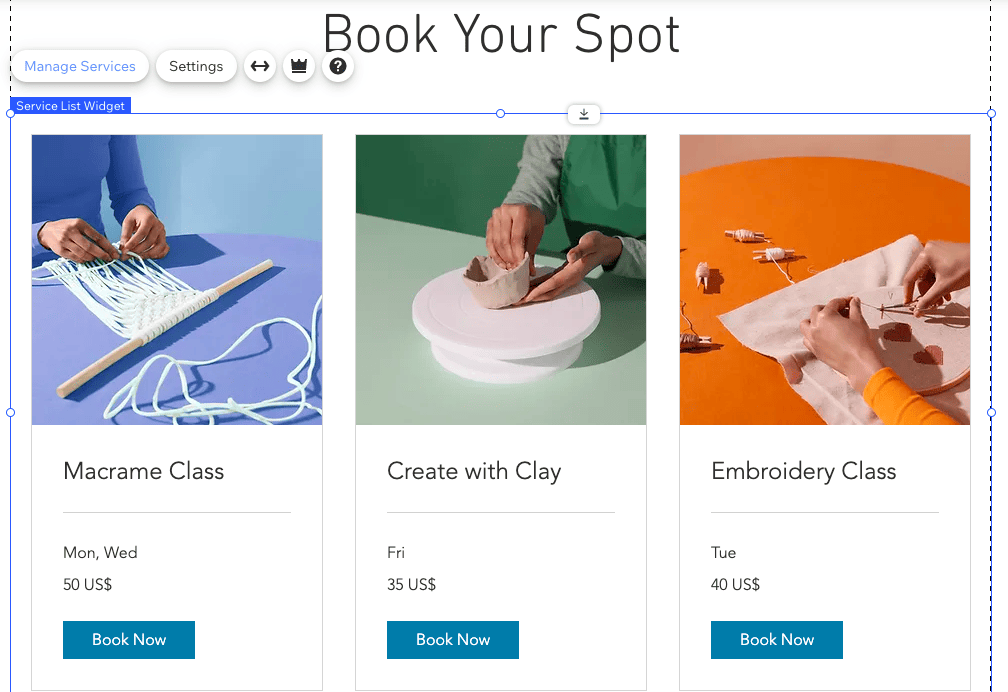
Untuk mempermudah, Wix memungkinkan Anda memilih dari beberapa opsi yang ada, seperti janji temu, kelas, atau kursus, atau Anda dapat menambahkan opsi Anda sendiri dengan memilih “Mulai dari awal”.
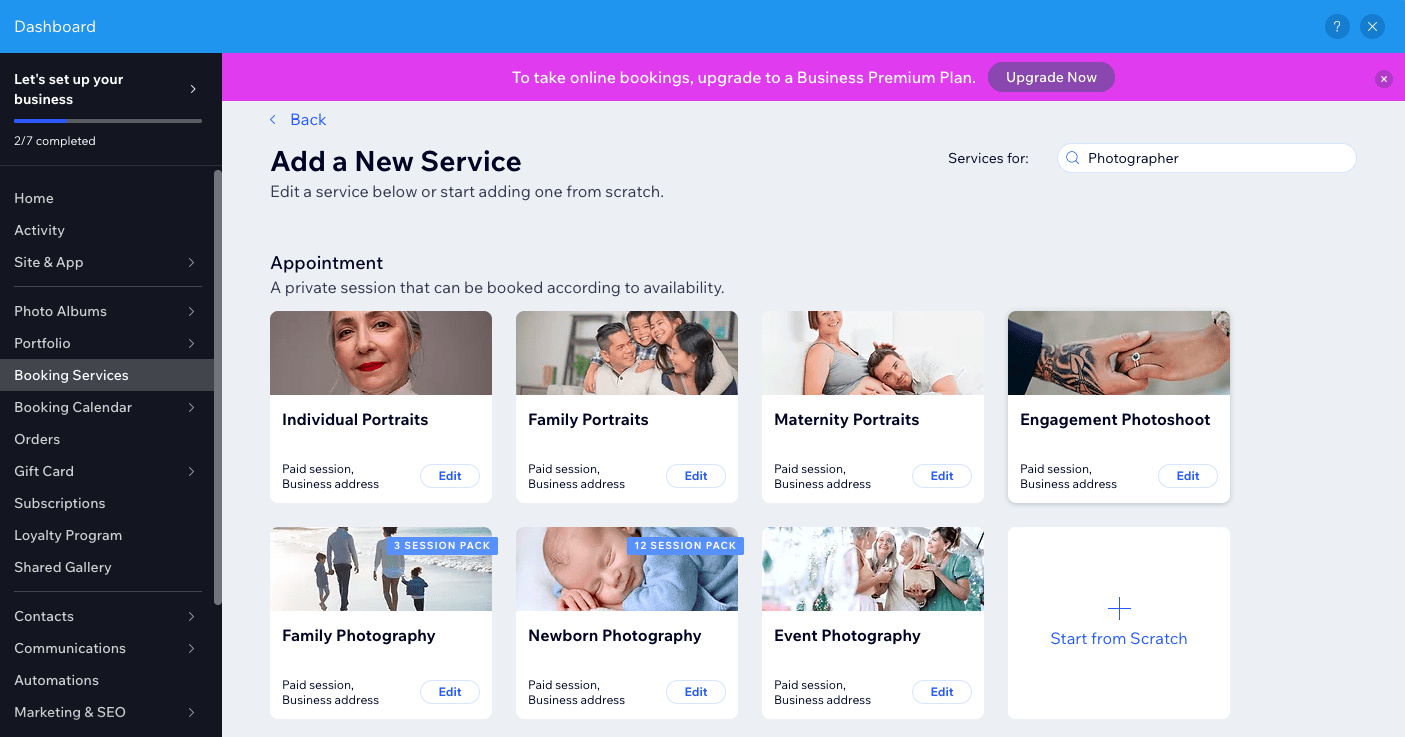
Mari kita edit “Pemotretan Pertunangan”. Di sini, Anda hanya perlu mengedit durasi, harga dan opsi pembayaran, detail lokasi, dan ketersediaan staf. Anda juga dapat menambahkan lebih banyak gambar, dan mengakses fungsi lanjutan, seperti menyetujui permintaan secara manual atau otomatis, dan menyesuaikan formulir pemesanan Anda.
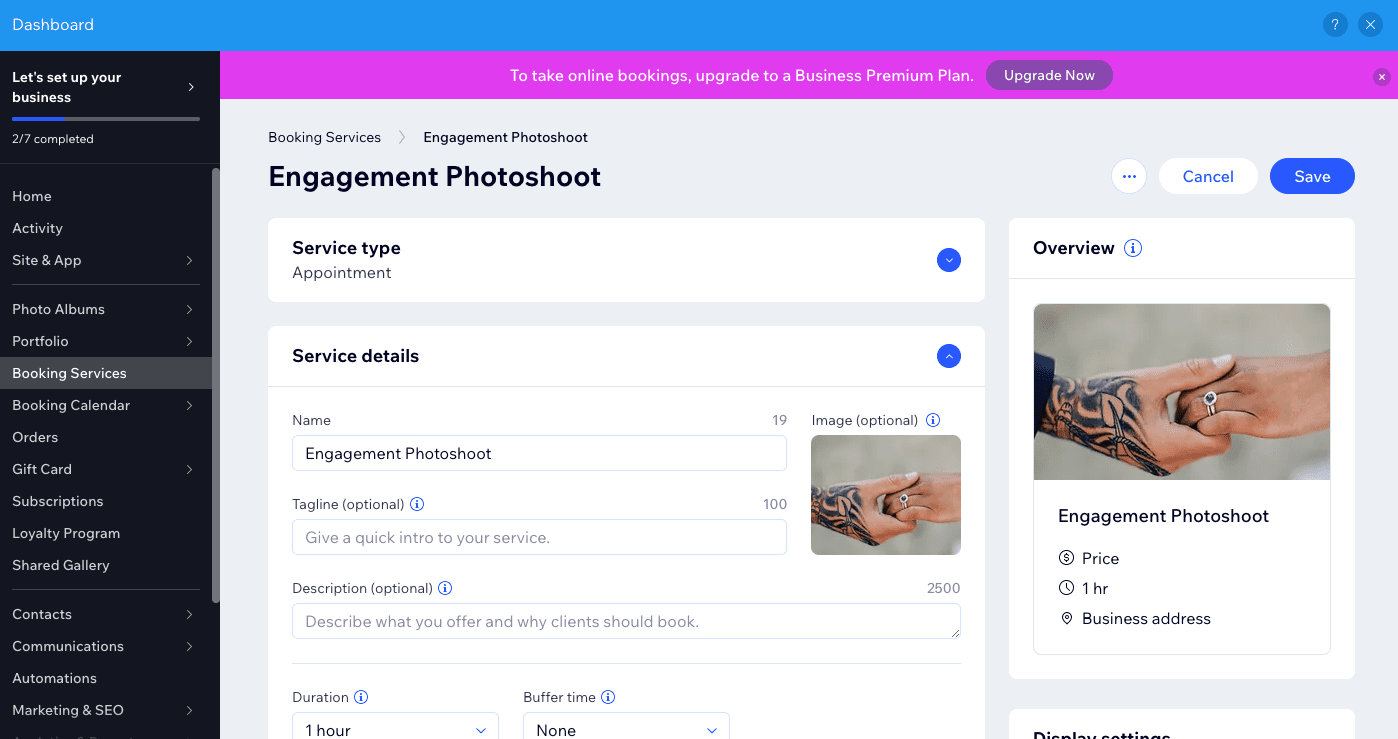
Ingatlah untuk menekan 'Simpan' setelah selesai.
Langkah 9 – Tambahkan Formulir Kontak
Jika Anda ingin pelanggan menghubungi Anda, penting untuk menambahkan formulir kontak ke situs Anda. Di templat kami, formulir telah ditambahkan ke beranda, tepat sebelum footer. Jika template Anda tidak memilikinya, sekali lagi cukup klik + di toolbar kiri, dan navigasikan ke “Kontak & Formulir”, seret dan lepas formulir pilihan Anda ke halaman.
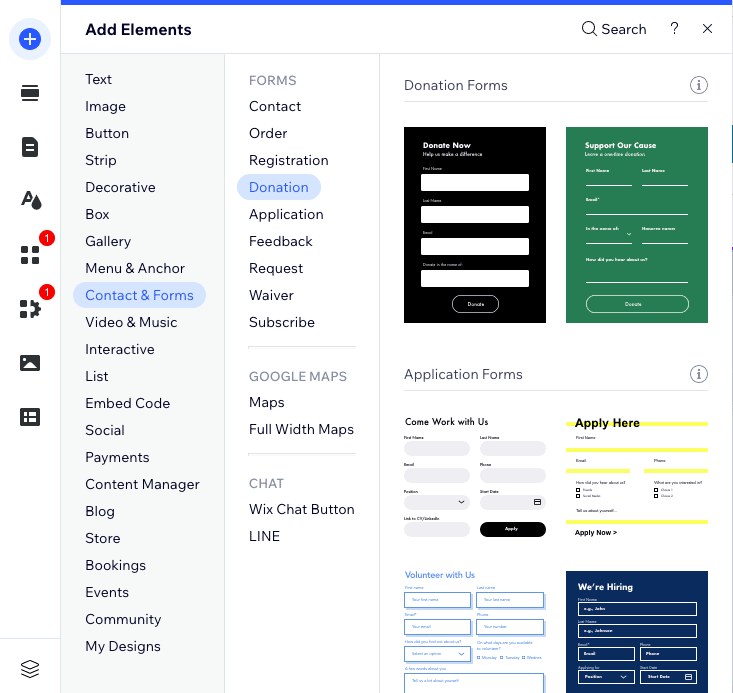
Untuk menambahkan kolom baru, klik formulir, lalu tombol “Tambahkan Kolom Baru”. Untuk mengubah nama bidang, cukup klik pada blok teks yang ingin Anda ubah dan pilih “Edit Bidang”. Sederhana!
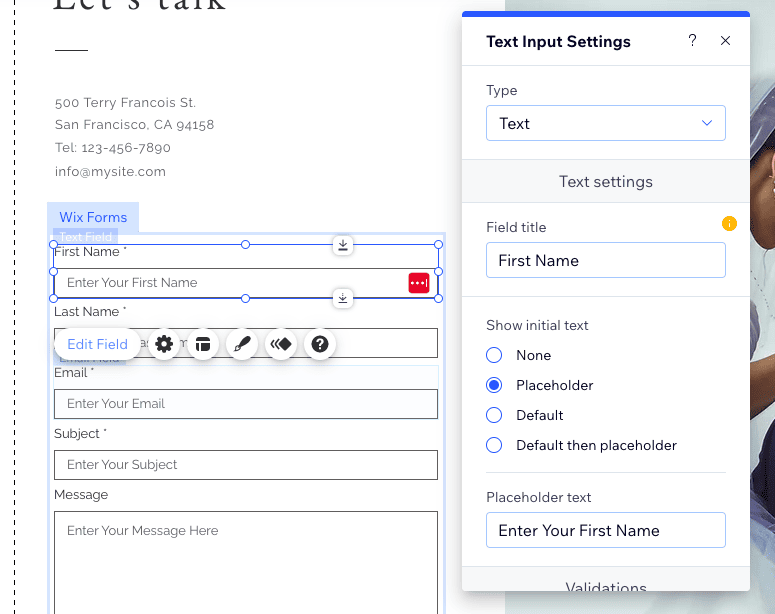
Di Pengaturan Formulir (tombol dengan ikon roda gigi), Anda dapat mengubah nama formulir, memilih pesan apa yang akan ditampilkan ketika pengguna mengirimkan formulir, dan bahkan menerima pembayaran langsung melalui formulir Anda (jika Anda menggunakan Wix Business rencana).
Langkah 10 – Optimalkan situs Anda untuk pencarian
Situs web Anda mulai menyatu! Namun salah satu langkah terpenting yang harus diambil sebelum Anda mempublikasikan situs Anda adalah mengoptimalkan situs Anda untuk pencarian. Untungnya, Wix membuat hal ini sangat mudah dilakukan.
Buka “Pengaturan” di bagian paling atas halaman, dan pilih opsi “Dapatkan Ditemukan di Google”.
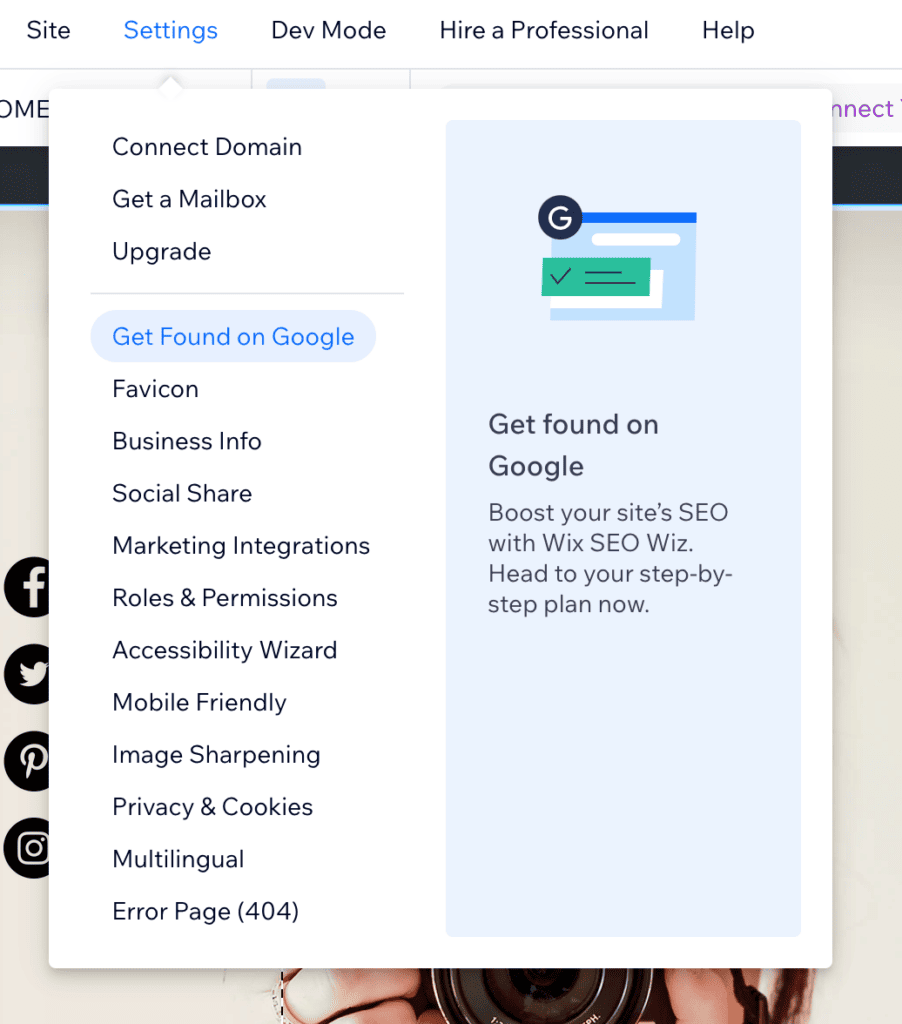
Anda akan dikeluarkan dari editor dan kembali ke dasbor utama Wix. Klik tombol "Memulai".
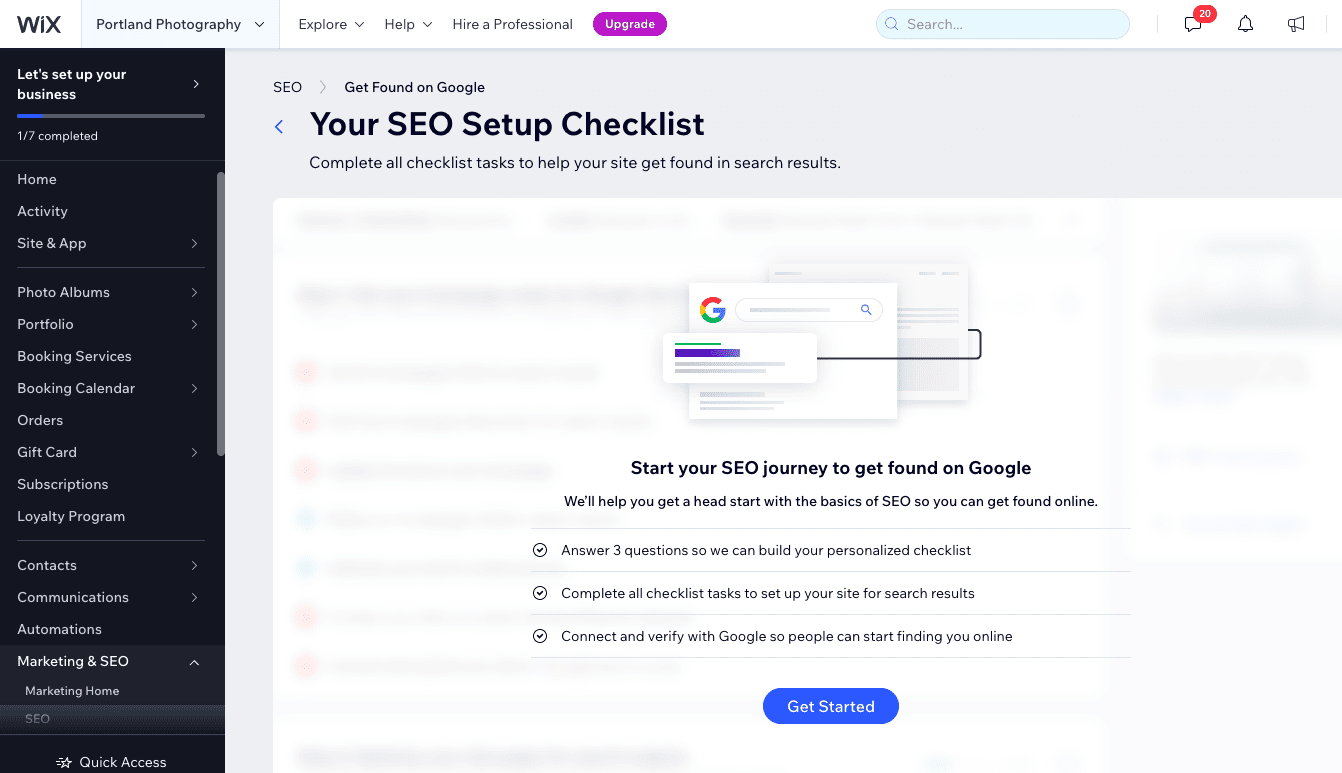
Kemudian, ikuti langkah-langkahnya. Isikan nama bisnis Anda – misalnya, 'Portland Wedding Photography'.
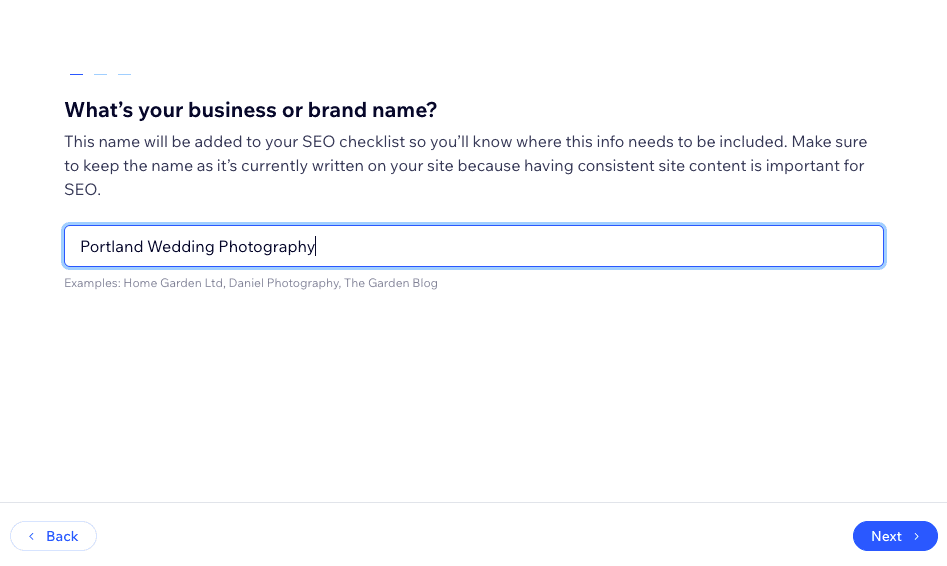
Tentukan apakah Anda melayani pelanggan secara lokal atau tidak, dan jika ya, tambahkan lokasi Anda – misalnya, Portland.
Tambahkan beberapa kata kunci yang relevan, seperti 'fotografi pernikahan portland' dan 'fotografi pertunangan portland', pisahkan istilah dengan koma. Ada baiknya memulai dengan daftar terfokus, jadi saat ini cukup 2 atau 3 istilah pencarian saja.
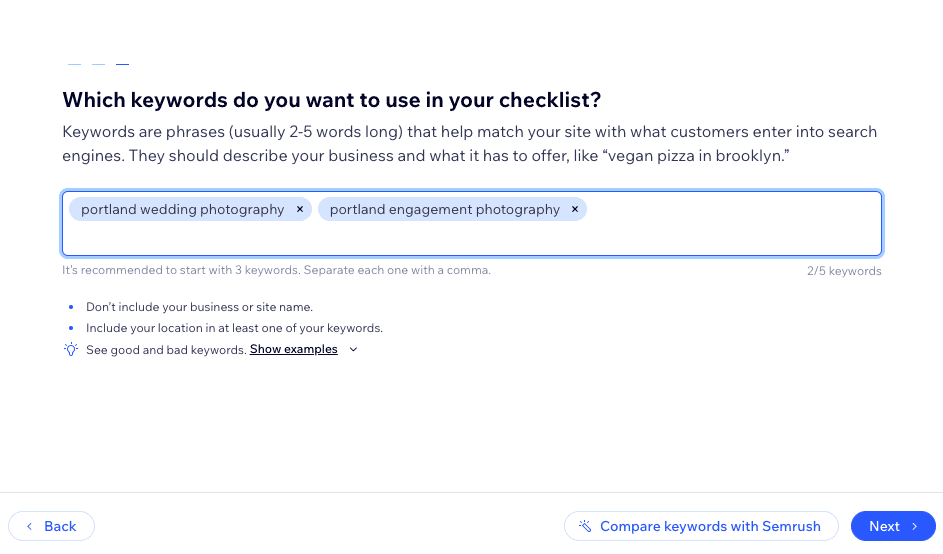
Klik "Berikutnya", dan Anda akan disajikan daftar pribadi Anda tentang cara mengoptimalkan situs Anda. Ikuti setiap langkah dengan mengeklik “Lakukan” di samping masing-masing langkah. Wix secara otomatis akan membawa Anda ke tempat yang tepat untuk melakukan setiap langkah penting tersebut.
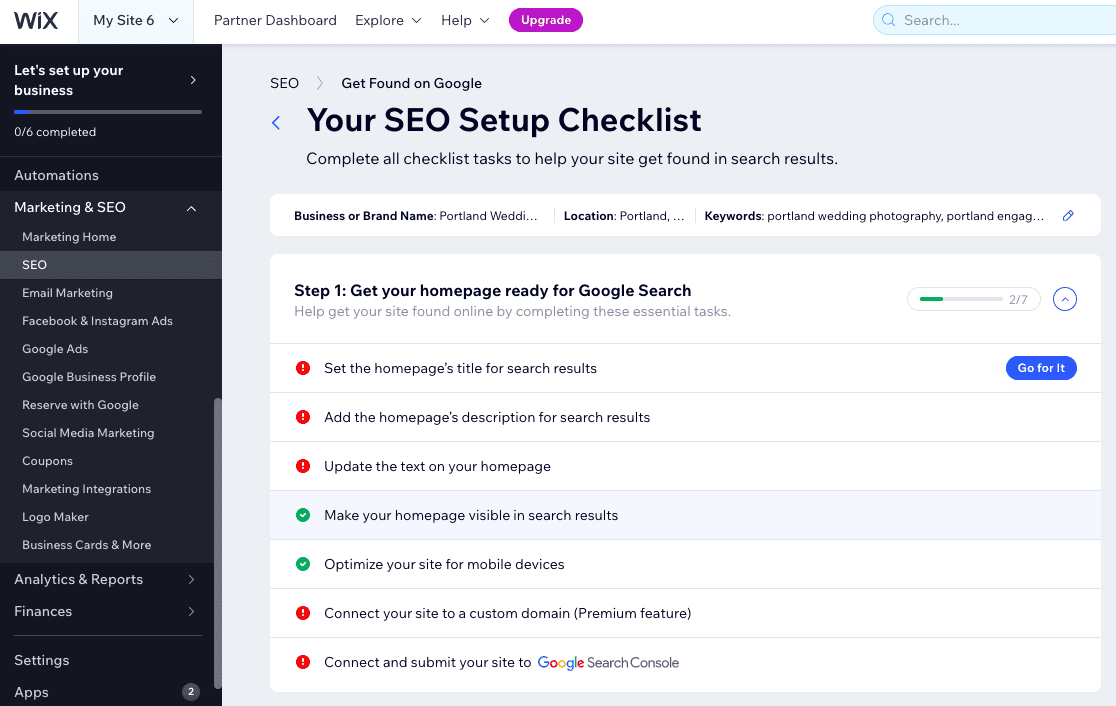
Setelah selesai, Anda akan memiliki situs yang siap ditemukan di Google! Perhatikan saja bahwa mungkin diperlukan waktu beberapa hari agar situs Anda dikenali oleh Google dan mulai diberi peringkat.
Langkah 11 – Tugas akhir
Sekarang untuk langkah terakhir. Sebelum Anda mempublikasikan situs Anda, sebaiknya lakukan beberapa hal.
Selesaikan navigasi halaman Anda
Pertama, kembali ke editor Anda, dan klik pengalih halaman di kiri atas untuk mengelola halaman dan menu Anda. Anda dapat menarik dan melepas halaman untuk menyusun ulang menu navigasi, serta menyembunyikan dan menghapus halaman.
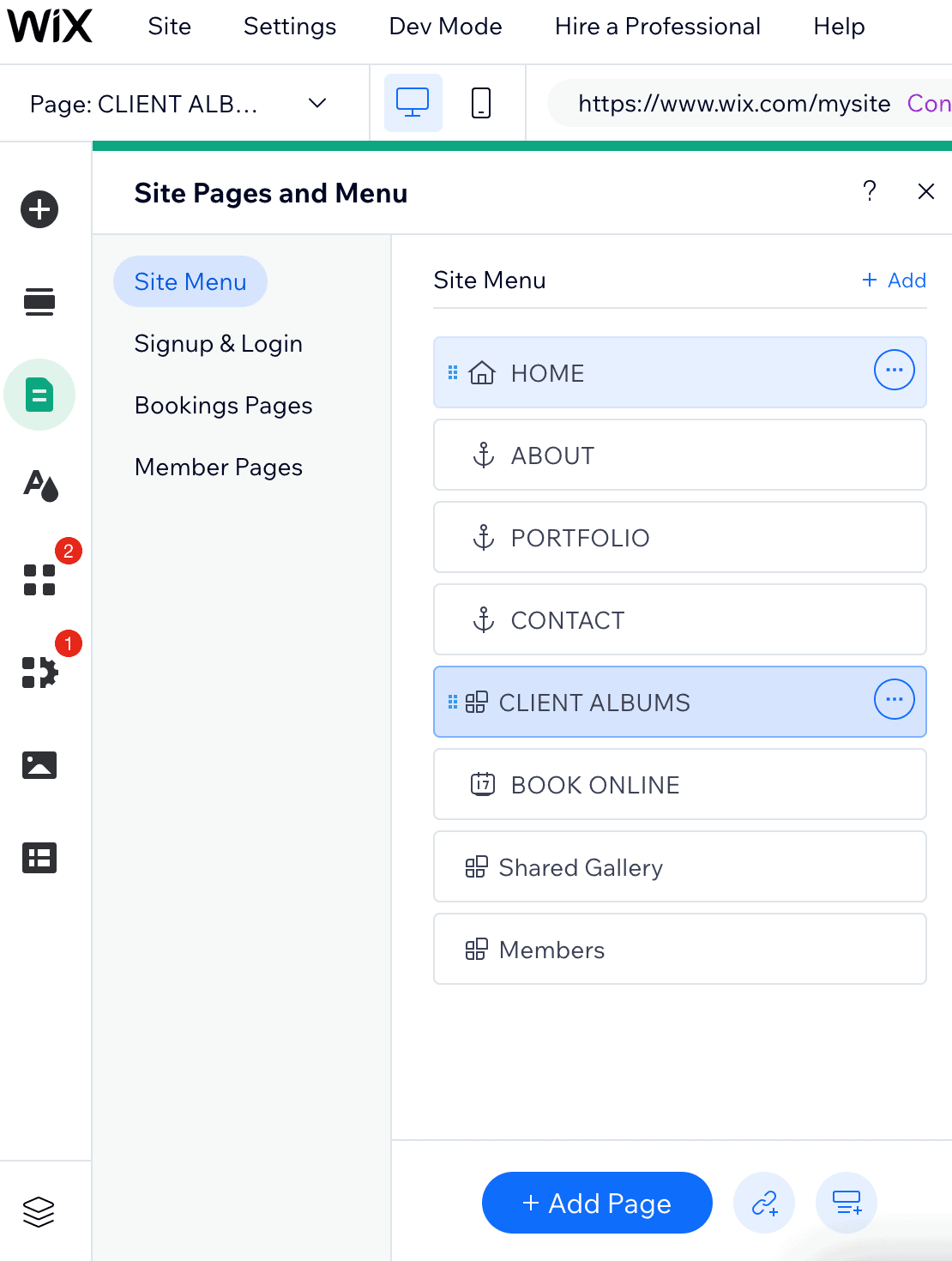
Edit situs seluler Anda
Selanjutnya, periksa versi seluler situs Anda untuk memastikan semuanya terlihat baik-baik saja, karena desain seluler Wix tidak selalu 100% ramah seluler, dan terkadang memerlukan sedikit penyesuaian manual. Anda dapat melakukannya dengan mengklik ikon ponsel di bagian atas halaman, lalu membuat perubahan di editor seluler:
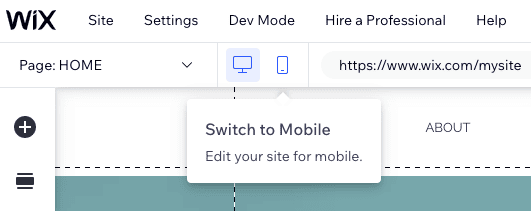
Perhatikan bahwa editor seluler tidak sefleksibel editor desktop, jadi Anda terbatas pada apa yang dapat Anda ubah. Namun, Anda biasanya dapat melakukan beberapa penyesuaian untuk memastikan semua elemen selaras, menyusun ulang bagian, dan bahkan menyembunyikannya sepenuhnya saat pengunjung melihat situs Anda di perangkat seluler. (Ini berguna jika Anda memiliki media besar seperti video di situs Anda, dan tidak ingin menampilkannya kepada pengguna seluler yang kemungkinan besar menggunakan data seluler.)
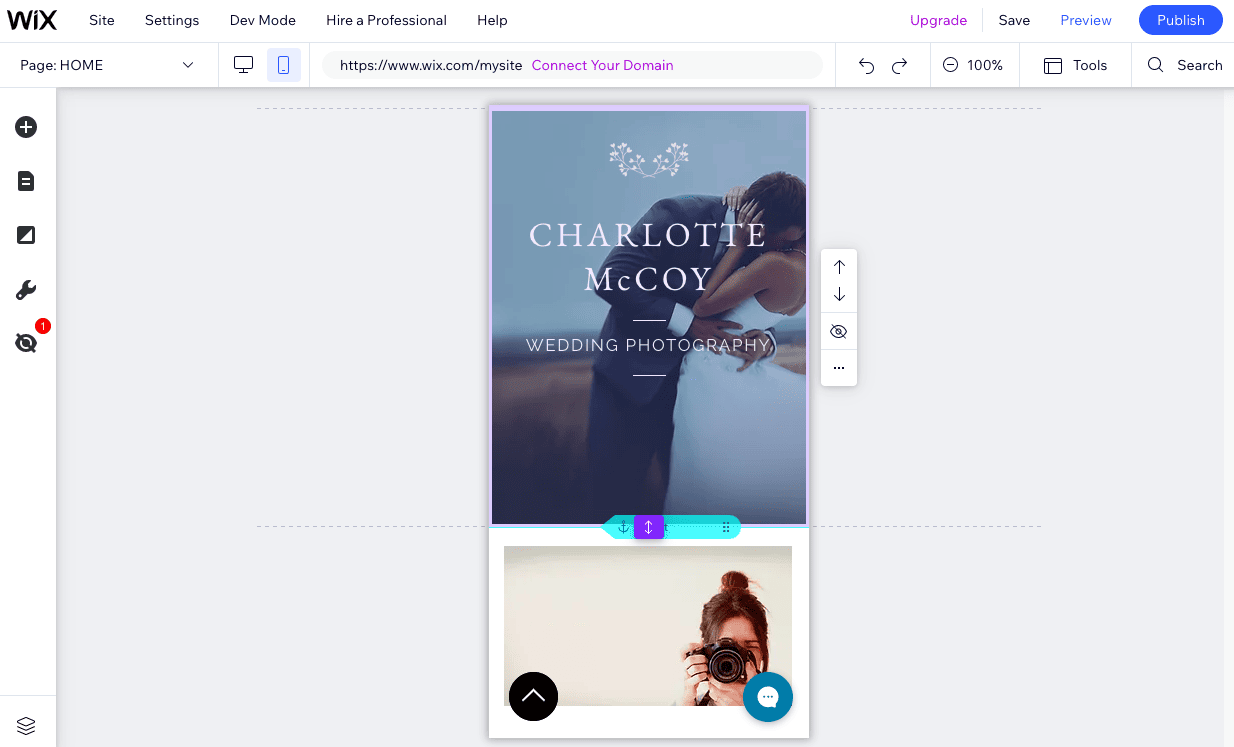
Siapkan nama domain Anda
Terakhir, untuk mempublikasikan situs Anda, Anda harus menetapkannya ke nama domain (misalnya www.mywebsite.com ). Anda memiliki beberapa opsi untuk melakukan itu:
- Gunakan nama domain Wix gratis (misalnya nama pengguna.wix.com/sitename ) – Ini bagus untuk proyek pribadi, seperti resume atau situs web pernikahan, namun tidak disarankan untuk situs profesional dan bisnis.
- Anda dapat membeli nama domain Anda sendiri dari Wix – Jika Anda mendaftar untuk paket tahunan berbayar, nama domain akan disertakan secara gratis di tahun pertama
- Hubungkan domain Anda sendiri – Biasanya dalam jangka panjang akan lebih murah jika membeli nama domain dari penyedia lain (misalnya Namecheap), lalu menghubungkannya ke situs web Wix Anda.
Untuk informasi selengkapnya tentang masing-masing opsi ini, lihat panduan domain Wix kami.
Publikasikan situs Anda
Setelah Anda siap, yang harus Anda lakukan adalah menekan tombol “Terbitkan” di kanan atas editor, dan Anda akan langsung ditayangkan! Hanya itu saja!
Tutorial Wix: Kesimpulan
Dalam tutorial Wix ini, kami telah membahas dasar-dasar yang perlu Anda ketahui untuk mempublikasikan situs sederhana namun berfungsi penuh di Wix. Namun sebagai salah satu pembuat situs web terkuat di pasar, masih banyak lagi yang dapat Anda lakukan dengannya – silakan lihat ulasan Wix kami untuk mempelajari lebih lanjut.
Jika Anda merasa siap mencoba Wix, Anda bisa memulainya di sini.
Tidak yakin Wix cocok untuk Anda? Jika Anda menginginkan pembuat situs web yang lebih mudah digunakan, kami sarankan Anda memeriksa daftar pembuat situs web terbaik kami.
Di sisi lain, jika Anda menginginkan lebih banyak fleksibilitas dan kontrol, Anda mungkin ingin mencoba fitur Wix yang lebih canggih, seperti Wix Editor X atau Wix Velo. Namun perlu diingat bahwa hal ini memerlukan lebih banyak keahlian teknis. Webflow juga merupakan alternatif yang solid, meskipun sekali lagi, ia memiliki kurva pembelajaran yang jauh lebih curam.
Meskipun kami tidak membahasnya, menambahkan blog ke situs Wix Anda sangatlah mungkin – Anda dapat mengetahui caranya di sini. Namun, jika tujuan utama situs web Anda adalah blogging, menurut kami Squarespace atau WordPress sebenarnya lebih baik untuk itu.
Jika Anda ingin menggunakan situs Anda untuk menjual barang fisik atau digital, Anda dapat menambahkan aplikasi Wix Stores ke situs Anda – petunjuk tentang cara melakukannya tersedia di sini. Meskipun Anda dapat menyiapkan toko Anda pada paket gratis Wix, Anda harus memilih salah satu paket E-niaga Wix agar dapat mulai menjual produk.
Wix hadir dengan sejumlah besar aplikasi dan widget yang memungkinkan Anda menambahkan fungsionalitas ekstra dan meningkatkan situs Anda, seperti Pemesanan Wix, Keanggotaan Wix, Wix Shoutout (alat pemasaran email Wix) dan masih banyak lagi. Mereka bahkan memiliki aplikasi khusus untuk situs web restoran, hotel, dan banyak lagi. Kunjungi Wix App Market untuk melihat apa yang tersedia, dan lihat Pusat Bantuan Wix untuk panduan tentang cara memasang aplikasi ini di situs Anda.
Wix memiliki Pusat Bantuan komprehensif dengan artikel dan tutorial untuk membantu Anda di setiap langkah. Selain itu, Anda juga dapat menghubungi Layanan Pelanggan Wix dengan mengirimkan tiket, atau meminta panggilan balik.
Ya ada. Anda dapat membuat hingga 100 halaman reguler . Ingatlah bahwa situs web Wix yang besar cenderung memuat lebih lambat, terutama di backend saat Anda bekerja dengan editor.
Saran umum kami adalah jangan membuka lebih dari 30 halaman statis jika Anda dapat menghindarinya.
Yang tidak termasuk dalam batasan ini adalah halaman blog dan halaman dinamis.