Xbox Remote Play Tidak Berfungsi? 11 Perbaikan untuk Dicoba
Diterbitkan: 2022-11-26Seperti fitur Remote Play Sony Playstation atau Valve Steam, Xbox Remote Play memungkinkan Anda bermain game di Xbox dari mana saja dengan internet yang cukup cepat. Ini adalah fitur hebat saat berfungsi!
Seperti semua teknologi streaming jarak jauh, banyak yang salah antara perangkat jarak jauh dan perangkat lokal Anda. Jika Anda mengalami Xbox Remote Play tidak berfungsi, lakukan langkah-langkah berikut untuk memecahkan masalah koneksi umum.

1. Apakah Anda Memenuhi Persyaratan Untuk Bermain Jarak Jauh?
Tidak semua orang dapat mengakses Xbox Remote Play. Ada beberapa persyaratan penting, dan jika Anda tidak mematuhinya, Remote Play tidak akan berfungsi:
- Anda harus tinggal di wilayah yang didukung.
- Perangkat Android 6.0, iPhone iOS 13, atau Windows 10 atau lebih baru.
- Koneksi Bluetooth 4.0 untuk pengontrol atau koneksi USB (tidak didukung di iOS).
- Koneksi internet ke Xbox minimal 7Mbps. Ini berarti Xbox membutuhkan koneksi hulu setidaknya secepat itu; periksa apakah kecepatan unggahan ISP Anda memadai untuk koneksi Xbox.
- Wi-Fi atau Ethernet 5Ghz. Meskipun jaringan 2.4Ghz akan berfungsi, itu tidak dioptimalkan untuk streaming game, meskipun kecepatannya memadai.
- Pengontrol Xbox. Kontrol mouse, keyboard, dan sentuh tidak didukung pada saat penulisan.
Jika Anda tidak memenuhi persyaratan ini, lakukan langkah-langkah yang diperlukan untuk memenuhinya, dan coba lagi.
2. Menyiapkan Xbox Remote Play
Sebelum kami memecahkan masalah mengapa pemutaran jarak jauh tidak berfungsi untuk Anda, kami akan meringkas proses penyiapan fitur tersebut. Jika Anda yakin telah mengikuti semua langkah yang benar, Anda dapat melewati bagian ini.
Pertama, kami akan memastikan bahwa fitur aktif dan jarak jauh diaktifkan. Kami menganggap Anda telah menyiapkan Xbox dan masuk dengan akun pengguna Xbox Anda.
- Tekan tombol Xbox pada pengontrol untuk membuka panduan.
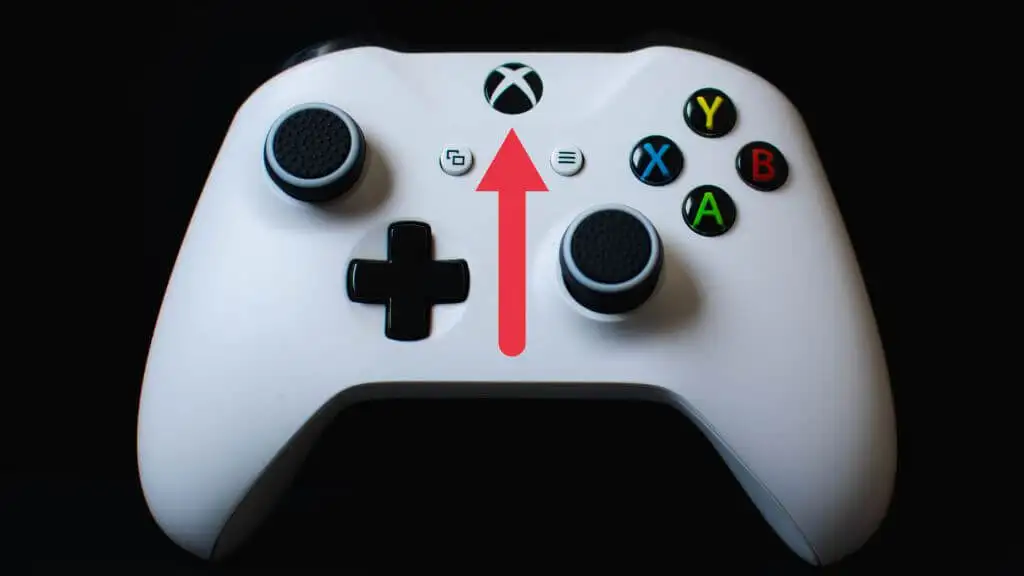
- Buka Profil & sistem > Pengaturan > Perangkat & koneksi > Fitur jarak jauh .
- Aktifkan opsi Aktifkan fitur jarak jauh .
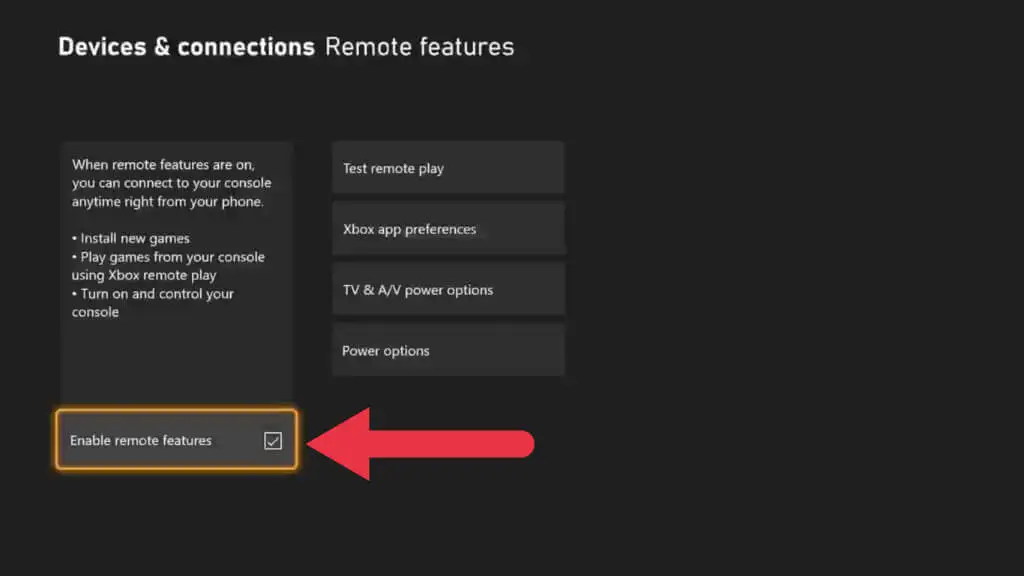
- Di bawah Opsi Daya , pilih Tidur .
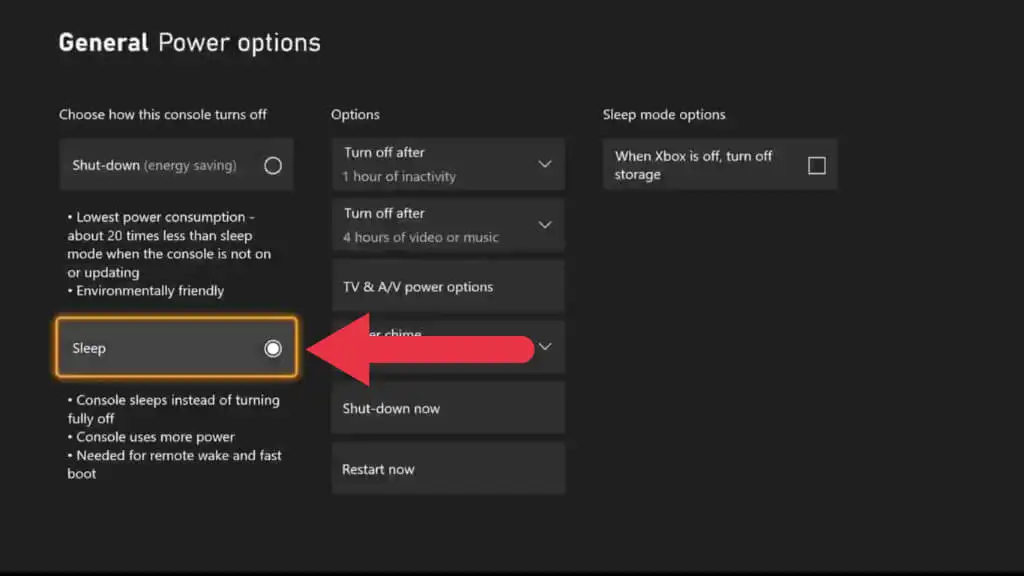
Sekarang kami telah menyiapkan Xbox untuk Remote Play, saatnya beralih ke perangkat yang akan Anda streaming.
- Hubungkan pengontrol ke perangkat menggunakan Bluetooth atau USB.
- Buka aplikasi seluler atau Windows Xbox, dan pastikan Anda masuk.
- Di bawah Perpustakaanku, pilih ikon Konsol lalu pilih konsol yang ingin Anda gunakan.
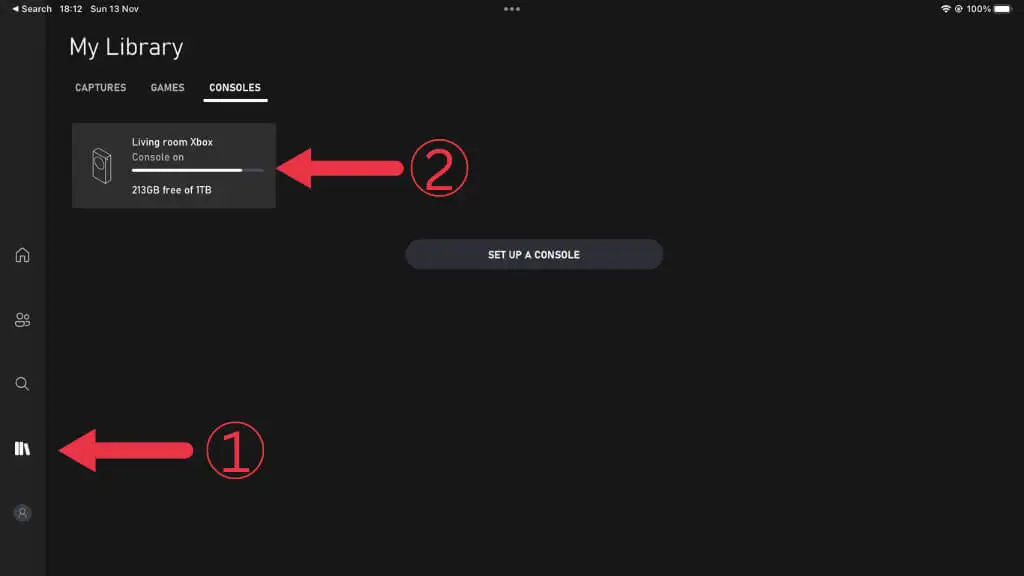
- Pilih Remote Play di perangkat ini.
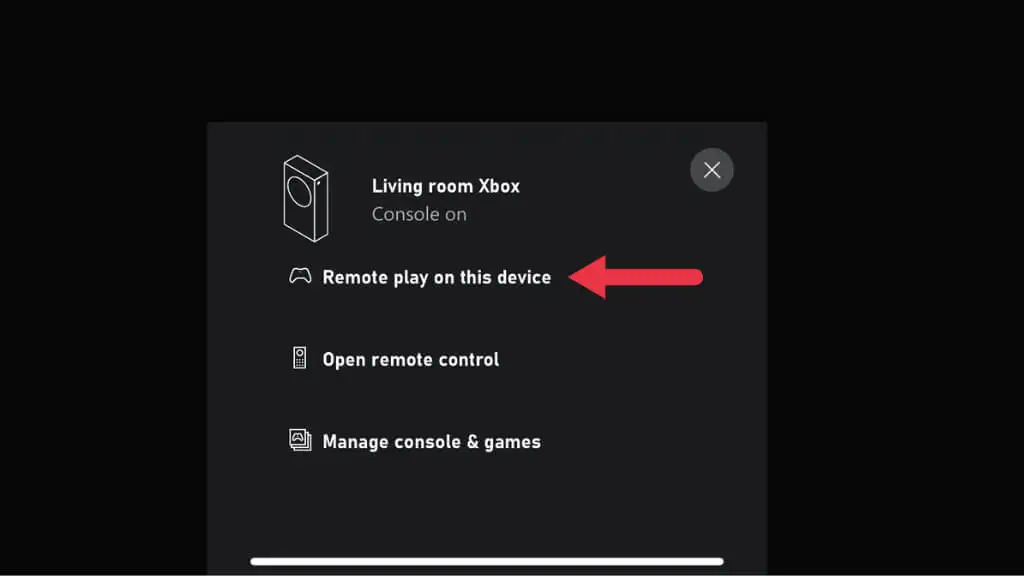
Sekarang gunakan Xbox Anda seperti biasa, tetapi dari jarak jauh.
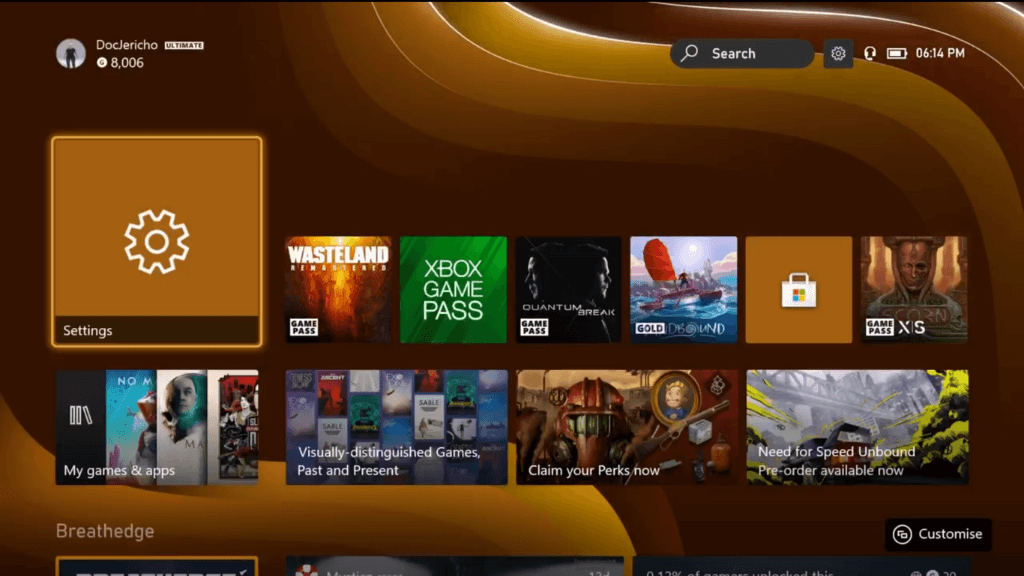
3. Game yang Kompatibel dengan Mundur Tidak Mendukung Pemutaran Jarak Jauh
Mulai November 2022, game kompatibilitas mundur dari generasi Xbox dan Xbox 360 asli tidak akan berfungsi melalui Remote Play. Anda mungkin mendapatkan pesan kesalahan yang berbunyi, “Maaf, kami tidak dapat meluncurkan ini. [Judul game] tidak dapat digunakan saat Anda bermain dari jarak jauh. (0x87e10004).” atau sesuatu yang serupa.

Tidak ada perbaikan untuk ini, tetapi setidaknya Anda dapat menikmati salah satu dari 100-an game Xbox One dan Xbox Series yang berfungsi dengan permainan jarak jauh.
4. Perekaman dan Tangkapan Layar Tidak Berfungsi Saat Streaming
Bahkan jika Remote Play bekerja dengan baik untuk gameplay yang sebenarnya, Anda mungkin menemukan bahwa Anda mendapatkan kesalahan saat mencoba berbagi klip game atau mengambil tangkapan layar menggunakan fungsi berbagi Xbox. Meskipun fitur-fitur ini seharusnya berfungsi, dalam praktiknya tidak selalu demikian.
Salah satu solusinya adalah menggunakan fungsionalitas tangkapan layar bawaan perangkat penerima. Misalnya, iPad yang kami gunakan saat menyusun artikel ini memungkinkan kami mengambil tangkapan layar dari UI Xbox, yang tidak mungkin dilakukan di Xbox itu sendiri. Ini tidak dijamin berfungsi, tetapi jika perangkat streaming Anda memiliki fitur tangkapan layar atau perekaman layar, cobalah dan lihat apakah berfungsi. Anda kemudian dapat mengedit dan membagikan konten itu nanti di platform media sosial, meskipun Anda tidak dapat membagikannya kembali ke jaringan Xbox.

5. Nyalakan ulang Xbox dan Router Anda

Menyetel ulang peralatan jaringan Anda, termasuk perute dan konsol Xbox Anda, adalah cara yang baik untuk menghilangkan gangguan sementara. Tentu saja, jika Anda tidak berada di dekat Xbox Anda, melakukan hal ini tidak mungkin dilakukan. Anda harus menunggu sampai Anda kembali ke rumah kecuali Anda memiliki router yang dapat Anda atur ulang dari jarak jauh menggunakan aplikasi.
6. Instal Ulang Aplikasi (Atau Coba Perangkat Lain)
Sangat mudah untuk fokus pada Xbox atau jaringan sebagai masalahnya, tetapi perangkat seluler atau Windows Anda bisa menjadi masalahnya. Jika Anda memiliki lebih dari satu perangkat yang dapat menggunakan Remote Play, coba gunakan perangkat lain untuk melihat apakah perangkat tersebut berfungsi. Jika perangkat lain berfungsi, atau Anda tidak memiliki perangkat alternatif untuk diuji, hapus instalan aplikasi dari perangkat Anda. Lalu pergi ke toko aplikasi iOS, Google Play, atau Windows dan instal ulang aplikasi masing-masing.
7. Masalah Layar Hitam
Keluhan umum adalah pemain hanya melihat layar hitam setelah memulai sesi Remote Play. Anda masih dapat mendengar suara dari aliran Xbox, tetapi Anda tidak dapat melihat apa pun.
Tampaknya tidak ada alasan yang jelas untuk hal ini, yang memengaruhi aplikasi Windows dan Xbox seluler. Satu-satunya cara untuk memperbaiki masalah ini adalah dengan mem-boot ulang Xbox, yang tidak banyak membantu saat Anda tidak di rumah!
8. Pastikan Jenis NAT Anda Benar
NAT atau Tabel Alamat Jaringan memungkinkan router Anda memastikan bahwa data dari internet mencapai perangkat yang benar di jaringan lokal Anda. Agar Remote Play berfungsi dengan baik, jenis NAT Anda harus benar.
Menurut Microsoft, idealnya, Anda harus memiliki Open NAT, dan Anda dapat melihat panduan pemecahan masalah NAT mereka untuk Xbox untuk menguji konfigurasi Xbox Anda. Jika itu tidak membantu, panduan NAT kami memiliki lebih banyak perbaikan. Dan bagi mereka yang menderita masalah NAT ganda, buka panduan perbaikan NAT ganda kami.
9. Gunakan Koneksi Ethernet dan Wi-Fi yang Lebih Baik
Streaming video game adalah proses yang kompleks. Komplikasi apa pun yang tidak perlu antara Xbox dan perangkat jarak jauh Anda dapat menyebabkan pemutusan sambungan, kegagalan koneksi, atau pengalaman buruk dengan banyak kelambatan dan kerusakan gambar.
Cara paling efektif untuk meminimalkan masalah ini adalah koneksi kabel antara Xbox dan router Anda. Ini jauh lebih andal daripada Wi-Fi, dan jika Anda juga dapat menggunakan koneksi kabel Ethernet untuk perangkat penerima, itu akan ideal.

Tentu saja, Anda biasanya ingin melakukan streaming ke perangkat seluler, jadi Wi-Fi adalah satu-satunya solusi praktis. Paling tidak, koneksi Wi-Fi harus 5Ghz, dan menggunakan standar Wi-Fi yang lebih baru seperti Wi-Fi 6E akan meningkatkan banyak aspek streaming game.
Anda tidak perlu memiliki koneksi kabel dari konsol ke router. Misalnya, dalam penyiapan kami, Xbox terhubung ke pod Wi-Fi mesh menggunakan Ethernet. Pod kemudian memiliki sinyal 5Ghz khusus ke seluruh jaringan mesh. Anda juga dapat menggunakan ekstensi Ethernet powerline jika Xbox dan router Anda berjauhan.
10. Pastikan Port yang Tepat Terbuka
Remote Play adalah fitur yang membutuhkan layanan jaringan Xbox untuk bekerja dengan benar. Layanan tersebut memiliki sekumpulan port yang harus memungkinkan data untuk diteruskan ke dan dari Xbox Anda. Ini adalah port minimum yang harus dibuka:
- Pelabuhan 88 (UDP)
- Porta 3074 (UDP dan TCP)
- Porta 53 (UDP dan TCP)
- Pelabuhan 80 (TCP)
- Pelabuhan 500 (UDP)
- Pelabuhan 3544 (UDP)
- Pelabuhan 4500 (UDP)
Lihat panduan penerusan port kami untuk informasi lebih lanjut tentang memeriksa port mana yang terbuka dan memastikan port yang tepat diaktifkan. Berhati-hatilah saat membuka port di router Anda karena jika Anda membuka port yang salah, Anda mungkin rentan terhadap peretasan atau malware.
Selain itu, ingatlah bahwa hanya karena Anda telah membuka port di router, bukan berarti port tersebut terbuka di perangkat streaming Anda, terutama di PC Windows. Jika Anda memiliki firewall pihak ketiga di PC Anda atau Anda menggunakan VPN atau aplikasi pengubah jaringan lainnya di perangkat seluler Anda, ini juga dapat memblokir port tertentu. Secara umum, kami menemukan bahwa menjalankan Remote Play melalui layanan VPN tetap merusak kinerja, jadi kami menyarankan untuk mematikan VPN Anda atau menggunakan split-tunneling untuk mem-bypassnya untuk aplikasi Xbox.
11. Coba Xbox Cloud Gaming Sebagai gantinya
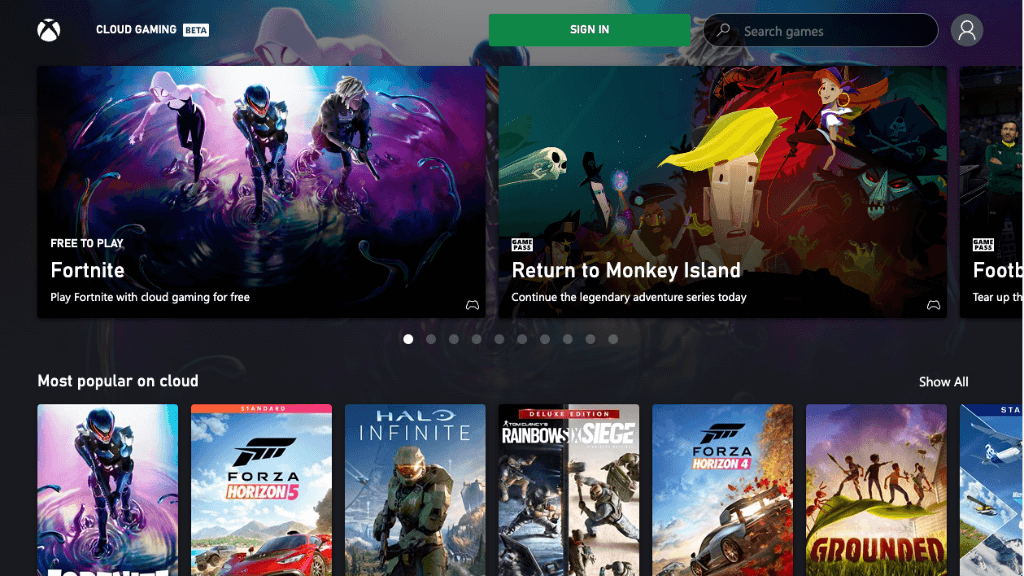
Jika pengaturan Anda saat ini tidak menghasilkan pengalaman Remote Play yang berfungsi atau dapat diterima, Anda dapat mempertimbangkan untuk menggunakan Layanan Xbox Cloud Gaming. Layanan langganan berbayar ini tersedia di wilayah tertentu tempat Xbox di pusat data Microsoft dialirkan ke perangkat seluler atau Windows Anda, bukan Xbox Anda sendiri. Jika Anda sudah menjadi pelanggan Xbox Game Pass Ultimate, Anda sudah memiliki akses ke layanan tersebut jika Anda tinggal di salah satu area layanan.
Layanan ini tidak memerlukan penyiapan. Instal aplikasi, masuk ke akun Xbox Anda, dan luncurkan game cloud. Anda bahkan tidak perlu memiliki Xbox, dan Anda akan mendapat manfaat dari teknologi Xbox Series X terbaru dan terhebat.
