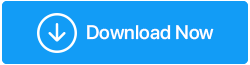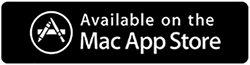Memori Komputer Anda Rendah Di Windows 10
Diterbitkan: 2020-12-29'Windows 10 low on memory' adalah salah satu kesalahan paling umum yang sering dialami oleh pengguna Windows. Ini lebih lanjut mengacu pada memori virtual yang lebih rendah di komputer Windows Anda. Ini adalah masalah yang membawa Anda ke kelambatan dan malfungsi. Ini menjadi sangat merepotkan ketika Anda mendapatkan peringatan ini berulang kali.
Seperti yang selalu kami katakan, selalu ada alasan di balik masalah dan hal yang sama berlaku di sini juga ketika Anda menerima kesalahan 'memori rendah pada Windows 10'. Biarkan kami memberi tahu Anda beberapa contoh di mana Anda dapat memperbaiki masalah yang mengganggu ini. Lihat di bawah ini:
| Contoh Umum Saat Anda Melihat Kesalahan 'Memori Komputer Anda Rendah'. 1. Komputer Anda kehabisan memori (tetapi tidak): Terkadang peringatan muncul di layar Anda tetapi memori PC berfungsi dengan baik. Ini berarti bahwa komputer mungkin salah menafsirkan indikator memori. 2. Komputer Anda kehabisan memori Claymore: Kesalahan ini berarti bahwa penambang cryptocurrency menggunakan terlalu banyak memori. Akibatnya, Anda mendapatkan peringatan memori rendah. 3. Komputer Anda kehabisan memori masalah layar hitam: Peringatan peringatan memori rendah menyebabkan kesalahan layar hitam. Di sini, Anda perlu me-reboot PC Anda. 4. CutePDF Komputer Anda kekurangan memori: Terkadang, CutePDF (pengonversi PDF) juga menampilkan memori rendah pada kesalahan Windows 10. Ini biasanya terjadi ketika Anda ingin mencetak file yang dikonversi. 5. Memori komputer Anda rendah Excel: Ini menciptakan kerumitan saat menyimpan file Excel di sistem Anda. 6. Komputer Anda kehabisan memori Dying Light, Call of Duty, WoW, dan banyak lagi: Contoh ini untuk para gamer di luar sana. Dan ini terjadi karena game menggunakan ruang memori yang besar. |
Contoh umum ini patut Anda tunggu. Anda dapat menghubungkannya saat mengalami memori rendah pada kesalahan Windows 10.
Bagaimana Memperbaiki Komputer Anda Rendah Pada Kesalahan Memori Pada Windows 10?
Ada berbagai cara untuk memperbaiki kesalahan yang mengatakan 'memori komputer Anda rendah'. Berikut cara-cara yang dijelaskan:
1. Tutup Program yang Menggunakan Terlalu Banyak Memori
Untuk memperbaiki kesalahan memori rendah Windows 10, Anda dapat menutup program menggunakan langkah-langkah di bawah ini:
- Klik kanan pada ikon Start atau cari Task Manager.
- Buka tab Proses dan kemudian klik Memori .
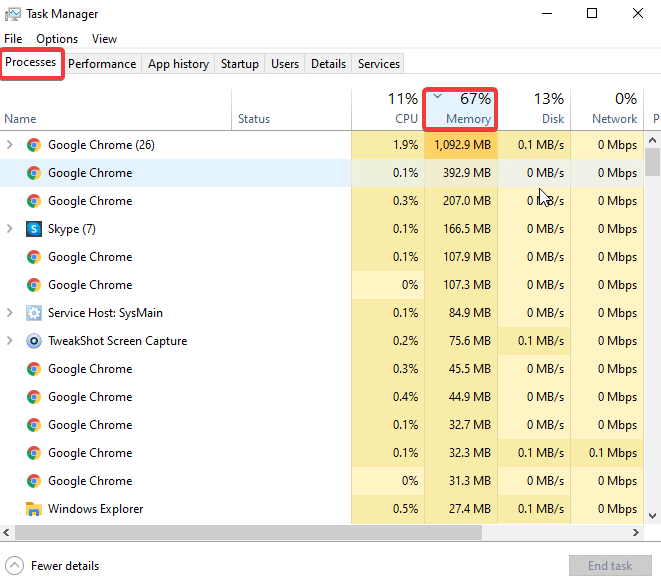
- Di sini, Anda dapat menghapus proses yang tidak lagi digunakan. Untuk mengakhiri tugas, klik kanan pada salah satu proses dan klik Akhiri Tugas .
Ini akan membantu Anda memperbaiki kesalahan memori rendah komputer Anda dengan menutup beberapa proses yang berjalan yang mungkin menghabiskan lebih banyak ruang atau memori di komputer Anda. Pastikan Anda hanya menghapus proses yang tidak penting, jika tidak, Anda dapat merusak sistem operasi secara langsung atau tidak langsung.
2. Gunakan Pemecah Masalah Windows
Cara populer lainnya adalah menjalankan pemecahan masalah Windows untuk memperbaiki kesalahan 'komputer kehabisan memori'. Berikut cara melakukannya:
- Dari desktop Anda, tekan tombol Win+F.
- Anda akan melihat kotak Pencarian, ketik
- Dari jendela berikutnya, pilih Lihat Semua > Pemeliharaan Sistem.
- Ketuk Berikutnya dan tunggu prosesnya selesai.
Atau, Anda dapat menggunakan alat pemecahan masalah bawaan Windows 10. Untuk ini, ikuti langkah-langkah di bawah ini:
- Buka Pengaturan dan arahkan ke Pemecahan Masalah.
- Gulir ke bawah hingga Anda melihat 'Temukan dan perbaiki masalah lain'.
Jika Anda memiliki beberapa aplikasi di komputer yang menggunakan lebih banyak ruang memori, Anda dapat menggunakan alat pemecahan masalah Aplikasi Windows Store. Kadang-kadang, bahkan ketika sebuah program ditutup paksa atau tidak bekerja dengan benar, Anda mungkin melihat kesalahan pada komputer windows yang mengatakan 'memori PC Anda rendah'. Anda dapat memperbaikinya setelah menjalankan pemecahan masalah Pemeliharaan Sistem seperti yang dijelaskan di atas.
3. Meningkatkan Memori Virtual secara Manual
Ada beberapa contoh ketika Windows mengalokasikan terlalu banyak memori virtual ke beberapa program dan karenanya menyebabkan kesalahan 'memori rendah'. Anda dapat memperbaikinya, dengan mengikuti langkah-langkah di bawah ini:
- Dari menu Mulai, gunakan kotak pencarian untuk mencari Pengaturan Sistem Lanjutan .
- Klik dua kali pada hasil pertama yang muncul.
- Lalu, buka tab Advanced , Performance panel dan pilih Settings .
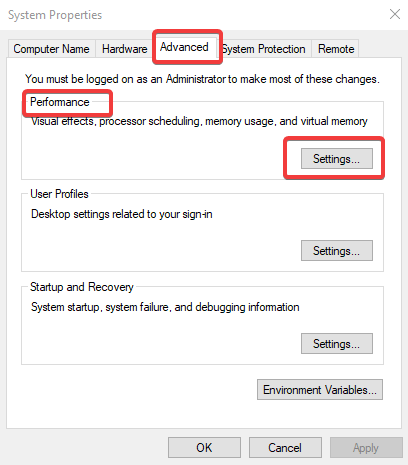
- Pada jendela berikutnya, klik lagi tab Advanced dan pilih Virtual Memory . Klik Ubah .
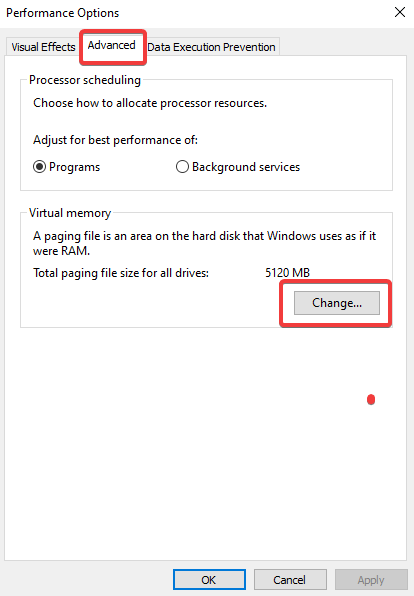
- Selanjutnya, hapus centang Kelola ukuran file paging secara otomatis untuk semua drive.
- Sekarang, pilih Drive (Volume Label) dan pilih Custom Size.
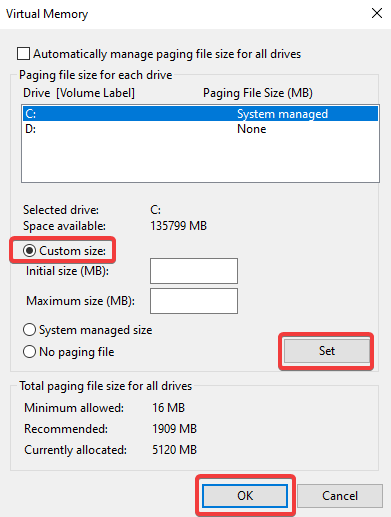
- Tambahkan ukuran apa pun sesuai kebutuhan Anda dalam megabita. Klik Setel untuk mengonfirmasi.
Ini akan membantu Anda meningkatkan memori virtual dan memecahkan masalah memori rendah dalam waktu singkat.
4. Perbaiki Registri Anda
Ikuti baris perintah seperti yang dijelaskan di bawah ini untuk memperbaiki registri pada PC windows untuk mengatasi pesan kesalahan memori rendah.

- Buka Command Prompt menggunakan kotak pencarian dan pilih 'Run as administrator' .
- Tunggu hingga jendela Command Prompt terbuka. Sekarang, ketik perintah sfc / scannow dan tekan Enter.
- Tunggu hingga proses selesai. Restart komputer Anda dan itu saja!
Mudah, bukan? Periksa beberapa tip dan trik Command Prompt terbaik di sini.
5. Perbarui Sistem Operasi Anda
Sering kali pembaruan sistem juga membuat kerepotan dan membatasi orang untuk bekerja. Ini akan menampilkan peringatan 'memori komputer Anda rendah' lagi dan lagi. Untuk menghilangkannya, coba perbarui sistem operasi Anda. Ingat, Microsoft terus meluncurkan pembaruan Windows untuk meningkatkan stabilitas sistem dan memperbaiki berbagai masalah. Cepat periksa pembaruan sistem. Untuk ini,
- Tekan Win + I atau buka Pengaturan .
- Pergi ke Perbarui & Keamanan .
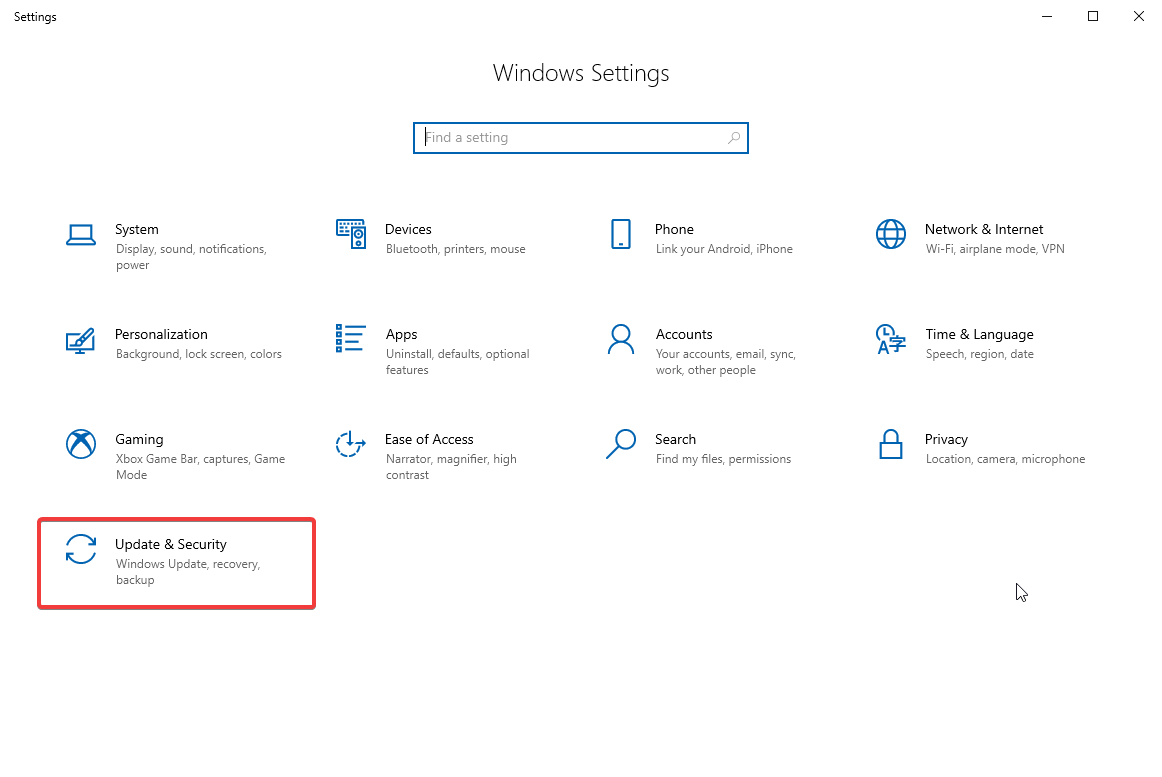
- Buka Pembaruan Windows dan klik Periksa pembaruan. Instal pembaruan terbaru, jika ada.
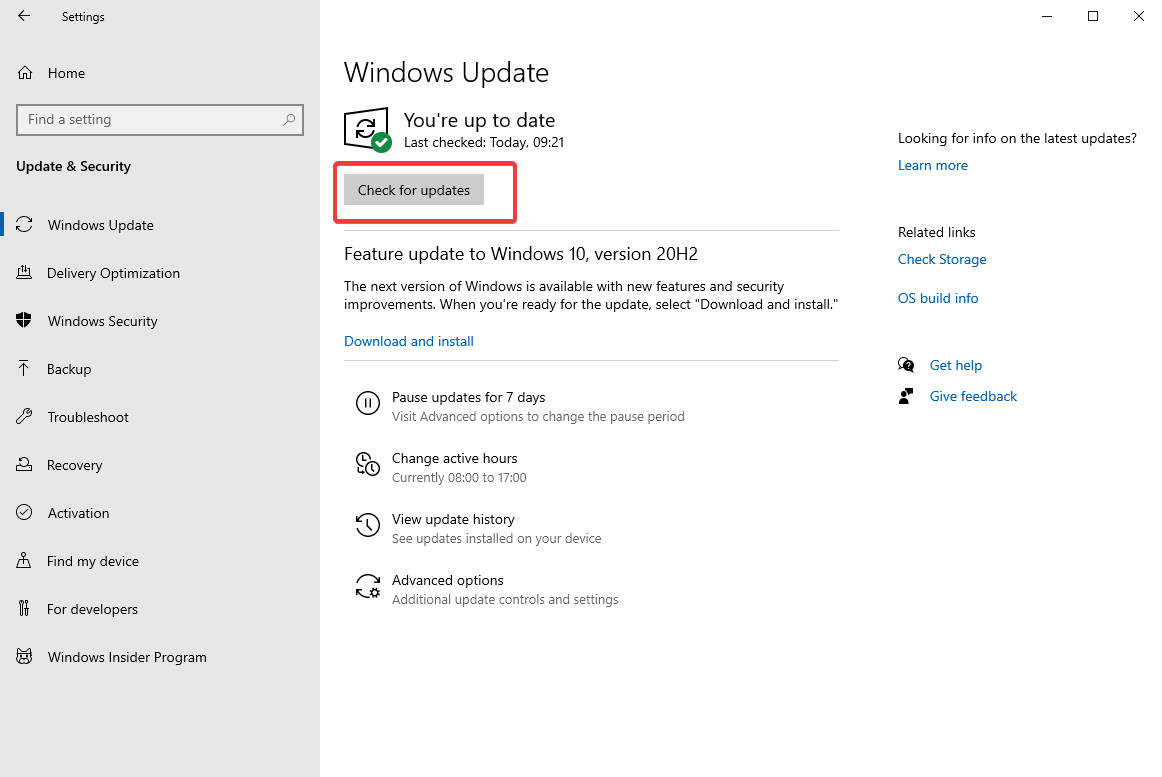
6. Periksa Disk Anda Untuk Kesalahan
Di sini, Anda perlu mengambil bantuan Command Prompt untuk menjalankan pemeriksaan disk. Ikuti langkah-langkah di bawah ini untuk memeriksa kesalahan pada disk Anda:
- Buka Command Prompt dari menu Start.
- Ketik chkdsk C:/f . Tekan Enter untuk melanjutkan. Anda dapat mengganti C: dengan partisi hard drive yang ingin Anda periksa. Pastikan juga Anda menambahkan /f setelah nama partisi disk Anda. Ini akan membantu Anda mendeteksi dan memperbaiki masalah logis yang mungkin menyebabkan beberapa kesalahan pada drive Anda. Untuk pemeriksaan dan perbaikan fisik, ketik chkdsk C:/r.
Coba ini untuk memperbaiki 'komputer Anda rendah pada kesalahan memori'.
7. Bersihkan File dan Folder Sementara Anda
Ikuti langkah-langkah di bawah ini untuk membersihkan file dan folder temp yang terletak di mana saja di komputer Anda dan menghabiskan ruang memori.
- Temukan Disk Cleanup dari bilah pencarian di bawah ini.
- Luncurkan aplikasi dan tunggu hingga terbuka.
- Pilih disk yang ingin Anda bersihkan atau kosongkan ruangnya.
- Klik Bersihkan File Sistem .
Atau, Anda dapat menggunakan Disk Analyzer Pro untuk windows jika Anda ingin secara otomatis membersihkan aplikasi dan program yang memonopoli ruang. Untuk menggunakan alat ini, ikuti langkah-langkah di bawah ini:
- Unduh dan instal Disk Analyzer Pro menggunakan tautan di bawah ini.
- Luncurkan aplikasi dan beli versi terdaftarnya.
- Setelah selesai, pilih drive mana yang akan dipindai dan klik Mulai Pindai
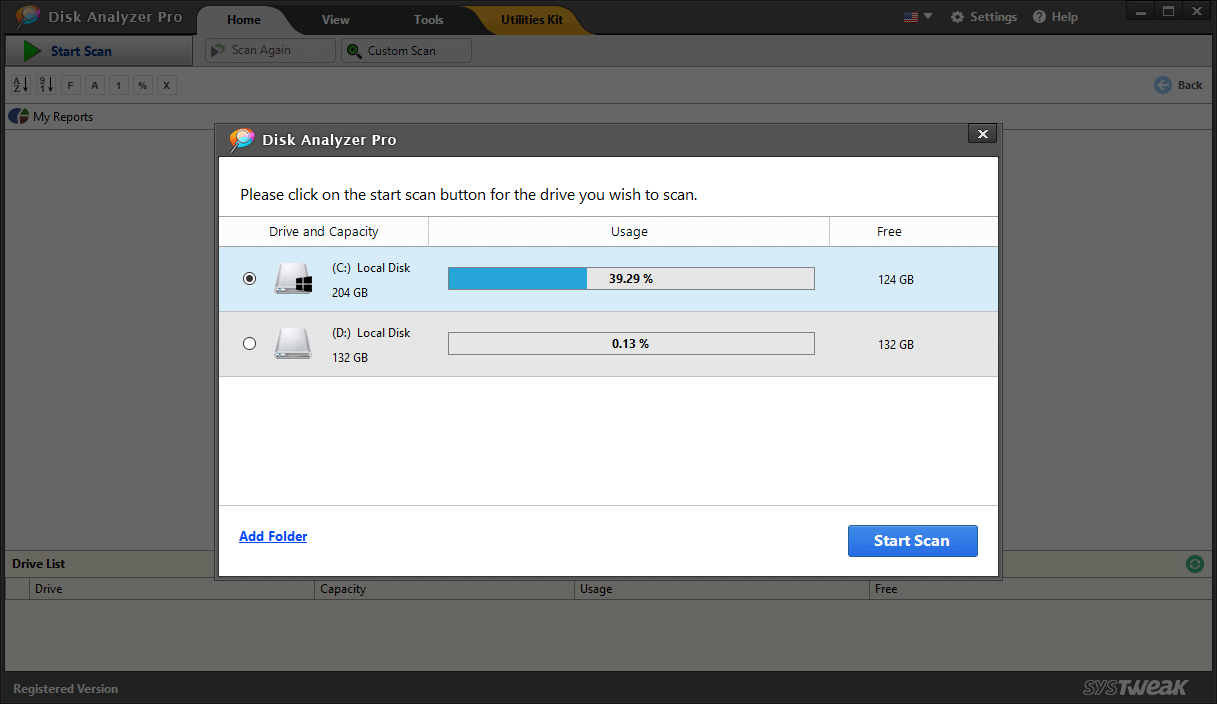
- Tunggu hingga pemindaian selesai, Anda kemudian akan melihat semua file dan folder yang diklasifikasikan ke dalam kategori yang berbeda.
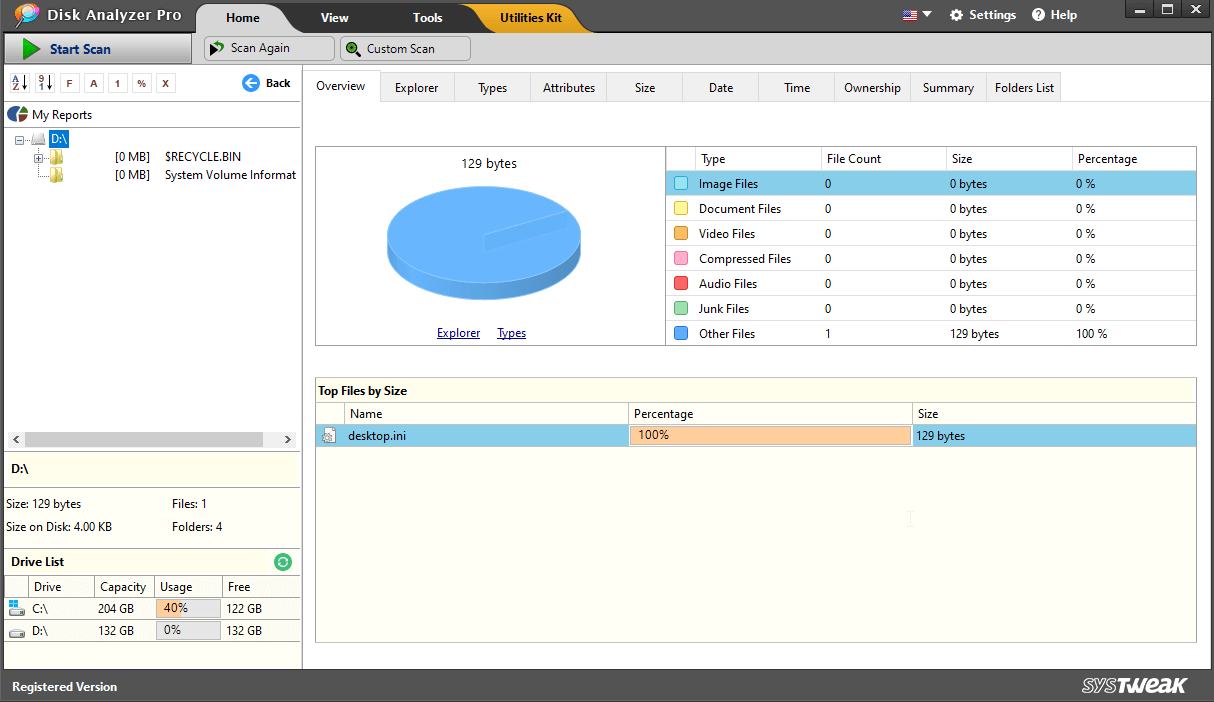
- Klik salah satu file dan Anda akan melihat sejumlah opsi. Dari sini Anda dapat memilih untuk menghapus file yang dipilih. Ini akan membantu Anda mengosongkan memori di komputer Anda.
Alat ini adalah pilihan sempurna untuk kebutuhan terkait disk Anda. Untuk mengetahui lebih lanjut, baca ulasan terperinci tentang Disk Analyzer Pro di sini.
8. Hapus Perangkat Lunak yang Baru Diinstal
Jika Anda baru saja menginstal beberapa perangkat lunak atau program di komputer Windows Anda, Anda dapat mengikuti langkah-langkah di bawah ini untuk menghapusnya. Melakukan hal ini mungkin akan membantu Anda menyingkirkan kesalahan memori rendah di komputer Anda. Untuk ini,
- Buka menu Start dan arahkan ke Control Panel .
- Pilih program yang baru saja Anda instal atau tambahkan.
- Klik Uninstall . Restart komputer Anda untuk menerapkan perubahan.
Dengan ini Anda dapat mengosongkan ruang memori dan untungnya, Anda tidak akan melihat pesan kesalahan 'memori rendah' lagi di komputer Anda.
Membungkus:
Jadi, ini adalah beberapa cara terbaik untuk memperbaiki 'komputer Anda kehabisan memori pada kesalahan Windows'. Cobalah cara-cara ini dan beri tahu kami metode mana yang membantu Anda mengatasi masalah 'memori rendah pada Windows 10'. Kami merekomendasikan Disk Analyzer Pro dalam artikel di atas sebagai alat terbaik untuk menjaga drive Anda tetap teratur. Dalam sebagian besar kasus, kesalahan 'memori komputer Anda rendah' dapat dihilangkan hanya dengan memulai ulang atau menutup beberapa program yang sedang berjalan menggunakan Pengelola Tugas. Jika terus ditampilkan lagi, coba cara lain yang dijelaskan di artikel.
Jika Anda masih tidak dapat memperbaiki kesalahan, Anda dapat mempertimbangkan untuk meningkatkan RAM PC Anda. Untuk bantuan atau saran, jangan ragu untuk terhubung menggunakan bagian komentar di bawah. Anda juga dapat menggunakan platform Media Sosial kami untuk menghubungi kami.
Jika panduan ini tidak membantu untuk memperbaiki masalah ini, Anda harus memperluas RAM Anda. Jika Anda memiliki pertanyaan tentang masalah ini, tinggalkan pesan kepada kami di komentar di bawah.
Terus ikuti Tweak Library untuk kiat pemecahan masalah lainnya.