Perangkat Anda Mengalami Masalah dan Perlu Direstart: Terpecahkan
Diterbitkan: 2023-12-31Saat Anda bekerja atau bermain video game di sistem operasi Windows 10 atau Windows 11 baru Anda, pernahkah Anda menemukan pesan kesalahan yang mengatakan, “Perangkat Anda mengalami masalah dan perlu dimulai ulang?”.Jika ya, maka artikel ini memberikan solusi tepat untuk Anda.
Ada kemungkinan besar Anda mengalami masalah seperti “Perangkat Anda Mengalami Masalah dan Perlu Direstart” jika Anda adalah pengguna komputer pribadi yang menjalankan sistem operasi Windows.
Ada sejumlah faktor yang dapat menyebabkan hal ini terjadi pada komputer pribadi Anda; namun, aspek yang paling menakutkan adalah ia dapat muncul di layar Anda kapan saja, bahkan tanpa pemberitahuan sebelumnya.
Ketika hal seperti ini terjadi, tidak banyak yang dapat dilakukan pengguna untuk menyelesaikan masalah tersebut; satu-satunya hal yang dapat mereka lakukan adalah mencoba mencari tahu apa yang menyebabkan masalah tersebut dan kemungkinan solusinya.
Mari kita telusuri lebih dalam untuk menemukan alasan di balik masalah tersebut dan solusinya.
Apa yang Menyebabkan Kesalahan “Komputer Anda Mengalami Masalah dan Perlu Direstart”?
Mungkin ada berbagai macam faktor yang berkontribusi terhadap hadirnya Windows 10. Pesan kesalahan “Perangkat Anda Mengalami Masalah dan Perlu Restart” mungkin muncul. Di sisi lain, hal ini sering dikaitkan dengan tindakan atau modifikasi apa pun yang baru-baru ini dilakukan pada sistem Anda, sehingga biasanya lebih baik untuk mulai mencari penyebabnya.
Kesulitan perangkat keras, termasuk pembaruan, konflik driver, atau kegagalan, sering kali menjadi penyebab masalah ini. Namun, ada beberapa penjelasan umum yang mungkin menjadi sumber masalah ini terjadi di Windows 10, seperti:
- Terjadi pematian paksa pada komputer karena sistem operasi tidak mampu mengelola RAM.
- PC mengalami masalah panas berlebih.
- Dihapus dari folder System32 adalah file registri yang terletak di sana.
- Malware sekarang menyerang perangkat Anda.
- File sistem yang hilang atau rusak
Sekarang setelah Anda mengetahui alasan di balik kesalahan ini, mari kita lihat cara memperbaikinya.
PC Anda Mengalami Masalah dan Perlu Restart: Solusi
Di bagian selanjutnya dari panduan ini, kita akan melihat semua cara untuk memperbaiki kesalahan yang menyatakan “Perangkat Anda Mengalami Masalah dan Perlu Direstart”. Yang perlu Anda lakukan hanyalah mengikuti
Perbaiki 1: Ambil Bantuan Startup Repair (BSOD)
Windows 10 mempertahankan kecenderungannya untuk mogok setiap kali kesalahan “Perangkat Anda Mengalami Masalah dan Perlu Mulai Ulang” ditampilkan hingga masalah teratasi. Munculnya kode berhenti adalah penyebabnya. Selain itu, hal ini berpotensi mengakibatkan hilangnya data di sistem Anda, oleh karena itu Anda harus berhati-hati saat menangani kesalahan ini. Untuk memulai, pilih opsi untuk Memperbaiki Startup. Untuk memperbaiki masalah ini, ikuti langkah-langkah di bawah ini:
- Tempatkandisk pemulihan sistem operasi Anda ke dalam komputer, hidupkan, lalu tekan tombol apa saja untuk melakukan booting dari disk optik atau stik USB.Jika Anda tidak menyiapkan media apa pun, akan lebih mudah untuk membuat drive Windows UEFI yang dapat di-boot.
- Diikuti dengan memilih opsi untuk Memperbaiki komputer Anda dengan menavigasi keTroubleshoot lalu Advanced Options, dan terakhir Startup Repair .
- Tekan tombol Berikutnya .
- Ikuti petunjuk di layar yang muncul.
Solusi ini akan dengan mudah memperbaiki kesalahan “Komputer Anda Mengalami Masalah dan Perlu Restart”. Jika masalah terus berlanjut, ikuti solusi berikutnya.
Baca Juga : Cara Memperbaiki Komputer dan PC Macet Secara Acak (Perbaikan Teratas)
Perbaiki 2: Jalankan Pemeriksa File Sistem (SFC)
Disarankan agar Anda menjalankan pemindaian menggunakan perintah SFC untuk memecahkan masalah dan menyelesaikan masalah “ Perangkat Anda Mengalami Masalah dan Perlu Mulai Ulang ” ini. Kerusakan file mungkin menjadi penyebab utama masalah ini dan sejumlah masalah lainnya dalam keadaan tertentu. Segera setelah pemindaian selesai, periksa apakah masalahnya masih ada. Anda mungkin harus melakukan pemindaian SFC sekarang jika Anda tidak dapat menjalankan atau menyelesaikannya sebelumnya.
- Untuk dapat menjalankan Command Prompt dengan hak penuh, Anda harus mengklik tombol Startterlebih dahulu, lalumengetikkan command prompt, dan terakhir pilihRun as administrator.

- Anda perlu menjalankanperintah di bawah ini dengan mengetikkannya ke Command Prompt dan kemudian menekan tombol Enter:
sfc /scannow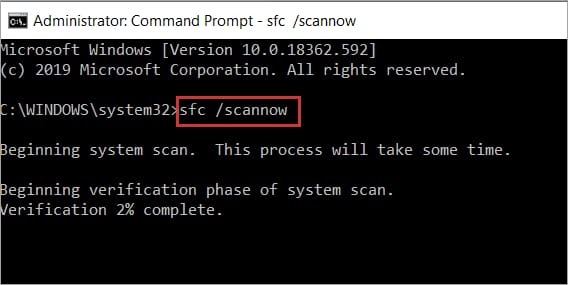
Proses pemindaian akan memakan waktu sekitar lima belas menit, oleh karena itu Anda harus bersabar selama ini. Ketika pemindaian selesai, periksa apakah masalahnya masih ada. Ikuti petunjuk di layar untuk memperbaiki kesalahan, jika ada, sesuai petunjuk.

Perbaiki 3: Jalankan Deployment Image Servis and Management (DISM)
Kami menyarankan Anda menjalankan pemindaian DISM alih-alih pemindaian SFC jika masalah masih ada atau jika Anda tidak dapat menjalankan pemindaian SFC. Gunakan langkah-langkah di bawah ini untuk mengetahui cara memperbaiki kesalahan “Perangkat Anda Mengalami Masalah dan Perlu Mulai Ulang”.
- Untuk dapat menjalankanCommand Prompt dengan hak penuh, Anda harus mengklik tombol Startterlebih dahulu, lalumengetik command prompt, dan terakhir pilihRun as administrator.

- Anda perlu menjalankanperintah di bawah ini dengan mengetikkannya ke Command Prompt dan kemudian menekan tombol Enter:
DISM /Online /Pembersihan-Gambar /RestoreHealth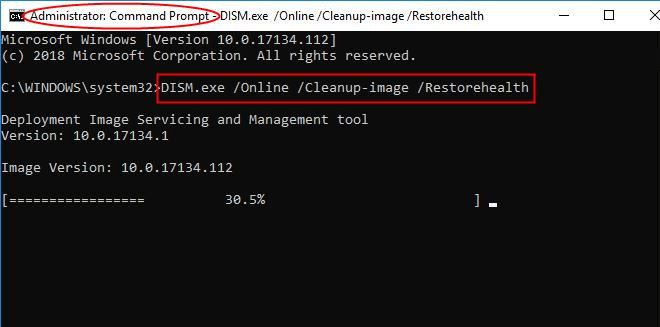
Sama seperti pemindaian SFC, pemindaian DISM akan memerlukan waktu, tergantung pada ukuran disk dan kemampuan komputer Anda; oleh karena itu, Anda harus menahan diri untuk tidak mengganggunya sampai pekerjaan selesai. Ketika pemindaian selesai, periksa apakah masalahnya masih ada. Ikuti petunjuk di layar untuk memperbaiki kesalahan, jika ada, sesuai petunjuk.
Baca Juga: Cara Memperbaiki Komputer Windows 10 Stuck Saat Restart (Laptop & PC)
Fx 4: Perbarui Sistem Operasi Windows Anda
Sejumlah besar masalah Windows 10 dapat diselesaikan dengan pembaruan Windows sederhana. Ini termasuk kesalahan seperti “Perangkat Anda Mengalami Masalah dan Perlu Dimulai Ulang.” Anda dapat dengan mudah mengakses bagian pembaruan Windows 10 dengan masuk ke menu pengaturan. Ikuti langkah-langkah di bawah ini untuk memahami secara detail:
- Tekantombol Windows+S bersamaan, ketik Periksa Pembaruan, lalu tekanEnteruntuk menjalankan utilitas pembaruan.
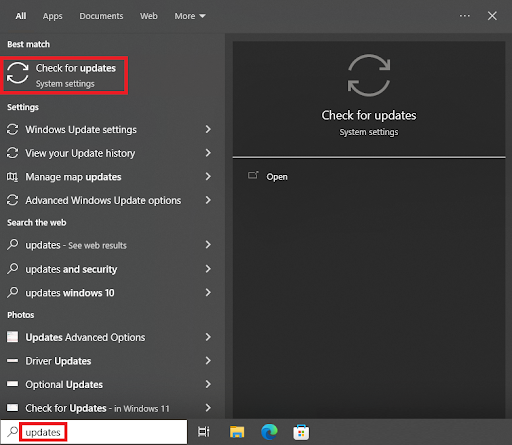
- Saat alat tersebut muncul, klik tombolPeriksa Pembaruan .
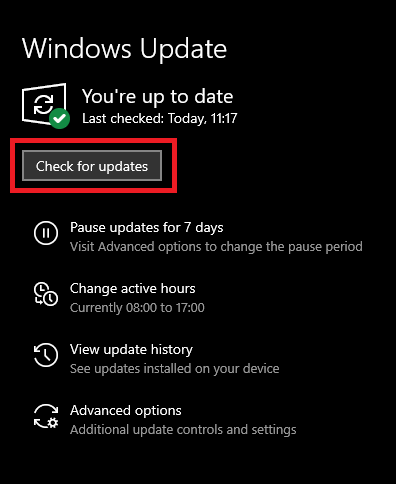
- Ketika semua pembaruan sistem muncul,unduh dan instal semua pembaruan untuk menjalankan OS dengan lancar.
Ada solusi lain yang dapat memperbaiki kesalahan “PC Anda Bermasalah dan Perlu Restart”. Ikuti yang berikutnya jika cara di atas tidak membantu.
Perbaiki 5: Perbarui Driver Perangkat Menggunakan Win Riser Driver Updater
Pembaruan driver sederhana atau instalasi driver yang sesuai seringkali cukup untuk mengatasi pesan kesalahan “Perangkat Anda Mengalami Masalah dan Perlu Restart”. Driver yang ketinggalan jaman dapat mengganggu kinerja perangkat dan menyebabkan kesalahan tersebut. Win Riser adalah alat terbaik yang dapat membantu Anda. Ini adalah alat otomatis yang membantu Anda memperbarui semua jenis driver perangkat dengan satu klik. Selain itu, alat ini juga menawarkan fungsi peningkatan kinerja lainnya. Ikuti langkah-langkah di bawah ini untuk mempelajari cara menggunakan alat ini:
- Pertama, unduh perangkat lunak Win Riser dari tombol di bawah.
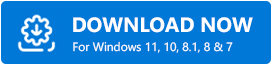
- Instal alat tersebut dan jalankansehinggamemulai pemindaiansistem.
- Ketika pemindaian berhasil diselesaikan, tekan tombolPerbaiki Masalah Sekarang untuk menghilangkan semua kesalahan dan memperbarui semua driver.
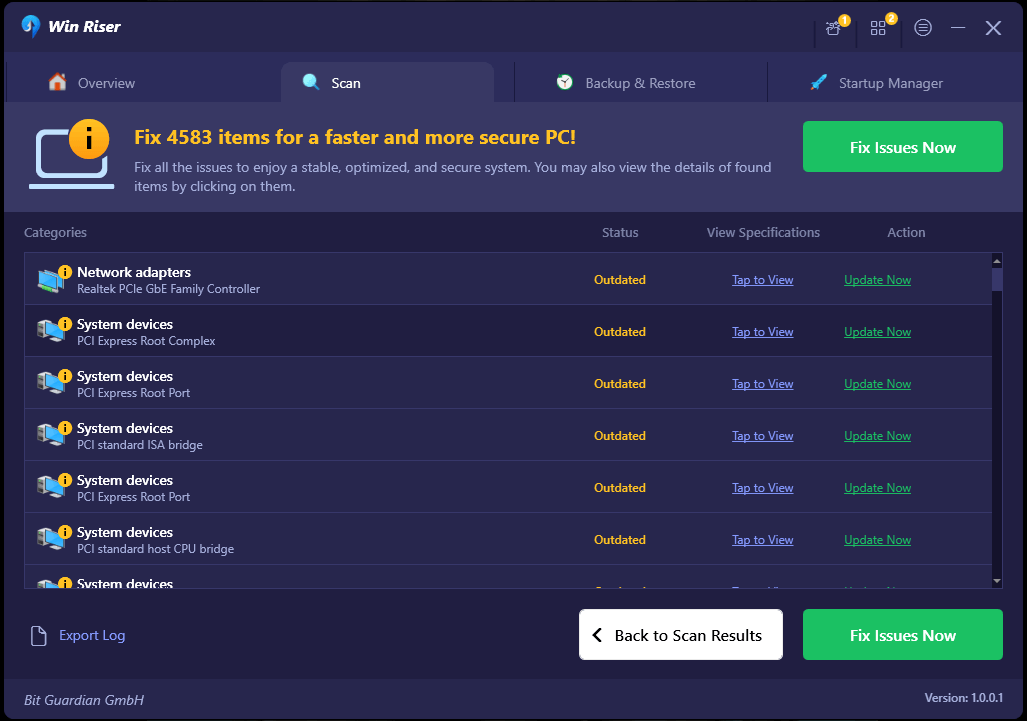
- Mulai ulang sistem bila diperlukan.
Baca Juga: Cara Memperbaiki Pembatalan Perubahan yang Dibuat pada Komputer Anda di Windows 10, 11
PC Anda Mengalami Masalah dan Perlu Direstart: Pemikiran Terakhir
“Perangkat Anda Mengalami Masalah dan Perlu Direstart,” mungkin mudah untuk diselesaikan atau agak berbahaya tergantung pada situasinya. Dalam banyak kasus, diperlukan sejumlah upaya berbeda untuk menyelesaikannya. Pengguna berisiko kehilangan data penting mereka selama prosedur tersebut, dan ada kemungkinan bahwa mereka bahkan tidak memiliki kesempatan untuk menyimpan data tersebut. Oleh karena itu, lanjutkan dengan hati-hati dan gunakan alat Win Riser secara teratur untuk melindungi sistem Anda dari kesalahan tersebut.
