Apa Arti “Lokasi Anda Sedang Digunakan” di Windows
Diterbitkan: 2024-10-20Karena privasi adalah prioritas utama di setiap perangkat pintar lainnya, pengelolaan informasi lokasi adalah satu-satunya aspek terpenting di dalamnya. Sebagian besar perangkat yang Anda gunakan, baik itu jam tangan pintar, ponsel cerdas, atau bahkan PC/laptop Anda, dilengkapi dengan chip GPS untuk membantu fitur yang memerlukan akses lokasi perangkat Anda. Meskipun perangkat Anda tidak memilikinya, informasi lokasi masih dapat diambil melalui data geolokasi yang diambil menggunakan jaringan Wi-Fi yang Anda sambungkan atau alamat IP perangkat Anda.
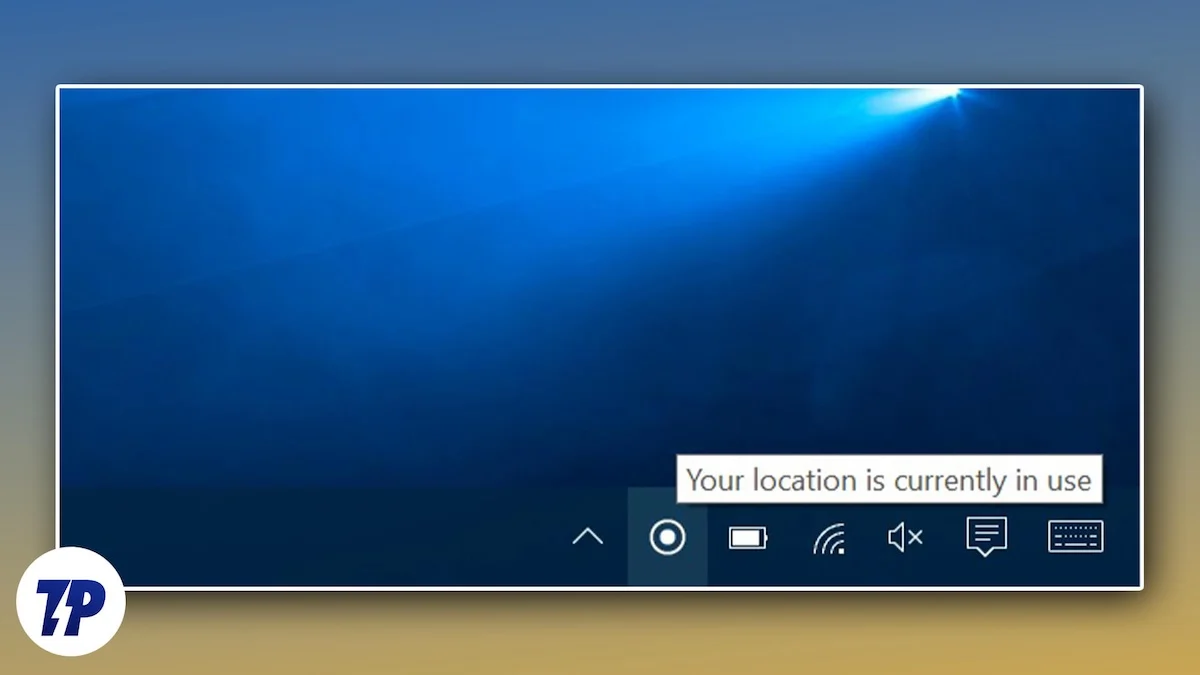
Tentu saja, Anda akan ketakutan setelah mengetahui hal ini, tapi jangan khawatir; untuk PC dan laptop Windows, Anda memiliki kendali penuh atas informasi lokasi karena Anda dapat memilih cara aplikasi dan layanan lain mengaksesnya. “ Lokasi Anda Sedang Digunakan ” – mungkin adalah pesan yang membuat Anda khawatir, dan artikel ini menguraikan tujuh cara untuk mengatasinya. Ayo berangkat!
Daftar isi
Apa Kesimpulan dari “Lokasi Anda Sedang Digunakan”?
Meskipun arti harfiahnya relatif jelas, ada lebih banyak hal yang terkandung dalam pesan ini. Pertama dan terpenting, tidak, Anda tidak sedang dimata-matai oleh siapa pun. Kecuali untuk beberapa kasus yang terjadi sekali saja, PC atau laptop Anda tidak dapat dimata-matai kecuali jika disusupi karena virus atau malware, dan ini merupakan fenomena yang cukup langka. Dengan demikian, berikut adalah alasan yang lebih logis.
Windows menampilkan pesan “Lokasi Anda Sedang Digunakan” ketika beberapa layanan, baik itu aplikasi atau fungsi sistem, mengakses informasi lokasi perangkat Anda. Aplikasi dan Windows sering kali menggunakan lokasi perangkat Anda untuk menyediakan layanan spesifik lokasi, yang tidak mungkin dilakukan sebaliknya. Menampilkan pesan adalah fitur privasi penting yang memungkinkan pengguna mengetahui aktivitas tersebut dan memungkinkan mereka bertindak sesuai dengan itu.
Apa yang Dibutuhkan Semua Aplikasi dan Layanan untuk Mengakses Data Lokasi Perangkat Anda
Ada banyak sekali aplikasi dan layanan yang dapat mengakses data lokasi perangkat Anda. Lagi pula, kami memberikan izin kepada aplikasi dan layanan untuk mengakses lokasi kami seolah-olah itu adalah hadiah dengan Happy Meal McDonald's. Anda bahkan mungkin tidak menyadari jumlah aplikasi yang memiliki izin Anda untuk mengakses data lokasi perangkat Anda.
Pertama-tama, layanan sistem inti, seperti jam dan aplikasi cuaca, memerlukan informasi lokasi untuk mengatur waktu sesuai dengan zona waktu Anda dan memperbarui status cuaca. Opsi “Setel zona waktu secara otomatis” di pengaturan Windows tidak lain menggunakan lokasi aktif perangkat Anda. Kasus penggunaan lain yang jelas adalah saat Anda menggunakan layanan navigasi, atau dengan kata lain, peta.
Browser perangkat Anda juga dapat mengakses informasi lokasi jika situs web memintanya dan Anda mengizinkannya setelahnya. Situs web sering kali memerlukan data lokasi untuk menetapkan alamat dan menampilkan iklan bertarget. Selain itu, aplikasi internal pihak ketiga mungkin memerlukan data lokasi karena alasan yang sama. Game juga dapat meminta akses lokasi untuk terhubung ke server cloud terdekat.
Terakhir, fungsi sistem dasar seperti pemindaian Bluetooth dan Wi-Fi memerlukan informasi lokasi untuk terhubung ke jaringan atau perangkat terdekat. Oleh karena itu, penting untuk memberikan izin setelah pertimbangan yang matang. Banyak aplikasi yang tidak memerlukan akses lokasi namun akhirnya meminta izin untuk menampilkan iklan bertarget dan konten spesifik lokasi.
Cara Mengetahui Aplikasi Mana yang Telah Mengakses Lokasi Perangkat Anda
Sekarang setelah Anda mengetahui aplikasi apa yang berpotensi menggunakan data lokasi perangkat Anda, ada baiknya Anda memeriksa aplikasi mana yang baru-baru ini mengakses data tersebut. Hal ini memungkinkan Anda mengambil tindakan, jika diperlukan, terhadap aplikasi yang tidak diinginkan dan Anda tidak ingin layanan lokasinya diaktifkan. Berikut adalah cara Anda melihat daftar aplikasi yang telah mengakses lokasi perangkat Anda –
- Tekan tombol Windows pada keyboard Anda dan masuk ke Pengaturan perangkat Anda dengan mencarinya.
- Masuk ke Pengaturan Privasi & Keamanan perangkat Anda dari panel kiri.
- Gulir ke bawah dan pilih kolom Lokasi .

- Perluas daftar di samping Aktivitas Terkini , yang akan menampilkan daftar aplikasi yang baru-baru ini mengakses lokasi perangkat Anda.
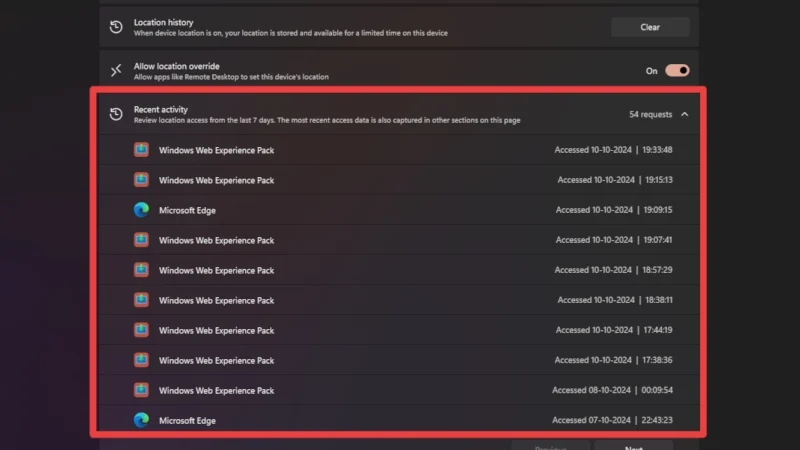
Bagaimana Cara Mengatasinya?
Sekarang setelah Anda mengetahui apa dan alasannya, berikut adalah cara mengatasi pesan “Lokasi Anda Sedang Digunakan” di Windows.
Nonaktifkan Akses Lokasi Sama Sekali
Langkah paling logis setelah mengetahui suatu aplikasi atau layanan mengakses lokasi perangkat Anda adalah dengan memutus akses lokasi sepenuhnya. Ini juga merupakan ukuran yang baik jika alur kerja Anda tidak menyertakan aplikasi atau layanan yang memerlukan akses lokasi, dan dalam hal ini, sangat disarankan untuk tidak menggunakan jaringan listrik. Untuk melakukannya –
- Buka halaman Pengaturan PC/laptop Anda.
- Masuk ke pengaturan Privasi & Keamanan dari panel kiri.
- Gulir ke bawah dan masuk ke pengaturan Lokasi .

- Matikan sakelar di samping Layanan lokasi . Ini akan memutus akses lokasi untuk semua aplikasi dan layanan.
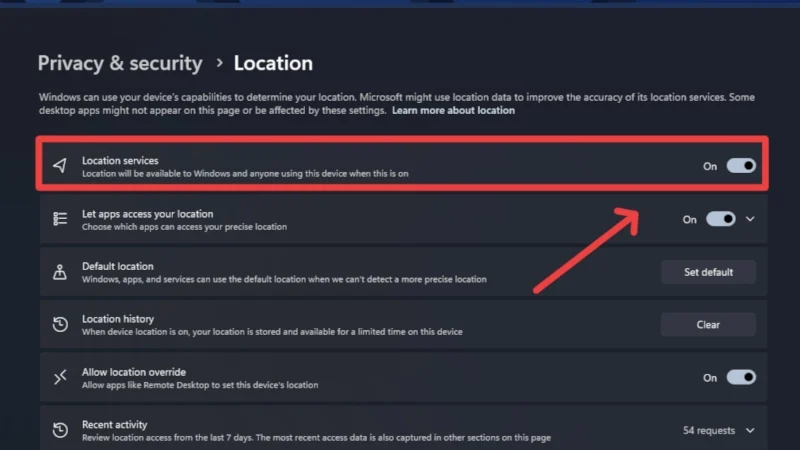
Nonaktifkan Akses Lokasi untuk Aplikasi yang Dipilih
Jika Anda tidak ingin memutus akses sepenuhnya, Anda dapat membatasi aplikasi tertentu agar tidak mengakses lokasi perangkat Anda. Inilah cara Anda melakukannya –

- Buka halaman Pengaturan PC/laptop Anda.
- Masuk ke pengaturan Privasi & Keamanan dari panel kiri.
- Gulir ke bawah dan masuk ke pengaturan Lokasi .

- Klik panah di samping Izinkan aplikasi mengakses lokasi Anda untuk melihat menu tarik-turun. Menonaktifkan tombol di sampingnya akan memutus akses lokasi untuk semua aplikasi sistem di PC Anda.
- Nonaktifkan tombol di samping aplikasi yang diperlukan untuk mencegahnya mengakses data lokasi perangkat Anda.

Anda mungkin memperhatikan bahwa tidak semua aplikasi ada dalam daftar karena Windows hanya mengizinkan Anda mencabut izin untuk aplikasi yang diinstal dari Microsoft Store. Untuk aplikasi pihak ketiga, Anda harus menonaktifkan pelacakan lokasi dalam pengaturan aplikasi. Selain itu, deskripsi aplikasi menyertakan izin yang diperlukan oleh aplikasi untuk aplikasi yang diinstal dari Windows Store, sehingga Anda dapat mengetahui apakah Anda perlu memberikan akses lokasi sebelum melakukan onboarding aplikasi di laptop/PC Anda.
Sembunyikan Ikon Lokasi Dari Taskbar Menggunakan Editor Registri
Jika yang Anda inginkan hanyalah menyembunyikan ikon dari bidang visual Anda, Anda dapat menghapusnya dari bilah tugas menggunakan Windows Registry Editor. Jika Anda menggunakan Windows 10, pengaturan bilah tugas menyertakan opsi khusus untuk melakukannya. Untuk pengguna Windows 11, berikut cara melakukannya –
- Buka Windows Registry Editor menggunakan pintasan keyboard Win + R dan ketik regedit . Tekan Enter untuk membuka Editor Registri.
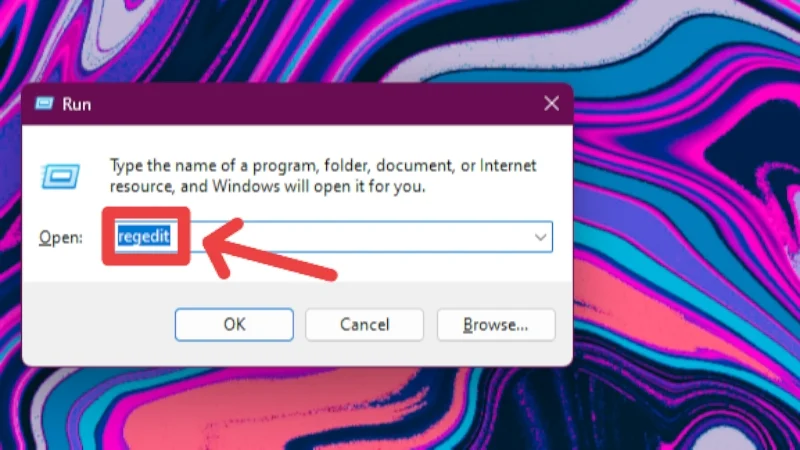
- Ketik alamat berikut di kotak pencarian di bagian atas:
Komputer\HKEY_LOCAL_MACHINE\SYSTEM\CurrentControlSet\Services\lfsvc\Service\Configuration - Klik kanan opsi Status dan pilih Ubah .
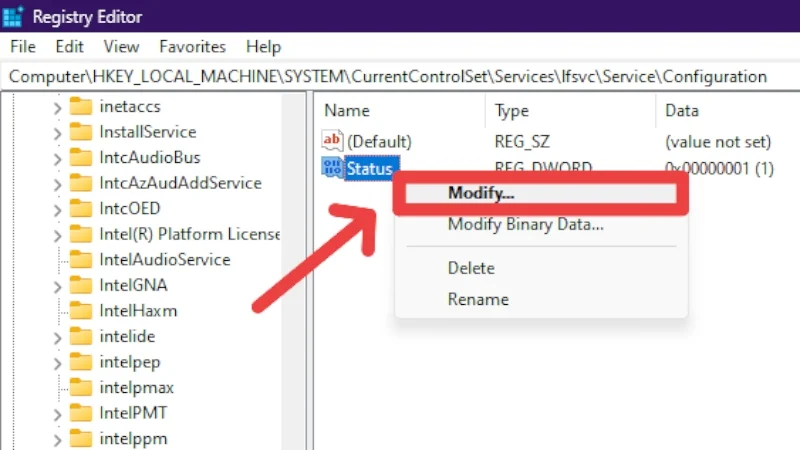
- Edit data Nilai dan ubah menjadi 0 (nol) . Klik OK dan keluar dari Editor Registri.
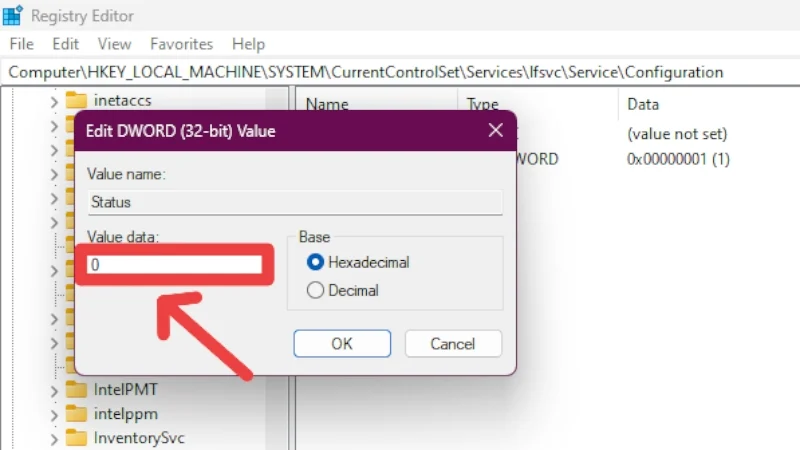
Tetapkan Lokasi Default
Menetapkan lokasi default di Windows 11 sangat masuk akal jika Anda tidak memiliki GPS bawaan di laptop/PC Anda. Selain itu, jika Anda ingin menutupi lokasi asli Anda, Anda dapat melakukannya dengan menetapkan lokasi yang sama sekali berbeda sebagai lokasi default Anda. Bagian terbaiknya adalah lokasi default dapat disetel meskipun layanan lokasi dimatikan, sehingga memaksa aplikasi dan layanan mengandalkan lokasi khusus Anda. Namun, jika Anda memilih untuk tetap mengaktifkan layanan lokasi, aplikasi dan layanan akan memprioritaskan lokasi perangkat, bukan lokasi yang ditetapkan. Terlepas dari itu, inilah cara Anda dapat mengatur lokasi default –
- Buka halaman Pengaturan PC/laptop Anda.
- Masuk ke pengaturan Privasi & Keamanan dari panel kiri.
- Gulir ke bawah dan masuk ke pengaturan Lokasi .

- Pilih opsi Tetapkan default di samping Lokasi default .
- Pratinjau peta akan terbuka, memungkinkan Anda memasukkan lokasi pilihan Anda secara manual. Anda juga dapat menggunakan peta untuk menentukan lokasinya.
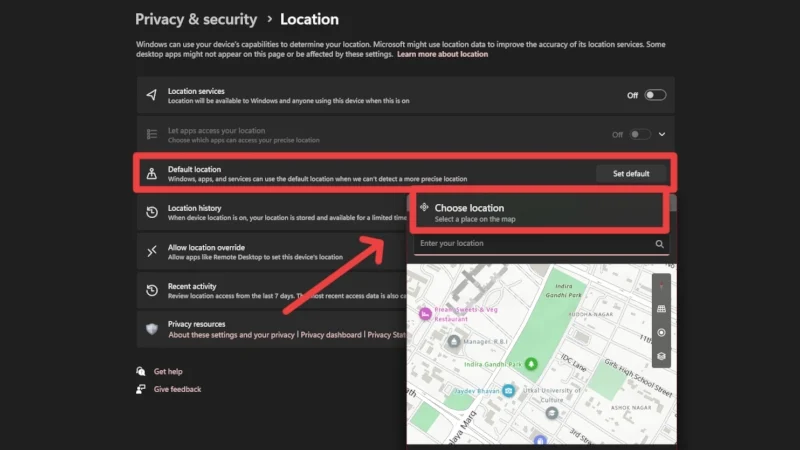
Hapus Riwayat Lokasi yang Ada
Jika Anda tidak mengetahuinya, Windows, aplikasi, dan layanan menyimpan riwayat lokasi Anda untuk jangka waktu terbatas sebelum menghapusnya. Jangan khawatir; data ini tidak meninggalkan perangkat Anda dan digunakan untuk permintaan aplikasi di masa mendatang. Namun, Anda dapat menghapus riwayat lokasi secara manual menggunakan langkah-langkah berikut –
- Buka halaman Pengaturan PC/laptop Anda.
- Masuk ke pengaturan Privasi & Keamanan dari panel kiri.
- Gulir ke bawah dan masuk ke pengaturan Lokasi .

- Klik opsi Hapus di samping Riwayat lokasi untuk menghapus data lokasi yang ada. Tanda centang menunjukkan apakah data lokasi Anda telah berhasil dihapus dari perangkat.
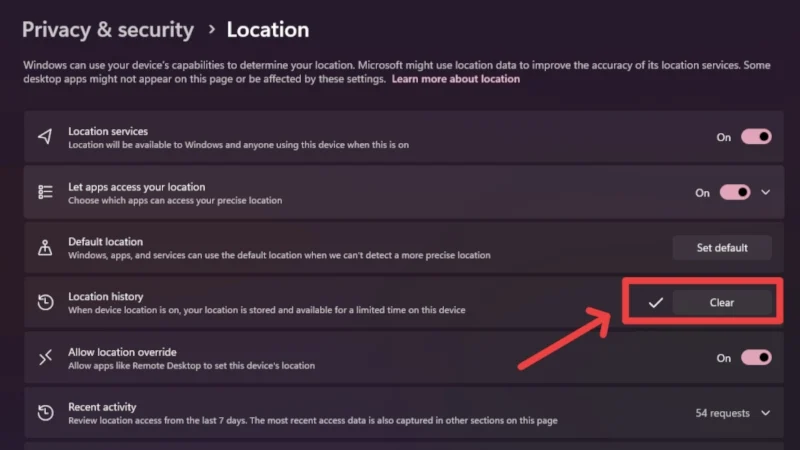
Nonaktifkan Pengaturan Lokasi untuk Browser Anda
Karena penjelajahan sebagian besar dilakukan oleh pengguna di PC atau laptop, ada baiknya mencabut izin lokasi untuk situs yang mungkin telah Anda izinkan dan lupakan. Selain itu, Anda juga dapat menonaktifkan situs web agar tidak mengakses lokasi perangkat Anda. Di bawah ini adalah prosedur untuk browser web Chrome –
- Buka Browser Chrome di PC Anda dan klik ikon menu kebab (⁝) dari pojok kanan atas.
- Masuk ke Pengaturan .
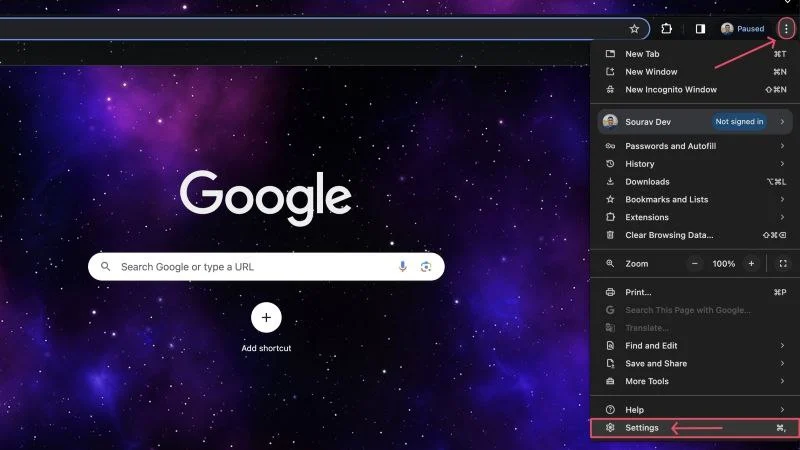
- Masuk ke pengaturan Privasi dan keamanan dari panel kiri.
- Di bawah Pengaturan privasi dan keamanan, klik Pengaturan situs .
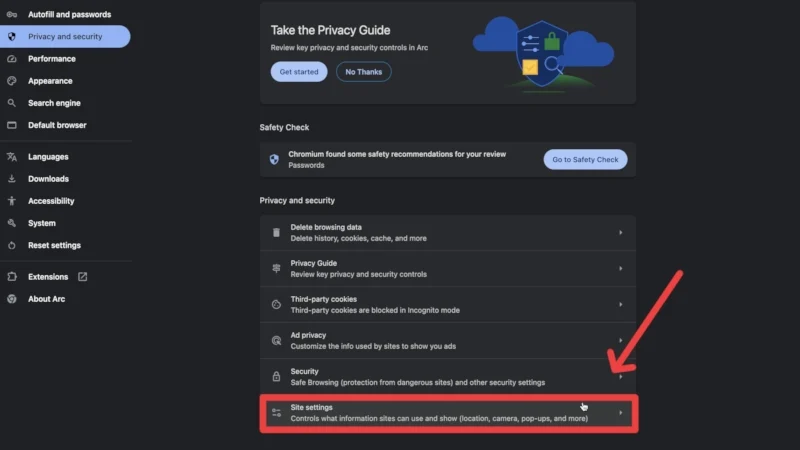
- Pilih opsi Lokasi di bawah izin.
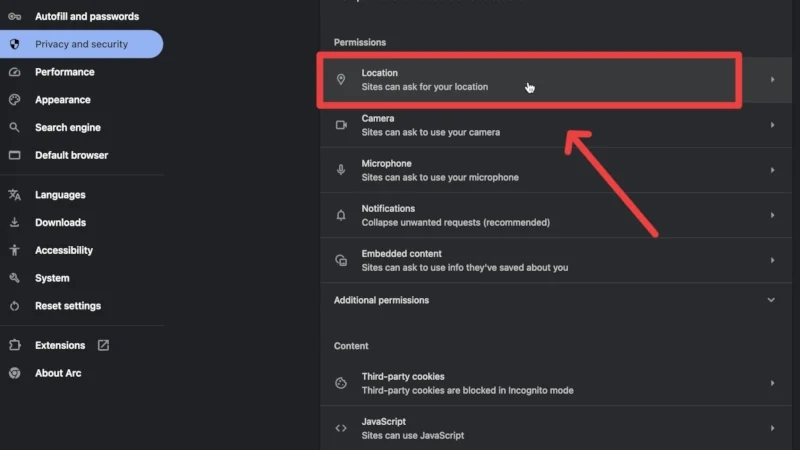
Halaman ini akan mencantumkan situs-situs yang telah Anda tolak dan terima izinnya untuk mengakses lokasi perangkat Anda. Anda dapat mengedit situs jika Anda menginginkannya. Selain itu, Anda bahkan menolak situs meminta izin untuk mengakses lokasi perangkat Anda dengan mengaktifkan opsi Jangan izinkan situs melihat lokasi Anda .

Jangan Biarkan Aktivitas Lokasi Membuat Anda Khawatir
Meskipun informasi lokasi adalah salah satu aspek yang lebih mengutamakan privasi pada perangkat apa pun, informasi lokasi bukanlah sesuatu yang perlu Anda khawatirkan jika Anda tahu cara menanganinya. Jika Anda tidak menggunakan layanan lokasi secara signifikan di laptop atau PC Anda, sebaiknya matikan sepenuhnya. Untuk pendekatan yang lebih selektif, Anda dapat menonaktifkan akses lokasi untuk aplikasi tertentu setelah menghapus riwayat lokasi. Anda juga dapat mengatur lokasi default untuk menutupi lokasi asli Anda dan bahkan menyembunyikan ikon lokasi dari bilah tugas jika itu mengganggu Anda.
