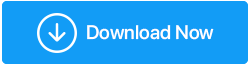YouTube Tidak Berfungsi? Inilah Cara Memperbaikinya!
Diterbitkan: 2019-10-01Jadi, Anda sendirian di rumah dan ingin memutar beberapa lagu yang sedang tren di YouTube, dan itu mulai buffering. Apalagi jika buffering ini berlangsung lebih dari 10 menit, Anda pasti akan kesal!
Kami tahu bahwa YouTube adalah platform video online yang luas di seluruh dunia, yang memiliki hampir 1,5 miliar pengunjung yang masuk setiap bulannya. Selain itu, sekitar 500 jam konten video diunggah setiap menit dengan miliaran tampilan per hari.
Selain menjadi platform yang begitu besar, YouTube mungkin mengecewakan Anda dengan buffering tanpa henti atau saat aplikasi tidak dimuat atau hanya saat layanan turun.
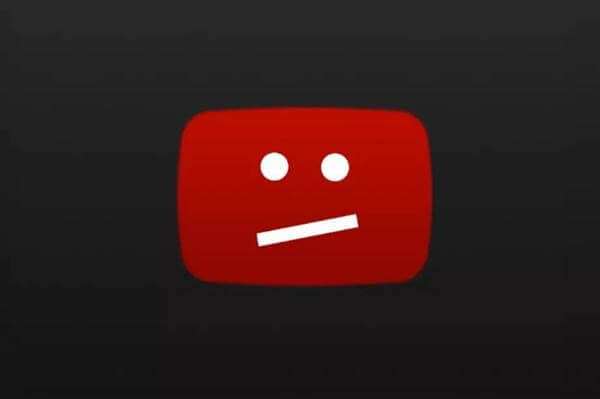
Inilah pertanyaannya, apa yang harus dilakukan ketika YouTube tidak berfungsi? Dalam panduan ini, kami akan mengungkapkan beberapa metode cepat untuk menyelesaikan masalah YouTube Anda .
Baca Juga: Reel Instagram Tidak Berfungsi- Ini Perbaikannya!
Kiat: Jika YouTube Tidak Berfungsi di Android
Metode 1: Mulai ulang perangkat Android Anda
Jika aplikasi YouTube Anda mogok daripada mencoba me-restart perangkat Android Anda, karena dapat menutup aplikasi yang terbuka dan membunuh semua masalah dan telepon Anda akan mulai bekerja dengan baik.
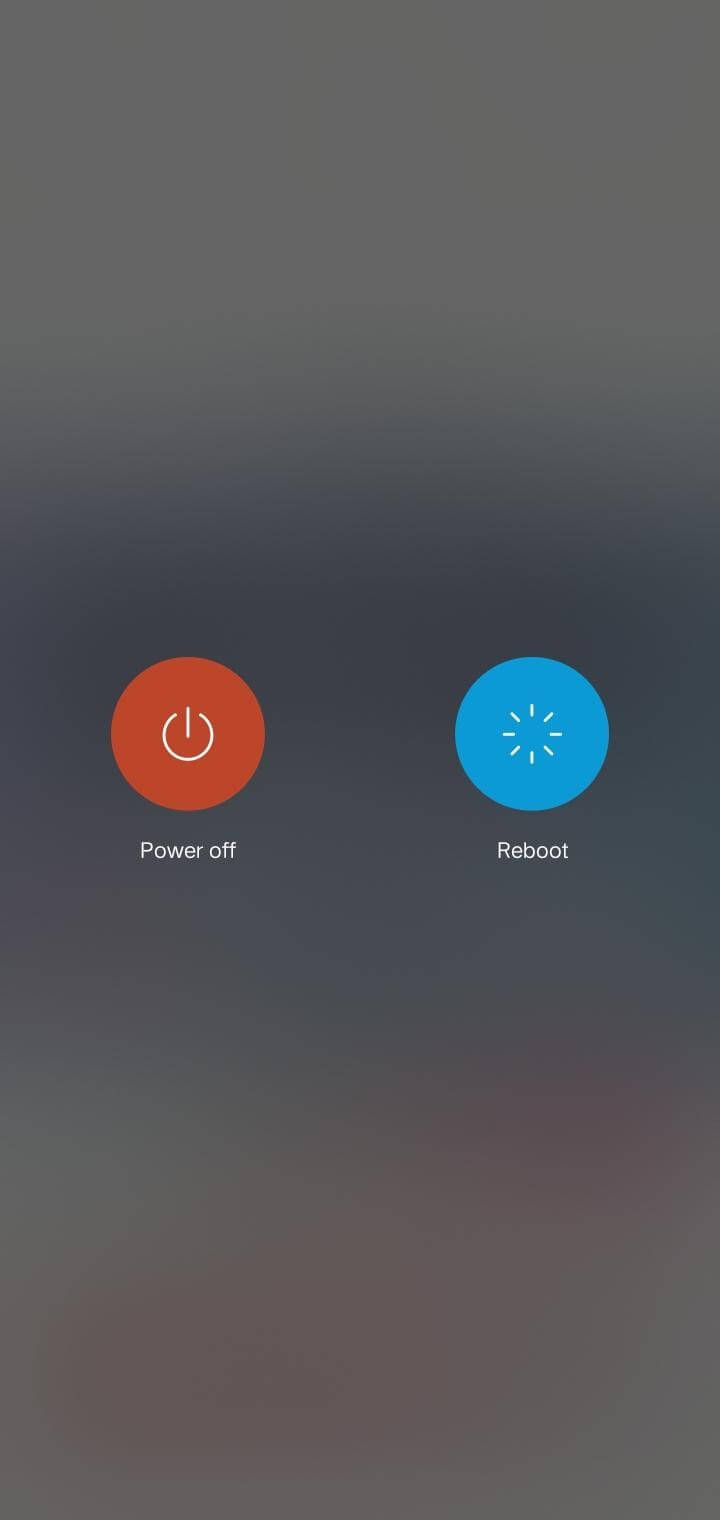
Setelah Anda selesai dengan prosedur ini, coba gunakan YouTube. Jika masih, masalahnya ada, lompat ke metode berikutnya.
Metode 2: Hapus Cache Aplikasi
Jika masalah belum teratasi, mulai ulang ponsel Android Anda, lalu coba gunakan dengan menghapus cache aplikasi. Untuk melanjutkan dengan langkah ini, ikuti petunjuk di bawah ini:
- Buka opsi Pengaturan di ponsel Anda
- Cari Aplikasi atau Manajer Aplikasi. Anda akan mendapatkan daftar lengkap aplikasi yang diinstal. Cari aplikasi YouTube di antara mereka.
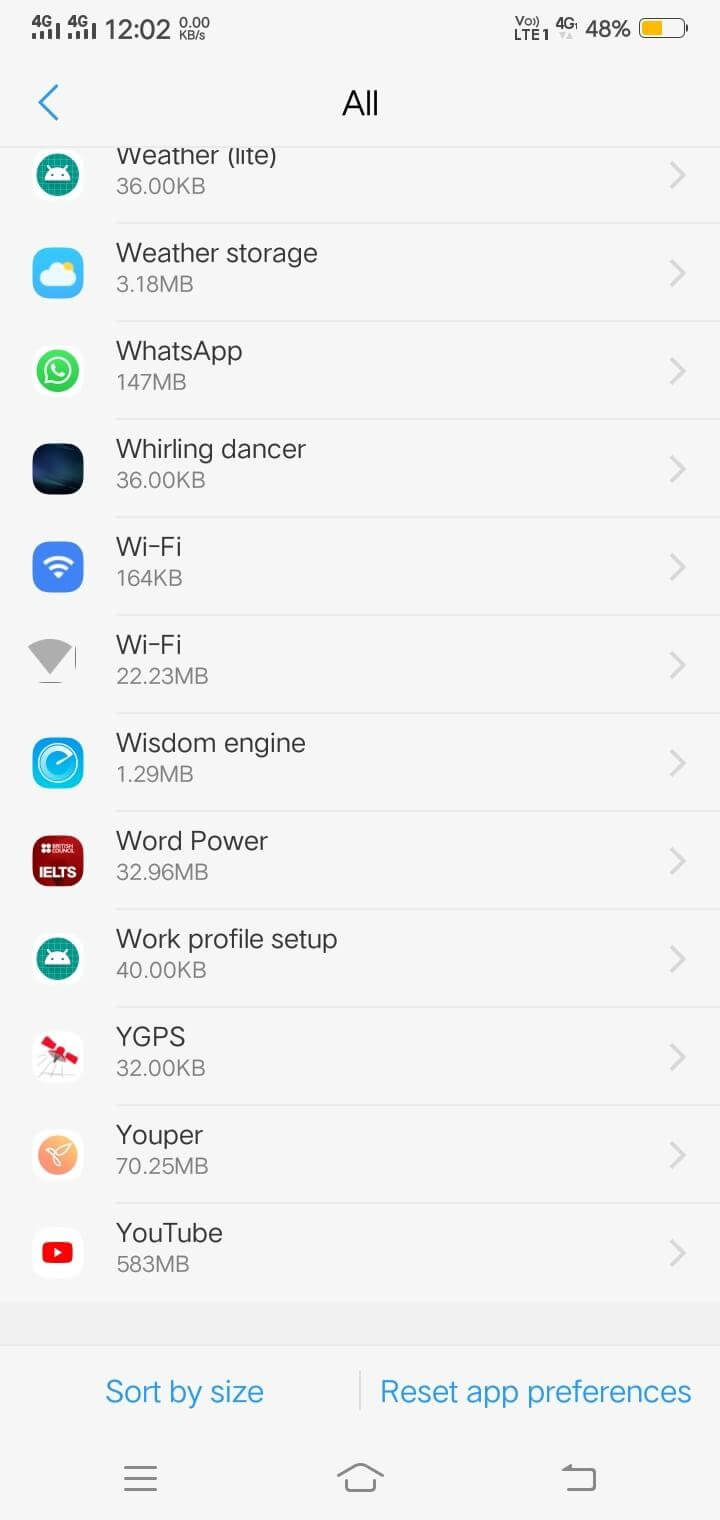
- Pilih "YouTube" dan pergi ke penyimpanannya. Di mana Anda akan menemukan opsi cache dan data.
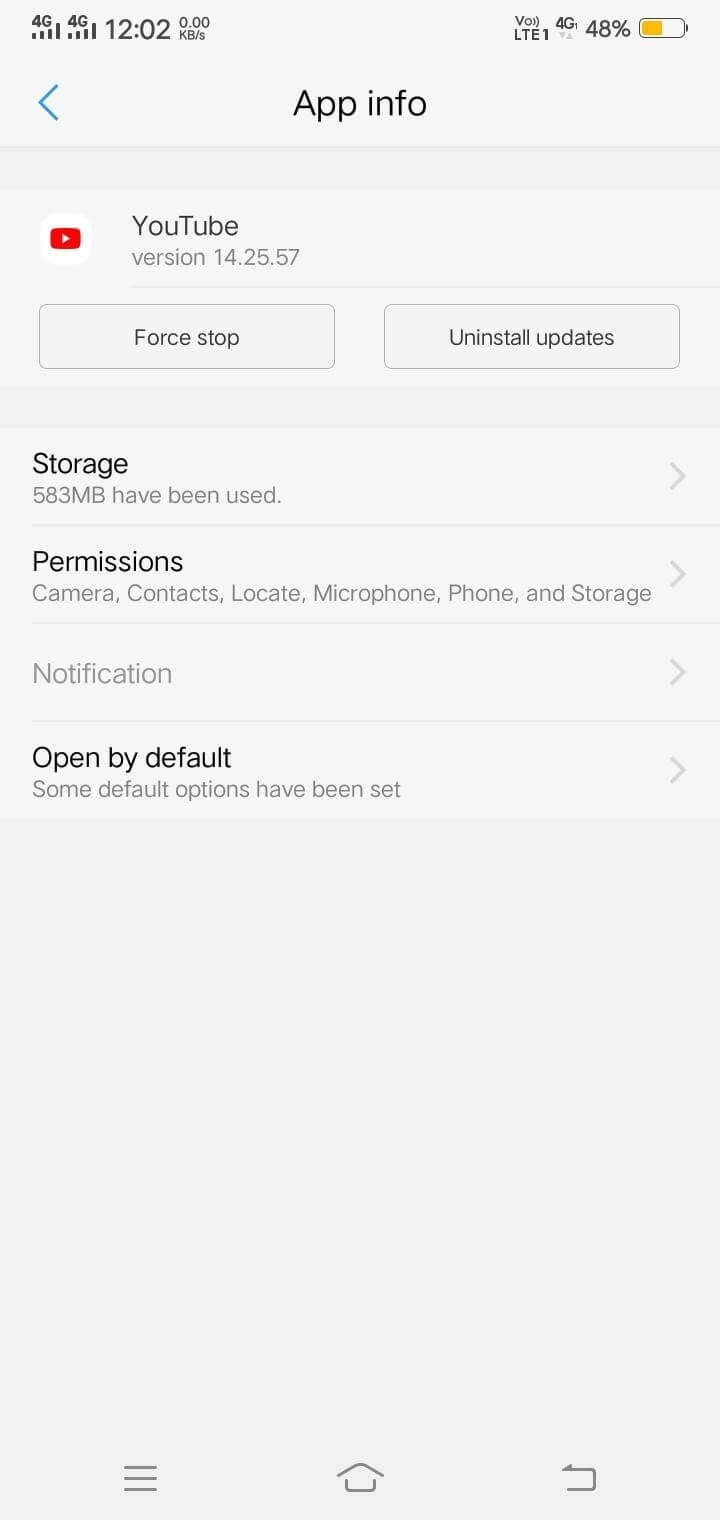
- Kosongkan semua cache dan data, untuk menjalankan YouTube Anda secara efisien.
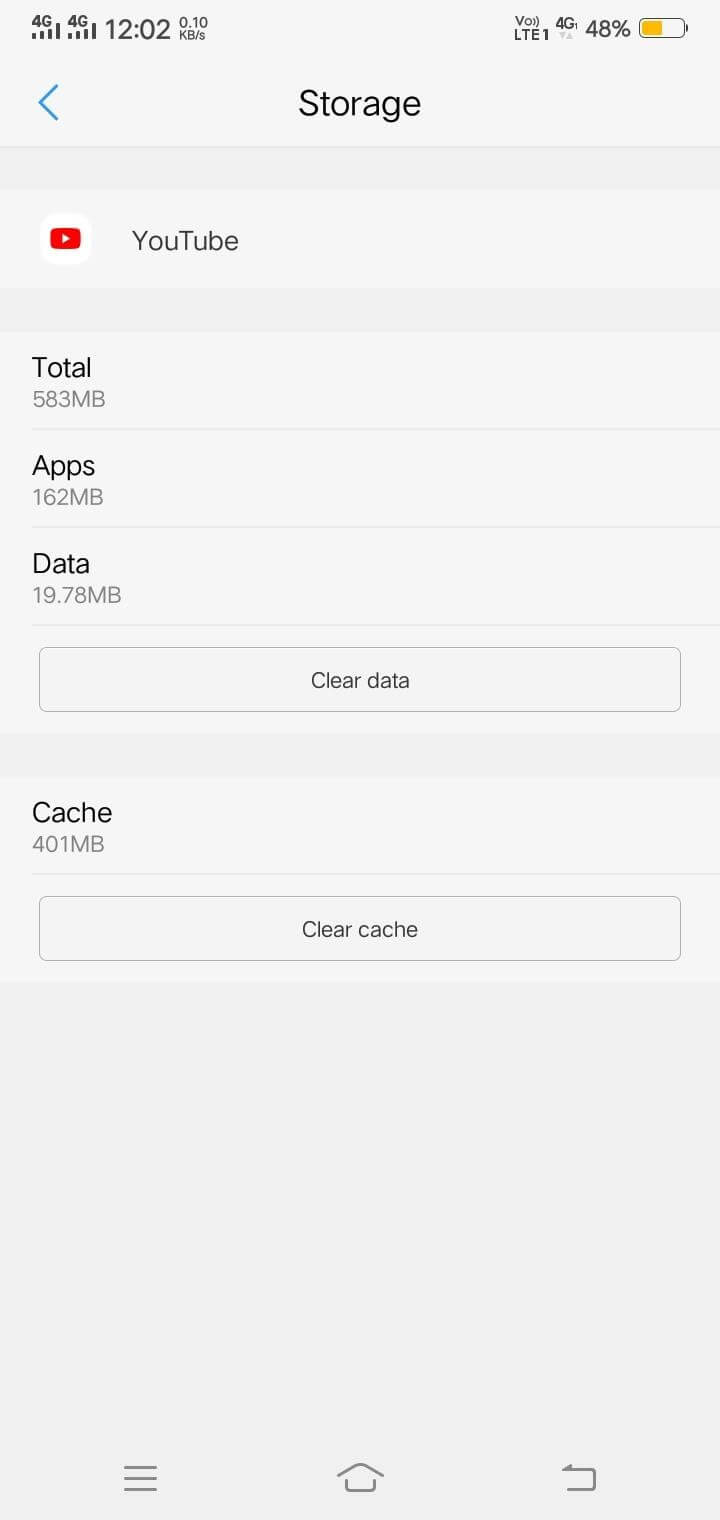
Setelah membersihkan Cache dan Data, mulailah menggunakan YouTube di ponsel Anda. Jika lagi tidak berfungsi, lanjutkan ke langkah berikutnya.
Metode 3: Perbarui Aplikasi YouTube
Ini adalah masalah yang sangat umum, di mana kita sering lupa untuk memperbarui aplikasi kita dan menyalahkan seluruh aplikasi yang sudah ketinggalan zaman ini. Pengembang sedang memperbaiki masalah bug untuk membuat aplikasi Anda bekerja dengan lancar. Perbarui YouTube Anda agar berfungsi tanpa buffer.
Untuk melanjutkan dengan metode ini, ikuti langkah-langkah di bawah ini:
- Buka Google Play Store dan buka "Aplikasi & Game Saya" dari tiga bilah teratas di sudut kiri.
- Di bawah "Pembaruan", Anda akan mendapatkan daftar aplikasi, temukan YouTube di antaranya.
- Sekarang, perbarui aplikasi YouTube dan pastikan untuk memperbarui semua aplikasi dari waktu ke waktu.
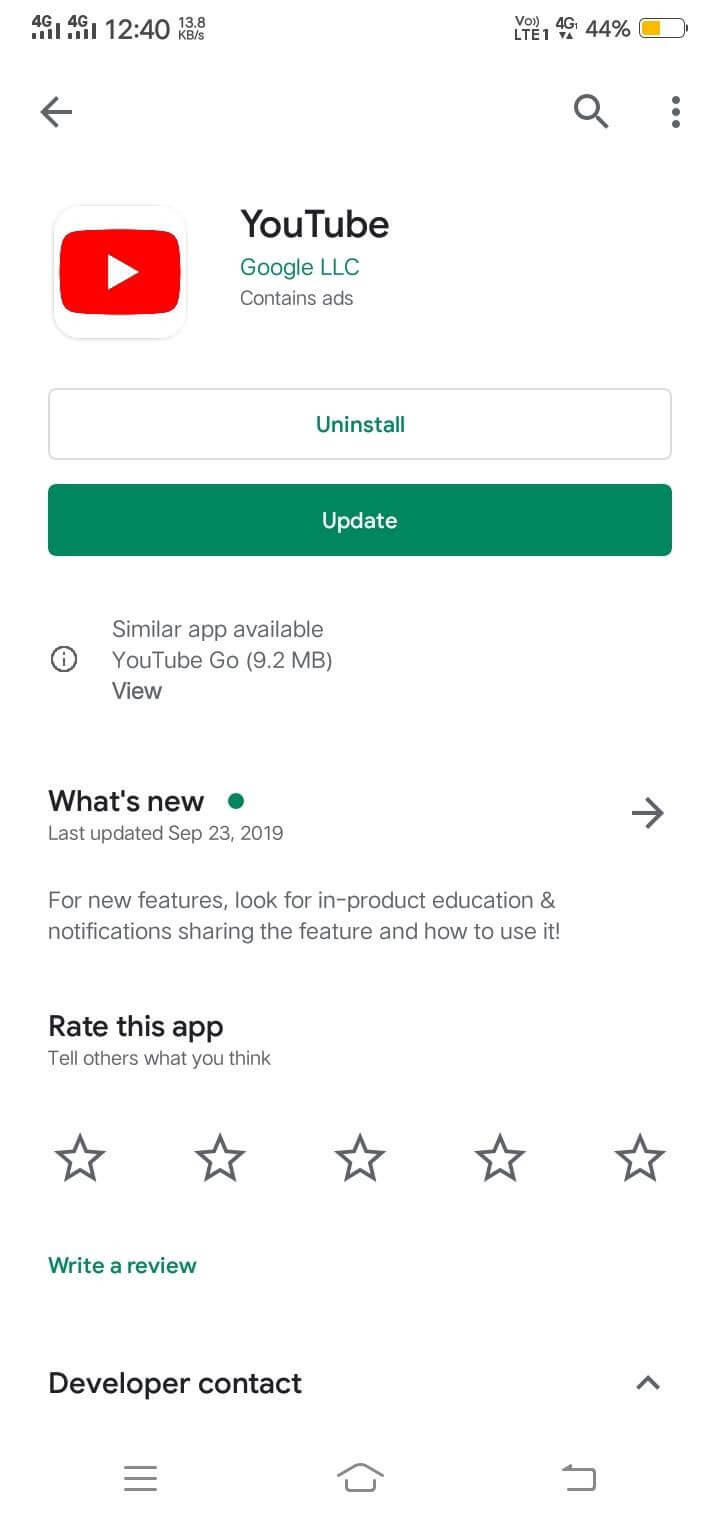
Setelah pembaruan, luncurkan aplikasi YouTube untuk memeriksa apakah itu berfungsi atau tidak.
Kemungkinan besar ada peluang untuk bekerja. Tetapi sekali lagi tidak beroperasi, periksa dengan koneksi internet dan coba perbarui Sistem Operasi perangkat android Anda.
Baca Juga: Cara Mengunduh Video 4K dari YouTube
Kiat: Jika YouTube Tidak Berfungsi Di Chrome
Sebelumnya kita sudah membahas cara-cara untuk memfungsikan YouTube di Android. Saya cukup yakin; pemecahan masalah di atas pasti akan berhasil. Jika Anda mencari bantuan waktu nyata untuk menjalankan YouTube di sistem komputer Anda, ini adalah tempat yang tepat untuk memulai.
Kami akan membahas perbaikan cepat agar YouTube mulai bekerja di Google Chrome. Ikuti petunjuk di bawah ini untuk memulai.
Metode 1: Mulailah dengan Memperbarui Google Chrome
Jika Anda ingin menjelajahi YouTube di desktop, periksa Google Chrome, apakah itu diperbarui atau tidak. Sebagian besar, Chrome memperbarui dengan sendirinya tetapi selalu lebih baik untuk memeriksa silang. Untuk memulainya, ikuti petunjuk di bawah ini:
- Buka bilah alamat Chrome dan rekatkan URL berikut dan tekan enter.
![]()
- Di jendela baru, Anda dapat melihat status Google Chrome.
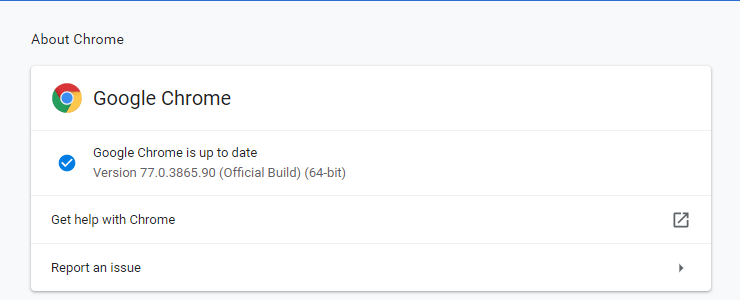

- Jika chrome tidak diperbarui, Anda perlu mengklik "Luncurkan kembali". Setelah chrome diperbarui, coba gunakan YouTube.
Metode 2: Hapus Cache dan Cookie Peramban
Sebagian besar, itu terjadi ketika beberapa informasi tetap berada di cache browser Anda, yang mungkin bertentangan dalam bekerja di YouTube. Anda harus menghapus cookie dan cache browser untuk membuat sistem Anda bekerja secara efisien.
Ikuti langkah-langkah di bawah ini untuk menyingkirkan cookie dan cache ini.
- Tuliskan tautan berikut di bilah alamat Chrome dan tekan enter.
![]()
- Setelah menekan enter, pop up baru akan secara otomatis muncul di layar Anda dengan cookie dan informasi cache.
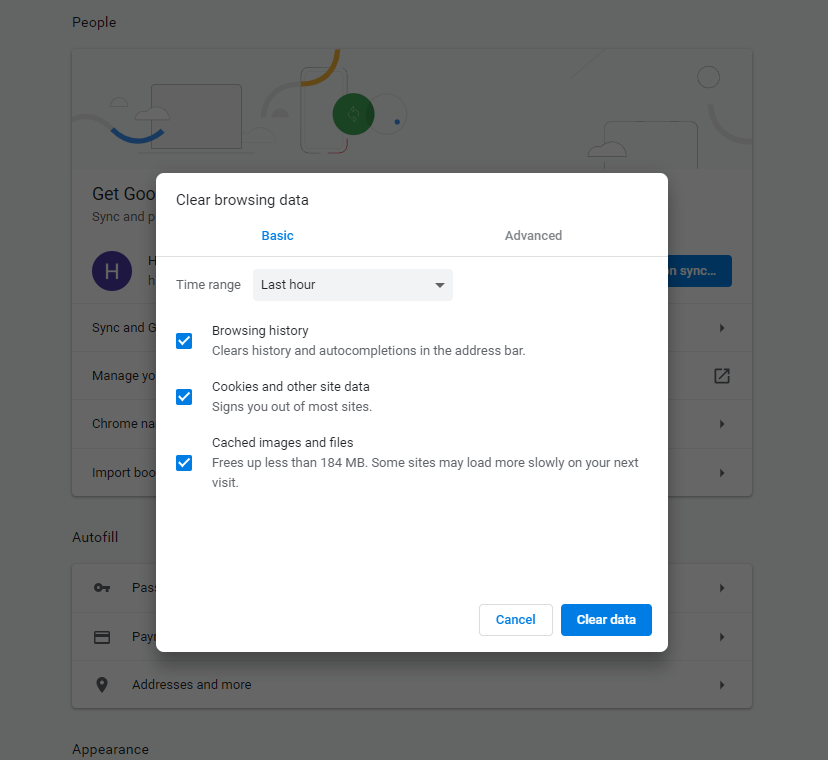
Hapus semua cache dan cookie untuk membuat YouTube bekerja dengan lancar di desktop Anda.
Jika cara ini tidak berhasil. Lewati ke yang berikutnya.
Metode 3: Nonaktifkan Akselerasi Perangkat Keras
Akselerasi Perangkat Keras memungkinkan perangkat keras komputer untuk menjalankan tugas tertentu berfungsi lebih cepat daripada menggunakan perangkat lunak. Untuk memahami prosedur menonaktifkan akselerasi perangkat keras ikuti langkah di bawah ini:
- Buka Pengaturan dari Chrome dengan memasukkan URL di bawah ini di bilah alamat.
![]()
- Klik Advanced, terletak di bawah "On Startup" di panel kiri.
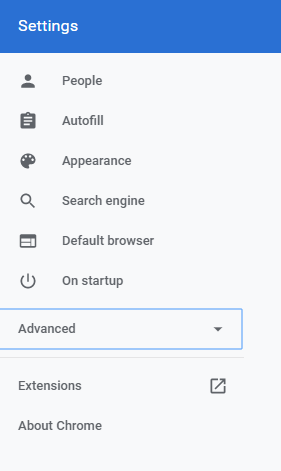
- Pada opsi Advanced, Anda akan mendapatkan label System.
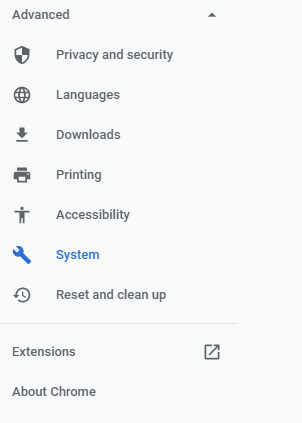
- Di sisi kanan, akan ada sakelar Gunakan akselerasi perangkat keras saat tersedia . Matikan, jika menyala
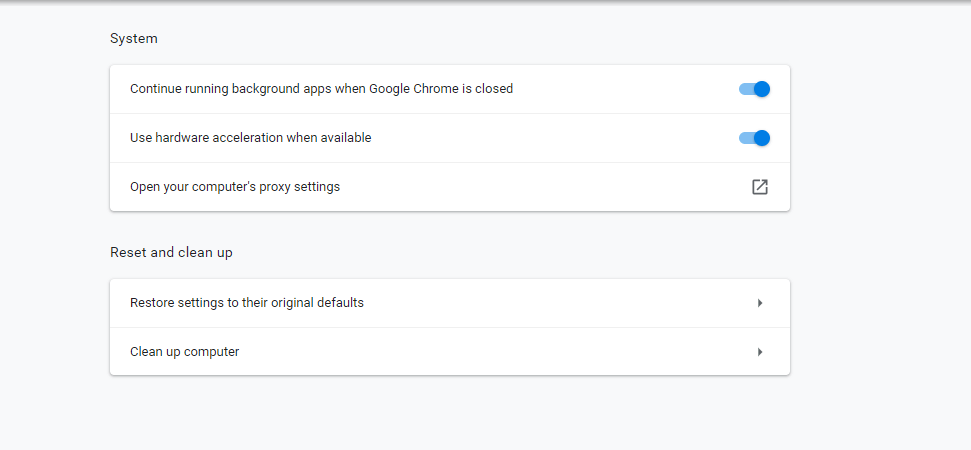
Mulai ulang sistem Anda dan coba YouTube untuk memeriksa masalah teratasi atau tidak.
Metode 4: Mulai Ulang Chrome Dari Pengelola Tugas
Banyak dari kita bingung dengan menggunakan metode ini. Tapi jangan khawatir, jika Anda tidak tahu cara memulai ulang Chrome dari Pengelola Tugas, kami siap membantu Anda. Ikuti petunjuk di bawah ini untuk memahami prosedur ini.
- Tekan tombol CTRL + Shift + Esc secara bersamaan dan Task Manager akan muncul di layar Anda.
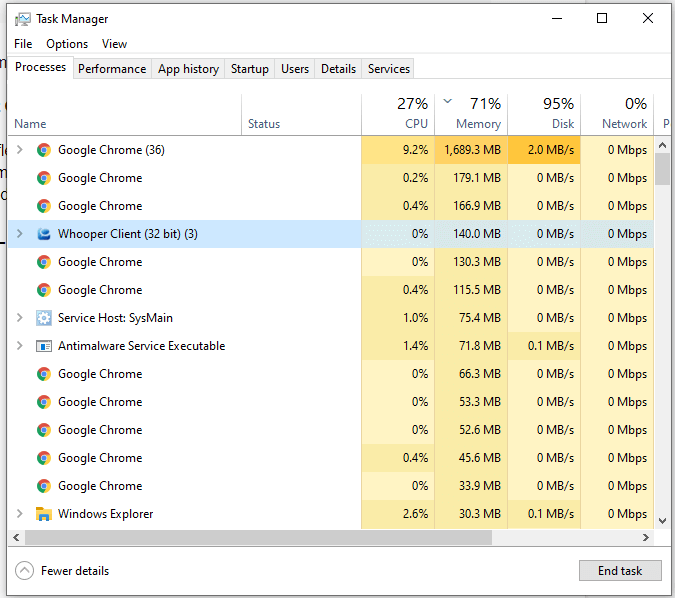
- Pilih Google Chrome dari daftar dan klik dua kali untuk Mengakhiri Tugas.
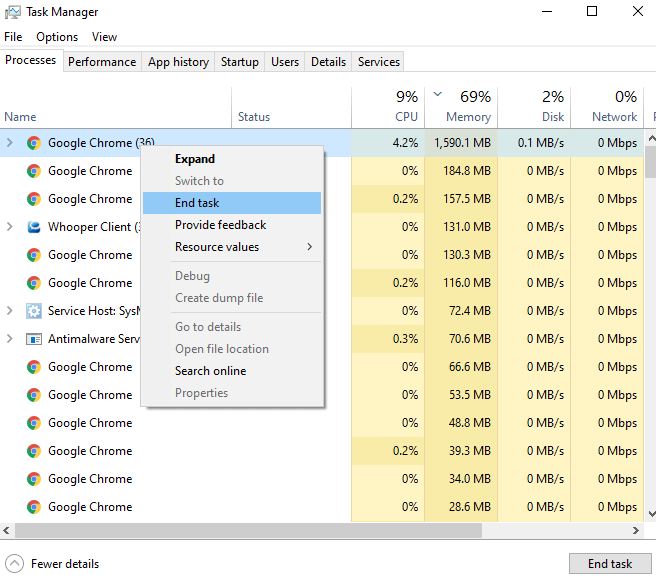
Mungkin dengan metode ini, YouTube akan mulai bekerja.
Metode 5: Periksa dengan driver Video
Kami telah membahas pengelolaan Drivers di blog kami sebelumnya juga disebut Advanced Driver Updater.
Ketika masalah seperti itu terjadi, mungkin ada kesalahan pada driver video. Yang harus Anda unduh dan instal aplikasi bintang ini di sistem Anda. Jangan khawatir tentang apa pun, Advanced Driver Updater akan menangani sistem Anda.
- Setelah Anda selesai mengunduh, pindai untuk mendapatkan daftar driver yang ketinggalan zaman.
- Setelah menyelesaikan pemindaian, driver diunduh, dan Anda dapat mulai menggunakan YouTube
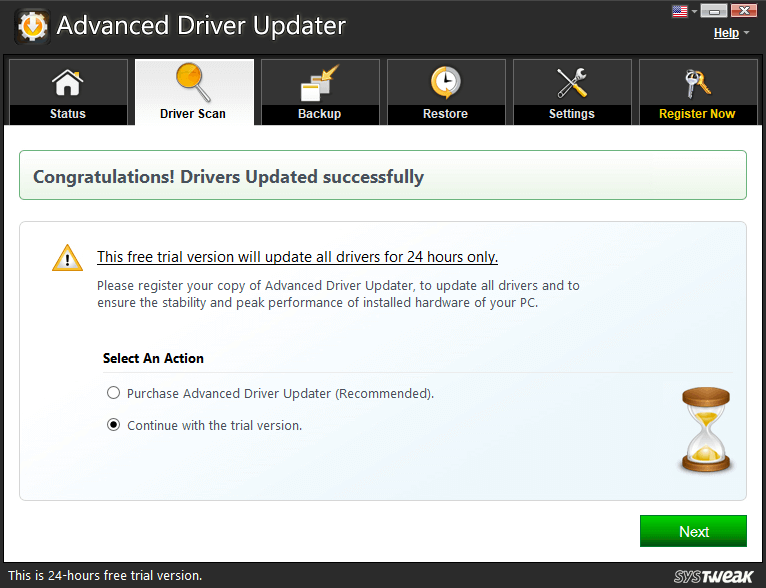
Unduh Pembaruan Driver Tingkat Lanjut
Ada beberapa alasan lain juga yang mungkin menjadi penghalang di YouTube untuk bekerja dengan lancar.
Mungkin alasan-alasan itu bisa-
- Menonaktifkan ekstensi di Chrome.
- Memeriksa pengaturan proxy.
- Mematikan add-on dan JavaScript pihak ketiga.
Selain itu, Anda juga dapat mencoba dengan mengubah browser.
kata akhir
Kami berharap dengan metode di atas, Anda dapat dengan mudah menyelesaikan masalah dengan menerapkan metode pemecahan masalah yang telah kami sebutkan. Jika Anda menyukai artikel ini, jangan lupa untuk upvote, like dan share ke technophiles lainnya.
Berlangganan Newsletter kami untuk beberapa tips dan trik bermanfaat.
Baca Selanjutnya:
Cara Mengambil Tangkapan Layar Dari Video YouTube
Cara Menggunakan Fitur Remix Reel Di Instagram
Cara Mengunduh Video Reel Instagram di iPhone & Android
Ikuti kami: