YouTube Tidak Berfungsi di Google Chrome? 12 Cara Memperbaiki
Diterbitkan: 2022-12-02Jika YouTube tidak berfungsi di Chrome, ada beberapa cara untuk memperbaiki masalah tersebut. Berikut cara memperbaiki masalah paling umum terkait YouTube di Chrome.
Beberapa faktor memengaruhi cara kerja Google Chrome dan cara berkomunikasi dengan YouTube. Bisa jadi kecepatan internet Anda atau masalah dengan data browser yang rusak. Jadi ikuti langkah-langkah pemecahan masalah di bawah ini untuk membuat YouTube berfungsi kembali di sistem PC Windows, Mac, Android, atau iOS Anda.
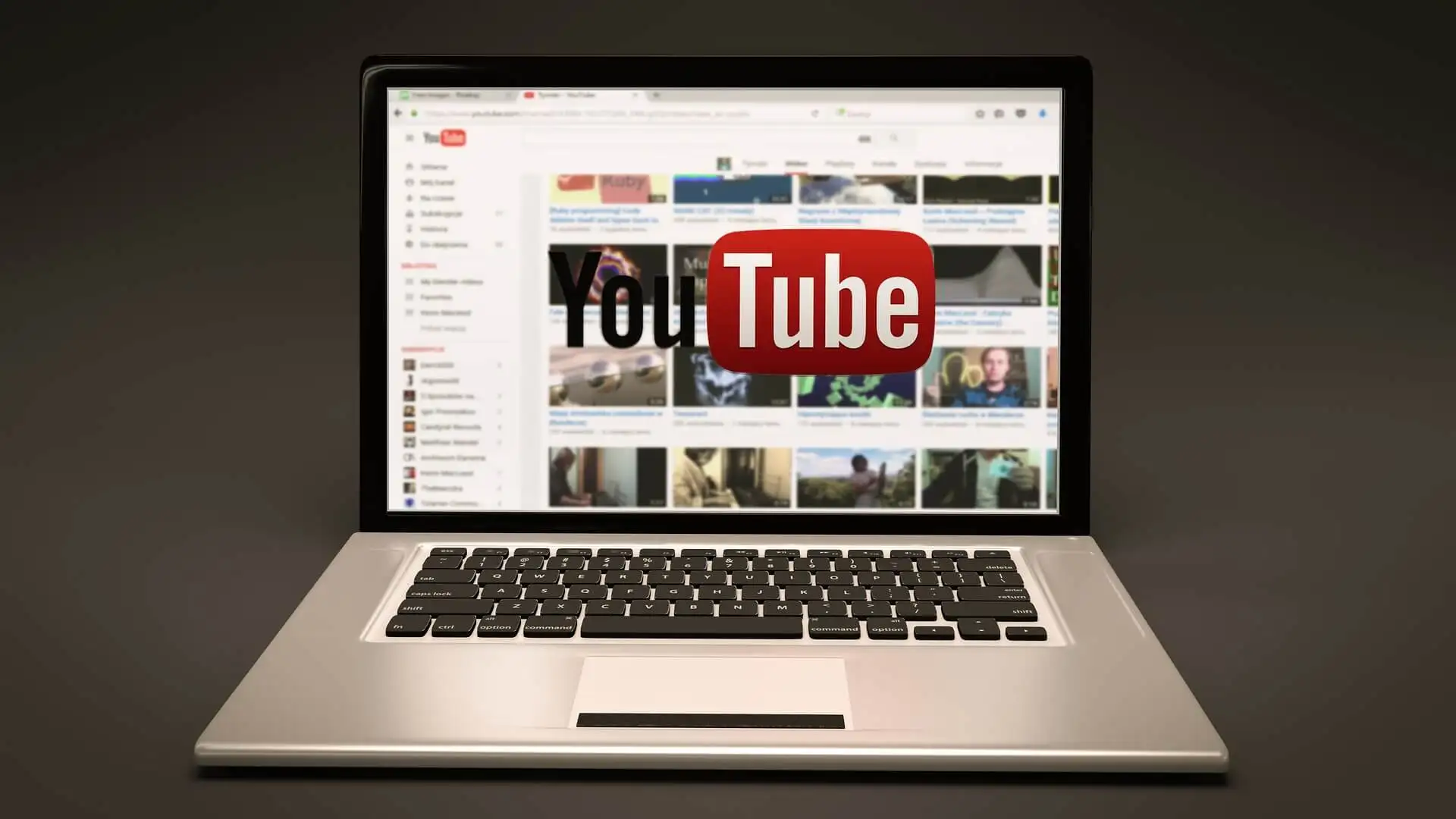
1. Periksa Koneksi Internet Anda
Kecepatan internet yang lambat atau tidak ada koneksi ke internet akan mengakibatkan video YouTube tidak dapat diputar di Google Chrome. Pastikan komputer Anda terhubung dengan benar ke internet. Periksa kabelnya, atau jika Anda menggunakan Wi-Fi, periksa kekuatan koneksinya.
Gunakan penguji kecepatan internet gratis seperti Speedtest oleh Ookla untuk memeriksa koneksi Anda. Saat halaman dimuat, pilih Buka dan tunggu hasilnya.
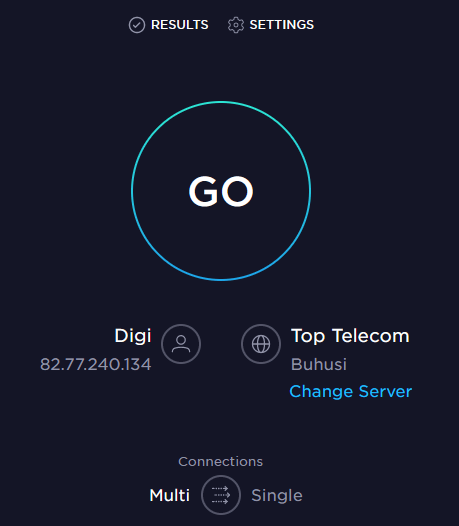
Tes kecepatan ini menunjukkan kecepatan unduh dan unggah. Jika hasilnya cocok dengan paket berlangganan Anda dengan penyedia internet, semuanya harus beres. Tetapi jika tes menunjukkan internet Anda lebih lambat dari yang seharusnya, Anda harus memeriksa apa yang menyebabkan masalah jaringan. Coba mulai ulang router dan PC Anda dan lihat apakah ini memperbaiki koneksi internet yang lambat.
2. Gunakan Mode Penyamaran
Terkadang penyebab masalah YouTube Anda mungkin bukan koneksi internet atau browser Chrome. Bisa jadi akun Google Anda. Untuk menguji apakah ini masalahnya, coba gunakan Chrome dalam Mode Penyamaran.
- Buka Google Chrome dan masuk ke menu pengaturan dengan mengklik menu tiga titik di pojok kanan atas browser.
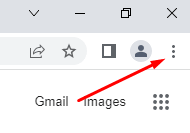
- Pilih Jendela Samaran Baru . Tab penyamaran baru akan terbuka. Coba jelajahi YouTube di sana.
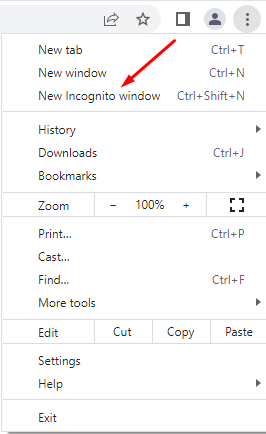
3. Periksa apakah Server YouTube Berfungsi dengan Baik
Terkadang masalah dengan YouTube yang tidak berfungsi di Google Chrome mungkin tidak Anda tanggung sendiri. Server YouTube terkadang mati, sehingga Anda mungkin mengalami pemadaman. Anda dapat memeriksa status YouTube dan platform online lainnya dengan mengunjungi halaman web DownDetector.
- Kunjungi downdetector.com.
- Ketik "YouTube" di bilah pencarian, pilih layanan YouTube mana yang ingin Anda periksa (pilihannya adalah YouTube, YouTube Music, atau YouTubeTV), dan tunggu hasilnya.
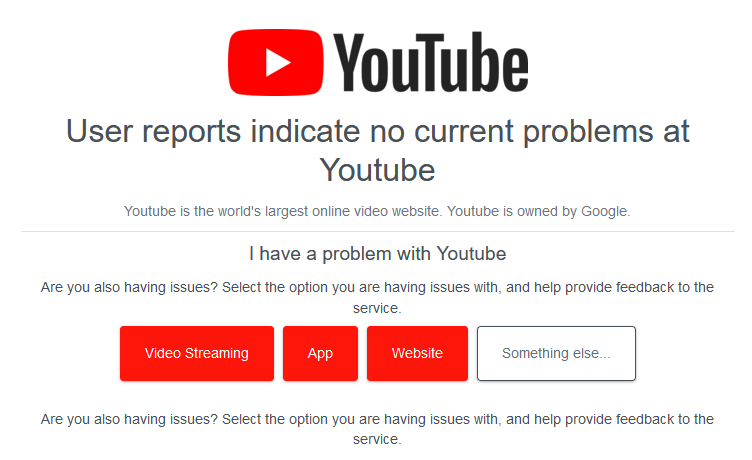
4. Nonaktifkan atau Hapus Ekstensi dan Plugin Browser
Ekstensi Google Chrome menyempurnakan fitur peramban dan mempermudah penjelajahan. Namun, ekstensi ini terkadang dapat menimbulkan masalah. Misalnya, pemblokir iklan terkadang dapat bertentangan dengan beberapa fungsi situs web. Coba nonaktifkan semua ekstensi Chrome Anda.
- Luncurkan Google Chrome dan pilih tiga titik untuk membuka menu pengaturan.
- Buka Alat lainnya , dan saat menu samping terbuka, pilih Ekstensi .
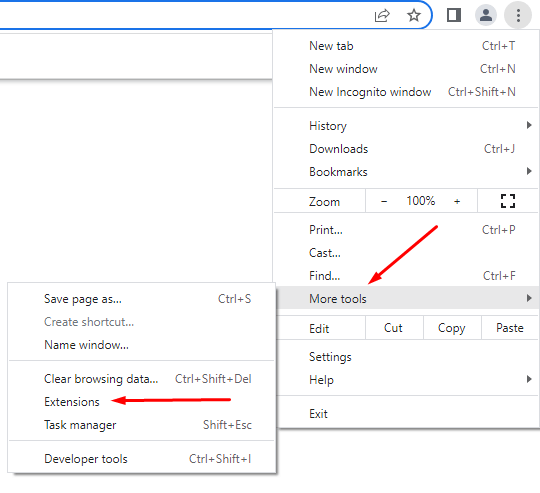
- Jendela baru akan terbuka dengan semua ekstensi yang Anda pasang. Anda dapat menghapus atau menonaktifkannya dengan mengaktifkan atau menonaktifkan penggeser.
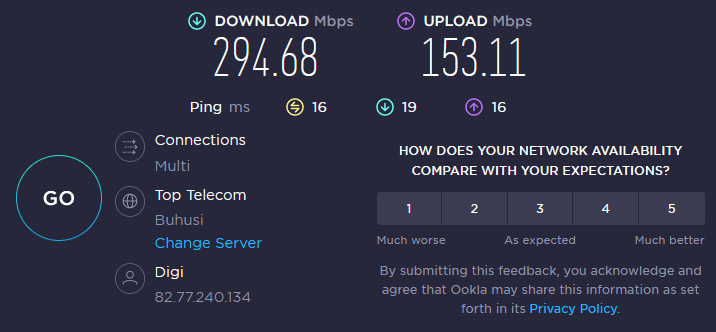
Jika ini tidak memperbaiki YouTube tidak berfungsi di Google Chrome, coba langkah berikutnya.
5. Hapus Cache dan Cookie
Peramban web biasanya menyimpan gambar dalam cache, sehingga situs web yang sering Anda kunjungi memuat lebih cepat. Terkadang, file-file ini rusak dan menimbulkan masalah saat Anda mencoba membuka situs web lagi. Anda dapat dengan cepat memperbaiki masalah ini dengan menghapus cache dan cookie browser. Berikut panduan singkat tentang cara melakukannya:
- Buka Google Chrome dan buka menu tiga titik. Pilih Alat lainnya , lalu pilih Hapus Data Penjelajahan .
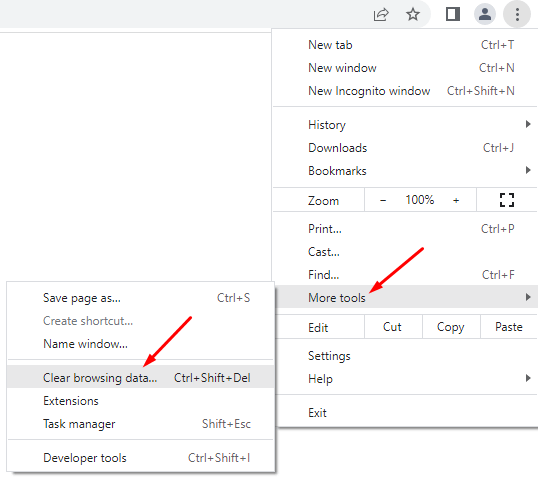
- Di jendela pop-up, Anda harus memilih rentang waktu untuk data yang ingin Anda hapus. Jika Anda memiliki masalah dengan YouTube yang tidak dapat dibuka di Google Chrome, sebaiknya pilih Sepanjang waktu karena Anda tidak dapat mengetahui dengan pasti kapan file data rusak.
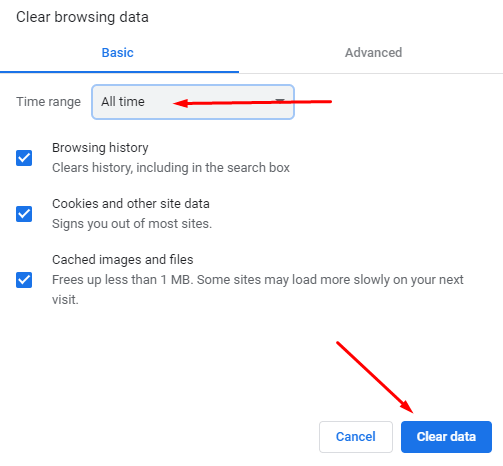
- Setelah Anda mengatur rentang waktu, pilih Hapus Data di sudut kanan bawah.
Luncurkan ulang browser Chrome Anda dan coba buka YouTube lagi. Lihat apakah ini memperbaiki masalah Anda. Jika tidak, lanjutkan membaca.
6. Nonaktifkan Akselerasi Perangkat Keras
Akselerasi perangkat keras digunakan oleh Chrome dan browser lain untuk memanfaatkan GPU Anda saat memproses elemen grafis yang berat. Namun fitur ini terkadang dapat menyebabkan masalah dengan YouTube. Coba matikan untuk melihat apakah ini akan membantu Anda dengan YouTube yang tidak berfungsi di Chrome. Begini caranya:

- Buka Browser Chrome dan pergi ke ikon menu tiga titik di sudut kanan atas. Pilih Pengaturan .
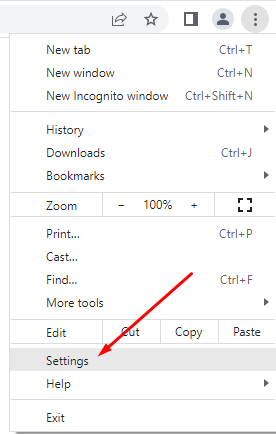
- Di bilah pencarian, ketik "Akselerasi Perangkat Keras." Browser akan memberi Anda opsi untuk semua fungsi yang menggunakan kata kunci tersebut. Temukan Gunakan akselerasi perangkat keras bila tersedia , dan klik tombol penggeser di sebelahnya untuk menonaktifkannya.
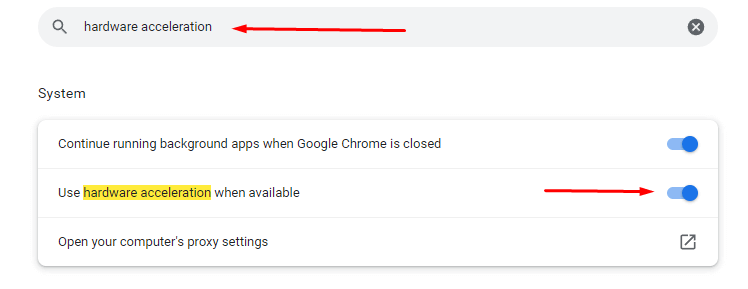
Setelah menonaktifkan fitur ini, luncurkan YouTube untuk melihat apakah itu membantu menyelesaikan masalah Anda.
7. Aktifkan Javascript
Anda perlu memastikan JavaScript (JS) diaktifkan untuk browser Chrome Anda jika Anda ingin memutar video YouTube tanpa masalah. JavaScript adalah salah satu teknologi inti untuk world wide web, dan tanpanya, video online tidak akan berjalan mulus. Tahukah Anda bahwa sekitar 98% situs web menggunakan JavaScript? Itulah betapa pentingnya itu.
- Buka browser Google Chrome dan buka menu tiga titik untuk membuka Pengaturan .
- Gunakan bilah pencarian untuk mengetik "JavaScript." Temukan opsi JS di menu Konten .
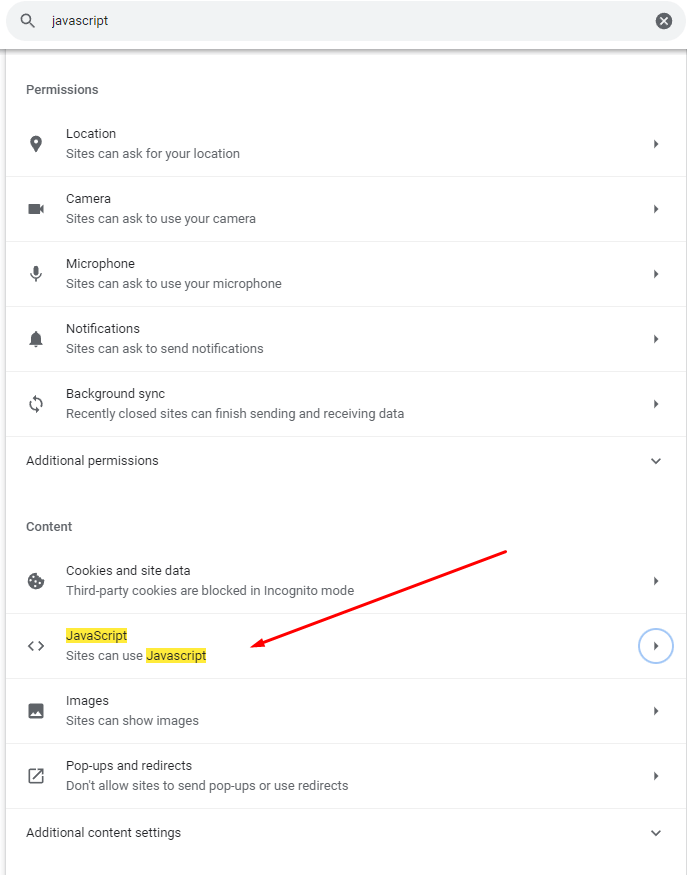
- Pilih JavaScript . Jika dinonaktifkan, pastikan untuk mengklik opsi Situs dapat menggunakan Javascript .
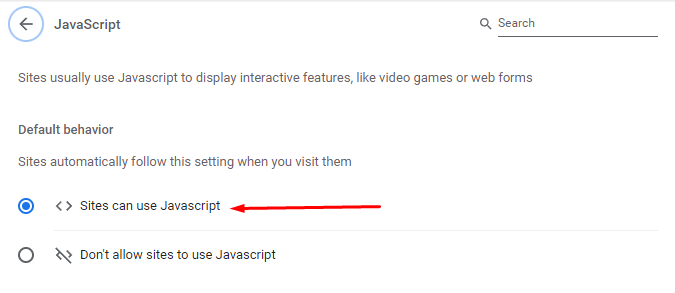
- Mulai ulang browser Google Chrome Anda dan coba tonton video YouTube.
8. Perbarui Chrome
Versi terbaru browser Chrome akan memiliki semua peningkatan kinerja terbaru. Itu juga akan datang dengan perbaikan bug yang seharusnya membuat YouTube berfungsi dengan baik. Jadi selalu pastikan Google Chrome Anda mutakhir. Jika tidak, berikut cara melakukan pembaruan sendiri:
- Buka browser Chrome dan klik menu tiga titik. Buka Bantuan > Tentang Google Chrome .
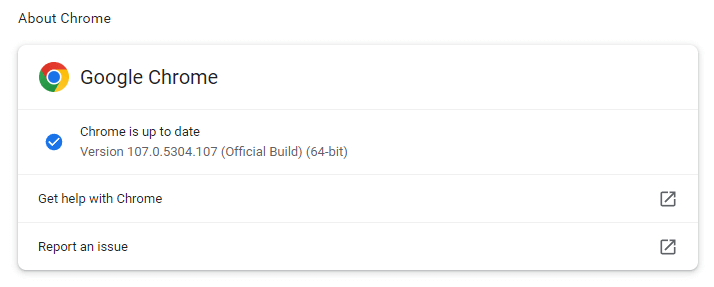
- Pilih opsi Perbarui Google Chrome . Jika Anda tidak dapat melihatnya, berarti Anda memiliki versi terbaru. Peramban akan menunjukkannya dengan pesan yang mengatakan bahwa Chrome sudah diperbarui .
9. Atur Ulang Browser Chrome ke Pengaturan Default
Beberapa setelan Google Chrome mungkin mengganggu YouTube dan menyebabkannya tidak berfungsi dengan benar. Ini bisa terjadi jika Anda bermain-main dan menyesuaikan pengaturan browser. Untuk memperbaikinya, Anda cukup mengatur ulang Chrome ke pengaturan default.
- Buka browser Chrome Anda dan buka menu tiga titik. Buka Pengaturan , dan di menu samping, pilih Reset dan bersihkan .
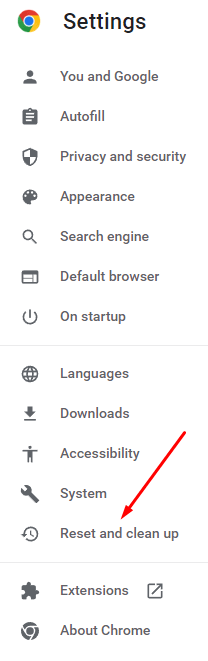
- Pilih Pulihkan pengaturan ke default aslinya.
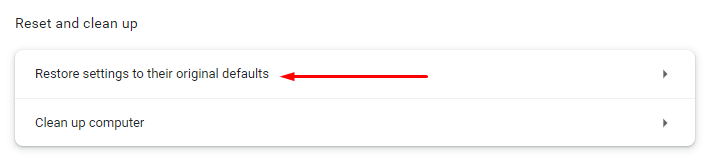
- Di jendela baru yang muncul, pilih Atur ulang pengaturan . Perhatikan bahwa dengan mengatur ulang pengaturan Chrome, Anda juga akan menonaktifkan semua ekstensi dan menghapus pengaturan situs, riwayat penjelajahan, bookmark, dan data situs lainnya.
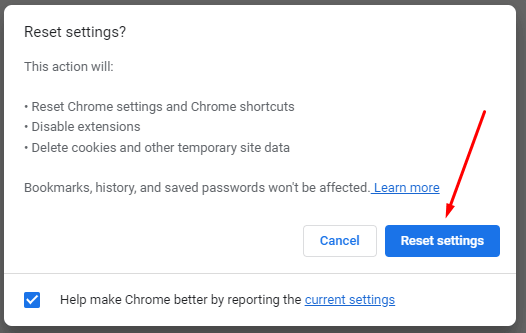
10. Instal ulang Google Chrome
Jika Anda telah mencoba semuanya sejauh ini tetapi masih kesulitan membuka video YouTube di Chrome, Anda harus mempertimbangkan untuk menginstal ulang browser Anda.
11. Perbarui Driver Grafis
Terkadang, masalahnya bukan pada browser Chrome tetapi pada driver Anda. Anda harus mencoba memperbarui PC Anda. Ini dapat memperbaiki masalah YouTube Anda.
- Di bilah pencarian Windows, ketik Device Manager .
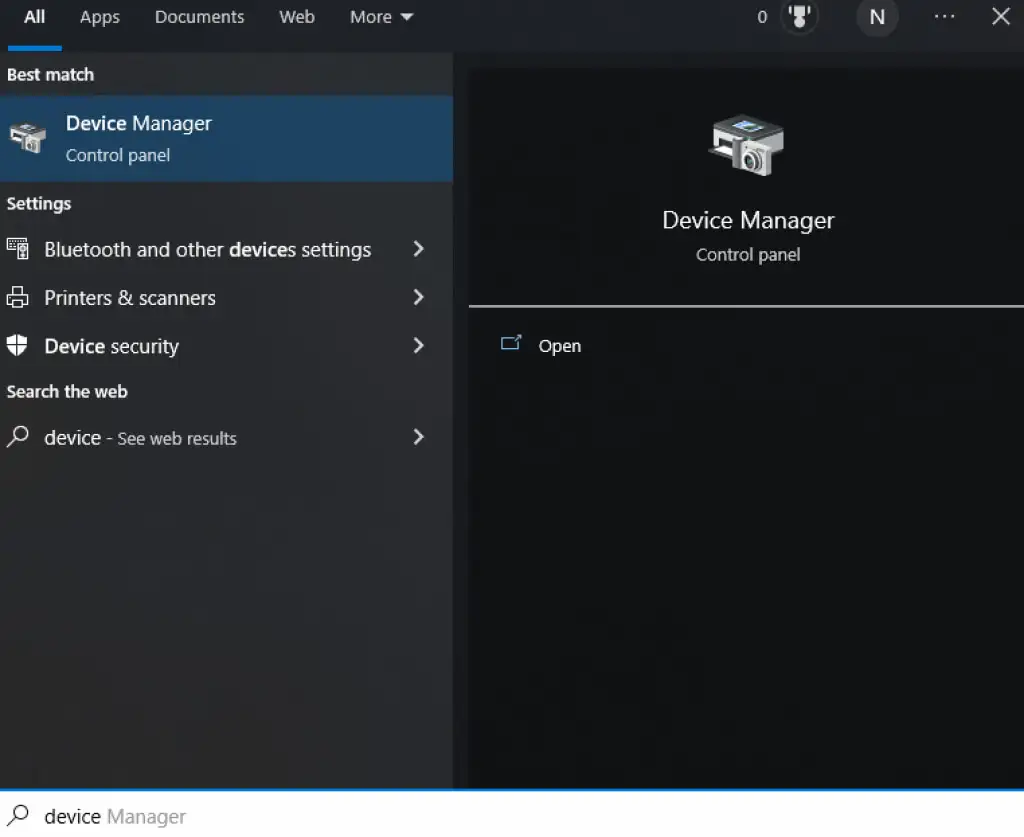
- Buka Device Manager, dan dalam daftar, temukan Display Adapters .
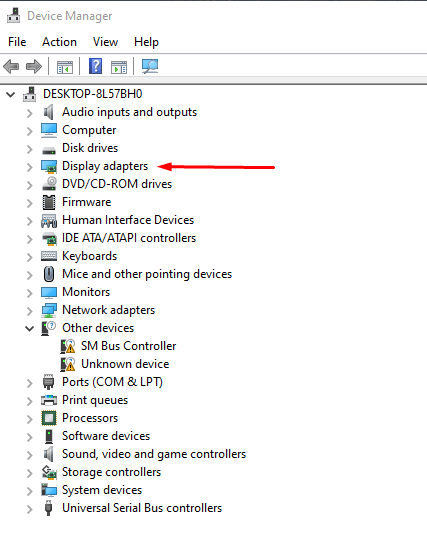
- Pilih Display adapters, dan di bawahnya, Anda akan melihat nama kartu grafis Anda. Klik kanan padanya dan pilih Perbarui driver . Windows secara otomatis akan memulai pembaruan.
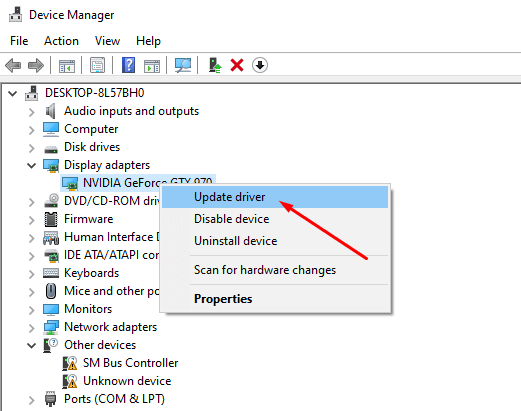
Anda sekarang akan memiliki driver kartu grafis terbaru, dan ini akan memastikan YouTube berfungsi dengan baik di browser apa pun, termasuk Google Chrome.
12. Gunakan Browser Lain
Terakhir, jika YouTube masih tidak berfungsi di Chrome, pilih browser alternatif. Coba Brave, Opera, Firefox, atau Microsoft Edge. Peramban ini harus memutar video YouTube tanpa gangguan apa pun jika Chrome yang menyebabkan masalah.
Apakah YouTube berfungsi sekarang di browser Chrome Anda? Solusi mana yang berhasil untuk Anda? Beri tahu kami di bagian komentar di bawah!
