YouTube Tidak Berfungsi di Android? 6 Cara Memperbaiki
Diterbitkan: 2023-09-11Di zaman di mana kita sangat bergantung pada platform streaming untuk hiburan dan informasi, pengalaman pengguna yang lancar adalah hal minimum yang dapat Anda harapkan. Sayangnya, bahkan aplikasi seperti YouTube pun tidak kebal dari kerusakan atau masalah fungsionalitas.
Jika YouTube tidak berfungsi di perangkat Android Anda, penyelesaiannya bisa membuat frustasi. Untuk membantu Anda, berikut enam perbaikan berbeda yang dapat Anda coba untuk mengatasi YouTube jika tidak berfungsi di perangkat Android Anda.
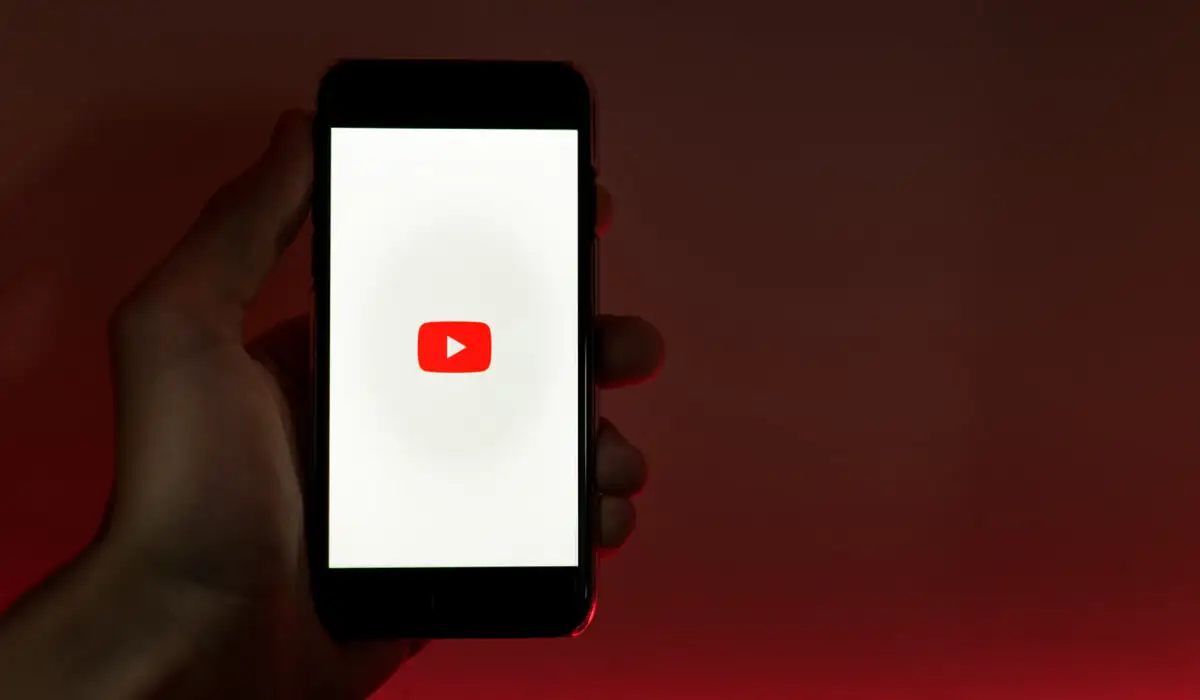
Mulai ulang Perangkat Android Anda
Salah satu cara paling sederhana untuk memperbaiki masalah YouTube yang tidak berfungsi di perangkat Android Anda adalah dengan memulai ulang. Memulai ulang perangkat Android Anda dapat membantu mengatasi gangguan sementara dan memungkinkan aplikasi berfungsi dengan baik.
Untuk memulai ulang perangkat Android Anda, ikuti langkah-langkah berikut.
- Tekan dan tahan tombol daya pada perangkat Anda hingga menu opsi daya muncul.
- Ketuk opsi Mulai Ulang atau Matikan , tergantung pada menu perangkat Anda.
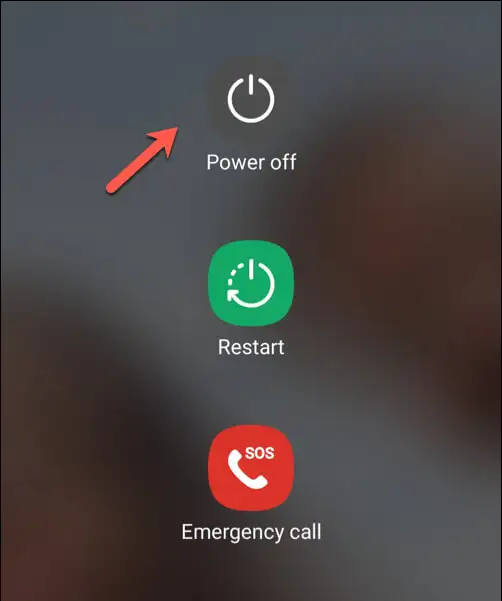
- Jika Anda memilih Matikan , tunggu beberapa detik dan tekan kembali tombol daya untuk menyalakannya kembali.
- Setelah perangkat Anda dimulai ulang, coba buka aplikasi YouTube untuk memeriksa apakah masalah telah teratasi.
Dengan perangkat Android yang baru dimulai ulang, aplikasi YouTube Anda akan mulai berfungsi kembali. Namun, jika tidak, Anda harus mencoba salah satu perbaikan lebih lanjut di bawah.
Periksa Waktu Anda Disinkronkan dengan Benar
Ini mungkin tampak aneh, tetapi jika waktu perangkat Android Anda salah, YouTube mungkin berhenti berfungsi. Hal ini karena waktu antara perangkat Anda dan server YouTube perlu disinkronkan dengan benar agar layanan tertentu (tersembunyi) di belakang layar dapat berfungsi dengan baik.
Untuk memastikan tanggal dan waktu perangkat Anda disinkronkan dengan benar, ikuti langkah-langkah berikut.
- Buka aplikasi Pengaturan .
- Cari Pengaturan tanggal & waktu —ini mungkin terdaftar di Umum , Sistem , atau serupa, tergantung pada versi Android Anda.
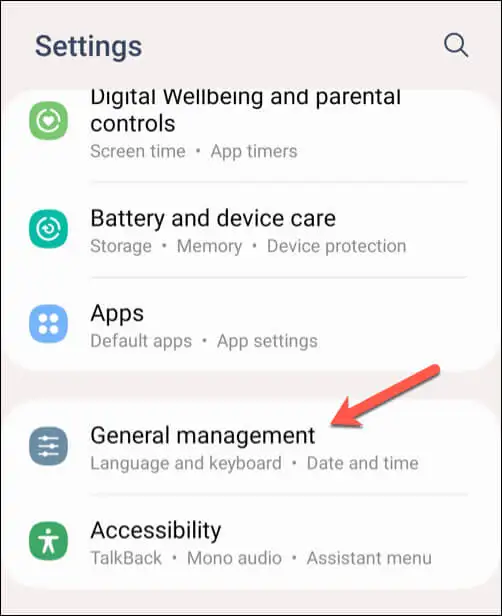
- Aktifkan tombol untuk Tanggal & waktu otomatis . Perangkat Anda akan menggunakan pengaturan tanggal dan waktu yang disediakan jaringan secara default.
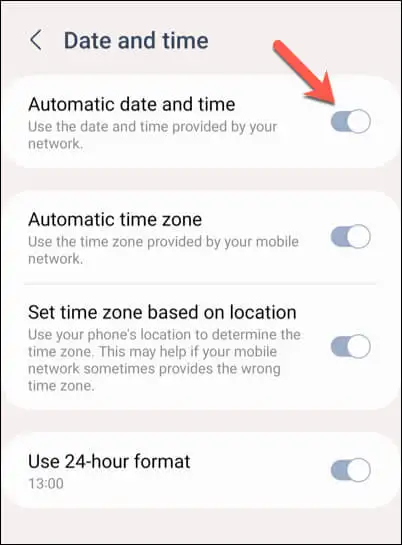
- Perubahan harus segera diterapkan, namun Anda dapat memulai ulang perangkat untuk memastikan perubahan telah diterapkan.
Jika mengaktifkan fitur tanggal dan waktu otomatis tidak berhasil, Anda dapat mengatur tanggal dan waktu yang benar untuk perangkat Anda secara manual.
- Untuk melakukan ini, buka aplikasi Pengaturan di Android Anda.
- Buka pengaturan Tanggal & waktu Anda (di bawah Umum , Sistem , atau serupa ).
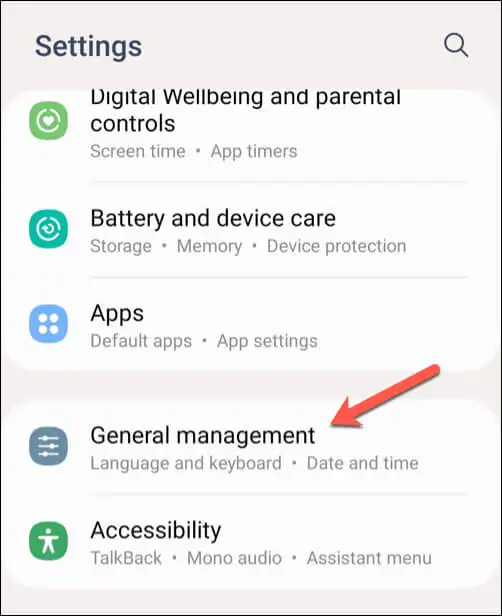
- Nonaktifkan sakelar untuk Tanggal & waktu otomatis .
- Ketuk Tetapkan tanggal dan pilih tanggal yang benar, lalu ketuk OK .
- Ketuk Atur waktu dan pilih waktu yang tepat sebelum mengetuk OK .
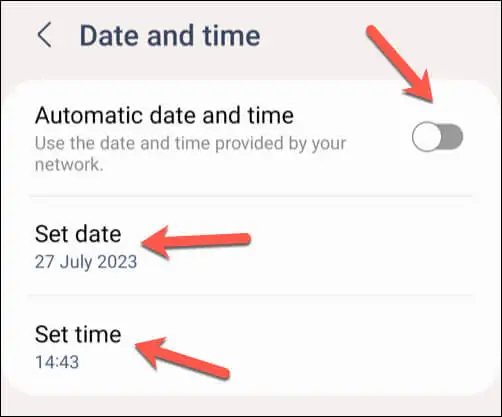
Setelah menyesuaikan setelan tanggal dan waktu perangkat Anda, buka aplikasi YouTube dan periksa apakah masalah telah teratasi.
Periksa Data atau Koneksi Wi-Fi Anda
Salah satu alasan paling umum mengapa YouTube mungkin tidak berfungsi dengan baik di perangkat Android Anda adalah koneksi internet yang buruk. Masalah seperti jeda video YouTube atau pemutaran video terputus-putus sering kali dapat diatasi dengan memeriksa apakah data seluler atau koneksi Wi-Fi Anda aktif dan berfungsi dengan baik.
Untuk memeriksa koneksi data Anda, ikuti langkah-langkah berikut.
- Buka aplikasi Pengaturan perangkat Android Anda.
- Buka menu Jaringan & Internet atau Koneksi Anda. Nama menu ini berbeda-beda, bergantung pada perangkat yang Anda gunakan dan versi Android yang dijalankan.
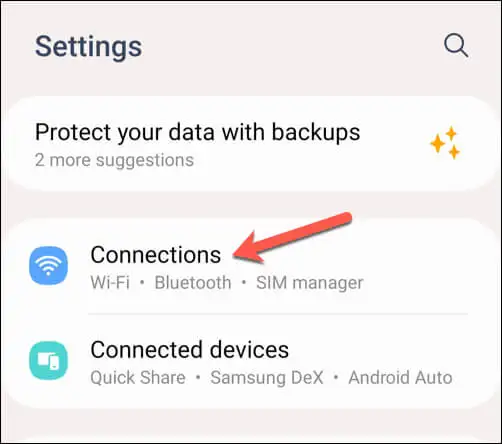
- Pertama, buka menu Penggunaan data Anda dan pastikan pengaturan Data seluler atau Data seluler diaktifkan. Jika sudah menyala, coba matikan lalu hidupkan kembali. Cari indikator data (seperti 4G, 5G, atau sejenisnya) di sebelah bilah kekuatan sinyal di bagian atas layar untuk mengonfirmasi bahwa Anda memiliki sinyal.
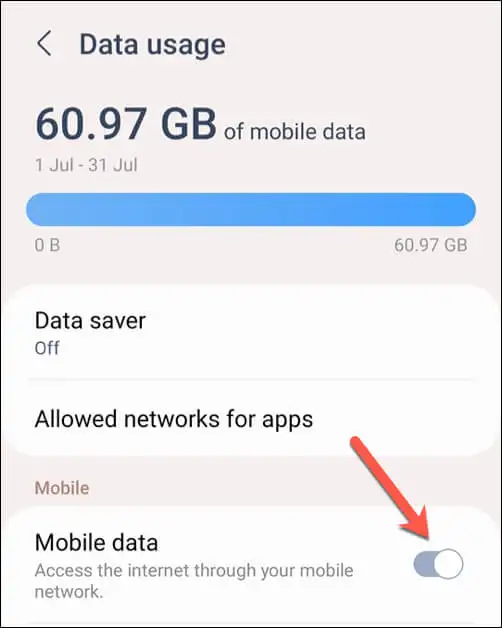
- Selanjutnya, buka menu pengaturan Wi-Fi Anda.
- Pastikan Wi-Fi diaktifkan dan Anda terhubung ke jaringan. Setelah Anda melakukannya, periksa bilah kekuatan sinyal Wi-Fi di bagian atas layar untuk memastikan koneksi yang kuat.
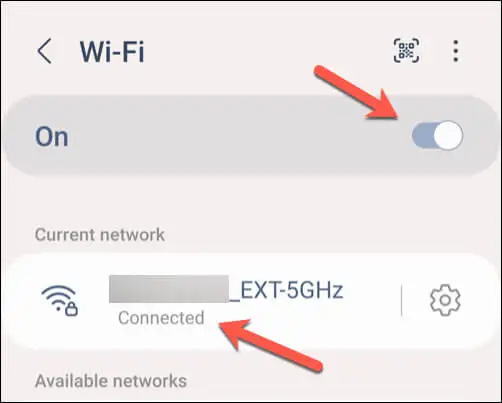
Hapus Data dan Cache untuk Aplikasi YouTube
Jika Anda mengalami kesulitan saat mencoba memecahkan masalah YouTube yang tidak berfungsi di Android, Anda mungkin akan lebih mudah menghapus data cache dari aplikasi. Ini dapat membantu Anda mengatasi gangguan kecil pada aplikasi itu sendiri yang dapat menghentikannya berfungsi, seperti bilah pencarian YouTube tidak berfungsi.

Untuk menghapus data dan cache aplikasi YouTube, ikuti langkah-langkah berikut. Langkah-langkah di bawah ini mungkin sedikit berbeda tergantung pada model ponsel Anda.
- Buka aplikasi Pengaturan di ponsel Android Anda.
- Pilih Aplikasi atau Aplikasi & Notifikasi (tergantung versi Android Anda).
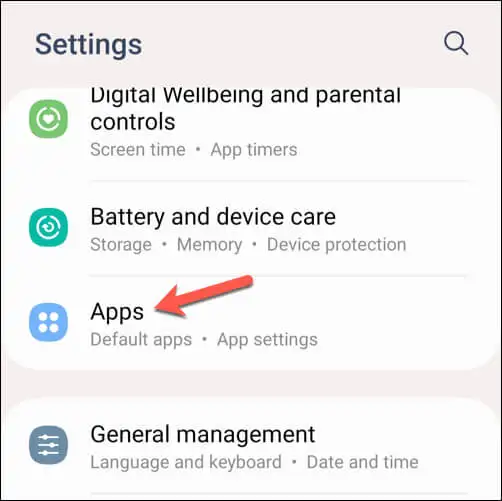
- Pilih YouTube dari daftar aplikasi. Jika Anda tidak melihatnya dalam daftar, gunakan bilah pencarian di bagian atas untuk membantu Anda menemukannya.
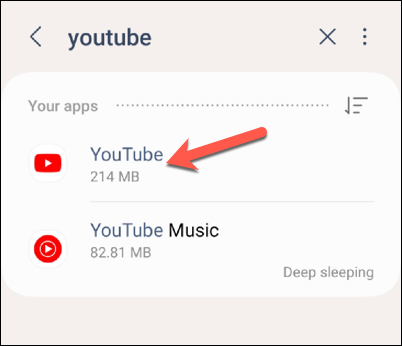
- Selanjutnya, ketuk opsi Penyimpanan atau Data .
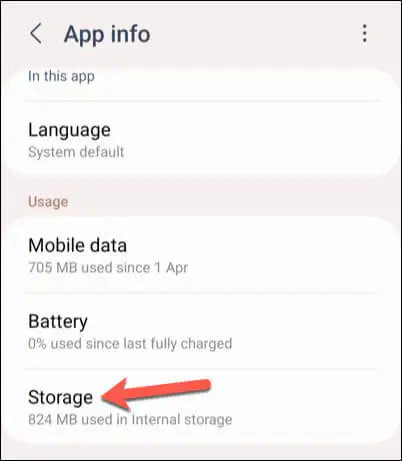
- Pilih Hapus cache untuk menghapus file cache. Langkah ini tidak akan menghapus data tersimpan Anda, seperti informasi akun dan preferensi.
- Selanjutnya, pilih Hapus data untuk menghapus semua informasi aplikasi yang disimpan. Tindakan ini juga akan menghapus detail akun dan preferensi Anda dari aplikasi, jadi Anda harus masuk lagi setelahnya.
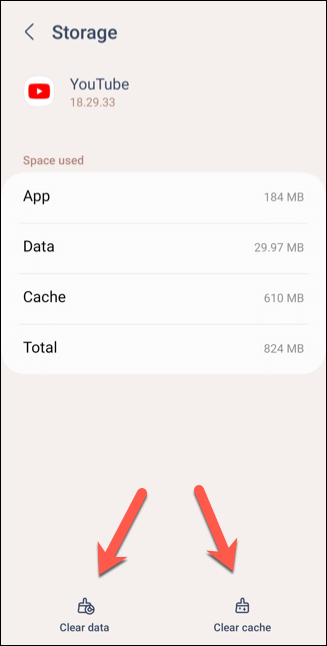
Setelah menghapus data Anda, mulai ulang aplikasi YouTube dan periksa apakah masalahnya telah teratasi.
Periksa Pembaruan Aplikasi dan Perangkat
Selalu memperbarui aplikasi YouTube dan perangkat lunak perangkat Anda sangatlah penting karena memastikan Anda mendapatkan perbaikan bug, patch keamanan, dan fitur terbaru. Dengan memperbarui aplikasi secara rutin, Anda dapat meminimalkan kemungkinan menghadapi masalah apa pun.
Untuk memperbarui aplikasi YouTube Anda, ikuti langkah-langkah berikut.
- Buka aplikasi Google Play Store di perangkat Android Anda.
- Pilih ikon profil Anda di sudut dan pilih Kelola aplikasi dan perangkat dari menu.
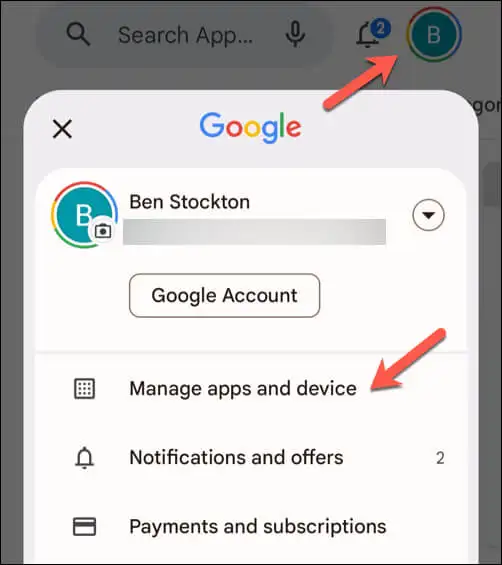
- Di menu Kelola aplikasi dan perangkat , ketuk tab Kelola , lalu ketuk ikon Pembaruan tersedia di bawahnya.
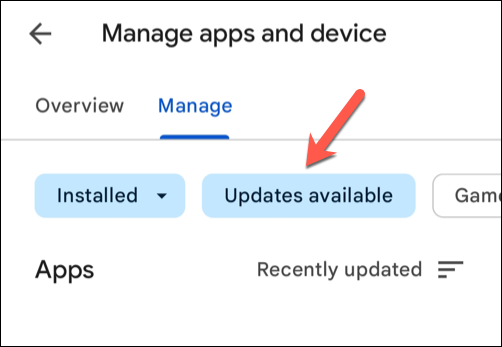
- Cari aplikasi YouTube di daftar aplikasi dengan pembaruan yang tersedia. Jika pembaruan tersedia, ketuk untuk memilihnya, lalu tekan tombol perbarui di kanan atas.
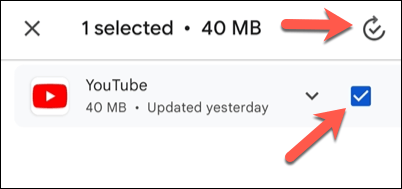
Setelah aplikasi YouTube diperbarui, buka aplikasi tersebut untuk melihat apakah masalahnya telah teratasi.
Hapus dan Instal Ulang Pembaruan Aplikasi YouTube
Jika Anda masih mengalami masalah YouTube yang mogok di Android, Anda mungkin perlu mencoba menghapus pembaruan terkini dan menginstalnya kembali. Sebagian besar perangkat Android dilengkapi dengan YouTube yang sudah diinstal sebelumnya, jadi Anda tidak dapat menghapusnya sepenuhnya.
Namun, menghapus dan menginstal ulang aplikasi apa pun dari pembaruan aplikasi YouTube sebelumnya akan memastikan bahwa Anda memiliki versi terbaru dengan perbaikan bug yang tersedia.
Untuk menghapus dan menginstal ulang aplikasi YouTube, ikuti langkah-langkah berikut.
- Buka Google Play Store dan cari aplikasi YouTube.
- Pilih Copot pemasangan dari menu. Ini akan menghapus pembaruan dari ponsel Anda dan memulihkan versi asli YouTube yang telah diinstal sebelumnya di ponsel Anda.
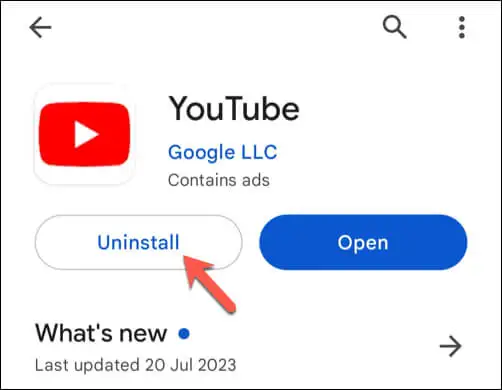
- Setelah dihapus, ketuk Perbarui untuk menginstal ulang versi terbaru aplikasi YouTube.
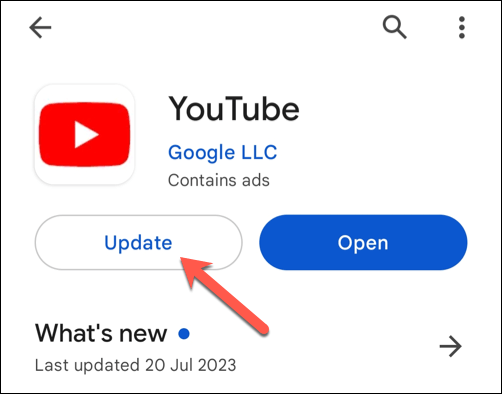
- Ketuk Buka untuk meluncurkan aplikasi YouTube yang diperbarui sesudahnya.
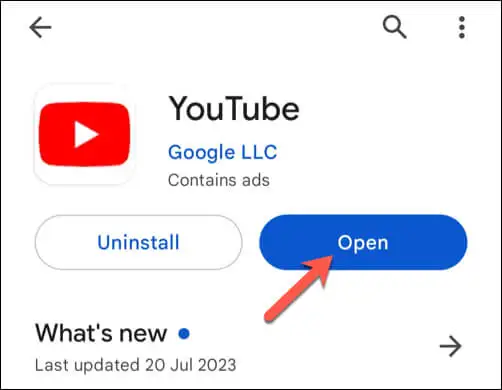
Setelah berhasil menginstal ulang versi terbaru aplikasi YouTube, periksa apakah masalah yang Anda alami telah teratasi.
Gunakan Situs Web YouTube Seluler
Ini merupakan upaya terakhir, namun jika aplikasi YouTube masih tidak berfungsi di Android, Anda dapat mencoba menggunakan situs web seluler. Anda tidak akan memiliki tingkat fungsionalitas yang sama seperti yang Anda miliki di aplikasi, namun menggunakan situs web YouTube masih memungkinkan Anda menonton video.
Untuk melakukannya, buka browser web seluler pilihan Anda—disarankan Chrome, namun Anda dapat menggunakan Firefox atau alternatif lain jika YouTube tidak berfungsi di Chrome. Di bilah alamat, ketik m.youtube.com dan tekan Enter .
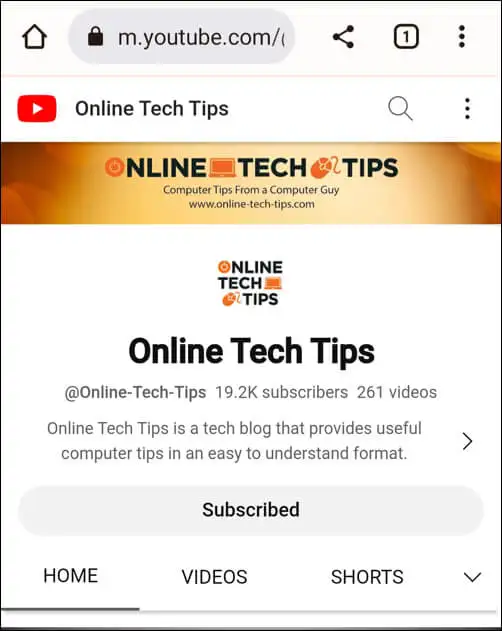
Situs web YouTube akan dimuat dan Anda dapat mulai menonton video. Jika Anda ingin mengakses riwayat tontonan atau daftar langganan Anda, Anda dapat masuk menggunakan detail akun Google Anda terlebih dahulu.
Menggunakan YouTube di Android
Dengan mengikuti langkah-langkah di atas, Anda dapat dengan cepat menyelesaikan masalah YouTube yang tidak berfungsi di Android (dalam banyak kasus). Jika aplikasi YouTube terlalu lambat, jangan lupa untuk memulai ulang perangkat Anda dengan cepat—ini akan membantu memperbaiki keadaan dengan cepat.
Jika masih kesulitan, jangan lupa mencoba menggunakan YouTube di perangkat lain, misalnya menggunakan aplikasi YouTube di Roku. Jika Anda mendapatkan layar hitam di YouTube, pastikan untuk memeriksa apakah koneksi Anda berfungsi dengan baik dan Anda tidak menggunakan pemblokir iklan apa pun di perangkat Anda.
