12 Tips dan Trik Konferensi Video Zoom yang Harus Anda Ketahui
Diterbitkan: 2020-04-03Mengingat peristiwa baru-baru ini yang disebabkan oleh wabah virus corona (COVID-19), kami telah melihat peningkatan tajam dalam jumlah orang yang bekerja dari rumah. Meskipun ini bukan sesuatu yang menimbulkan kekhawatiran bagi sebagian orang, ada orang-orang yang, karena jenis pekerjaan yang terkait dengan mereka, diharuskan menghadiri rapat/konferensi atau tetap terhubung dengan rekan satu tim mereka untuk mengikuti perkembangan. Untuk membantu orang-orang ini memaksimalkan upaya mereka saat mereka bekerja dari jarak jauh, beberapa perusahaan mengumumkan tingkat gratis atau diskon untuk layanan mereka selama periode ini. Di antaranya, Zoom — layanan konferensi jarak jauh — melihat lonjakan luar biasa pada penggunanya, dan menjadi pilihan yang lebih disukai untuk panggilan video atau rapat konferensi.

Meskipun ada berbagai alternatif untuk Zoom, sejumlah besar fitur yang ditawarkannya menempatkannya tepat di atas daftar dengan beberapa alat konferensi jarak jauh terbaik. Jadi, jika Anda adalah pengguna Zoom, atau Anda baru saja memulainya, berikut adalah beberapa tip dan trik Zoom terbaik untuk membantu Anda mendapatkan hasil maksimal dari layanan ini.
Daftar isi
1. Gunakan latar belakang virtual
Saat Anda bekerja dari rumah dan melakukan panggilan video, salah satu kekhawatiran yang pasti Anda miliki pada suatu saat adalah untuk menghindari orang yang menelepon melihat kamar Anda yang tidak teratur di latar belakang. Nah, jangan khawatir, karena Zoom telah Anda liput, berkat fitur yang disebut Latar Belakang Virtual. Seperti namanya, Anda dapat menggunakan fitur ini untuk menambahkan gambar atau video sebagai latar belakang virtual Anda. Jadi sekarang, sebelum Anda melakukan panggilan video, pilih gambar atau video sebagai latar belakang Anda.
Untuk melakukan ini, buka aplikasi Zoom, ketuk ikon profil Anda, dan buka Pengaturan . Pada halaman Pengaturan, pilih Latar Belakang Virtual dari opsi di panel kiri. Sekarang, pilih latar belakang dari opsi yang tersedia, dan Anda akan melihat perubahan diterapkan. Atau, Anda dapat menekan ikon + di sebelah Pilih Latar Belakang Virtual dan tambahkan gambar atau video sebagai latar belakang Anda. Selain itu, jika Anda memiliki layar hijau, Anda dapat mencentang kotak yang sama untuk mendapatkan efek latar belakang yang lebih baik dan juga mencerminkan video Anda.
2. Perbaiki penampilan Anda
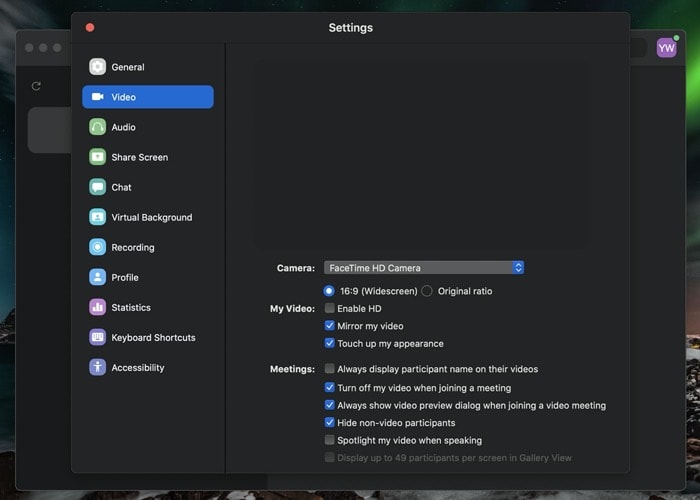
Meskipun Anda bekerja dari rumah, Anda mungkin tetap ingin tampil terbaik. Untungnya, ada opsi untuk melakukan hal itu, yang disebut Perbaiki penampilan saya. Pada dasarnya, ini meratakan warna kulit wajah Anda untuk memberikan kesan yang lebih baik pada video. Untuk mengaktifkannya, buka Pengaturan dan pilih Video dari panel kiri. Di pengaturan Video, centang kotak di samping Perbaiki penampilan saya selain pengaturan Video Saya .
3. Beralih ke tampilan galeri
Saat Anda memulai Zoom untuk pertama kalinya, tata letak video default aplikasi diatur ke 'Speaker Aktif', yang, seperti namanya, menunjukkan orang yang sedang berbicara di jendela utama. Namun, jika Anda mau, Anda dapat beralih ke Tampilan Galeri untuk melihat semua peserta dalam panggilan konferensi secara bersamaan. Untuk ini, saat Anda sedang melakukan panggilan, klik Tampilan Galeri di kanan atas layar.
4. Sembunyikan peserta non-video dalam panggilan
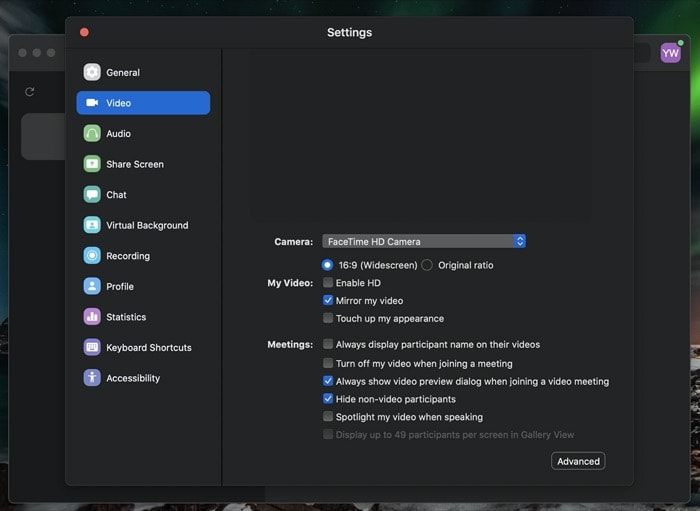
Meskipun Anda dapat beralih ke Tampilan Galeri untuk melihat semua peserta dalam panggilan konferensi, terkadang Anda dapat menemukan contoh ketika kamera web beberapa peserta dimatikan. Jadi, dalam situasi seperti itu, jika Anda memiliki banyak orang dalam panggilan, Anda tentu harus menghapus peserta non-video dari Tampilan Galeri untuk fokus pada orang lain dan memiliki Tampilan Galeri yang tidak berantakan. Untuk melakukan ini, buka Pengaturan dan pilih Video dari panel kiri. Di laman Setelan video, centang kotak di samping opsi yang menyatakan Sembunyikan peserta non-video .
5. Bisukan audio dan matikan video sebelum bergabung ke rapat
Zoom, secara default, telah mengaktifkan aliran audio dan video Anda. Meskipun ini dapat berguna jika Anda menerima panggilan sesekali, ini memiliki kekurangan, yaitu bahwa peserta di ujung panggilan yang lain dapat melihat Anda atau mendengarkan audio Anda sebelum Anda bergabung. pertemuan. Oleh karena itu, kami sarankan untuk menonaktifkan audio dan menonaktifkan video hingga Anda bergabung ke rapat. Untuk ini, buka Pengaturan dan pilih Audio . Dari sini, tandai kotak centang di samping Bisukan mikrofon saya saat bergabung ke rapat .

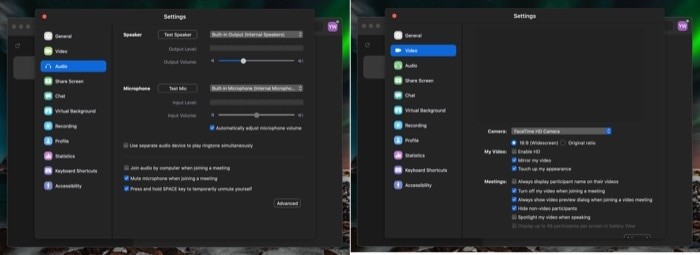
Demikian pula, di halaman Pengaturan , pilih Video dan centang kotak untuk Matikan video saya saat bergabung dalam rapat di opsi Rapat.
6. Gunakan bilah spasi untuk menonaktifkan/mengaktifkan suara saat berbicara
Saat Anda melakukan panggilan konferensi dengan banyak peserta, terkadang sulit untuk mendengar apa yang coba dikatakan seseorang. Meskipun untuk menghindari ini, Anda dapat membisukan audio, seperti yang disebutkan dalam tip di atas, ada fitur praktis lain yang memungkinkan Anda untuk membisukan/membunyikan audio menggunakan bilah spasi. Untuk ini, saat Anda ingin berbicara, tekan dan tahan bilah spasi untuk membunyikan mikrofon dan lepaskan setelah selesai.
7. Gunakan Snap Camera untuk video
Bagi yang belum tahu, Snap Camera setara dengan Snapchat untuk desktop, dan memungkinkan Anda untuk menerapkan Lensa ke wajah Anda saat Anda melakukan panggilan video atau streaming langsung [panduan cara menggunakan Snap Camera]. Memanfaatkan integrasi Kamera Snap Zoom, Anda dapat menangkap umpan dari Snap dengan filter yang diterapkan di wajah Anda. Untuk menggunakan fitur ini, pertama-tama, unduh Snap Camera di komputer Anda dan atur. Sekarang, buka Zoom, buka Pengaturan dan pilih Video . Di pengaturan Video, ketuk menu tarik-turun di sebelah Kamera dan pilih Snap Camera dari daftar.
8. Salin tautan undangan secara otomatis
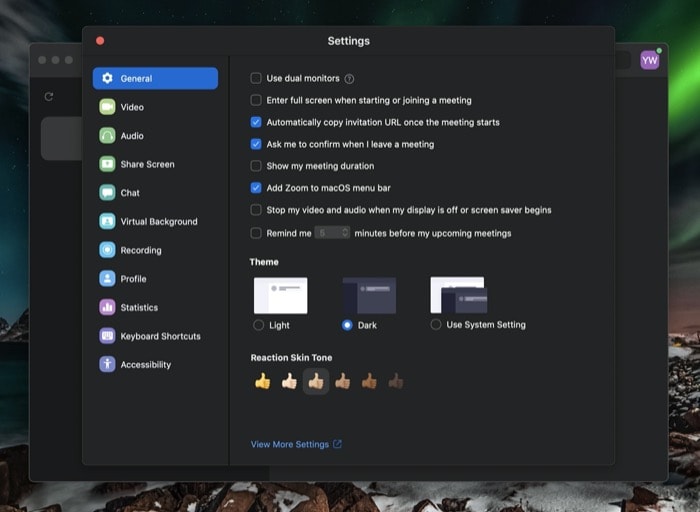
Saat Anda menyelenggarakan rapat konferensi, Anda diminta untuk membuat tautan dan membagikannya dengan calon peserta. Cara yang biasa dilakukan adalah memulai rapat, tekan undang untuk menyalin tautan undangan, lalu bagikan dengan orang yang Anda inginkan untuk bergabung dalam rapat. Namun, Zoom memiliki cara cepat untuk melakukannya, yang secara otomatis menyalin tautan undangan. Dengan demikian, menghemat langkah ekstra. Untuk mengaktifkan ini, buka Pengaturan dan ketuk Umum . Di sini, tandai kotak centang yang mengatakan Salin URL undangan secara otomatis setelah rapat dimulai .
9. Bagikan sebagian layar
Berbagi layar adalah salah satu fitur paling berguna di Zoom, yang memungkinkan Anda berbagi layar dengan peserta lain dalam panggilan. Dan, itu dapat memiliki kasus penggunaan yang berbeda seperti presentasi, rapat papan tulis, pengajaran, dll. Namun, kadang-kadang, Anda mungkin tidak ingin orang lain melihat aplikasi yang Anda miliki di komputer Anda atau melihat informasi rahasia lainnya. Dalam hal ini, Anda hanya dapat membagikan sebagian layar Anda, yang membatasi penggunaannya pada jendela tertentu. Untuk mengaktifkan ini, buka Pengaturan dan pilih Berbagi Layar . Di sini, ketuk tombol Lanjutan di bagian bawah dan centang kotak baru untuk Bagikan pilih jendela aplikasi saja . Sekarang, saat Anda berbagi layar dengan seseorang yang sedang menelepon, Anda dapat memilih bagian layar yang ingin Anda bagikan.
10. Rekam rapat
Jika Anda menghadiri banyak rapat konferensi yang menampilkan beberapa detail penting, yang mungkin perlu Anda kunjungi lagi nanti, atau mungkin hanya ingin menyimpan catatan, Anda dapat merekam rapat ini. Namun, dengan paket gratis, Anda mendapatkan opsi untuk menyimpan rekaman secara lokal di komputer Anda, sementara premium memberikan opsi untuk menyimpannya ke cloud, membuatnya mudah diakses dari mana saja. Selain itu, Anda juga dapat menyalin audio saat merekam rapat ke cloud. Untuk merekam rapat, cukup ketuk tombol Rekam di bagian bawah, dan itu akan mulai merekam rapat Anda. Anda kemudian dapat menuju ke Dokumen untuk melihat rapat yang direkam.
11. Ruang Tunggu
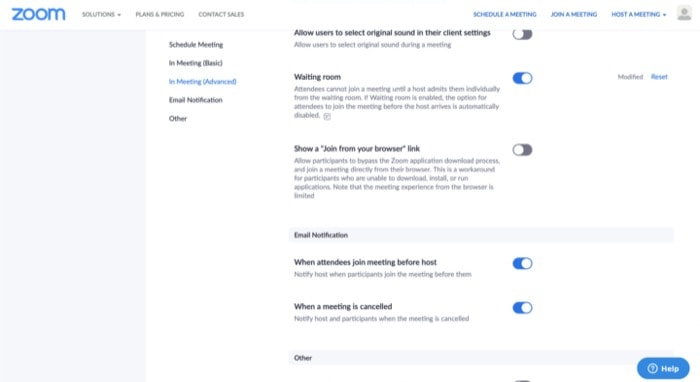
Sementara rapat memerlukan tautan undangan agar siapa saja dapat bergabung, peristiwa baru-baru ini menyebabkan beberapa malapetaka ketika peretas berhasil masuk ke rapat acak. Untungnya, ada opsi di Zoom yang memungkinkan Anda untuk melindungi rapat Anda agar tidak diambil alih oleh pengguna yang tidak berwenang (atau peretas, dalam banyak kasus). Untuk ini, yang perlu Anda lakukan adalah mengaktifkan opsi Ruang Tunggu, yang dapat dilakukan dengan masuk ke Pengaturan Profil Zoom (di web, di sini), dan beralih tombol di sebelah Ruang Tunggu.
12. Gunakan pintasan keyboard yang bagus
Terakhir, tetapi tentu tidak kalah pentingnya, Zoom hadir dengan banyak pintasan untuk memungkinkan Anda melakukan tindakan cepat seperti bergabung dalam rapat, memulai/menghentikan video, push to talk, dan banyak lagi. Jadi, inilah beberapa pintasan keyboard untuk fitur dan operasi yang paling sering digunakan.
- Tangkapan layar: Command + T atau Alt + Shift + T
- Gabung Rapat: Command + J
- Mulai Rapat: Command + Control + V
- Jadwal Rapat: Command + J
- Keluar dari Rapat: Command + W
- Bisukan/suarakan audio: Command + Shift + A atau Alt + A
- Dorong untuk berbicara: Luar Angkasa
- Mulai/hentikan video: Command + Shift + V atau Alt + V
- Mulai/berhenti berbagi layar: Command + Shift + S atau Alt + Shift + S
- Jeda/lanjutkan berbagi layar: Command + Shift + T atau Alt + T
- Memulai/menghentikan perekaman lokal: Command + Shift + R atau Alt + R
- Memulai/menghentikan perekaman cloud: Command + Shift + C atau Alt + C
- Masuk/keluar dari layar penuh: Command + Shift + F atau Alt + F
Anda dapat mempelajari lebih banyak pintasan keyboard di sini.
Itu saja!
Dengan menggunakan tips dan trik di atas, Anda seharusnya dapat menggunakan Zoom lebih efisien dengan akses ke fungsionalitas yang lebih canggih dan opsi penyesuaian lainnya.
