4 correzioni per lo 0% disponibile Collegato alla ricarica ma la batteria del laptop non si carica Problema
Pubblicato: 2022-02-13La batteria del tuo laptop non si carica? Vedi lo 0% disponibile collegato in carica al simbolo della batteria? Qui ti forniremo i motivi di questo problema e le possibili soluzioni.
Quando hai collegato il tuo laptop, il tuo laptop potrebbe funzionare correttamente ma potresti vedere che la batteria non si sta caricando.
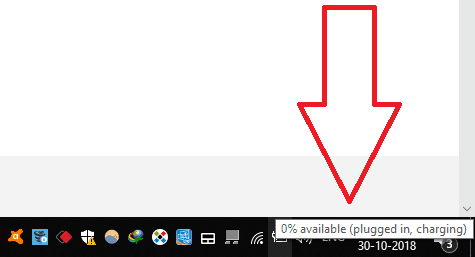
Sommario
Perché vedo questo problema?
- Probabilmente, non hai ricaricato la batteria del tuo laptop per molto tempo dopo che si è scaricata completamente allo 0%.
- La batteria potrebbe essere danneggiata.
- A causa di malware e virus.
- A causa di driver obsoleti.
- A causa di hardware difettoso.
Risolto il problema 0% disponibile con ricarica collegata
Correzione 1: controlla se il LED verde/arancione lampeggia
Se il LED arancione/verde accanto al LED di alimentazione lampeggia, è un problema hardware. Il problema potrebbe essere nella batteria, nell'adattatore o nella scheda madre.
Rimuovere la batteria e avviare il laptop solo con un cavo di alimentazione. Se non si accende, il problema potrebbe essere nel caricabatterie o nel cavo di alimentazione. Devi sostituirlo. Fai clic qui per acquistare il cavo di alimentazione da Amazon.
Se inizia con il cavo di alimentazione, il problema potrebbe essere nella batteria. Oppure potrebbe essere completamente danneggiato. È ora di sostituire la batteria. Di solito, è necessario sostituire la batteria dopo 4-5 anni di utilizzo. Prima di acquistare la batteria, controlla ancora una volta il tuo dispositivo. Prendi la batteria funzionante dal tuo amico e installa quella batteria nel tuo laptop e controlla se si sta caricando correttamente. Se la nuova viene caricata, quindi la batteria si è danneggiata, è necessario acquistare la nuova batteria. Fai clic qui per acquistare la batteria del laptop da Amazon.
- Correlati: i migliori suggerimenti per aumentare la durata della batteria del laptop
- 7 suggerimenti per prolungare la durata della batteria di Android
Quando non pensi che la tua batteria sia danneggiata e non desideri acquistarla, devi provare i suggerimenti seguenti.
Correzione 2: disinstallare/reinstallare il driver della batteria
Tutorial video: come risolvere il problema di ricarica collegato allo 0% disponibile reinstallando il driver della batteria
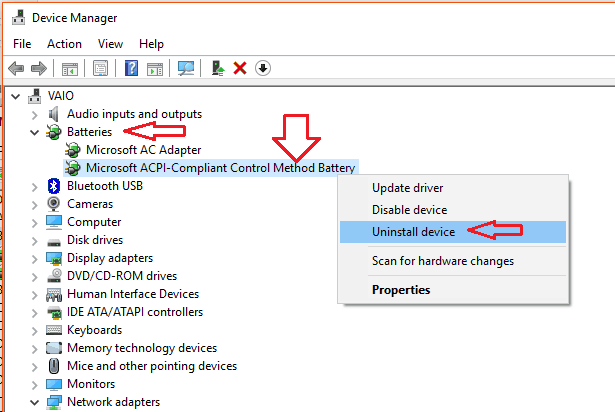
A volte abbiamo problemi di batteria come lo 0% disponibile collegato alla ricarica a causa di driver obsoleti. Vediamo come risolvere questo tipo di problema disinstallando/reinstallando il driver della batteria.
Tempo totale: 5 minuti
Passaggio 1: apri Gestione dispositivi
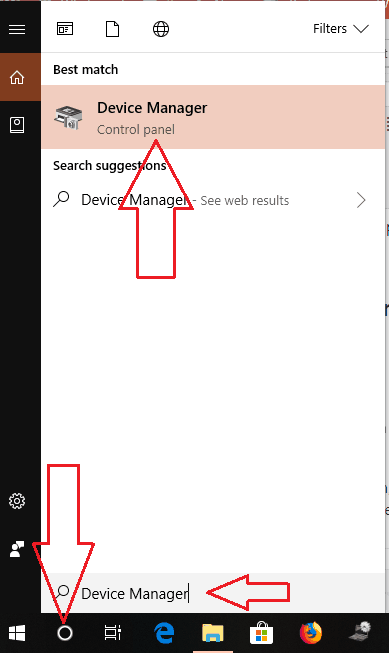
Puoi cercare direttamente Gestione dispositivi nella ricerca di Cortana che ottieni direttamente sul simbolo Start sul desktop.
Se hai la versione precedente di Windows: fai clic con il pulsante destro del mouse sulla cartella Risorse del computer -> Seleziona Gestisci -> Seleziona Gestione dispositivi.
Passaggio 2: seleziona Batterie
Ora viene visualizzata la finestra Gestione dispositivi e seleziona Batterie.

Passaggio 3: fare clic con il pulsante destro del mouse sulla batteria del metodo di controllo conforme a Microsoft ACPI
Quando selezioniamo Batterie, mostra i driver di dispositivo relativi alla batteria. In quei driver di dispositivo, fare clic con il pulsante destro del mouse su Batteria del metodo di controllo compatibile con ACPI Microsoft
Passaggio 4: seleziona Disinstalla dispositivo
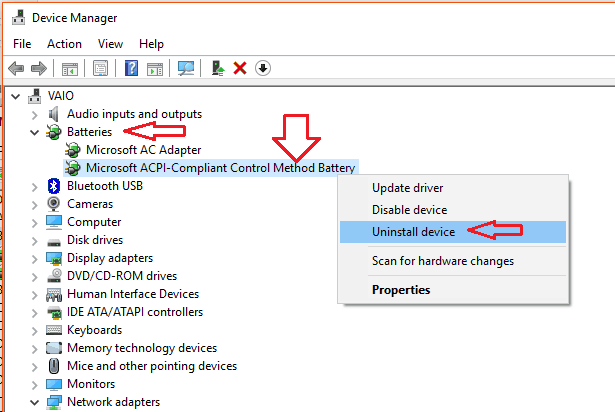
Dopo aver fatto clic con il pulsante destro del mouse su Microsoft ACPI-Compliant Control Method Battery , selezionare Disinstalla dispositivo per disinstallare il driver.
Passaggio 5: reinstallare lo stesso dispositivo
Ora reinstalla lo stesso dispositivo (batteria con metodo di controllo conforme a Microsoft ACPI).
Basta fare clic con il pulsante destro del mouse sull'opzione Batterie e selezionare l'opzione Cerca modifiche hardware per reinstallare il driver.
(O)
Puoi semplicemente riavviare il PC, installerà automaticamente il driver.
- Correlati: come aggiornare il driver della scheda grafica in Windows
Puoi anche provare l'opzione Aggiorna driver. Puoi provare IObit driver booster che può aggiornare automaticamente i tuoi driver.
Offerta: i nostri lettori ottengono uno sconto speciale del 25% su tutti i prodotti IObit. Visita la nostra pagina del coupon del buono sconto IObit per il codice del codice promozionale.
Ora riavvia il PC e controlla se il problema è stato risolto. Se non viene risolto, puoi provare il metodo successivo.
Correzione 3: scarica energia statica
Probabilmente il tuo sistema operativo non rileva la batteria. Il motivo potrebbe essere l'energia statica rimasta sul laptop. È necessario rimuovere completamente l'energia statica.
- Rimuovere la batteria.
- Tieni premuto il pulsante di accensione per più di 20 secondi. Scaricherà l'energia statica rimanente dal tuo laptop.
- Ora accendi il laptop senza inserire la batteria.
- Dopo l'avvio, inserire la batteria.
Potrebbe iniziare a caricare la batteria ora. In caso contrario, segui la correzione successiva.
Correzione 4:
Rimuovere la batteria.
Tieni premuto il pulsante di accensione per più di 20 secondi. Scaricherà l'energia statica rimanente dal tuo laptop.
Inserisci la batteria.
Mettilo in carica per alcune ore.
Verifica accendendo il portatile solo con la batteria. Se si avvia, la batteria funziona correttamente.
Conclusione:
Se ogni metodo fallisce. Devi acquistare una nuova batteria.
Spero che questo tutorial ti abbia aiutato a risolvere lo 0% disponibile dei problemi di ricarica collegati . Se ti piace questo articolo, condividilo e segui whatvwant su Facebook, Twitter e YouTube per ulteriori suggerimenti.
La batteria del laptop non si carica Problema – Domande frequenti
Perché la batteria del mio laptop dice collegata ma non in carica?
A volte ricevi un messaggio di errore "collegato, non in carica" dalla batteria del tuo laptop. L'errore "collegato non in carica" può essere causato da vari motivi, come un adattatore difettoso o una scheda di ricarica difettosa. La causa di questo errore potrebbe essere il software di gestione dell'alimentazione danneggiato.
Come posso riparare zero plug-in che non caricano Windows 10?
Prova a rimuovere e inserire di nuovo una batteria e caricarla. Disinstallare e reinstallare il driver della batteria o aggiornare il driver. Ti consiglio di provare un caricatore diverso in questo caso. Qualcuno dice che l'aggiornamento del BIOS li ha aiutati.
Come faccio a sapere se il mio laptop è in carica?
Verde lampeggiante lento: il livello di carica della batteria è compreso tra il 20% e l'80% e la carica continua fino a quando la batteria non è carica al 100%.
Arancione lampeggiante lento: il livello di carica della batteria è compreso tra il 5% e il 20% e la carica continua.
