10 funzionalità nascoste di Fogli Google che non sapevi esistessero
Pubblicato: 2023-07-25Se utilizzi regolarmente Fogli Google, probabilmente conosci gli strumenti che usi spesso. Tuttavia, ci sono molte funzionalità di questa applicazione per fogli di calcolo che passano inosservate e vengono sottoutilizzate.
Qui, esamineremo diverse fantastiche funzionalità di Fogli Google che potrebbero diventare le tue preferite. Vai su Fogli Google, accedi con il tuo account Google e prova alcune di queste gemme nascoste.
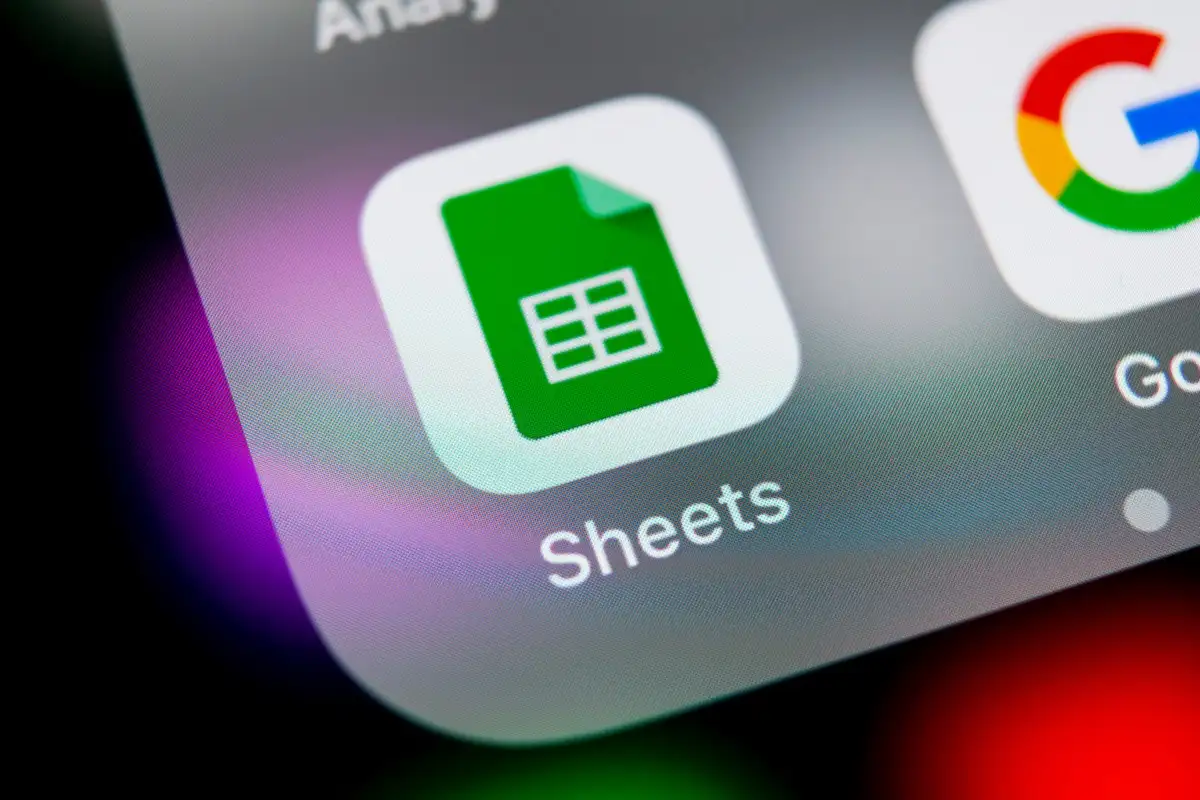
1. Estrarre i dati da uno smart chip
Se hai sfruttato gli Smart Chip nelle app di Google, sarai felice di sapere che puoi fare ancora di più con loro. Dopo aver inserito uno Smart Chip, puoi estrarre i dati da esso e inserirli nel tuo foglio, rendendo i chip ancora più utili.
Attualmente puoi estrarre i dati da Smart Chip per eventi di persone, file e calendario. Ciò include nome ed e-mail, proprietario e nome file, riepilogo e posizione.
- Dopo aver inserito uno Smart Chip, posiziona il cursore su di esso, selezionalo o fai clic con il pulsante destro del mouse. Quindi, scegli Estrazioni dati .
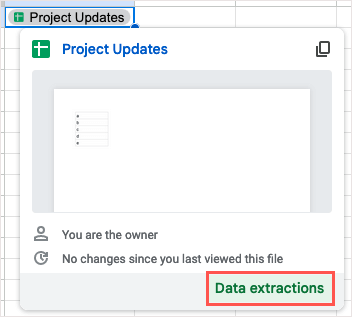
- Quando si apre la barra laterale, utilizza la scheda Estrai per contrassegnare le caselle di controllo per gli elementi che desideri estrarre.
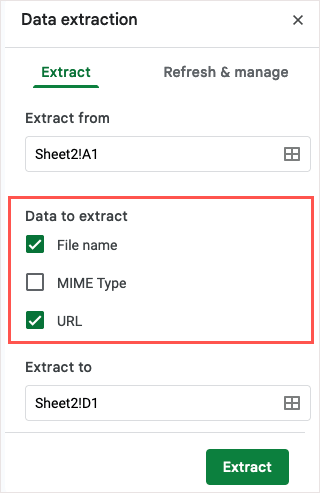
- Utilizzare il campo Estrai in per inserire o selezionare la posizione del foglio in cui si desidera inserire i dati.
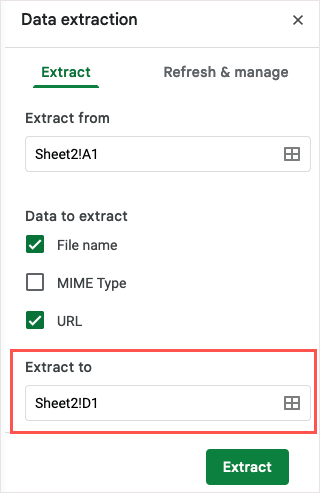
- Seleziona Estrai e vedrai i dati visualizzati nella posizione selezionata.

Se devi aggiornare i dati estratti, puoi utilizzare la scheda Aggiorna e gestisci nella barra laterale.
2. Crea un codice QR
I codici QR sono modi popolari per condividere informazioni, indirizzare le persone al tuo sito Web e persino offrire sconti. Creando il tuo codice QR in Fogli Google senza componenti aggiuntivi o strumenti di terze parti, tu o i tuoi collaboratori potete agire rapidamente.
Per creare il codice QR, utilizzerai la funzione IMAGE di Google Sheets e un link all'URL principale di Google: https://chart.googleapis.com/chart? .
Qui, collegheremo al sito Web nella cella A1 utilizzando la formula seguente. Posiziona la formula nella cella in cui desideri inserire il codice QR.
=IMMAGINE(“https://chart.googleapis.com/chart?chs=500×500&cht=qr&chl=”&ENCODEURL(A1))
Usa i seguenti argomenti per costruire la tua formula:
- Argomento CHS : definisce le dimensioni del codice QR in pixel (chs=500×500).
- Argomento CHT : specificare un codice QR (cht=qr).
- Argomento CHL : scegli i dati dell'URL (chl=”&ENCODEURL(A1)).
Quindi, utilizzare l'operatore e commerciale (&) per collegare gli argomenti.
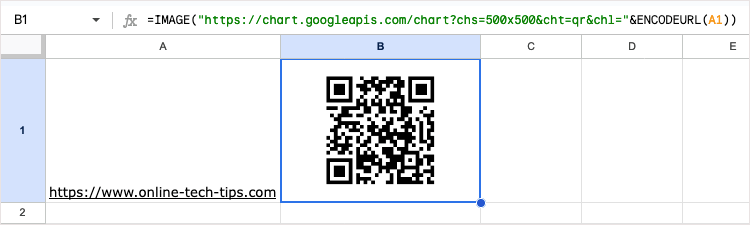
Una volta visualizzato il codice, potrebbe essere necessario ridimensionare la riga e/o la colonna per visualizzarne l'intera dimensione. Quindi, scansiona il codice QR per assicurarti che funzioni come previsto.
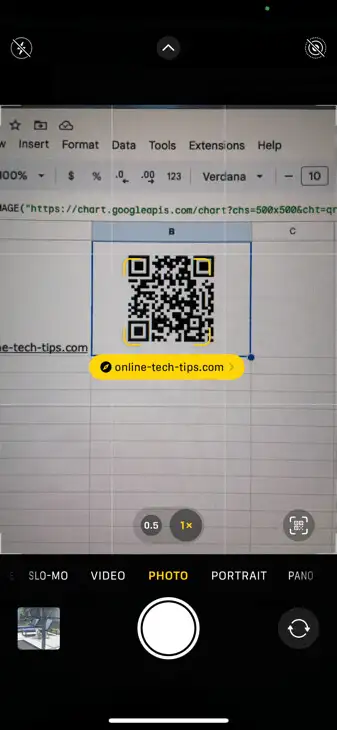
È inoltre possibile utilizzare argomenti facoltativi per codificare i dati in un modo particolare o assegnare un livello di correzione. Per ulteriori informazioni su questi argomenti, consulta la pagina di riferimento di Google Charts Infographics per i codici QR.
3. Inserire un elenco a discesa
Gli elenchi a discesa sono strumenti formidabili per l'inserimento dei dati. Selezionando un elemento da un elenco, puoi assicurarti di inserire i dati desiderati e allo stesso tempo ridurre gli errori.
Dall'introduzione degli elenchi a discesa in Fogli, la funzione è stata migliorata per offrirti un modo più semplice per creare e gestire questi utili elenchi.
- Inserire un elenco a discesa effettuando una delle seguenti operazioni:
- Seleziona Inserisci > A discesa dal menu.
- Fai clic con il pulsante destro del mouse e scegli Dropdown .
- Digita il simbolo @ (At) e scegli Elenco a discesa nella sezione Componenti.
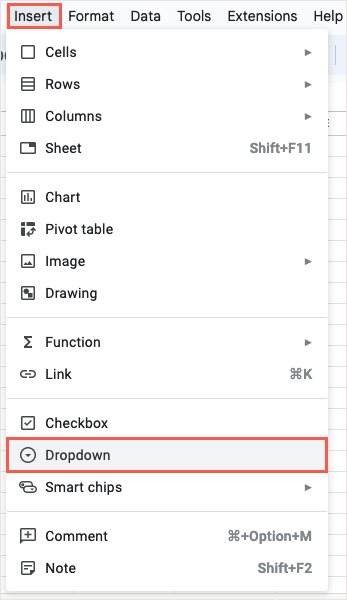
- Vedrai quindi la barra laterale Regole di convalida dei dati aperta. Immettere la posizione dell'elenco nella casella Applica a intervallo e confermare che sia selezionato Dropdown nel menu a discesa Criteri.
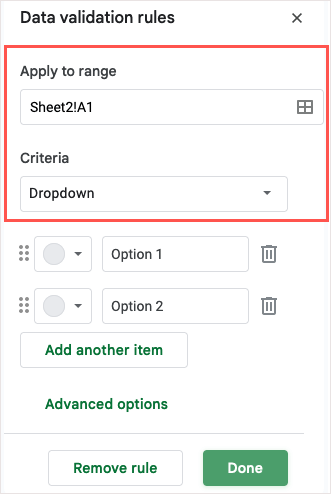
- Quindi, aggiungi gli elementi dell'elenco nelle caselle delle opzioni e facoltativamente seleziona i colori per loro a sinistra.
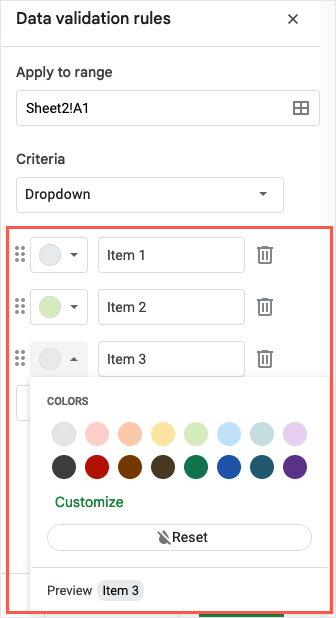
- Per visualizzare il testo della guida, scegli l'azione per i dati non validi o scegli lo stile di visualizzazione, espandi la sezione Opzioni avanzate.
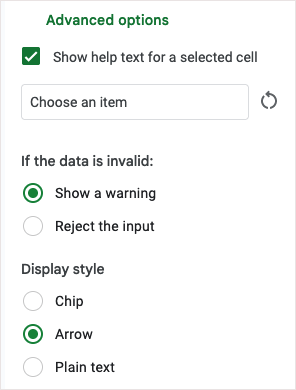
- Al termine, seleziona Fatto . Quindi, usa il tuo nuovo elenco a discesa per inserire i dati nel tuo foglio.
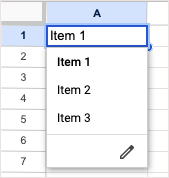
4. Convalidare un indirizzo e-mail
Quando hai un foglio di calcolo che contiene indirizzi email, sia Gmail, Outlook o qualcos'altro, potresti voler assicurarti che siano validi. Sebbene Fogli non ti mostri se un indirizzo è legittimo, ti mostra se è formattato correttamente con il simbolo @ (At) e un dominio.
- Seleziona le celle che desideri controllare e vai su Dati > Convalida dati nel menu.
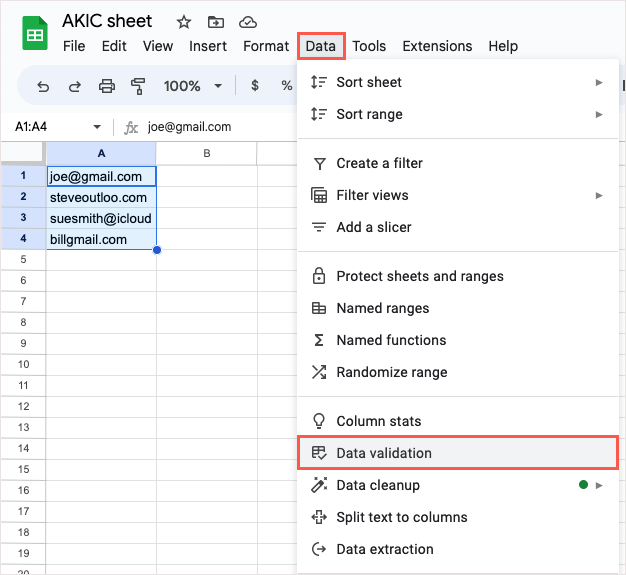
- Quando si apre la barra laterale Regole di convalida dati, seleziona Aggiungi regola , conferma o modifica le celle nel campo Applica a intervallo e scegli Testo è email valida nella casella a discesa Criteri.
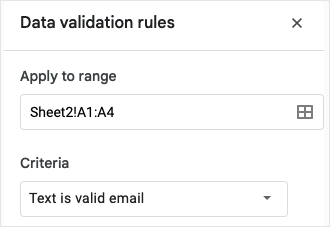
- Facoltativamente, seleziona le opzioni avanzate come mostrare il testo della guida, visualizzare un avviso o rifiutare l'input. Seleziona Fatto per salvare e applicare la regola di convalida.
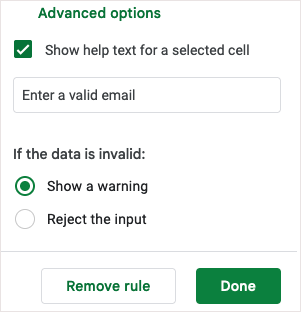
È quindi possibile testare la convalida e le opzioni inserendo un indirizzo e-mail non valido.
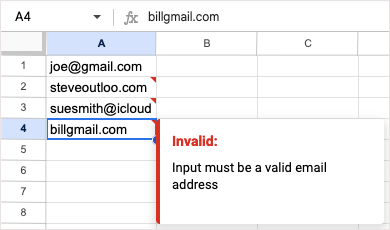
5. Crea una funzione personalizzata
Sei un fan dell'utilizzo di funzioni e formule in Fogli Google? Se è così, perché non crearne uno tuo? Utilizzando la funzione Funzione personalizzata, puoi impostare la tua funzione e riutilizzarla quando vuoi.
- Selezionare Dati > Funzioni denominate dal menu.
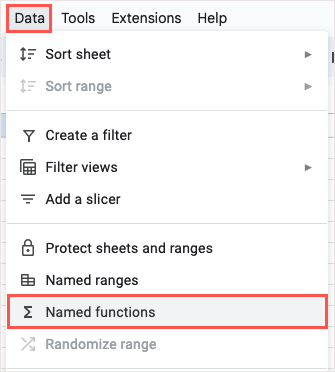
- Nella barra laterale Funzioni con nome che si apre, usa Aggiungi nuova funzione in basso per creare la tua funzione personalizzata. Puoi anche guardare un esempio, guardare la dimostrazione o saperne di più sulla funzione.
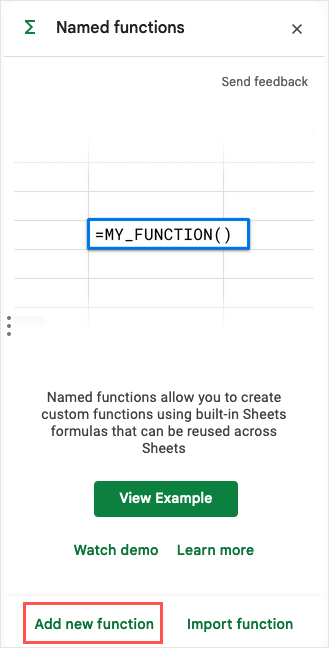
- Immettere il nome della funzione, la descrizione e facoltativamente i segnaposto dell'argomento. Immettere la formula che si desidera utilizzare per definire la funzione e selezionare Avanti .
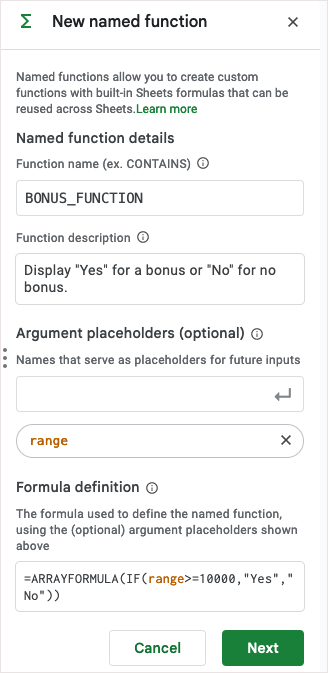
- Controlla l'anteprima della funzione e seleziona Indietro per apportare modifiche o Crea per salvare la nuova funzione. Si noti che è anche possibile aggiungere argomenti facoltativi, se necessario.
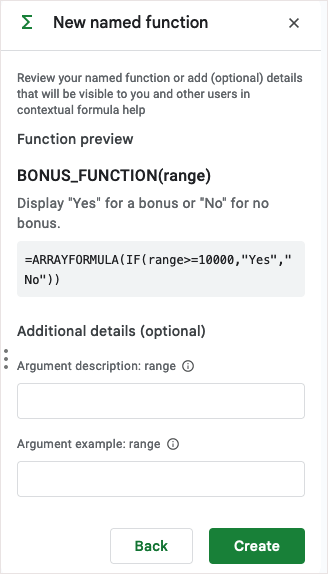
- Vedrai quindi la funzione nell'elenco della barra laterale. Inseriscilo in una cella del tuo foglio per provarlo.
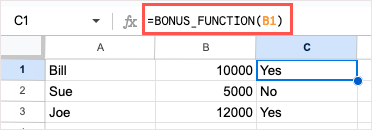
Se devi apportare modifiche, riapri la barra laterale Funzioni con nome, seleziona i tre punti a destra della funzione e seleziona Modifica .

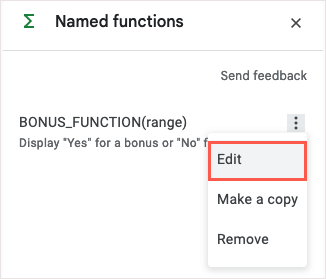
6. Utilizzare un'affettatrice per filtrare un grafico
I grafici offrono modi pratici ed efficaci per visualizzare i dati. Utilizzando un'affettatrice, puoi filtrare i dati visualizzati nel grafico. Questo è utile per rivedere parti specifiche dei dati del grafico quando necessario.
Inserisci un'affettatrice
Dopo aver inserito il grafico, selezionalo e vai su Dati > Aggiungi un'affettatrice nel menu.
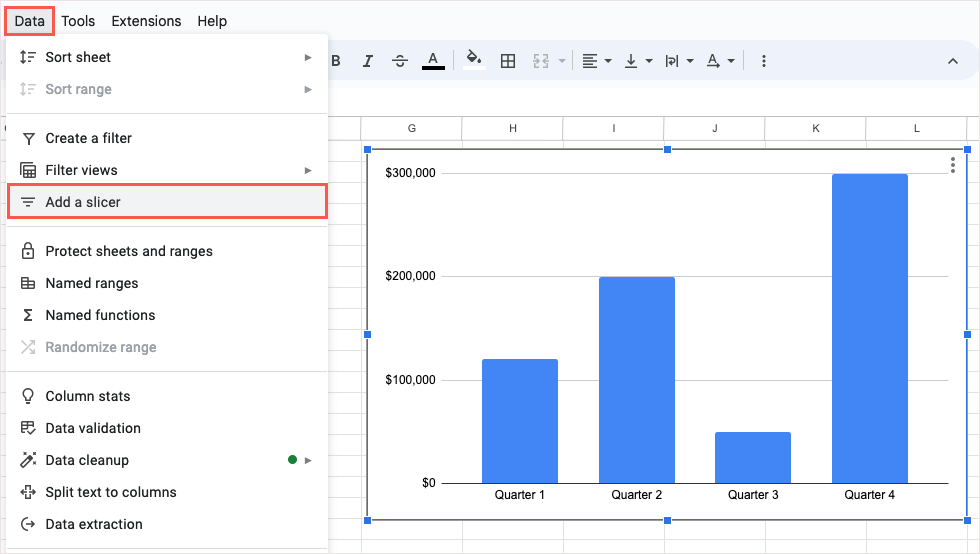
Quando si apre la barra laterale, apri la scheda Dati , conferma l'intervallo di dati in alto, quindi seleziona la colonna da utilizzare per il filtro.
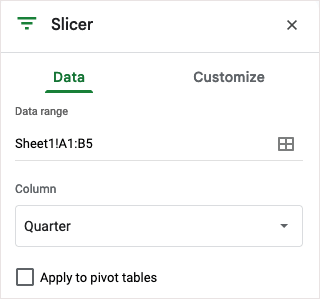
Vedrai l'affettatrice apparire come un rettangolo arrotondato nero che puoi spostare o ridimensionare a tuo piacimento.
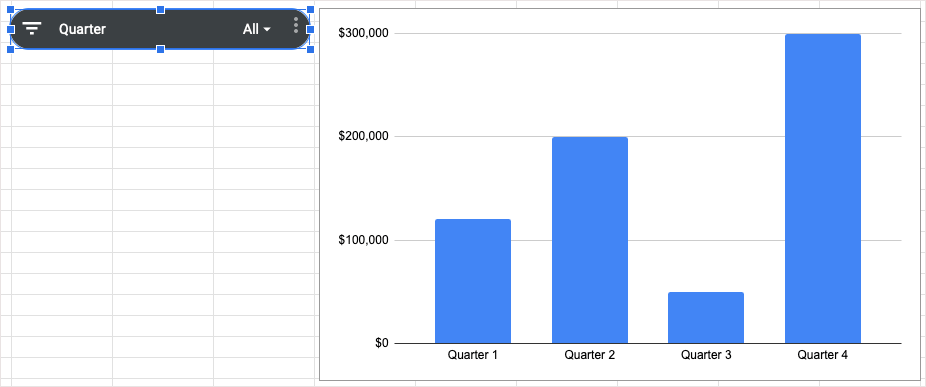
Usa un'affettatrice
Una volta che hai il tuo affettatrice, seleziona il pulsante Filtro a sinistra o la freccia a discesa a destra. Quindi, seleziona i dati che desideri visualizzare nel grafico che inserisce segni di spunta accanto a tali elementi.
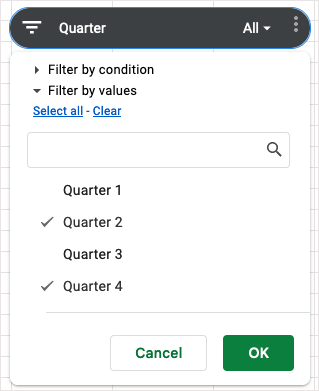
Seleziona OK e vedrai immediatamente il tuo grafico aggiornato.
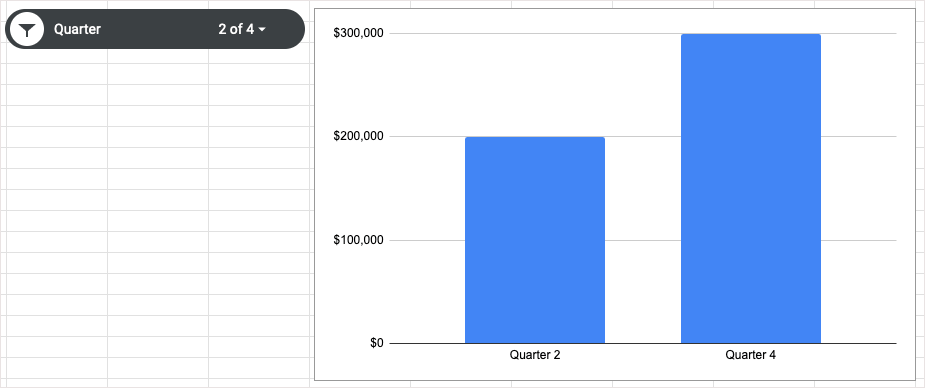
Per riportare il grafico alla vista originale che mostra tutti i dati, apri il filtro e seleziona Seleziona tutto > OK .
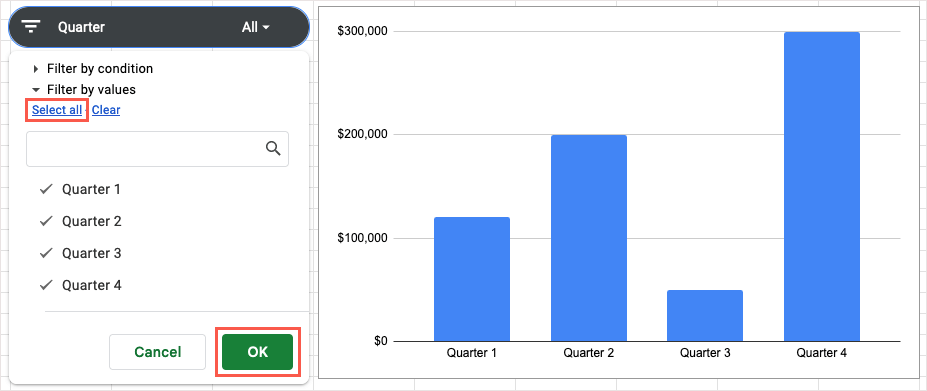
7. Calcola rapidamente i dati
A volte vuoi vedere un rapido calcolo senza aggiungere una formula al tuo foglio. In Fogli Google, puoi semplicemente selezionare i valori e quindi scegliere un calcolo da visualizzare senza alcun lavoro aggiuntivo.
- Selezionare i dati che si desidera calcolare e quindi guardare in basso a destra nella riga della scheda. Vedrai il menu di calcolo in verde che contiene la somma dei tuoi dati.
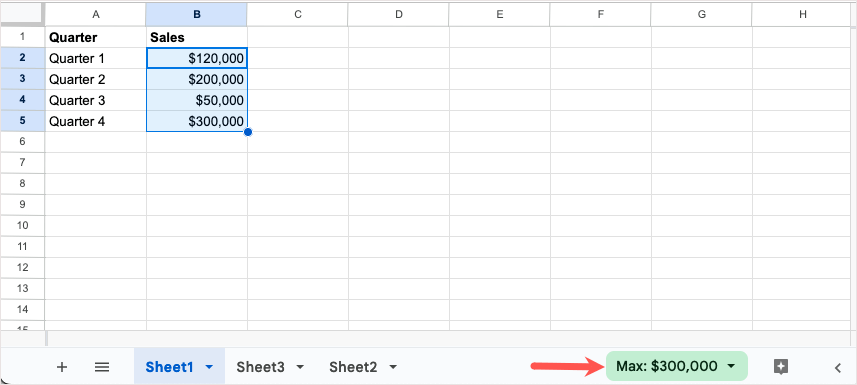
- Apri quel menu e scegli il calcolo che vuoi eseguire. Vedrai il nuovo risultato in quel menu.
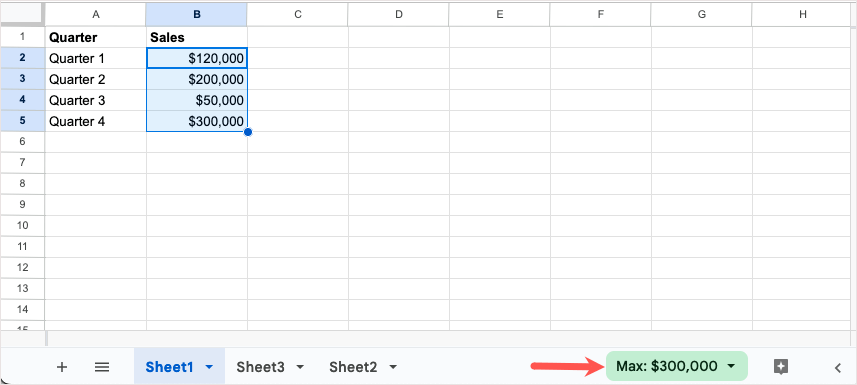
- Puoi anche semplicemente aprire il menu per vedere tutti i calcoli disponibili in tempo reale.
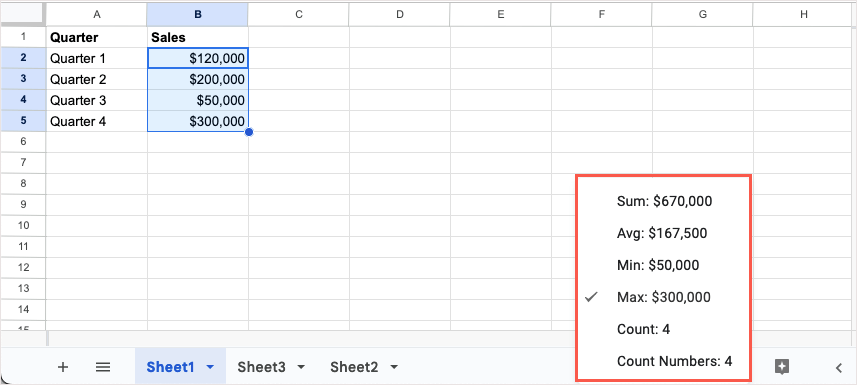
Se decidi di includere il calcolo nel tuo foglio, mantieni selezionata la cella e scegli Esplora a destra delle schede del foglio.
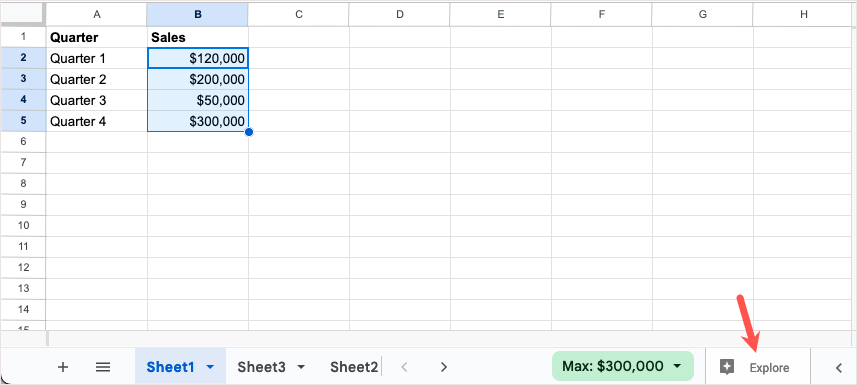
Quando si apre la barra laterale, trascina il calcolo che desideri utilizzare in una cella del foglio.
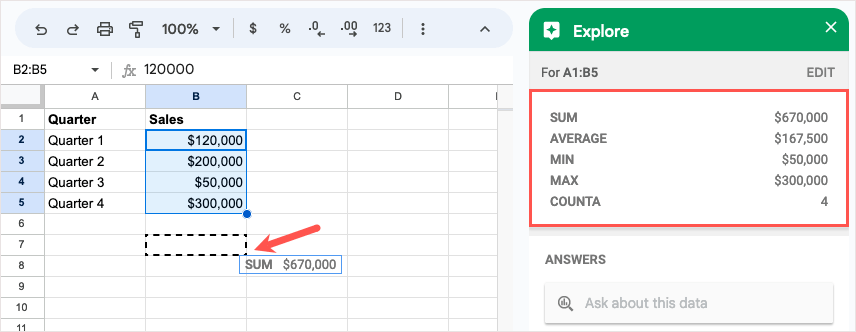
8. Esplora i modi per presentare i tuoi dati
Forse hai dati nel tuo foglio di lavoro ma non sei sicuro del modo migliore per visualizzarli o analizzarli. Con la funzione Esplora, puoi vedere vari modi rapidi per presentare i tuoi dati, rivedere i dettagli su di essi e porre domande.
Seleziona i tuoi dati e seleziona Esplora in basso a destra.
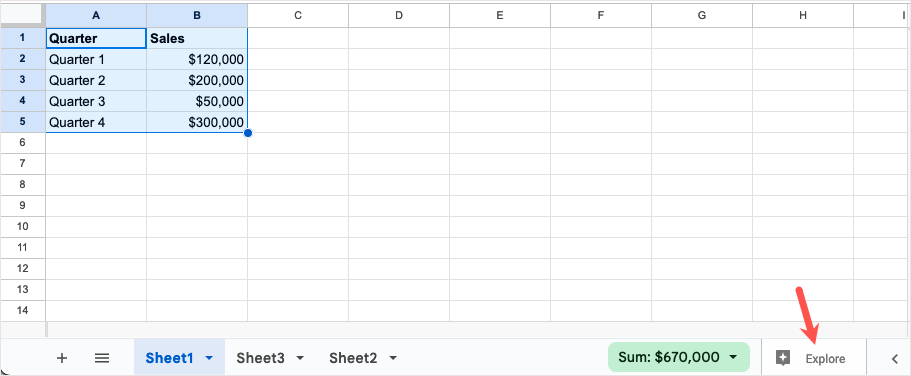
Quando si apre la barra laterale Esplora, vedrai le opzioni per i tuoi dati. Digita una domanda nella sezione Risposte, applica il colore utilizzando la sezione Formattazione o inserisci un grafico dalla sezione Analisi.
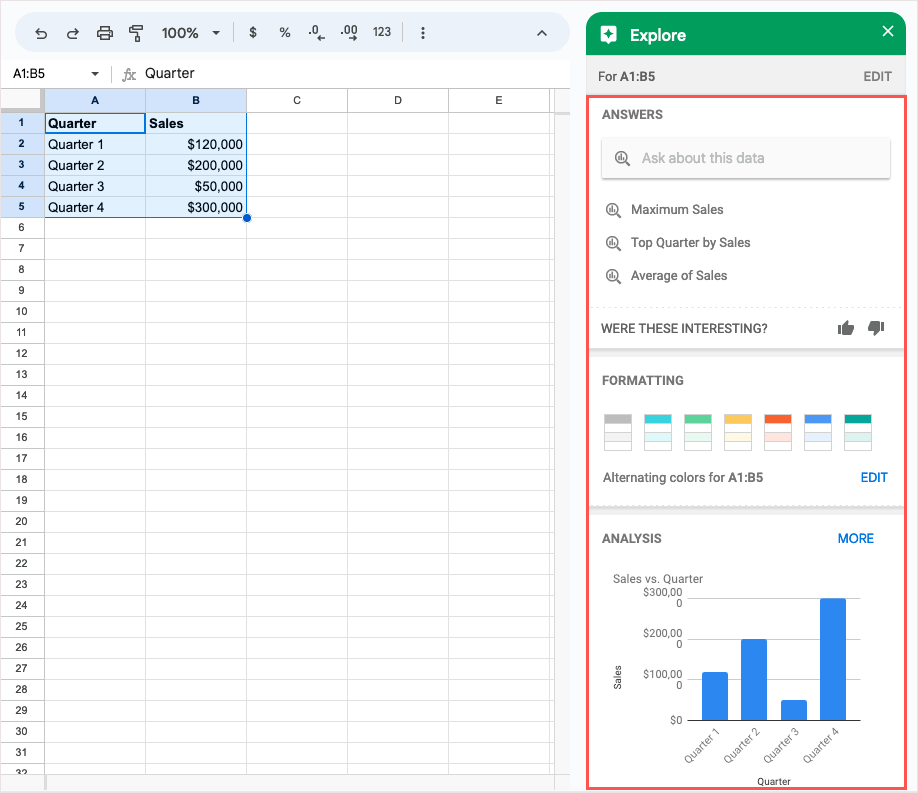
Dopo aver finito, usa semplicemente la X in alto a destra nella barra laterale per chiuderla.
9. Approvazioni del foglio di richiesta
Se utilizzi un account Google Workspace per le aziende o per l'istruzione, dai un'occhiata alla funzionalità Approvazioni. Con esso, puoi richiedere approvazioni da altri e tenere traccia di ciò che è stato approvato e cosa no.
Vai a File e seleziona Approvazioni .
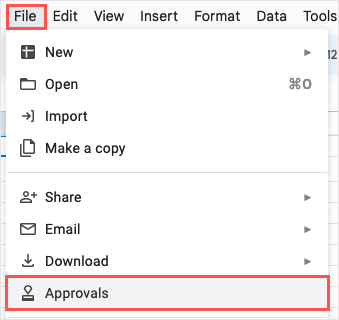
Quando si apre la barra laterale Approvazioni, scegli Fai una richiesta .
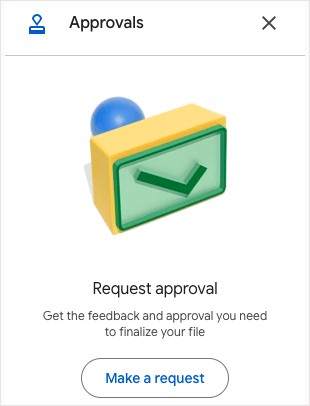
Nella finestra pop-up, aggiungi coloro che desideri approvare la tua richiesta e, facoltativamente, un messaggio. Puoi anche includere una data di scadenza, consentire agli approvatori di modificare il foglio o bloccare il file prima di inviare la tua richiesta di approvazione. Scegli Invia richiesta al termine.
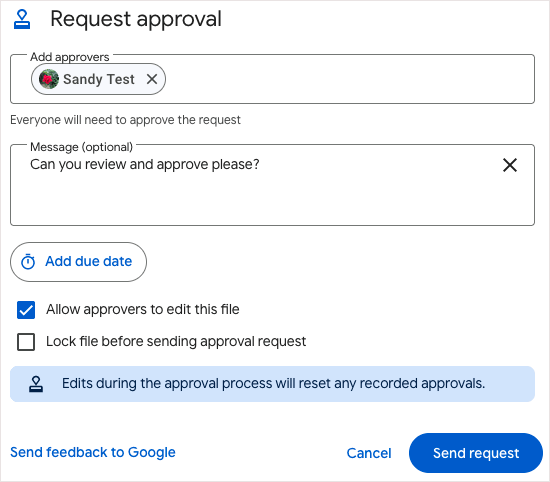
Se non hai già condiviso il documento con gli approvatori, ti verrà chiesto di farlo e di assegnare le autorizzazioni.
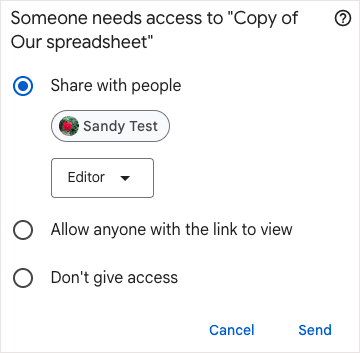
È quindi possibile visualizzare lo stato tornando alla barra laterale Approvazioni.
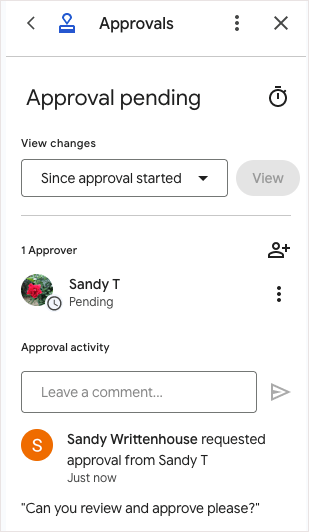
10. Impostare un formato di data e ora personalizzato
Mentre Google Sheets offre molti modi diversi per formattare date e orari, forse vuoi qualcosa in particolare. Puoi creare il tuo formato di data e ora con la struttura, i colori e lo stile che desideri.
- Seleziona le celle contenenti la data o l'ora e vai a Formato > Numero > Data e ora personalizzate . In alternativa, puoi selezionare l'opzione Altri formati nella barra degli strumenti e scegliere Data e ora personalizzate .
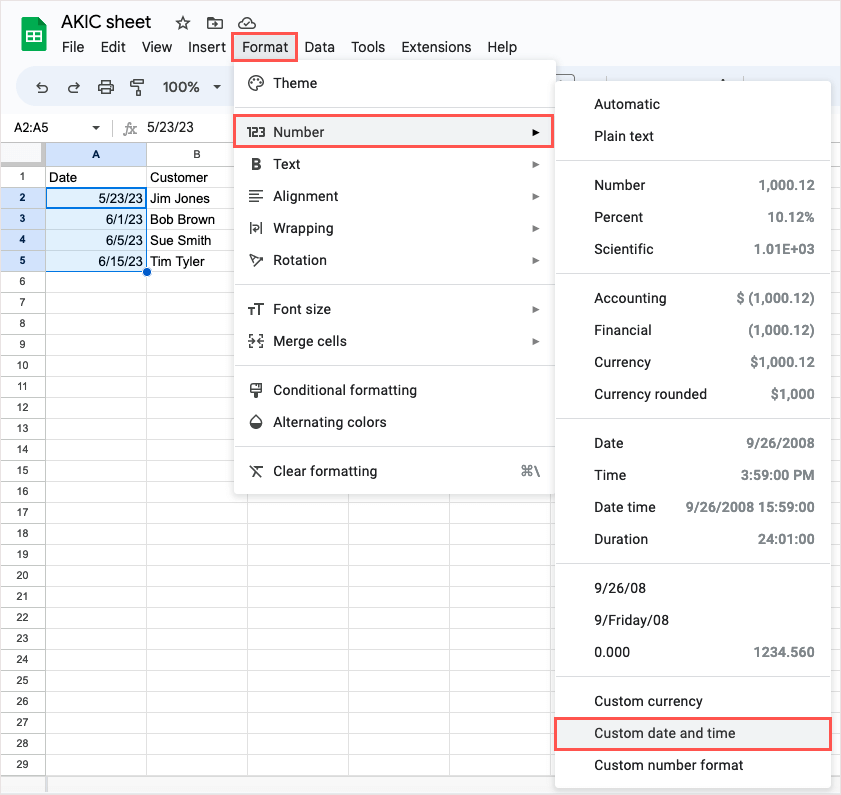
- Quando si apre la finestra, vedrai il formato corrente per la data e/o l'ora. Seleziona un elemento esistente in alto per modificare il formato o eliminarlo.
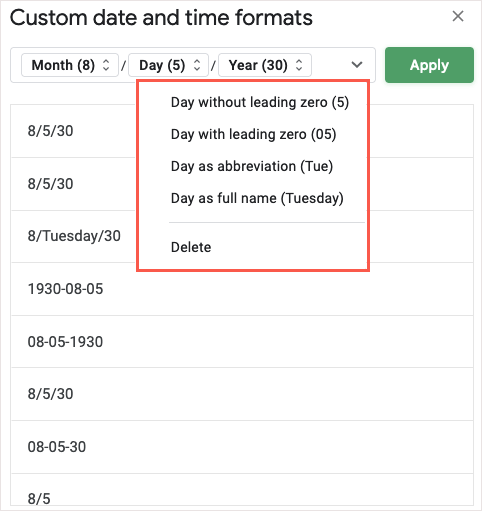
- Per aggiungere un elemento diverso, seleziona la freccia sul lato destro e scegline uno dall'elenco. Puoi quindi formattare quell'elemento usando la sua freccia.
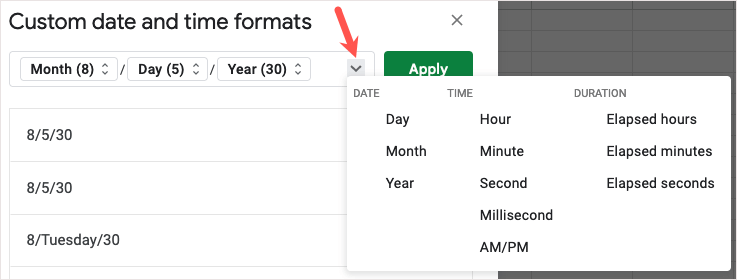
- Al termine, seleziona Applica per utilizzare il formato di data e ora personalizzato e dovresti vedere l'aggiornamento del foglio.
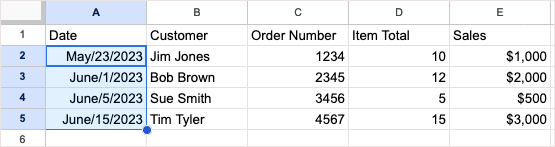
Con queste funzionalità di Fogli Google, puoi fare ancora di più con i tuoi dati. Assicurati di provarne uno o più e vedere quale ti torna utile.
Per i tutorial correlati, guarda come trovare duplicati in Fogli Google utilizzando le opzioni di formattazione condizionale.
