10 suggerimenti per l'editing di Lightroom per migliorare le tue abilità
Pubblicato: 2023-01-19Quando si tratta di software di fotoritocco, Adobe Lightroom è uno dei programmi più noti. Sia che tu voglia ritagliare e regolare le foto di famiglia o produrre immagini di livello professionale per la pubblicazione, Lightroom può fare tutto.
In questo tutorial per principianti, tratteremo 10 suggerimenti per la modifica di Lightroom che puoi utilizzare per migliorare le tue capacità di fotoritocco. Questi suggerimenti si applicano a tutte le versioni di Lightroom, inclusi Lightroom Classic, Lightroom CC e l'app mobile Lightroom.
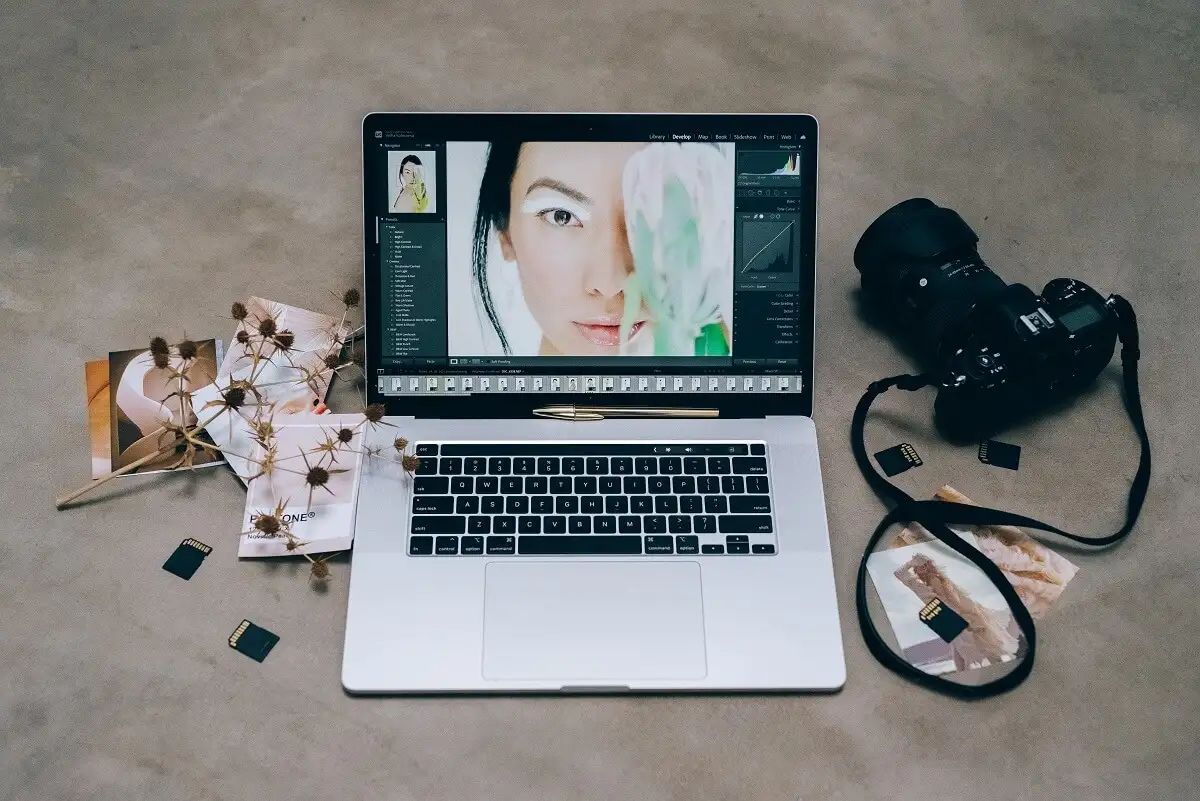
1. Comprendere le basi di Lightroom
Se non conosci Lightroom, consulta la nostra guida per principianti di Lightroom su come iniziare. Successivamente, questi suggerimenti di base per la post-elaborazione ti aiuteranno a progredire nel tuo viaggio di fotoritocco:
- Usa il tono automatico. Se non conosci Lightroom, puoi utilizzare la funzione di tono automatico nel pannello Base del modulo Sviluppo. Ciò consentirà ad Adobe Sensei, l'intelligenza artificiale (AI) di Lightroom, di adattare la tua immagine a quelle che ritiene siano buone impostazioni. Anche se questo non sarà un prodotto finito, può aiutarti ad avvicinarti ad esso.
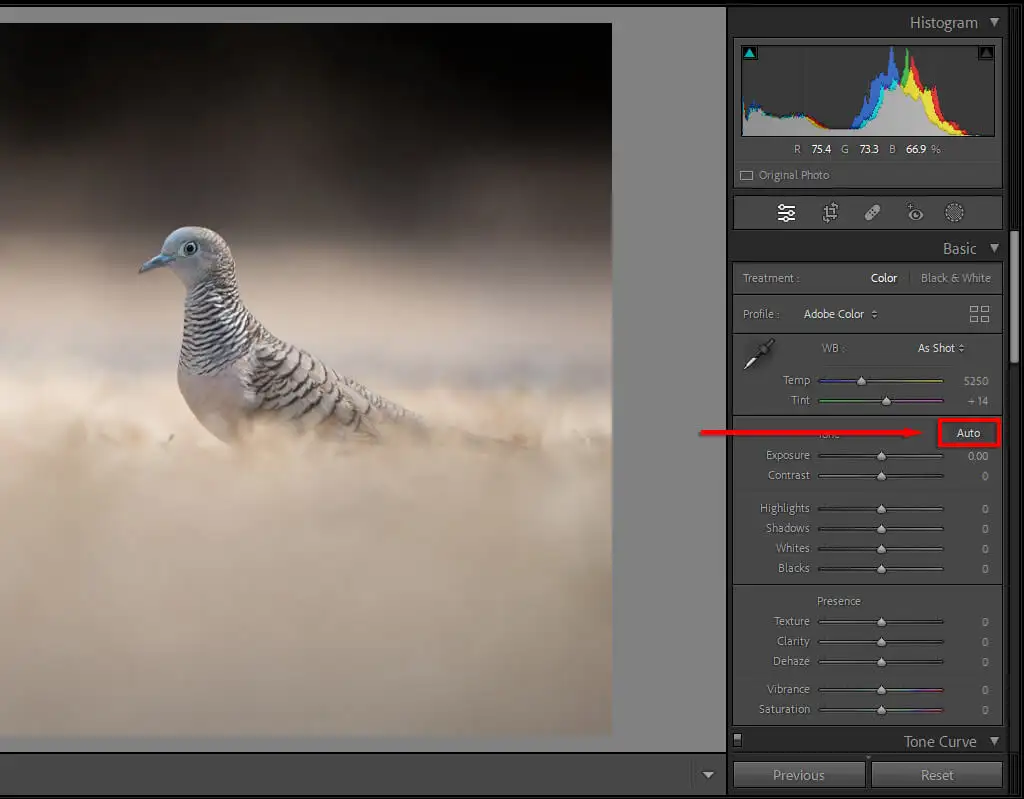
- Utilizzare il bilanciamento del bianco automatico . Proprio come il tono automatico, puoi anche selezionare il pulsante Auto nella sezione Bilanciamento del bianco. Lightroom regolerà il bilanciamento del bianco su ciò che ritiene giusto. Questo non sarà sempre perfetto, ma di solito sarà più vicino dell'originale (se hai usato le impostazioni sbagliate nella fotocamera). Ciò significa che non dovrai giocare con i cursori Temp e Tint.
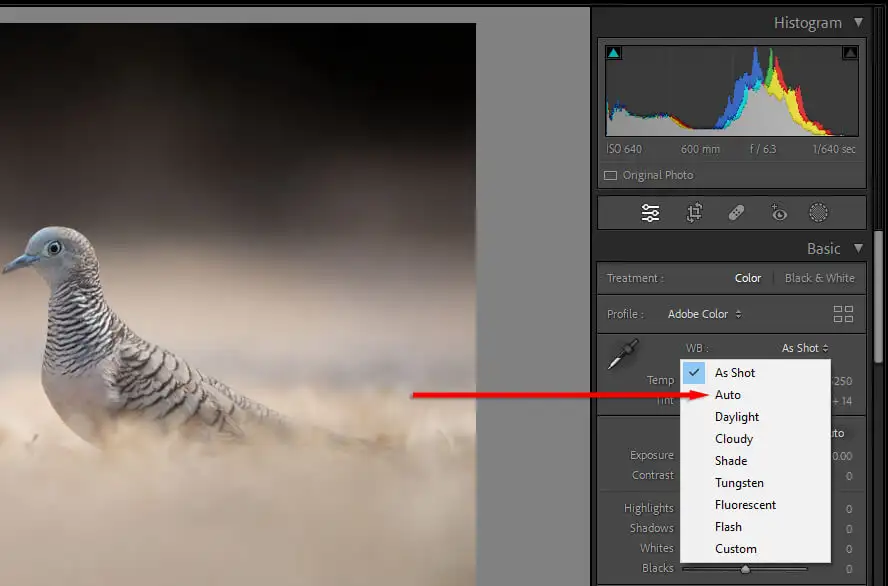
- Premere reset. Se non ti piace la tua modifica, ma non sei sicuro di cosa sia andato storto, puoi selezionare Ripristina . Questo semplice pulsante riporta la tua foto al suo stato originale, permettendoti di ricominciare.
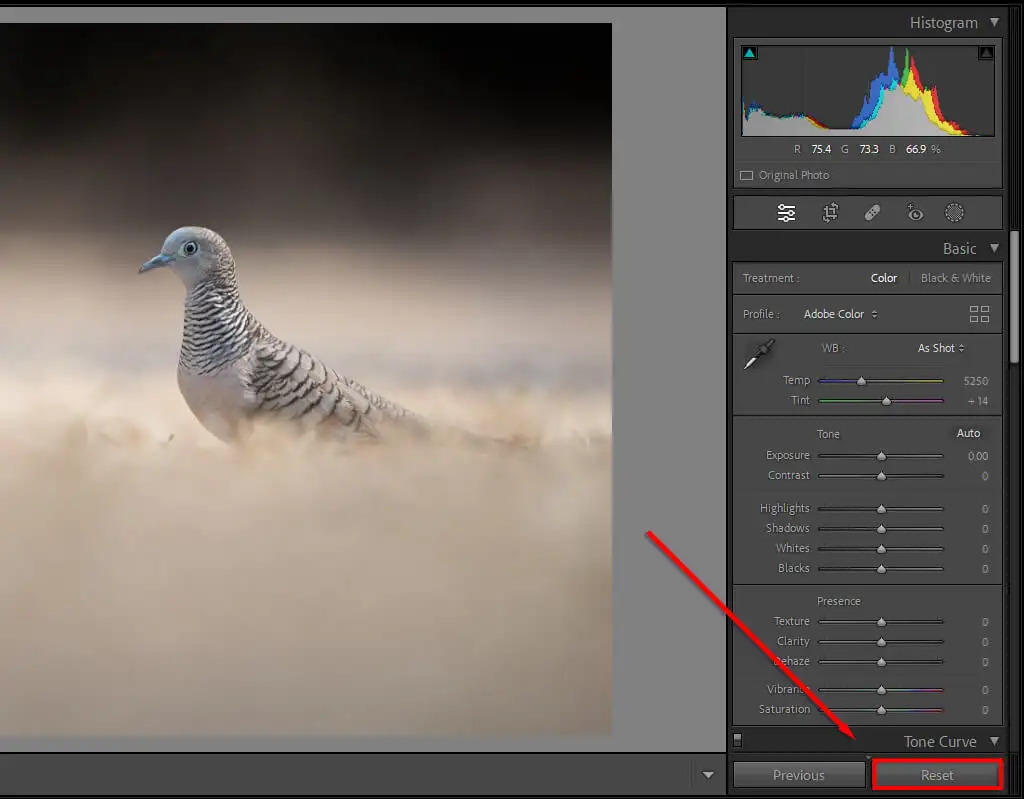
- Confronta con l' immagine originale . Durante la modifica, puoi premere la scorciatoia da tastiera "\" per visualizzare la foto nel suo stato originale. Passando dallo stato modificato a quello originale, puoi facilmente vedere cosa ti piace della foto e cosa no.
Suggerimento pro: imposta la tua fotocamera per produrre file RAW anziché JPEG. I file RAW contengono più dati, permettendoti di manipolare l'immagine più di quanto puoi fare con i JPEG. Ciò è particolarmente utile se non esponi correttamente le tue immagini, poiché ti offre più margine di manovra per salvare le aree chiare e scure.
2. Usa i pennelli per schivare e bruciare
Schermare e bruciare è quando applichi modifiche all'esposizione a piccole aree dell'immagine, piuttosto che applicare regolazioni globali. "Dodging" è quando aumenti l'esposizione (o schiarisci l'immagine) e "burning" è quando la riduci (o scurisci l'immagine).
Lightroom include diversi strumenti di selezione, dai pennelli ai filtri radiali agli strumenti di selezione automatica del soggetto. Il modo più comune per applicare schermatura e bruciatura consiste nell'effettuare regolazioni locali utilizzando lo strumento Pennello.
Fare così:
- Nel modulo Sviluppo , seleziona Mascheratura (o premi Ctrl + W ).
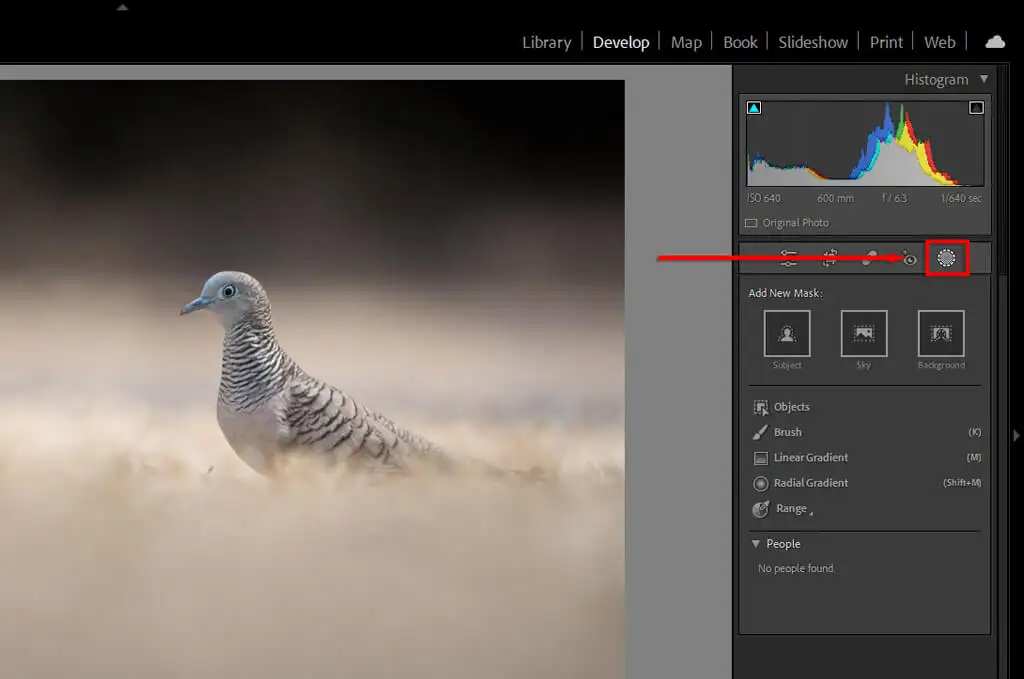
- Scegli Pennello . Se usi un mouse, puoi espandere o contrarre la dimensione del pennello usando la rotellina del mouse. Su Lightroom mobile, utilizza il dispositivo di scorrimento delle dimensioni. Puoi anche regolare la piuma, il flusso e la densità.
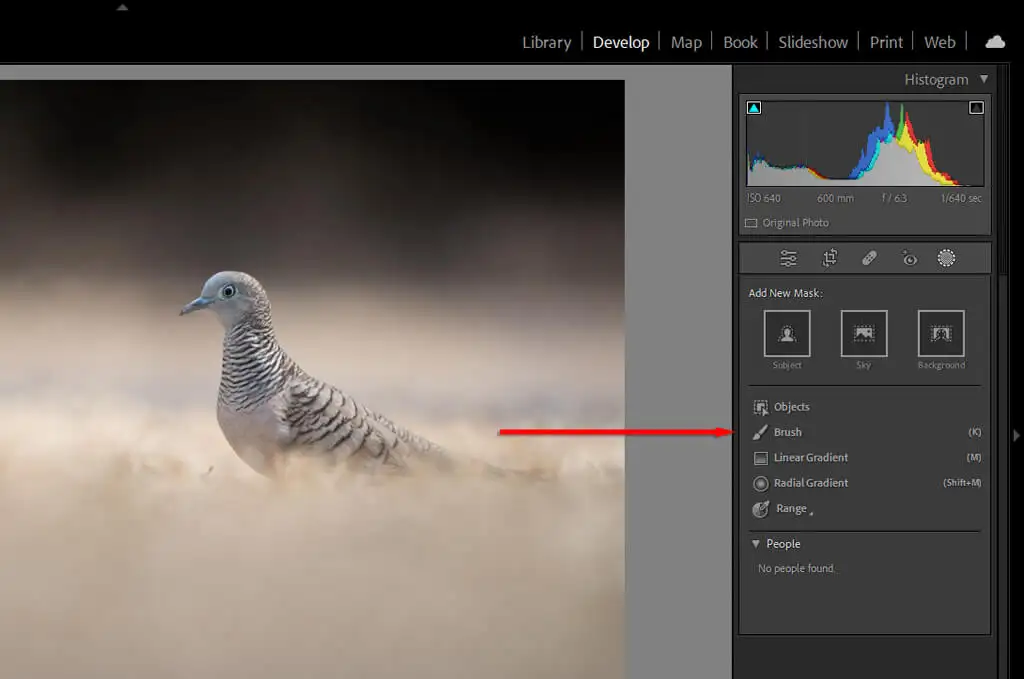
- Fare clic (o toccare) e trascinare sullo schermo per applicare il pennello.

- Tutte le impostazioni attivate in Effetto verranno applicate all'area spazzolata. Per schivare, aumenta l'esposizione. Per bruciare, diminuiscilo.
Suggerimento professionale: utilizza la funzione "Maschera automatica" per assistere il processo di spazzolatura. L'applicazione di un pennello su aree specifiche e ben definite (come capelli o uccelli) può richiedere molto tempo. Maschera automatica consente a Lightroom di provare a trovare automaticamente i bordi di ciascun oggetto. In questo modo, quando usi il pennello, non applicherà il mascheramento all'area che non pensa faccia parte dell'oggetto.
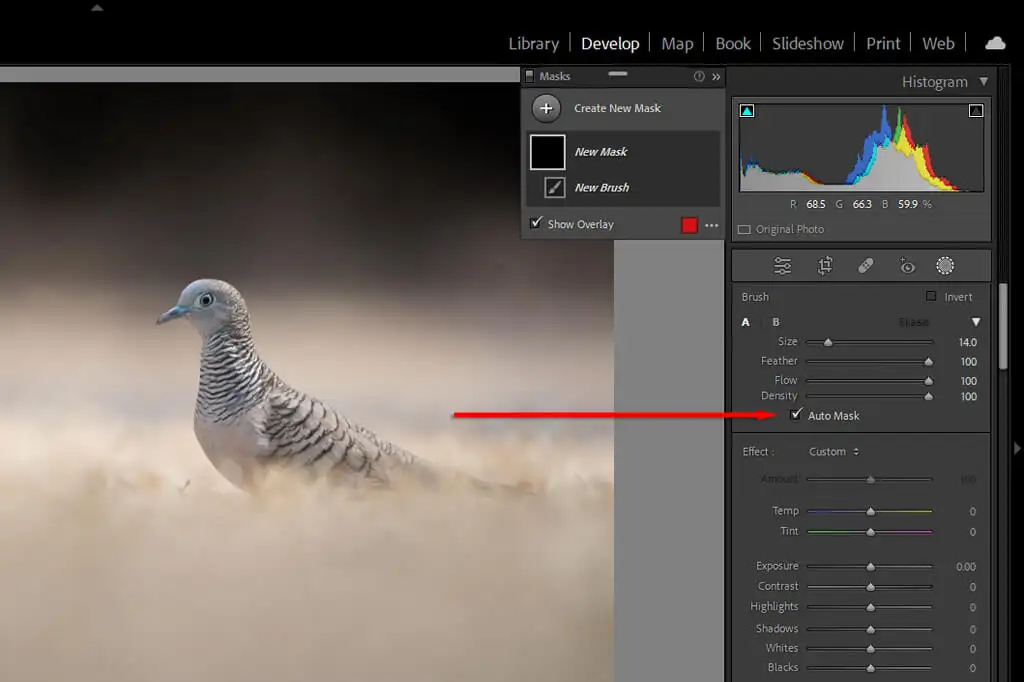
3. Utilizzare la mascheratura dell'intervallo
Quando usi il mascheramento, ci sono una manciata di modi per dire a Lightroom di applicare quella maschera solo a parti particolari dell'immagine all'interno della maschera.
Per fare ciò, premi Mascheramento , quindi seleziona Intervallo e scegli Intervallo luminanza o Intervallo colori . In alternativa, se hai già una maschera, puoi premere Sottrai quindi Intervallo di luminanza per rimuovere quel valore di luminanza dalla tua maschera.
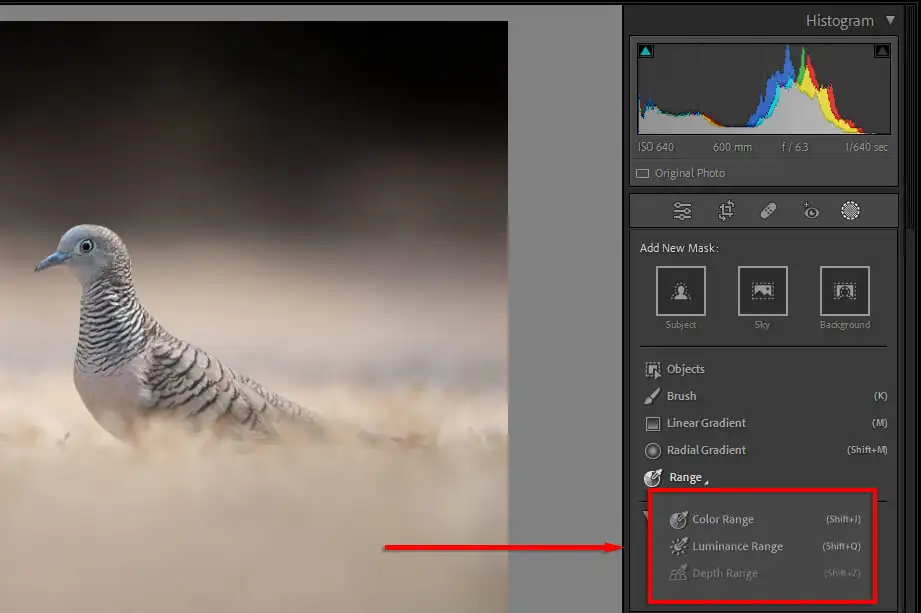
Ognuno di questi ti darà potere su cosa includere o rimuovere dalle tue maschere. Tuttavia, il range masking ti offre un controllo ancora più stretto permettendoti di dire a Lightroom su quali colori o valori di luminanza vuoi concentrarti.
Scegliendo Luminance Range si aprirà un nuovo dispositivo di scorrimento che ti consente di controllare entrambe le estremità da 0 a 100. Gioca con i cursori per vedere come cambia la tua maschera. Per scegliere come target valori scuri, sposta il cursore di destra verso il valore 0. Per scegliere come target i valori di luce, fai il contrario.
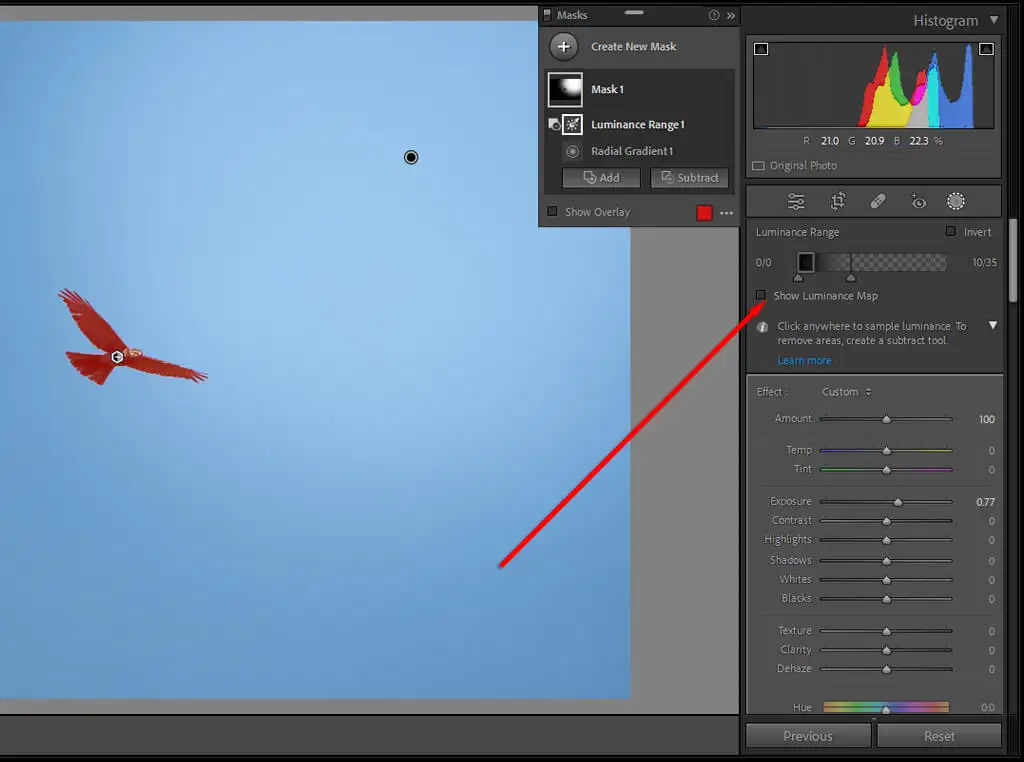
Puoi anche utilizzare il contagocce automatico per fare clic su un'area con il valore di luminanza che desideri aggiungere o sottrarre dalla maschera. Premere Mostra mappa di luminanza per assicurarsi che siano incluse le parti corrette dell'immagine.
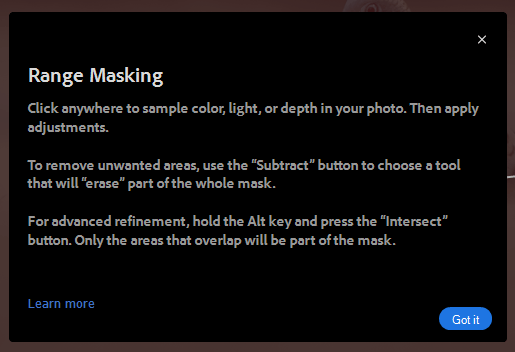
La scelta della gamma di colori apre un dispositivo di scorrimento simile. Usa il contagocce per selezionare il colore che desideri rimuovere, quindi usa il dispositivo di scorrimento per perfezionare la selezione.
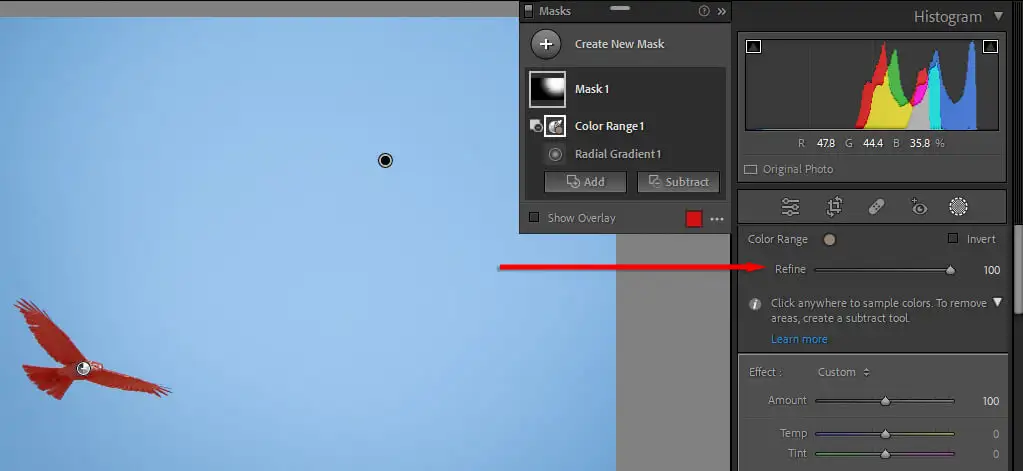
4. Rimuovi le frange
Probabilmente avrai notato che molte delle tue foto hanno una frustrante frangia verde o viola sugli oggetti in condizioni di luce intensa. Ciò è causato da qualcosa chiamato "aberrazione cromatica", un fenomeno ottico inevitabile che si verifica a causa del modo in cui la luce raggiunge il sensore della fotocamera attraverso l'obiettivo.
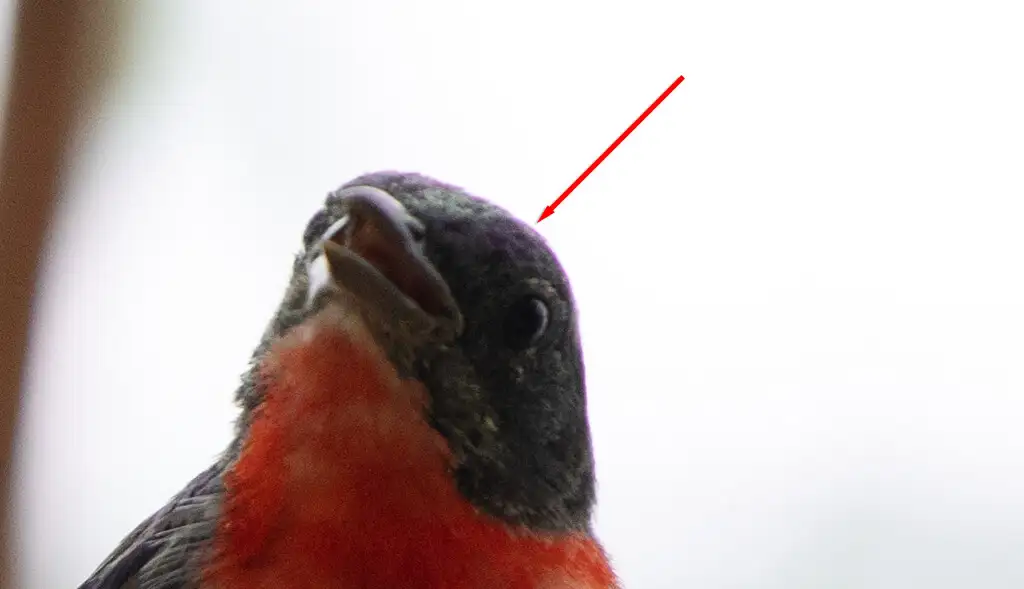
Fortunatamente, Lightroom ha uno strumento integrato per rimuoverlo. Nel modulo Sviluppo , scorri verso il basso fino a Correzioni obiettivo . Qui puoi scegliere Profilo (automatico) o Manuale .
- In Profilo , seleziona Rimuovi aberrazione cromatica per consentire a Lightroom di provare automaticamente a rimuovere la frangia.

- Se non funziona, seleziona Manuale , quindi seleziona lo strumento Contagocce .
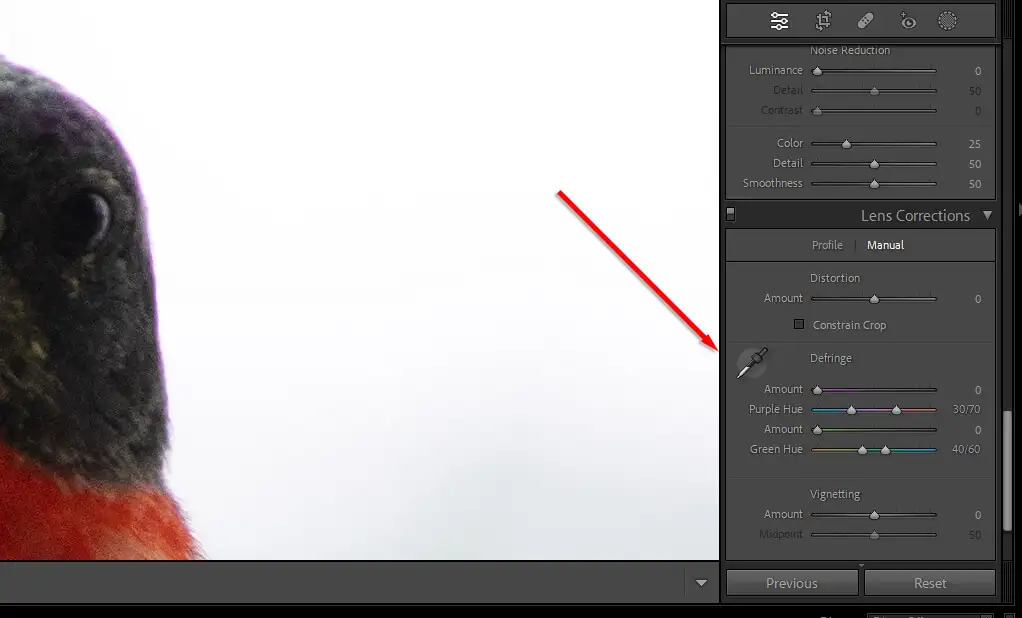
- Passa il mouse sopra la frangia finché non appare il colore giusto (nell'esempio qui sotto, viola).
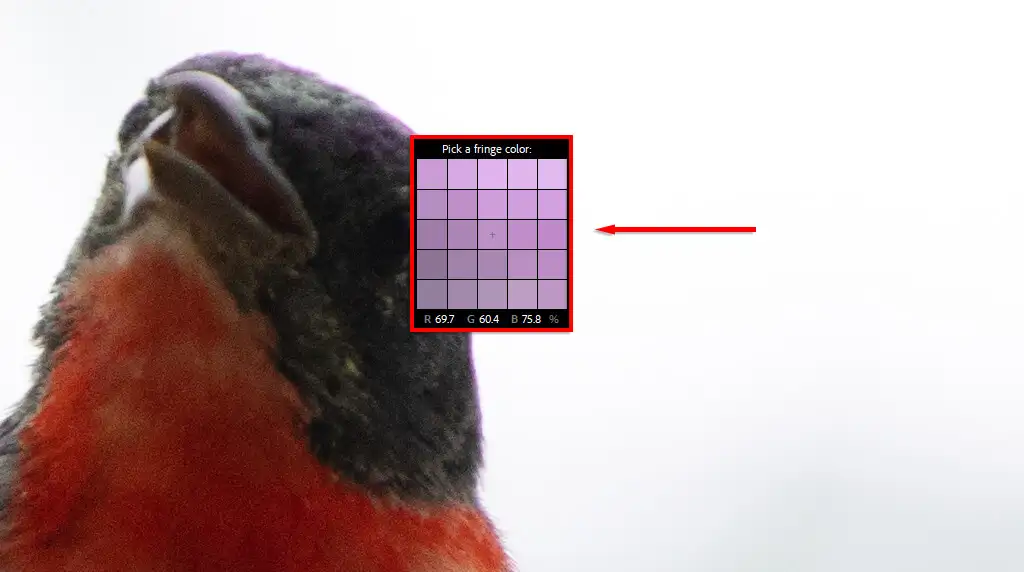
- Quindi fai clic o tocca per applicare l'eliminazione dei margini.
5. Usa gli aiuti alla composizione
Puoi utilizzare le sovrapposizioni della griglia di Lightroom per ritagliare e comporre le tue foto esattamente come desideri. Ci sono diverse sovrapposizioni, dalla regola dei terzi alla spirale del rapporto aureo. Questi possono aiutarti a comporre la tua foto secondo alcune ben note "regole" estetiche di composizione.

- Per selezionare il tuo aiuto alla composizione, premi il pulsante Ritaglia nel modulo Sviluppo .
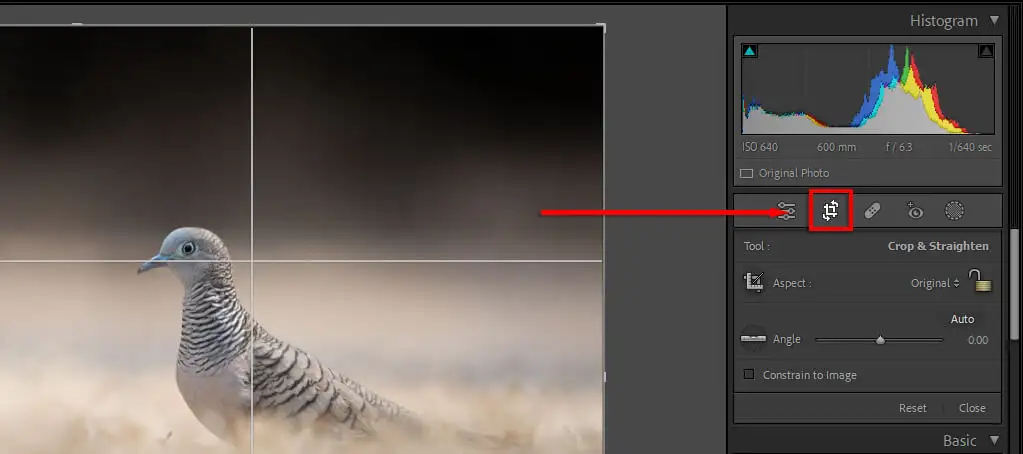
- Quando viene visualizzata la sovrapposizione del ritaglio, premi O sulla tastiera. Continua a premere O per scorrere le diverse opzioni. Su Lightroom per dispositivi mobili, tocca i tre punti nell'angolo in alto a destra, quindi tocca l' icona Griglia . Scegli Nessuno , Metà , Terzi o Dorato .
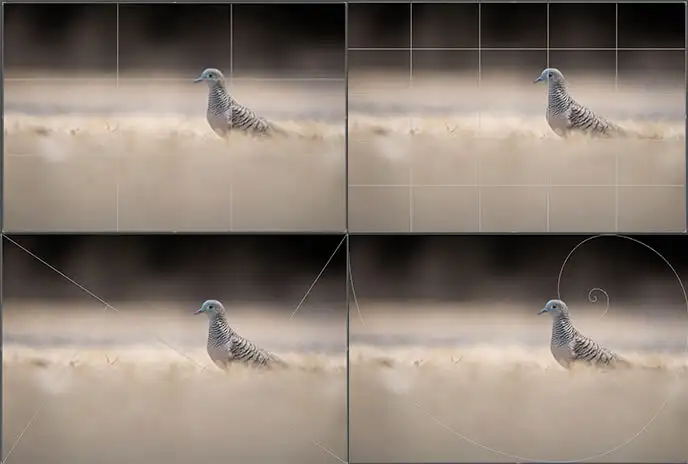
6. Prestare attenzione all'istogramma
Puoi trovare l'istogramma nell'angolo in alto a destra del modulo Sviluppo. Questo grafico dall'aspetto complicato mostra i valori tonali e la distribuzione del colore dell'immagine.
Le sezioni rossa, blu e gialla rappresentano la concentrazione di questi colori nell'immagine. Le aree verdi sono dove il blu e il giallo si sovrappongono e le aree turchesi sono dove il verde e il blu si sovrappongono. Le aree grigie sono dove tutti e tre i colori si sovrappongono.
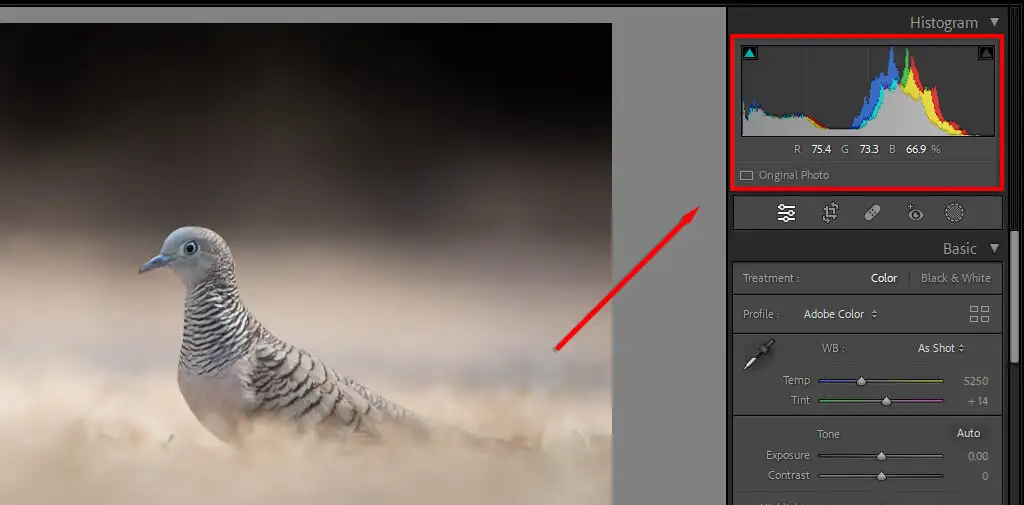
Il lato sinistro dell'istogramma rappresenta le parti più scure dell'immagine e il lato destro è il più luminoso. Quindi, se la maggior parte dei picchi si trova a sinistra, l'immagine potrebbe essere sottoesposta (e viceversa). Un'immagine ben esposta avrà generalmente la maggior parte dell'istogramma verso il centro del grafico in un singolo picco.
Premendo il tasto J ti mostrerà dove l'immagine è ritagliata. Il ritaglio è dove le tue luci o ombre hanno raggiunto il punto in cui non viene più mostrata alcuna informazione: sono solo pixel bianchi o neri.
Se premi J e poi giochi con il cursore dell'esposizione, vedrai aree rosse dove le luci si ritagliano e blu dove sono le ombre. Questo può aiutarti a ottenere l'esposizione perfetta.
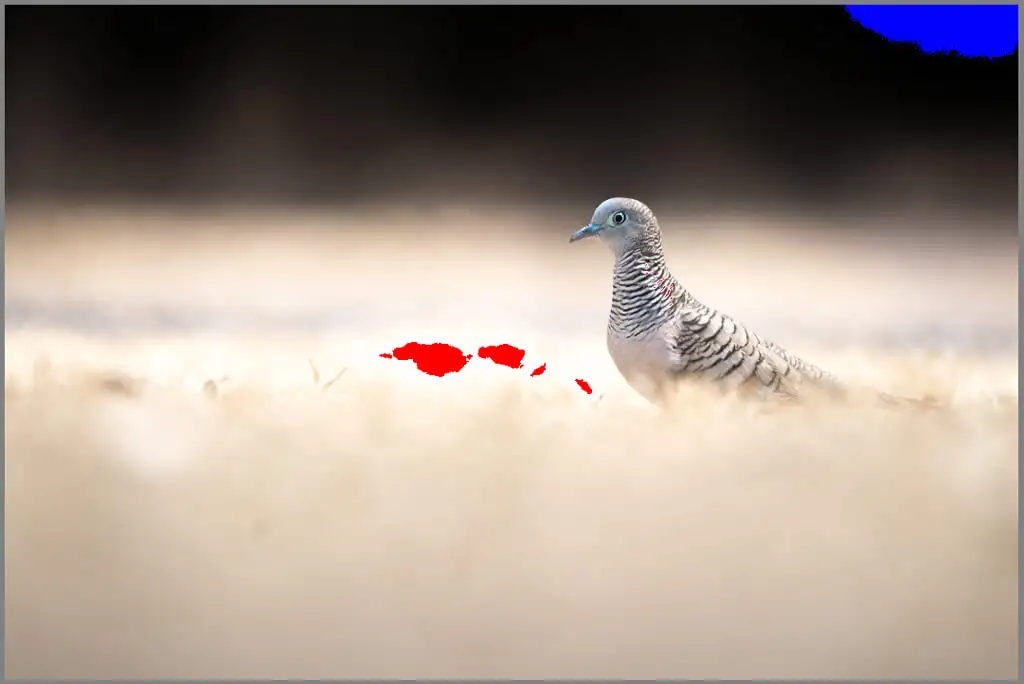
Puoi anche modificare la tua immagine direttamente tramite l'istogramma. Passa il mouse su ciascuna parte del grafico per vedere cosa rappresenta, quindi fai clic (o tocca) e trascina per modificare quella sezione. Vedrai i cursori corrispondenti cambiare mentre lo fai.
7. Rimuovere le particelle di polvere indesiderate (e altri oggetti)
Quando si tratta di fotografia, le macchie di polvere sono una parte fastidiosa del processo. Il cambio degli obiettivi spesso introduce polvere nel sensore della fotocamera, che può apparire come macchie nere che distraggono nelle foto.
Lightroom ora dispone di uno strumento di rimozione delle macchie che può aiutarti a rimuovere questi (e altri) oggetti che distraggono dalle tue foto, velocizzando il flusso di lavoro di modifica perché non è più necessario passare a Photoshop per eliminarli.
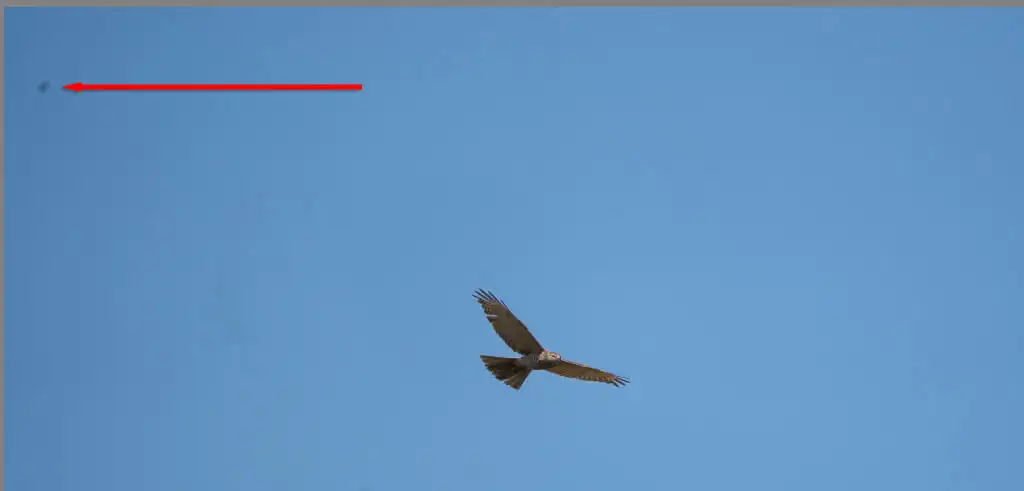
Per rimuovere le particelle di polvere:
- Nel modulo Sviluppo , premi l'icona Guarigione (sembra un cerotto).
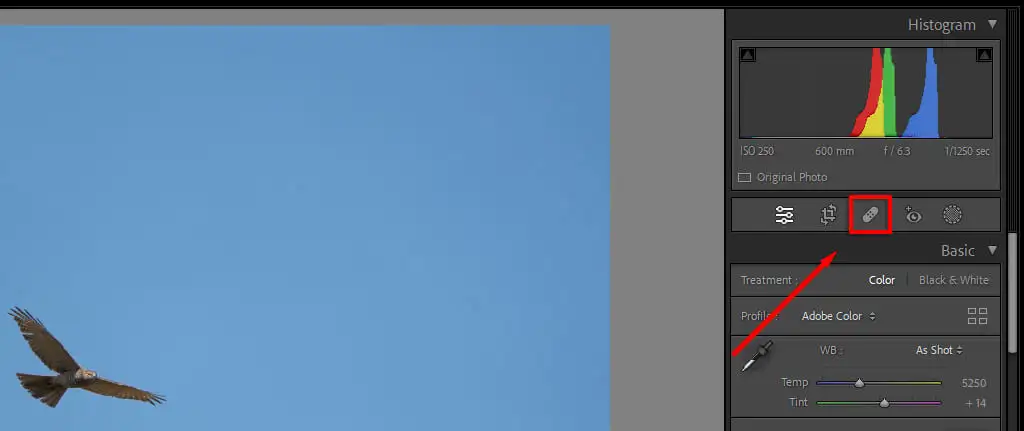
- Utilizzando lo strumento di correzione, passa con il mouse sopra la sezione che desideri correggere. Puoi aumentare le dimensioni con la rotellina del mouse o regolando il dispositivo di scorrimento delle dimensioni.
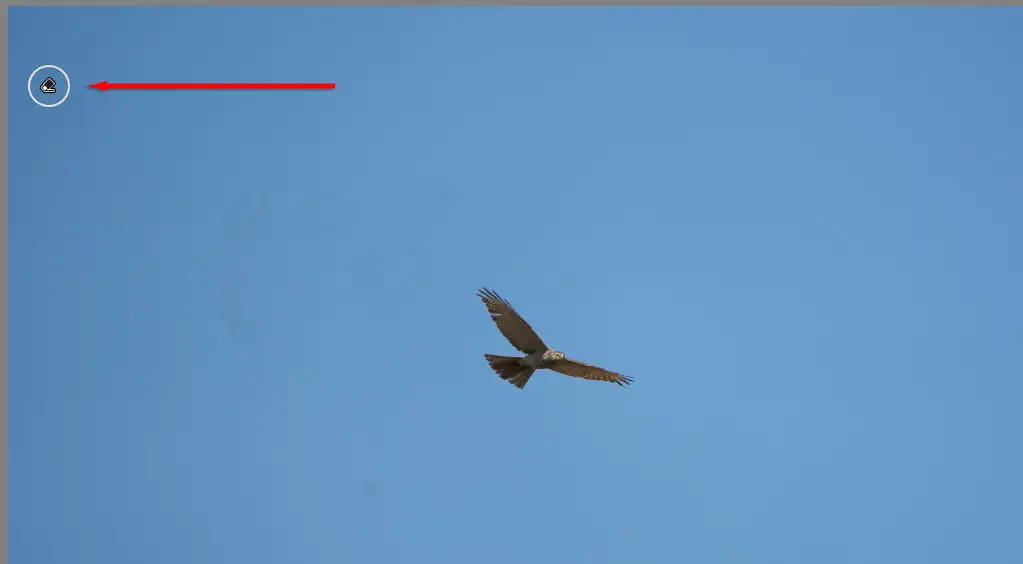
- Premi e trascina lo strumento di correzione sull'area che desideri correggere, quindi rilascia. Lightroom sostituirà automaticamente quella sezione dell'immagine con pixel simili.
8. Modifica in batch
Se hai una serie di immagini simili che desideri modificare allo stesso modo, puoi applicare la modifica in batch per velocizzare il processo di modifica.
Fare così:
- Modifica manualmente la tua immagine o applica uno dei preset di Lightroom.
- Con l'immagine modificata selezionata, tieni premuto Ctrl (o Comando su Mac) e seleziona tutte le altre immagini a cui desideri applicare la modifica.
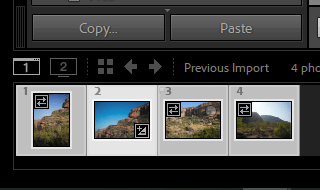
- Fai clic su Sincronizza nella parte inferiore del modulo di sviluppo .
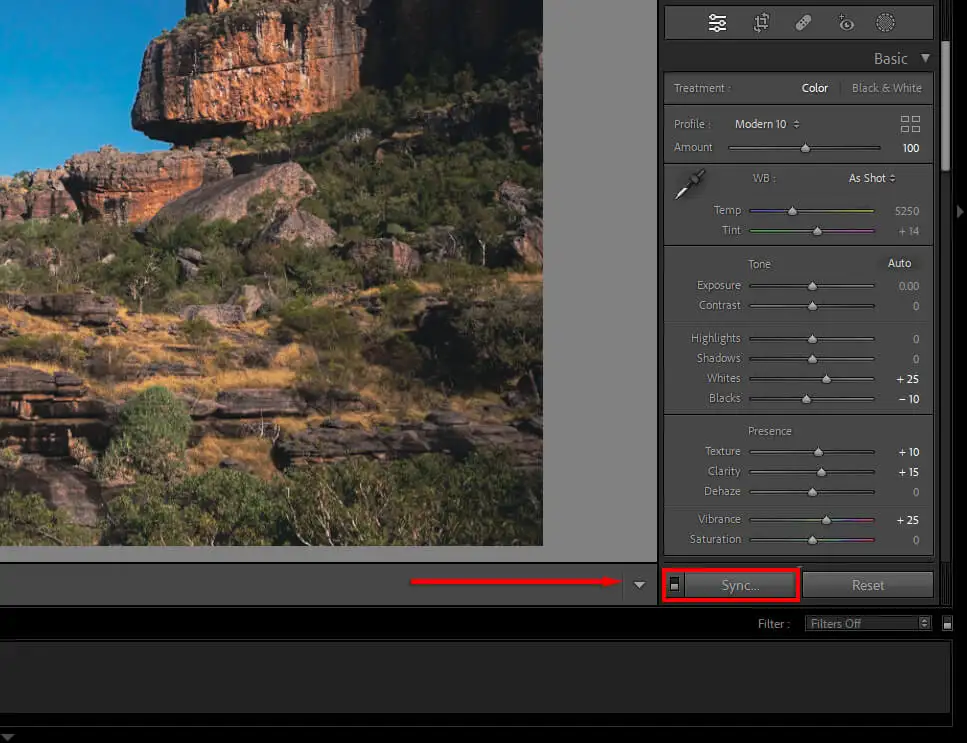
- Assicurati che tutte le impostazioni che desideri applicare siano selezionate, quindi premi Sincronizza .
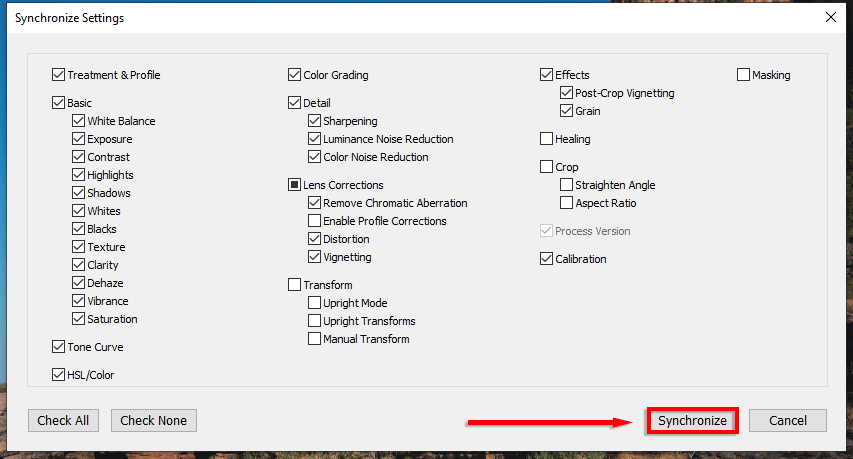
9. Usa la mascheratura quando applichi la nitidezza
Quando applichi la nitidezza e la riduzione del rumore, puoi scegliere in modo selettivo quali parti dell'immagine desideri modificare. Fare così
- Usa i cursori per applicare tutta la nitidezza o la riduzione del rumore che desideri.
- Tieni premuto il tasto Alt (o Opzione su Mac), quindi sposta il cursore Mascheratura . La tua immagine diventerà in bianco e nero. Le aree in bianco sono dove verrà applicata la nitidezza o la riduzione del rumore. Ovunque sia nero verrà ignorato.
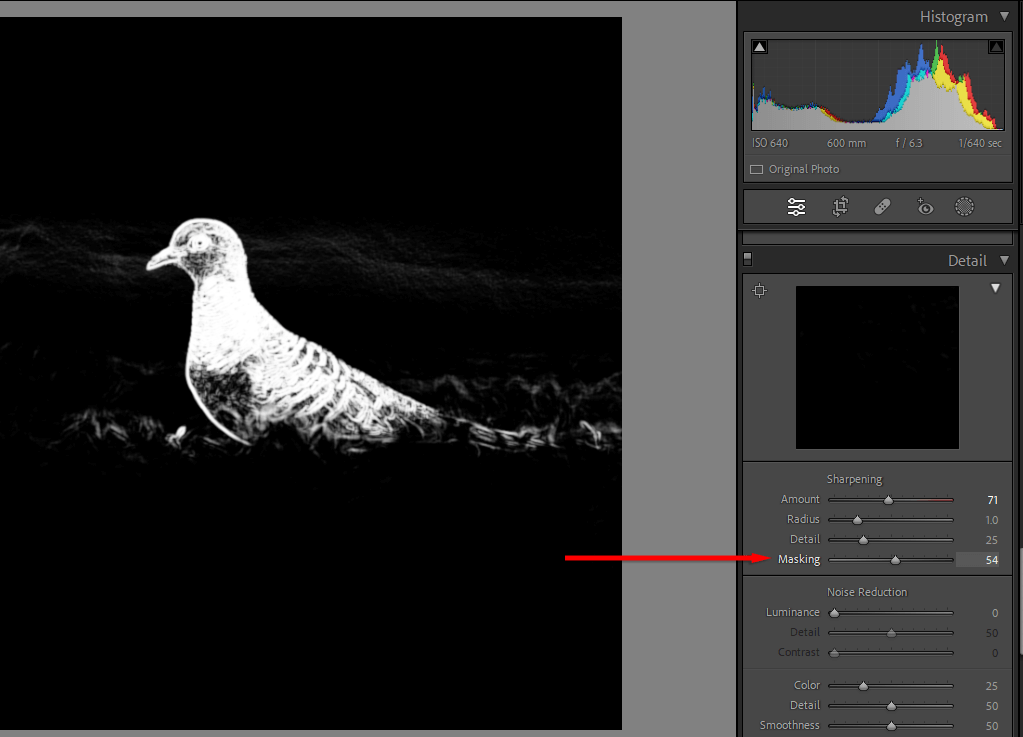
10. Scopri come colorare
La gradazione del colore è una delle abilità più difficili da imparare, ma con un sacco di prove ed errori, puoi affinare la tua vista e imparare a creare bellissime immagini.
In Lightroom, i colori possono essere manipolati in diversi modi:
- Nel pannello Base , il cursore Saturazione esalta tutti i colori, mentre Vividezza migliora i colori nelle aree a bassa intensità.
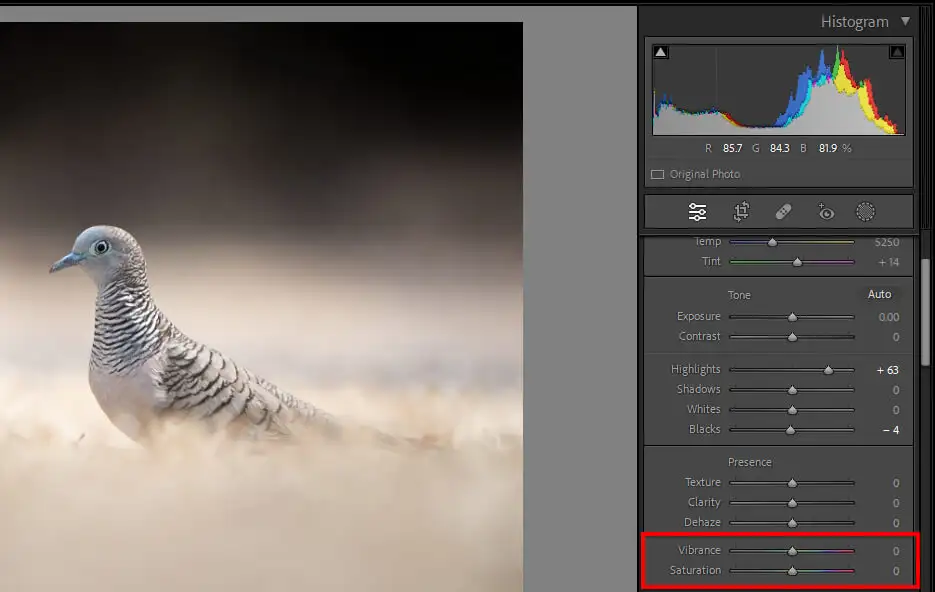
- Nella curva del tono pannello, ciascun canale di colore può essere manipolato modificandone singolarmente i valori tonali. Per farlo, scegli il colore, quindi seleziona e trascina la curva .
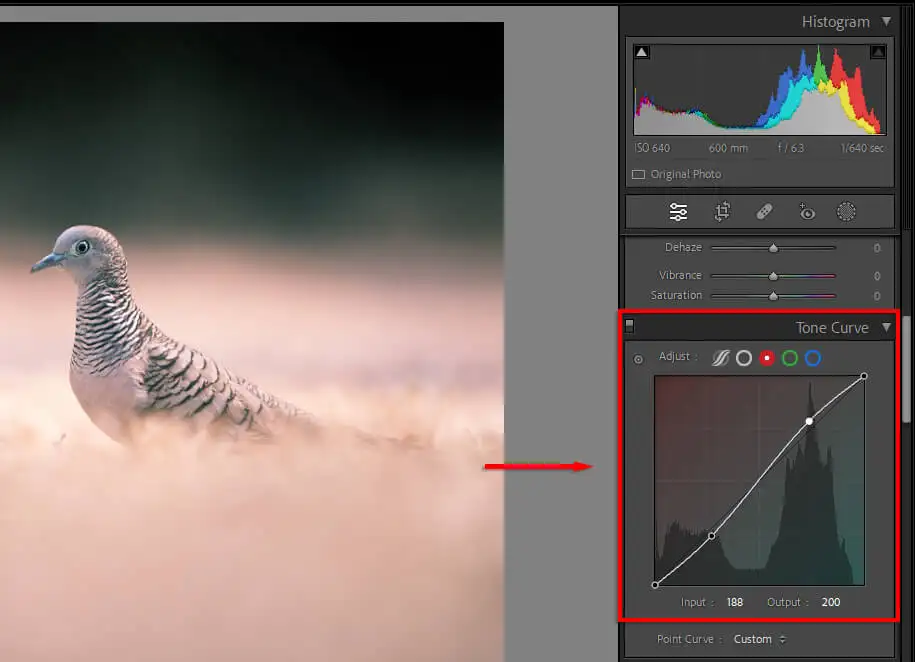
- Nel pannello HSL , puoi regolare la tonalità, la saturazione e la luminanza per ciascun colore individualmente.
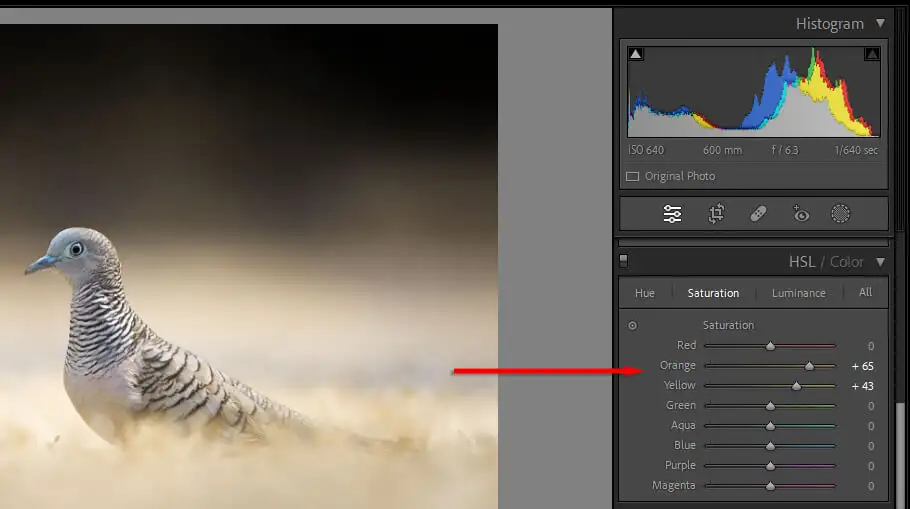
- Nel pannello Color Grading , puoi regolare le ruote dei colori per i mezzitoni, le ombre e le luci. Spostare il punto su un colore particolare tingerà quei toni in modo corrispondente. Più sposti il punto verso il bordo del cerchio, maggiore sarà la saturazione applicata.
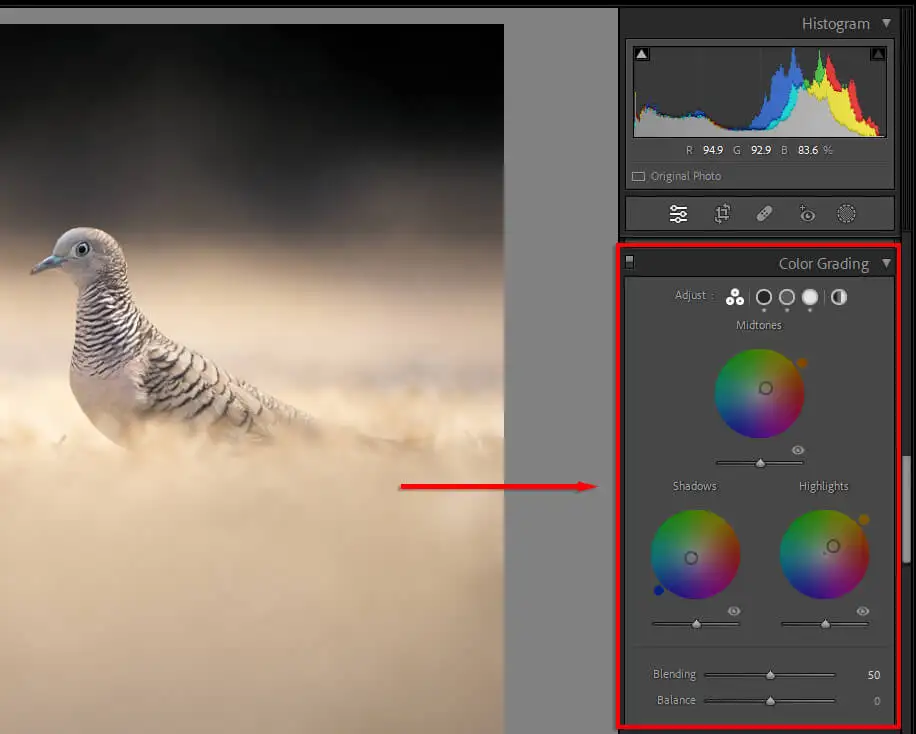
- Infine, nel pannello Calibrazione , puoi regolare Tinta, Tonalità e Saturazione dei colori principali per ottenere esattamente l'aspetto che desideri.
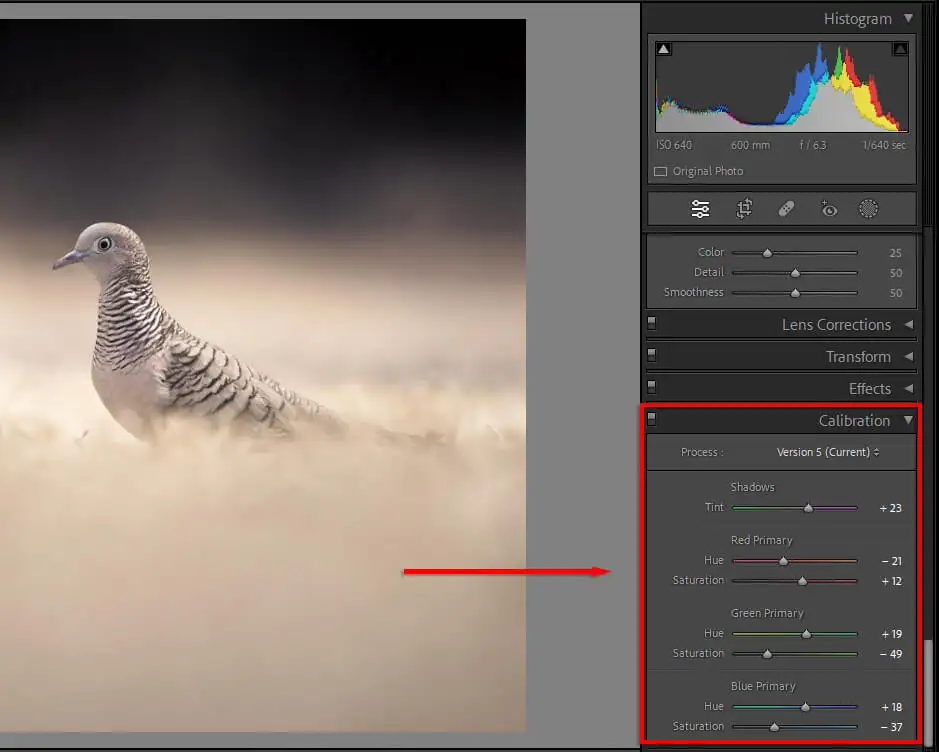
Da principiante a professionista
Diventare esperti nel fotoritocco può richiedere del tempo. Esistono dozzine di strumenti di modifica e può essere difficile sapere da dove iniziare. Ma con questi suggerimenti fotografici, dovresti essere sulla buona strada per utilizzare l'editor di foto di Lightroom come un professionista.
